Tarafsız Dil: Adobe'nin temel kapsayıcılık değerlerini yansıtmak için InDesign 2022'den (sürüm 17.0) itibaren kapsayıcı olmayan dili değiştiriyoruz. İngilizce, Danca, Macarca, İspanyolca, İtalyanca, Brezilya Portekizcesi, Portekizce ve Japonca dillerindeki Yardım makalelerimizde Kalıp sayfa referansları, Ana sayfa olarak değiştirildi.
Seçme yöntemlerine genel bakış
InDesign, aşağıdaki seçme yöntemlerini ve araçlarını sağlar:
Seçim aracı
Metin ve grafik çerçevelerini seçmenizi ve bir nesneyle sınırlayıcı kutuyu kullanarak çalışmanızı sağlar. Fare işaretçisini bir görüntünün üzerinde tuttuğunuzda beliren içerik kavrayıcıyı (simit) tıklatırsanız çerçevedeki görüntüyü Doğrudan Seçim aracına geçmeden değiştirebilirsiniz.
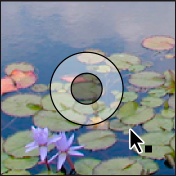
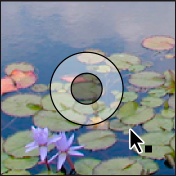
Doğrudan Seçim aracı
Çerçevedeki yerleştirilmiş grafik gibi bir içeriği seçmenizi ya da yollar, dikdörtgenler veya metin anahattına dönüştürülmüş yazım gibi düzenlenebilir nesnelerle doğrudan çalışmanızı sağlar.
Yazım aracı
Metin çerçevesindeki, yoldaki ya da tablodaki metni seçmenizi sağlar.
Seçim alt menüsü
Nesnenin kabını (ya da çerçevesini) ve içindekileri seçmenizi sağlar. Seçim alt menüsü ayrıca nesneleri diğer nesnelere göre konumlarını temel alarak seçmenizi de sağlar. Seçim alt menüsünü görüntülemek için Nesne > Seç'i seçin. Ayrıca bir nesnenin bağlam menüsünü görüntülemek için nesneyi sağ tıklatabilir (Windows) ya da Control tuşu basılıyken tıklatıp (Mac OS) Seç'i işaretleyebilirsiniz.
Kontrol panelindeki seçim düğmeleri
İçerik Seç düğmesini ![]() kullanarak içeriği seçmenizi ya da Kap Seç düğmesini
kullanarak içeriği seçmenizi ya da Kap Seç düğmesini ![]() kullanarak kabı seçmenizi sağlar. Gruptaki ya da formadaki bir sonraki ya da bir önceki nesneyi seçmek için Sonraki Nesneyi Seç ya da Önceki Nesneyi Seç düğmelerini de kullanabilirsiniz.
kullanarak kabı seçmenizi sağlar. Gruptaki ya da formadaki bir sonraki ya da bir önceki nesneyi seçmek için Sonraki Nesneyi Seç ya da Önceki Nesneyi Seç düğmelerini de kullanabilirsiniz.
Tümünü Seç ve Tüm Seçimleri Kaldır komutları
Hangi aracın etkin olduğuna ve neyin seçilmiş olduğuna bağlı olarak, formadaki ve çalışma alanındaki tüm nesneleri seçmenizi ya da seçimlerini kaldırmanızı sağlar. Düzenle > Tümünü Seç'i ya da Düzenle > Tüm Seçimleri Kaldır'ı seçin.
Çerçeve ve nesne seçimi arasında geçiş yapmak için nesneyi çift tıklatın. Ekleme noktasını yerleştirmek ve Yazım aracına geçmek için metin çerçevesini çift tıklatın.
Nesneleri seçme
Nesne, sayfada ya da çalışma alanındaki, örneğin yol veya içe aktarılmış grafik gibi herhangi bir yazdırılabilir öğedir. Çerçeve ya da yol, çizdiğiniz bir şekil ya da metin veya grafikler için bir kaptır. Sınırlayıcı kutu, sekiz seçim tutamacı bulunan ve nesnenin dikey ve yatay boyutlarını temsil eden bir dikdörtgendir. Nesnede değişiklik yapmadan önce bir seçim aracı kullanarak nesneyi seçmeniz gerekir.
InDesign'da bir nesneyi seçmenin iki yolu vardır:
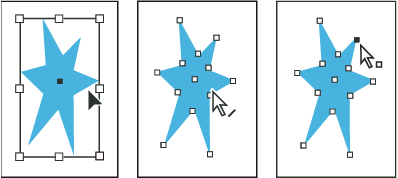
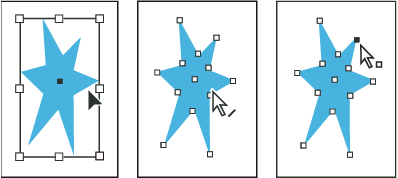
Nesneleri konumlandırma ve yeniden boyutlandırma gibi genel mizanpaj görevlerini gerçekleştirmek üzere nesnenin sınırlayıcı kutusunu seçmek için Seçim aracını
 kullanabilirsiniz. Bir görüntü seçerken, çerçeveyi veya çerçevenin içindeki görüntüyü seçmek için Seçim aracını kullanabilirsiniz.
kullanabilirsiniz. Bir görüntü seçerken, çerçeveyi veya çerçevenin içindeki görüntüyü seçmek için Seçim aracını kullanabilirsiniz.

A. Fareyle bir görüntünün üzerine gelindiğinde içerik kavrayıcısı belirir. B. İçeriği seçmek için içerik kavrayıcısını tıklatın. C. Çerçeveyi seçmek için içerik kavrayıcısının dışını tıklatın.

İçe aktarılmış grafikleri yeniden boyutlandırma, yolları çizme ve düzenleme ve metni düzenleme gibi görevler için kabın içeriğini (örneğin içe aktarılmış grafik) ya da yoldaki bağımsız noktaları seçmek amacıyla Doğrudan Seçim Aracı'nı
 kullanabilirsiniz.
kullanabilirsiniz.
İçe aktarılmış bir grafik her zaman çerçeve içinde bulunur. Grafiği ve çerçevesini, yalnızca grafiği veya yalnızca çerçevesini seçebilirsiniz. İçe aktarılmış bir grafiğin çerçevesi ve sınırlayıcı kutu farklı boyutlarda olabilir. InDesign'ın hangi öğenin seçili olduğunu nasıl belirttiğini görmek için bkz. Grafik çerçevelerini kullanarak nesnelerde değişiklik yapma.
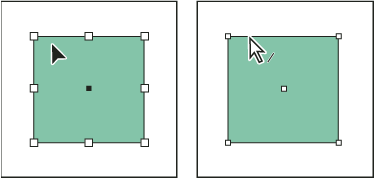
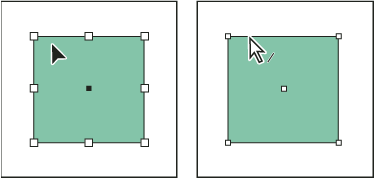
Dikdörtgen nesnelerde, nesnenin sınırlayıcı kutusunu ve nesnenin kendi yolunu ayırt etmek zor olabilir. Sınırlayıcı kutu her zaman sekiz adet büyük ve içi boş bağlantı noktası görüntüler. Dikdörtgen yol her zaman dört küçük bağlantı noktası görüntüler (içleri boş ya da dolu olabilir).
Sınırlayıcı kutuyu seçme
Herhangi bir nesne için, o nesnenin yatay ve dikey boyutlarını gösteren bir dikdörtgen olan sınırlayıcı kutusunu seçebilirsiniz. (Gruplanmış nesneler için sınırlayıcı kutu, kesik çizgili bir dikdörtgendir.) Sınırlayıcı kutuya kapsayıcı adı da verilir. Sınırlayıcı kutu, başka herhangi bir araç kullanmadan nesneyi hızla taşımanızı, çoğaltmanızı ve ölçeklemenizi sağlar. Yollar için sınırlayıcı kutu, nesnenin şeklini belirleyen bağlantı noktalarını yanlışlıkla değiştirmeden tüm nesneyle çalışmanızı kolaylaştırır.
Daha hassas ölçülerle taşımak ve ölçeklemek ve örneğin döndürme gibi diğer değişiklikleri yapmak için Kontrol panelini ya da Dönüştürme panelini kullanın.
-
Seçim aracını
 kullanarak aşağıdakilerden birini yapın:
kullanarak aşağıdakilerden birini yapın:
Nesneyi tıklatın. Nesne dolgusuz bir yolsa kenarını tıklatın. Nesne bir görüntüyse, görüntünün sınırlayıcı kutusunu seçmek için içerik kavrayıcısını tıklatın veya çerçeveyi seçmek için içerik kavrayıcısının dışını tıklatın.
Nesnenin bir kısmının ya da tamamının çevresinde noktalı seçim dikdörtgenini ya da seçim çerçevesini sürükleyin.
Grafik nesnesi ya da iç içe içerik seçiliyken Kontrol panelindeki Kap Seç düğmesini
 tıklatın.
tıklatın.
Seçim aracıyla bir ya da daha fazla nesne seçtiğinizde her nesnenin boyutunu belirten bir sınırlayıcı kutu görürsünüz.
Nesne seçiliyken bir sınırlayıcı kutu görmüyorsanız nesneyi Doğrudan Seçim aracını ![]() kullanarak seçmiş olabilirsiniz.
kullanarak seçmiş olabilirsiniz.
Çerçeveyi tıklattığınızda çerçeve seçilmezse bunun nedeni çerçevenin kilitli olması, kilitli bir katmanda olması veya bir ana sayfa öğesi olması olabilir. Bkz. Nesneler seçilemiyor.
Yolu ya da yoldaki noktaları seçme
InDesign'daki yollar bağlantı noktaları, bitiş noktaları ve yön çizgileriyle tanımlanmıştır. Bağlantı noktalarını ve bitiş noktalarını, Doğrudan Seçim aracını kullanarak seçersiniz.
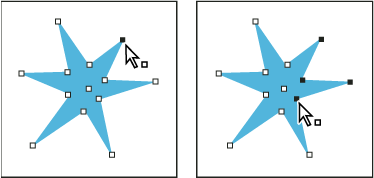
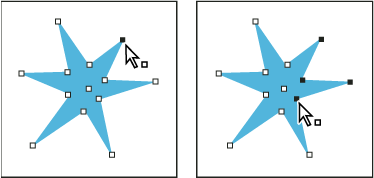
-
Doğrudan Seçim aracını
 kullanarak, yolu tıklatıp seçin.
kullanarak, yolu tıklatıp seçin.
Araç bir yolun
 ya da noktanın
ya da noktanın  üstündeyken aracın nasıl değiştiğine dikkat edin.
üstündeyken aracın nasıl değiştiğine dikkat edin. -
Aşağıdakilerden birini yapın:
Tek bir noktayı seçmek için o noktayı tıklatın.
Yoldaki birden çok noktayı seçmek için her noktayı tıklatırken Shift tuşunu basılı tutun.
Yoldaki tüm noktaları bir defada seçmek için nesnenin ortasındaki noktayı tıklatın yada Alt (Windows) ya da Option (Mac OS) tuşu basılıyken yolu tıklatın. Nesnenin herhangi bir parçasını doğrudan seçerseniz Tümünü Seç komutu da tüm noktaları seçer.
Çerçevenin içindeki metni seçme
- Sürükleyerek metin seçmek için Yazım aracını kullanarak bir metin çerçevesini tıklatın. Ekleme noktası görünür.
- Metinde bir ekleme noktası oluşturmak için herhangi bir seçim aracını kullanarak metin çerçevesini çift tıklatın. InDesign, otomatik olarak Yazım aracına geçiş yapar.
Çerçevenin içindeki nesneyi seçme
-
Aşağıdakilerden birini yapın:
Doğrudan Seçim aracını
 kullanarak nesneyi tıklatın. Doğrudan Seçim aracı bir çerçeve içindeki grafik nesnesinin üstüne getirildiğinde otomatik olarak El aracına değişir (ancak yol gibi grafik olmayan bir nesnenin üstüne getirildiğinde değişmez).
kullanarak nesneyi tıklatın. Doğrudan Seçim aracı bir çerçeve içindeki grafik nesnesinin üstüne getirildiğinde otomatik olarak El aracına değişir (ancak yol gibi grafik olmayan bir nesnenin üstüne getirildiğinde değişmez).Çerçevedeki nesne bir görüntüyse, görüntüyü seçmek için içerik kavrayıcıyı tıklatın.
Not:Bir görüntünün üzerine geldiğinizde içerik kavrayıcının görünmesini istemiyorsanız, Görünüm > Ekler > İçerik Kavrayıcıyı Gizle'yi seçin.
- Çerçeve seçiliyken Nesne menüsünden ya da çerçevenin bağlam menüsünden Seç > İçerik'i seçin.
- Çerçeve seçiliyken Kontrol panelindeki İçerik Seç düğmesini tıklatın.
Birden çok nesne seçme
- Dikdörtgen alandaki tüm nesneleri seçmek için, seçmek istediğiniz nesnelerin üzerine bir seçim çerçevesi sürüklemek üzere Seçim aracını
 kullanın.
kullanın. - Bitişik olmayan nesneleri seçmek için, bir nesneyi seçmek üzere Seçim aracını kullanın ve sonra diğer nesneleri tıklatırken Shift tuşunu basılı tutun. Seçili nesneleri tıklatmak o nesnelerin seçimlerini kaldırır.
- Seçime başka nesneler de eklemek için, o nesnelerin üzerine seçim çerçevesi sürüklemek üzere Seçim aracını kullanırken Shift tuşunu basılı tutun. Seçili nesnelerin üzerinde sürüklemek o nesnelerin seçimlerini kaldırır.
Grupların ya da çerçevelerin içinde iç içe nesneleri seçmek için Doğrudan Seçim aracıyla aynı teknikleri kullanabilirsiniz.
Tüm nesneleri seçme ya da seçimlerini kaldırma
Formada ve formanın çalışma alanındaki tüm nesnelerin seçimini kaldırmak için Düzenle > Tüm Seçimleri Kaldır'ı seçin. Alternatif olarak, Seçim ya da Doğrudan Seçim aracıyla herhangi bir nesneden en az 3 piksel uzaktaki bir noktayı tıklatın.
Tümünü Seç komutu, duruma bağlı olarak farklı bir etkiye sahiptir:
Seçim aracı
 etkin durumdaysa, formada ve çalışma alanındaki tüm yollar ve çerçeveler, sınırlayıcı kutuları etkinleştirilmiş olarak seçilir.
etkin durumdaysa, formada ve çalışma alanındaki tüm yollar ve çerçeveler, sınırlayıcı kutuları etkinleştirilmiş olarak seçilir. Doğrudan Seçim aracı
 etkinse ve bir nesne doğrudan seçilmişse, Tümünü Seç komutu o nesnenin tüm bağlantı noktalarını seçer ancak başka hiçbir nesneyi seçmez.
Hiçbir öğe seçilmemişse Tümünü Seç komutu, formadaki ve çalışma alanındaki tüm yol nesnelerini seçer.
etkinse ve bir nesne doğrudan seçilmişse, Tümünü Seç komutu o nesnenin tüm bağlantı noktalarını seçer ancak başka hiçbir nesneyi seçmez.
Hiçbir öğe seçilmemişse Tümünü Seç komutu, formadaki ve çalışma alanındaki tüm yol nesnelerini seçer.Yazım aracı etkinse ve metin çerçevesinde hiçbir ekleme noktası yoksa (yanıp sönen dikey bir çizgiyle belirtilir), Tümünü Seç komutu o metin çerçevesindeki ve onunla ilişkili tüm metin çerçevelerindeki tüm metni seçer ancak başka hiçbir nesneyi seçmez.
Gruptaki bir nesne seçiliyse Tümünü Seç komutu, gruptaki diğer tüm nesneleri seçer ancak formadaki başka hiçbir nesneyi seçmez.
-
Kullanmak istediğiniz aracı seçin. İsterseniz bir nesne seçin ya da ekleme noktasını bir metin çerçevesinin içine yerleştirin.
-
Düzenle > Tümünü Seç'i seçin.Not:
Tümünü Seç komutu iç içe nesneleri, kilitli ya da gizli katmanlara yerleştirilmiş nesneleri, belge sayfalarında geçersiz kılınmamış ana sayfa öğelerini ya da diğer formalarda ve çalışma alanındaki (ilişkili metin haricindeki) nesneleri seçmez.
Nesneler seçilemiyor
Bir nesnenin seçilememesinin nedeni aşağıdakilerden biri olabilir:
Nesne, yığındaki bir başka nesnenin ardında kalıyor olabilir. Ctrl (Windows) ya da Command (Mac OS) tuşunu basılı tutup istediğiniz çerçeveyi ya da grubu seçene kadar arka arkaya tıklatın. Bkz. İç içe ya da çakışan nesneleri seçme.
Nesne, noktalı bir sınırla gösterildiğinde bir ana sayfa öğesidir. Ana sayfa öğesini seçmek için belge sayfasına uygulanan ana sayfaya geçin veya ana sayfa öğesinin üzerine yazın. Bkz. Asıl öğeyi geçersiz kılma.
Nesne, Nesne > Kilitle komutu kullanılarak kilitlenmiştir. Nesne > Formadakilerin Tümünün Kilidini Kaldır'ı seçin. Bkz. Nesneleri kilitleme veya kilidini açma.
Nesne, kilitli bir katmandadır. Katmanın kilidini açmak için Katmanlar panelinden katmanın yanındaki kilit simgesini tıklatın. Bkz. Katmanları kilitleme ya da kilitlerini açma.
İç içe ya da çakışan nesneleri seçme
Çerçeve bir nesne içeriyorsa, içerilen nesne bir kabın ya da çerçevenin içinde iç içe yerleştirilmiş olarak tanımlanır. Üç yaygın iç içe yerleştirme türü vardır: çerçevelerin içindeki yollar, çerçevelerin içindeki çerçeveler ve grupların içindeki gruplar. Tam olarak hangi nesneleri ya da nesne niteliklerini seçmeniz gerektiği, şu anda seçili olanların hangileri olduğu ve seçimlerde değişiklik yapmak için hangi seçim araçlarını kullanacağınız konusunda her zaman dikkatli olun.
İç içe yerleştirilmiş gruplardaki seçimleri Doğrudan Seçim ve Seçim araçlarının yanı sıra İçerik Seç ve Kap Seç düğmeleriyle de kontrol edersiniz. Metin çerçevesi ne kadar iç içe olursa olsun, istediğiniz zaman Yazım aracını kullanarak metin karakterlerini seçebilirsiniz.
İç içe, gruplanmış ya da çakışan nesneleri seçme
Nesneleri iç içe ya da aynı katmanda birbirinin üstüne yerleştirdiğinizde tek bir nesneyi ya da çerçeveyi seçmek zor olabilir. Nesne menüsü ya da bağlam menüsü, istediğiniz nesneyi seçmenizi kolaylaştırmak için seçim seçenekleri içerir.
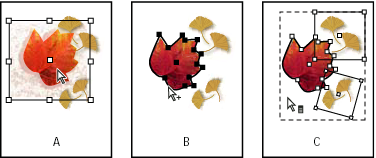
A. Görüntü seçili durumda B. Görüntüyü içeren çerçevenin yolu seçili durumda C. Çerçeveyi içeren grup seçili durumda
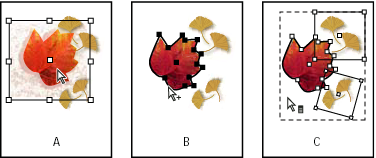
Bilgi panelini açmak, hangi nesnelerin seçildiğini görmeyi kolaylaştırır.
-
Doğrudan Seçim aracını
 kullanarak, iç içe ya da gruplanmış nesneyi tıklatın.
kullanarak, iç içe ya da gruplanmış nesneyi tıklatın.
-
İstediğiniz nesneyi seçemezseniz aşağıdaki tekniklerden birini kullanın:
- Nesne > Seç'i işaretleyin ve seçim seçeneklerinden birini belirleyin.
- İşaretçiyi, seçmek istediğiniz nesnenin üstüne getirin ve sağ tıklatarak (Windows) ya da Control tuşu basılıyken tıklatarak (Mac OS) bağlam menüsünü görüntüleyin. Ardından, Seç'i seçin ve istediğiniz seçim seçeneğini belirleyin.
Not:Nesneleri bağlam menüsü komutlarını kullanarak seçmek, Nesne > Seç menüsündeki komutlarını kullanmakla aynı işlem değildir. Bağlam menüsünde, seçimler bağlam menüsünü görüntülemek için tıklattığınız yere bağlıdır. Bu, yığınlama sırasındaki nesnenin değil, farenin tıklatıldığı yerin üstündeki ya da altındaki bir sonraki nesnenin seçileceği anlamına gelir.
Ctrl (Windows) ya da Command (Mac OS) tuşunu basılı tutup istediğiniz çerçeveyi ya da grubu seçene kadar arka arkaya tıklatın. (Bağlantı noktası tıklatmayın.)
Gruptaki nesneleri ayrı ayrı seçmek için, Seçim aracını kullanarak grubu seçin, Kontrol panelindeki İçerik Seç düğmesini
 tıklatın, ardından Düzenle > Tümünü Seç'i tıklatın.
tıklatın, ardından Düzenle > Tümünü Seç'i tıklatın.
-
Nesne yığınında kademeli olarak aşağı ya da yukarı gitmek için aşağıdakilerden birini yapın:
Sağ tıklatın (Windows) veya Control tuşu basılıyken tıklatın (Mac OS) ve sonra Seçim bağlam menüsünden bir seçenek belirleyin.
İstediğiniz nesne seçilene kadar Nesne > Seç > Bir Alttaki Nesne ya da Bir Üstteki Nesne'yi tekrar tekrar seçin. Yığının başına ya da sonuna ulaştığınızda seçim değişmez.
Ctrl (Windows) ya da Command (Mac OS) tuşunu basılı tutun ve yığının başından kademeli olarak aşağı doğru gitmek için tıklatın. Yığının sonuna ulaştığınızda seçim yığının başından yeniden başlar. Yığının altından yukarı doğru kademeli olarak gitmek için Alt+Ctrl (Windows) ya da Option+Command (Mac OS) tuşlarını basılı tutun ve Seçim aracını kullanarak yığını tıklatın.
Not:Bağlam menüsü seçenekleri işaretçinin konumuna duyarlıdır.
Birden çok iç içe nesne seçme
-
Doğrudan Seçim aracını
 kullanarak iç içe nesneyi tıklatın.
kullanarak iç içe nesneyi tıklatın.
-
Seçmek istediğiniz her ek nesneyi tıklatırken Shift tuşunu basılı tutun.
Seçim seçenekleri
Seçim alt menüsündeki (Nesne > Seç'i ya da bağlam menüsündeki Seç'i seçin) seçenekler çakışan, iç içe ya da gruplanmış nesneleri seçmenize yardımcı olur. Bazı seçeneklerin bulunup bulunmaması, üzerinde çalıştığınız nesnelere bağlıdır. Bağlam menüsü kullanılırken seçilen nesne, işaretçinin konumuna bağlıdır.
Üstteki İlk Nesne
Yığının en üstündeki nesneyi seçer.
Bir Üstteki Nesne
Mevcut nesnenin hemen üstündeki nesneyi seçer.
Bir Alttaki Nesne
Mevcut nesnenin hemen altındaki nesneyi seçer.
Alttaki Son Nesne
Yığının en altındaki nesneyi seçer.
İçerik
Seçili grafik çerçevesinin içeriğini seçer ya da bir grup seçiliyse gruptaki bir nesneyi seçer. Ayrıca Kontrol panelindeki Kap Seç düğmesini de tıklatabilirsiniz.
Kap
Seçili nesneyi çevreleyen çerçeveyi seçer ya da gruptaki bir nesne seçiliyse o nesneyi içeren grubu seçer. Ayrıca Kontrol panelindeki İçerik Seç düğmesini de tıklatabilirsiniz.
Önceki Nesne / Sonraki Nesne
Seçilen nesne grubun parçasıysa gruptaki bir sonraki ya da bir önceki nesneyi seçer ya da grubu çözülmüş bir nesne seçiliyse formadaki bir sonraki ya da bir önceki nesneyi seçer. Beşli atlama yapmak için Shift tuşu basılıyken tıklatın. Yığındaki ilk ya da son nesneyi seçmek için Ctrl tuşu (Windows) ya da Command tuşu (Mac OS) basılıyken tıklatın.
Yığındaki nesneleri düzenleme
Çakışan nesneler oluşturuldukları ya da içe aktarıldıkları sırada yığınlanırlar. Nesnelerin yığınlama sırasını değiştirmek için Yerleştir alt menüsünü kullanabilirsiniz.
Katmanlar paneli, nesnelerin yığınlama sırasını belirlemeye de yardımcı olur. Katmanlar panelindeki her katmanın sırası, katmandaki nesnelerin diğer katmanlardaki nesnelere göre önde veya arkada görüneceğini belirler. Katmanlardaki nesnelerin sırası, bu nesnelerin katmandaki yığınlama sırasını belirler. Katman içindeki yığını kontrol etmek için nesneleri katmanda sürükleyebilir veya Nesne > Yerleştir menü komutlarını kullanabilirsiniz. Herhangi bir katman oluşturmadıysanız, belgeniz tek varsayılan katmanda yalnızca bir nesne yığını içerir. Asıl öğelerdeki nesneler her adlandırılmış katmanın arkasında bulunur.
Nesneleri gruplamak, yığınlama sıralarını değiştirebilir (grubu çözülmüş nesnelerle ilişkili olarak).
-
Yığında ileri ya da geri taşımak istediğiniz nesneyi seçin.
-
Aşağıdakilerden birini yapın:
Seçili bir nesneyi yığının önüne ya da arkasına taşımak için Nesne > Yerleştir > En Öne Getir ya da Nesne > Yerleştir > En Alta Gönder'i seçin.
Seçili nesneyi yığındaki bir sonraki nesneyi geçecek şekilde öne ya da arkaya taşımak için Nesne > Yerleştir > Öne Getir ya da Nesne > Yerleştir > Bir Alta Gönder'i seçin.
Katmanlar panelinde, katmanın yanındaki açıklama üçgenini tıklatın, sonra da yığınlama sıralarını değiştirmek için nesneleri sürükleyin.
