Tarafsız Dil: Adobe'nin temel kapsayıcılık değerlerini yansıtmak için InDesign 2022'den (sürüm 17.0) itibaren kapsayıcı olmayan dili değiştiriyoruz. İngilizce, Danca, Macarca, İspanyolca, İtalyanca, Brezilya Portekizcesi, Portekizce ve Japonca dillerindeki Yardım makalelerimizde Kalıp sayfa referansları, Ana sayfa olarak değiştirildi.
Katmanlar hakkında
Her belgede en az bir adlandırılmış katman vardır. Birden çok katman kullanarak, içeriğe ait diğer alanları ve içerik türlerini etkilemeden belgenizdeki içeriğe ait belirli alanlar ve içerik türleri oluşturabilir ya da düzenleyebilirsiniz. Örneğin, çok büyük grafikler olduğu için yavaş yazdırılıyorsa bir katmanı yalnızca metin için kullanabilirsiniz; böylece, sıra metin düzeltilerine geldiğinde diğer tüm katmanları gizleyip hemen yalnızca metin katmanını yazdırabilirsiniz. Katmanları aynı mizanpajda farklı tasarım fikirlerini ya da farklı bölgelerle ilgili reklam çeşitlerini görüntülemek için de kullanabilirsiniz.
Katmanları birbiri üzerine yapışmış saydam tabakalar olarak düşünün. Katmanda nesne yoksa altındaki nesneleri görebilirsiniz.
Ek katman notları:
Her belge katmanında, o katmandaki etkin formanın nesnelerini ve yığınlama sırasını genişletebilen bir açıklama üçgeni vardır. Gruplar, düğmeler ve çoklu durum nesnelerinin de içerdikleri nesneleri görüntülemek için genişletilebilen açıklama üçgenleri vardır. Bu nesneleri yeniden sıralayabilir, kilitleyebilir, kilitlerini açabilir ve gruplara ekleyebilir veya gruplardan çıkarabilirsiniz.
Asıl öğelerdeki nesneler her katmanın altında görüntülenir. Ana sayfa nesneleri yüksek katmandaysa asıl öğe nesneleri belge sayfası nesnelerinin önünde görüntülenebilir. (Bkz. Asıl öğeler, yığınlama sırası ve katmanlar hakkında.)
Katmanlar, asıl öğeler de dahil olmak üzere tüm sayfaları içerir. Örneğin, belgenizin 1. sayfasını düzenlerken Katman 1'i gizlerseniz yeniden göstermeye karar vermenize kadar katman tüm sayfalarda gizli kalır.
Adobe PageMaker® veya QuarkXPress'ten katmanları dönüştürme hakkında daha fazla bilgi için bkz. QuarkXPress ve PageMaker belgelerini dönüştürme.


Katman oluşturma
Katmanlar paneli menüsündeki Yeni Katman komutunu veya Katmanlar panelinin altındaki Yeni Katman düğmesini kullanarak istediğiniz zaman katman ekleyebilirsiniz. Belgenin sahip olabileceği katman sayısı, InDesign için kullanılabilir olan RAM miktarına bağlıdır.
Katman oluşturma
-
Pencere > Katmanlar'ı seçin.
-
Yeni bir katman oluşturmak için aşağıdakilerden birini yapın:
Seçili katmanın üzerinde yeni bir katman oluşturmak için Yeni Katman düğmesini tıklatın.
Seçili katmanın altında yeni katman oluşturmak için Ctrl (Windows) veya Command (Mac OS) tuşunu basılı tutarak Yeni Katman düğmesini tıklatın.
Seçili katmanın altında yeni katman oluşturmak için Ctrl+Shift (Windows) veya Command+Shift (Mac OS) tuşlarını basılı tutarak Yeni Katman düğmesini tıklatın.
Seçili katmanın altında yeni bir katman oluşturmak için Alt (Windows) veya Option (Mac OS) tuşunu basılı tutarak Yeni Katman düğmesini tıklatın.
Katman seçeneklerini belirtme
-
Katmanlar paneli menüsünde Yeni Katman'ı seçin veya mevcut bir katmanı çift tıklatın.
-
Katman seçeneklerini belirleyip Tamam'ı tıklatın.
Renk
Bu katmandaki nesneleri tanımlamak için bir renk atayın.
Katmanı Göster
Katmanı görünür hale getirmek için bu seçeneği belirleyin. Bu seçeneği belirlemek, Katmanlar panelinde göz simgesini görünür hale getirmekle aynıdır.
Kılavuzları Göster
Katmandaki kılavuzları görünür hale getirmek için bu seçeneği belirleyin. Katman için bu seçenek belirlenmediğinde kılavuzlar, belge için Görünüm > Kılavuzları Göster seçildiğinde dahi görünmez.
Katmanı Kilitle
Katmandaki nesnelerde değişiklik yapılmasını önlemek için bu seçeneği belirleyin. Bu seçeneği belirlemek, Katmanlar panelinde çizilmiş kalem simgesini görünür hale getirmekle aynıdır.
Kılavuzları Kilitle
Katmandaki cetvel kılavuzlarının tümünde değişiklik yapılmasını önlemek için bu seçeneği belirleyin.
Katmanı Yazdır
Bu seçeneği katmanın yazdırmaya karşı korumalı olmasına izin vermek için seçin. PDF'ye yazdırılırken veya dışa aktarılırken gizli ve yazdırılmayan katmanların yazdırılıp yazdırılmayacağını belirleyebilirsiniz.
Katman Gizliyken Metin Sarmayı Önle
Başka katmanlardaki metnin katman gizliyken ve metin sarma uygulanmış nesneleri varken normal olarak akmasını istediğinizde bu seçeneği belirleyin.
Katman rengi atama
Katmana renk atanması, seçili farklı nesnelerin katmanlarının daha kolay tanınmasını sağlar. Seçili nesnesi bulunan her katman için Katmanlar paneli katman renginde bir nokta görüntüler. Sayfada, her nesne kendi katman rengini seçim tutamacı, sınırlayıcı kutu, metin taşıyıcılar, metin sarma sınırları (kullanıldıysa), çerçeve kenarları (boş grafik çerçevesinde görüntülenen X dahil) ve gizli karakterlerde görüntüler. Kenarları gizliyse katman rengi seçilmemiş çerçevede görüntülenmez.
-
Katmanlar panelinde katmanı çift tıklatın veya bir katman seçin ve [katman adı] için Katman Seçenekleri'ni belirleyin.
-
Renk alanında bir renk seçin ya da sistem renk seçicide renk belirtmek için Özel'i seçin.
Katmanlara nesne ekleme
Katman, Katmanlar panelinde kalem simgesi görüntülerken hedef katmana yeni nesne eklenir. Katmanın hedeflenmesi de bunu seçer. Birden çok katman seçiliyse bunlardan birini hedeflemek seçimi değiştirmez ancak seçimin dışındaki bir katmanın hedeflenmesi diğer katmanların seçimini kaldırır.
Aşağıdaki yöntemlerden biriyle hedef katmana nesne ekleyebilirsiniz:
Yazım aracı veya çizim araçlarıyla yeni nesneler oluşturmak.
Metin veya grafikleri içe aktarmak, yerleştirmek ya da yapıştırmak.
Diğer katmanlardaki nesneleri seçip yeni katmana taşımak.
Gizli veya kilitli bir katmana yeni nesne çizemez ve yerleştiremezsiniz. Çizim aracı veya Yazım aracını seçtiğinizde ya da hedef katman gizli veya kilitli durumdayken dosya yerleştirdiğinizde, işaretçiyi belge penceresinin üzerine getirine üstü çizil kalem simgesine dönüşür. Hedef katmanı gösterin veya kilidini açın ya da görünür, kilitsiz katmanı hedefleyin. Katman gizli veya kilitliyken Düzenle > Yapıştır'ı seçerseniz bir uyarı mesajıyla hedef katmanın gösterilmesi veya kilidinin açılması seçeneği sunulur.
Katmanlar panelinde hedeflemek için katman tıklatıldığında, kalem simgesi tıklattığınız katmanda görüntülenirken katmanın kendisi de hedeflendiğini belirtmek amacıyla vurgulanır.


Katmanlardaki nesneleri seçme, taşıma ve kopyalama
Varsayılan olarak istediğiniz katmanda, istediğiniz nesneyi seçersiniz. Katmanlar panelinde, noktalar seçili nesnenin bulunduğu katmanları belirtir. Katmana ait seçim rengi, nesne katmanını tanımlamanıza yardımcı olur. Belirli bir katmandaki nesnelerin seçilmesini engellemek istiyorsanız katmanı kilitleyin.
-
Aşağıdakilerden birini yapın:
Bir katmandaki tek tek nesneleri seçmek için tümünü görüntülemek üzere katmanın yanındaki üçgeni tıklatın ve hedef nesneyi seçin. Hedef nesneyi seçmeden farklı bir konuma da sürükleyebilirsiniz.
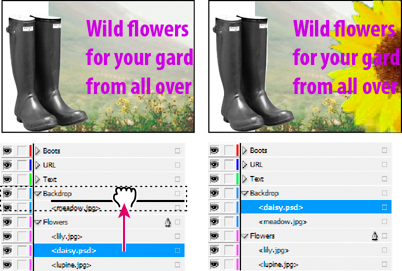
Nesneleri bir katmandan diğerine sürüklemeBelirli bir katmandaki tüm nesneleri seçmek için Alt (Windows) veya Option (Mac OS) tuşlarını basılı tutarken Katmanlar panelinde bir katmanı tıklatın.
Nesneleri başka bir katmana taşımak veya kopyalamak için belge sayfasında veya asıl öğede birden çok nesne seçmek amacıyla Seçim aracını kullanın. Katmanlar panelinde, seçili nesneleri diğer katmana taşımak için listenin sağ tarafındaki renkli noktayı sürükleyin.
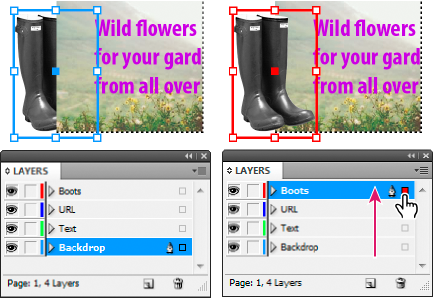
Nesneyi yeni bir katmana taşıma
Nesneleri kilitli bir katmana taşımak için Ctrl (Windows) veya Command (Mac OS) tuşlarını basılı tutarken renkli noktayı sürükleyin. Seçili nesneleri başka bir katmana kopyalamak için Alt (Windows) veya Option (Mac OS) tuşunu basılı tutarak katmanın sağ tarafındaki renkli noktayı diğer katmana sürükleyin. Nesneleri kilitli bir katmana kopyalamak için Ctrl+Alt (Windows) veya Command+Option (Mac OS) tuşlarını basılı tutarken renkli noktayı sürükleyin.
Nesneleri farklı katmanlara yapıştırma
Yapıştır Katmanları Anımsar komutu, başka konumlardan yapıştırılan nesnelerin mevcut katmanlarla nasıl etkileşime gireceğini etkiler.
Yapıştır Katmanları Anımsar komutu seçiliyse farklı katmanlardan kesilen veya kopyalanan nesnelerin yeni sayfaya veya konuma yapıştırıldıklarında katman atamaları kalır. Nesneleri kopyalandıkları belgeyle aynı katmanları olmayan belgeye yapıştırırsanız InDesign, nesnelerin katman adlarını ikinci belgedeki Katmanlar paneline ekler ve her nesneyi kendi katmanına yapıştırır.
Yapıştır Katmanları Anımsar komutu seçili değilse farklı katmanlardan kesilen veya kopyalanan nesneler hedef katmana birlikte yapıştırılır.
-
Katmanlar paneli menüsünde Yapıştır Katmanları Anımsar komutunun seçili olmadığından emin olun.
-
Nesneleri seçip Düzenle > Kopyala veya Düzenle > Kes'i belirleyin.
-
Katmanlar panelinde hedeflemek üzere diğer katmanı tıklatın.
-
Düzenle > Yapıştır'ı seçin.
Katmanı çoğaltma
Katmanı çoğalttığınızda katmanın içeriğini ve ayarlarını kopyalarsınız. Çoğaltılan katman daha sonra Katmanlar panelinde orijinal katmanın üzerinde görüntülenir. Katmanda diğer çerçevelere akan çoğaltılmış çerçeveler akıtılmış olarak kalır. Orijinallerinde diğer katmanlardaki çerçevelere akan çoğaltılmış çerçeveler artık bu çerçevelere akmaz.
-
Katmanlar panelinde aşağıdakilerden birini yapın:
Katman adını belirleyip Katmanlar paneli menüsünde [katman adı] Katmanını Çoğalt'ı seçin.
Katman adını sürükleyip Yeni Katman düğmesine bırakın.
Katmanların sırasını değiştirme
Belgenizdeki katmanların yığınlama sırasını, Katmanlar panelinde katmanları yeniden yerleştirerek değiştirin. Katmanların yeniden yerleştirilmesi, katmanların sırasını yalnızca hedef formada değil her sayfada değiştirir.
Nesnelerin katmanda yerlerini değiştirerek de katman içindeki yığınlama sıralarını değiştirebilirsiniz. Bkz. Yığındaki nesneleri düzenleme.
-
Katmanlar panelinde katmanı listede yukarı veya aşağı sürükleyin. Seçili birden çok katmanı da sürükleyebilirsiniz.


Katmanları ve nesneleri gösterme veya gizleme
Katmanları veya bir katmandaki nesneleri istediğiniz zaman gizleyebilir veya gösterebilirsiniz. Gizli katmanlar ve nesneler düzenlenemez, ekranda veya baskıda görünmez. Aşağıdakilerden birini yapmak istediğinizde katmanları gizlemek yararlı olabilir:
Belgenin son halinde görüntülenmesinin anlamı olmayan belge parçalarını gizlemek.
Belgenin farklı bir biçimini gizlemek.
Belgenin diğer parçalarını kolaylaştırmak amacıyla belgenin görüntüsünü sadeleştirmek.
Katmanın yazdırılmasını engellemek.
Katmanda yüksek çözünürlüklü grafikler olduğunda ekranın yenilenmesini hızlandırmak.
Metin varsayılan olarak gizli katmanlardaki nesnelerin etrafına sarmaya devam eder. Gizli nesnelerle ilgili metin sarma ayarlarını yoksaymak için Katmanlar paneli menüsünde Katman Seçenekleri'ni seçip Katman Gizliyken Metin Sarmayı Önle'yi işaretleyin.
-
Aşağıdakilerden birini yapın:
Her seferinde tek katman gizlemek veya göstermek için Katmanlar panelinde, katmanın göz simgesini gizlemek veya göstermek amacıyla bu katman adının en solundaki kareyi tıklatın.
Katmandaki nesneleri ayrı ayrı göstermek veya gizlemek için açıklama üçgenini tıklatarak katmandaki tüm nesneleri görüntüleyin ve göz simgesini tıklatarak nesneleri gösterin veya gizleyin.
Seçili katman dışındaki tüm katmanları gizlemek veya katmanda seçili nesne dışında tüm nesneleri gizlemek için Katmanlar paneli menüsünden Diğerlerini Gizle'yi seçin. Alternatif olarak, görünür kalmasını istediğiniz katmanın veya nesnenin sol uzak tarafındaki kareyi veya Alt (Windows) veya Option (Mac OS) tuşunu basılı tutarak tıklatın.
Tüm katmanları göstermek için Katmanlar paneli menüsünde Tüm Katmanları Göster'i seçin. Alternatif olarak, tüm katmanları veya bir katmandaki tüm nesneleri göstermek için görünür katmanın veya nesnenin sol uzak tarafındaki kareyi veya Alt (Windows) veya Option (Mac OS) tuşunu basılı tutarak tıklatın.
Katmanı yazdırılmayan olarak ayarlama
-
Katmanlar panelinde katmanı seçin.
-
Katmanlar paneli menüsünden Katman Seçenekleri'ni seçin.
-
Katmanın yazdırılmasını önlemek için Katmanı Yazdır seçimini kaldırın ve Tamam'ı tıklatın.
PDF'ye yazdırdığınızda veya dışa aktardığınızda yine de gizli veya yazdırılmayan katmanları yazdırma seçeneğiniz vardır.
Katmanları kilitleme veya kilidini açma
Kilitleme, katmanda yanlışlıkla yapılacak değişikliklerden korunmak için kullanışlıdır. Kilitli katman, Katmanlar panelinde üzeri çizili kalem simgesiyle görüntülenir. Kilitli katmanlardaki nesneler doğrudan seçilemez ve düzenlenemez ancak kilitli katmanlardaki nesnelerin dolaylı düzenlenebilen nitelikleri varsa değiştirilir. Örneğin, renk örneğini düzenlerseniz bu renk örneğini kullanan kilitli katmanlardaki nesnelere değişiklik yansıtılır. Benzer şekilde, bir dizi akan metin çerçevesinin kilitli ve kilitsiz katmanlara konulması metnin kilitli katmanlarda yeniden oluşturulmasını engellemez.
Katmanlar panelini bir katmandaki nesneleri kilitlemek veya nesnelerin kilidini açmak için de kullanabilirsiniz. Bkz. Nesneleri kilitleme veya kilidini açma.
-
Aşağıdakilerden birini yapın:
Bir defada tek katmanı kilitlemek veya kilidini açmak için Katmanlar panelinde soldan ikinci sütundaki karelerden birini tıklatın.
Hedef katman dışında tüm katmanları kilitlemek için Katmanlar paneli menüsünde Diğerlerini Kilitle'yi seçin. Alternatif olarak, kilidinin açık kalmasını istediğiniz katmanın solundaki kareyi Alt (Windows) veya Option (Mac OS) tuşunu basılı tutarak tıklatın.
Tüm katmanların kilidini açmak için Katmanlar paneli menüsünde Tüm Katman Kilitlerini Aç'ı seçin.
Katmanları silme
Her katmanın belge genişliğinde olduğunu unutmayın; belgenin her sayfasında görüntülenir. Katmanı silmeden önce diğer tüm katmanları gizleyin ve sonra da belgedeki her sayfaya dönüp kalan nesneleri silmenin güvenli olup olmadığını kontrol edin.
-
Aşağıdakilerden birini yapın:
Katman silmek için katmanı Katmanlar panelindeki Sil simgesine sürükleyin veya Katmanlar paneli menüsünden [katman adı] Katmanını Sil'i seçin.
Birden çok katmanı silmek için katmanları seçmek üzere tıklatırken Ctrl (Windows) veya Command (Mac OS) tuşunu basılı tutun. Ardından, katmanları Katmanlar panelinden Sil simgesine doğru sürükleyin veya Katmanlar paneli menüsünden Katmanları Sil'i seçin.
Tüm boş katmanları silmek için Katmanlar paneli menüsünde Kullanılmayan Katmanları Sil'i seçin.
Katmandaki bir nesneyi silmek için Katmanlar panelinde nesneyi seçin ve sonra da Sil simgesini tıklatın.
Belgede katmanları birleştirme
Katmanları birleştirerek hiç nesne silmeden belgedeki katman sayısını azaltabilirsiniz. Katmanları birleştirdiğinizde seçili tüm katmanlara ait nesneler hedef katmana taşınır. Birleştirdiğiniz katmanlardan yalnızca hedef katman belgede kalır; seçili diğer katmanlar silinir. Ayrıca tüm katmanları birleştirerek belgeyi düzleştirebilirsiniz.
Karışık olarak sayfa nesnelerinin ve asıl öğelerin bulunduğu katmanları birleştirirseniz asıl öğeler elde edilen birleştirilmiş katmanın arkasına taşınır.
-
Katmanlar panelinde istediğiniz katman birleşimini seçin. Birleştirilmiş katman olarak hedeflemek istediğiniz katmanın aralarında olduğundan emin olun. Belgeyi düzleştiriyorsanız paneldeki tüm katmanları seçin.
-
Kalemle belirtilen hedef katman olması için seçili katmanlardan birini tıklatın.
-
Katmanlar paneli menüsünde Katmanları Birleştir'i seçin.
Kitabın PDF'ye dışarı aktarılması için aynı adlı katmanları da birleştirebilirsiniz.
