Sayfalar paneli görünür değilse Pencere > Sayfalar'ı seçin.
- InDesign Kullanıcı Kılavuzu
- InDesign'ı tanıyın
- InDesign'a giriş
- Çalışma alanı
- Üretken yapay zeka
- InDesign'a giriş
- Belge oluşturma ve mizanpaj işlemleri
- Belgeler ve sayfalar
- Belge oluşturma
- Ana sayfalarla çalışma
- Belge sayfalarıyla çalışma
- Sayfa boyutu, kenar boşlukları ve taşma payını ayarlama
- Dosya ve şablonlarla çalışma
- InDesign'da PDF'leri InDesign dosyalarına dönüştürme (Beta)
- Kitap dosyaları oluşturma
- Temel sayfa numaraları ekleme
- Sayfaları, bölümleri ve kısımları numaralandırma
- QuarkXPress ve PageMaker belgelerini dönüştürme
- İçerik paylaşma
- Temel bir yönetilen dosya iş akışını anlama
- Belgeleri kaydetme
- Izgaralar
- Mizanpaj yardımcıları
- Belgeler ve sayfalar
- İçerik ekleme
- Metin
- Çerçevelere metin ekleme
- Metni akıtma
- Güney Doğu Asya Dillerinde Oluşturulan Metinler
- InDesign'da Arapça ve İbranice özellikler
- Yola yazma oluşturma
- Madde işaretleri ve numaralandırma
- Glifler ve özel karakterler
- Metin kompozisyonu
- Metin değişkenleri
- QR kodları oluşturma
- Metni düzenleme
- Metni hizalama
- Metni nesnelere göre kaydırma
- Bağlantılı nesneler
- Bağlı içerik
- Paragrafları formatlama
- Karakterleri formatlama
- Tipografi
- Metni formatlama
- Metni gözden geçirme
- Yazım denetimi ve dil sözlükleri
- Referans ekleme
- Stiller
- Tablolar
- Etkileşim
- Grafikler
- Yolları ve şekilleri anlama
- Kurşun Kalem aracıyla çizim yapma
- Kalem aracıyla çizim yapma
- Çizgi (kontur) ayarlarını uygulama
- Bileşik yollar ve şekiller
- Yolları düzenleme
- Kırpma yolları
- Köşe görünümünü değiştirme
- Çerçeveler ve nesneler
- Nesneleri hizalama ve dağıtma
- Bağlı ve gömülü grafikler
- AEM Assets'i entegre etme
- Renk ve saydamlık
- Metin
- Bulma ve değiştirme
- Paylaşma
- Bulut belgelerini kaydetme ve bu belgelere erişme
- Bulut belgelerini düzenleme, yönetme ve paylaşma
- Bulut belgelerinin sürümlerini görüntüleme ve yönetme
- InDesign bulut belgeleri hakkında sık sorulan sorular
- Paylaşma ve iş birliği yapma
- İnceleme için Paylaş
- Paylaşılan bir InDesign belgesini inceleme
- Geri bildirimleri yönetme
- Yayınlama
- Yerleştirme, dışa aktarma ve yayımlama
- Publish Online
- Publish Online panosu
- Grafik ekleme ve kopyalama
- İçeriği EPUB için dışa aktarma
- Adobe PDF seçenekleri
- İçeriği HTML olarak dışa aktarma
- Adobe PDF'ye dışa aktarma
- JPEG formatında dışa aktarma
- HTML olarak dışa aktarma
- DPS ve AEM Mobile'a genel bakış
- Desteklenen Dosya Formatları
- Kullanıcı Ayarlarını dışa aktarma ve içe aktarma
- Yazdırma
- Kitapçık yazdırma
- Yazıcı işaretleri ve taşma payları
- Belgeleri yazdırma
- Mürekkepler, ayrım ve ekran frekansı
- Üst baskı
- PostScript ve EPS dosyaları oluşturma
- Dosyaları teslim etmeden önce ön kontrolden geçirme
- Minik resimleri ve büyük boyutlu belgeleri yazdırma
- PDF'leri servis sağlayıcılar için hazırlama
- Renk ayrımlarını yazdırmak üzere hazırlama
- Yerleştirme, dışa aktarma ve yayımlama
- InDesign'ı genişletme
- Sorun giderme
Dosya > Belge Ayarları iletişim kutusunda Karşılıklı Sayfalar'ı seçtiğinizde belge sayfaları karşılıklı olarak düzenlenir. Forma, bir kitabı veya dergiyi açtığınızda görünen iki sayfa gibi karşılıklı görünen sayfa kümesidir. Her InDesign formasında kendi çalışma alanı vardır; sayfa dışında olan bu alanda henüz sayfaya konmamış nesneleri saklayabilirsiniz. Her formaya ait çalışma alanı taşma payına sahip veya sayfa kenarını geçip uzayan nesnelere uyması için alan sağlar.
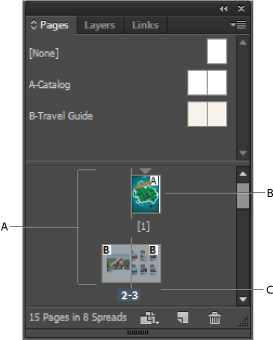
A. Sayfa simgeleri B. “A” asıl öğesi uygulanmış sayfa C. Seçili forma
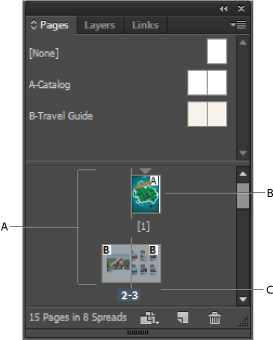
Belge Ayarları iletişim kutusunda Ciltleme seçeneğini Sağdan Sola Doğru olarak ayarladığınızda, rakamlar Sayfalar panelinde sayfa simgelerine sağdan sola doğru eklenir.
Uzun belgelerde Mizanpaj > Sayfaya Git'i seçerek istediğiniz sayfaya hemen gidebilirsiniz.
Sayfa ve forma görünümünü değiştirme
Sayfalar paneli; sayfalar, formalar ve asıllar (diğer sayfa ve formaları otomatik olarak formatlayan sayfalar veya formalar) hakkında bilgi verir ve bu öğeler üzerinde kontrol sağlar. Sayfalar paneli varsayılan olarak, sayfaların içeriğini gösteren minik resimler görüntüler.
-
-
Sayfalar paneli menüsünde Panel Seçenekleri'ni seçin.
-
Simgeler kısmında, Sayfalar panelinde sayfa minik resimlerinin yanında hangi simgelerin görüntüleneceğini belirtin. Bu simgeler, formaya saydamlık mı yoksa sayfa geçişleri mi ekleneceğini ve forma görünümünün dönüp dönmeyeceğini belirtir.
-
Sayfalar ve Asıllar bölümlerinde:
Sayfalar ve asıllar için simge boyutunu seçin.
Formaları tek dikey sütunda görüntülemek için Dikey Olarak Göster'i seçin. Formaların yan yana görüntülenmesi için bu seçimi kaldırın.
Her sayfa veya asıl öğe içeriğine ait minik resim sunumlarını görüntülemek için Minik Resimleri Göster'i seçin. (Simge Boyutu için bazı seçenekler belirlenmişse bu seçenek kullanılamaz.)
-
Panel Mizanpajı bölümünde sayfa simgesi bölümünü asıl öğe simgesi bölümünün üstünde görüntülemek için Sayfalar Üstte'yi, asıl öğe simgesi bölümünü sayfa simgesi bölümünün üstünde görüntülemek için de Asıllar Üstte'yi seçin.
-
Paneli yeniden boyutlandırdığınızda bölümlerin nasıl görüntüleneceğini kontrol etmek için Yeniden Boyutlandır menüsünden bir seçenek belirleyin:
Paneldeki Sayfalar ve Asıllar bölümlerinin ikisini birden boyutlandırmak için Orantılı'yı seçin.
Sayfalar bölümünün boyutunu koruyup yalnızca Asıllar bölümünü yeniden boyutlandırmak için Sabit Sayfalar'ı seçin.
Asıllar bölümünün boyutunu koruyup yalnızca Sayfalar bölümünü yeniden boyutlandırmak için Sabit Sayfalar'ı seçin.
Sayfa veya formayı hedefleme veya seçme
Gerçekleştirdiğiniz göreve bağlı olarak sayfaları veya formaları seçin ya da hedefleyin. Bazı komutlar seçili geçerli sayfayı veya formayı etkiler, bazılar ise hedef sayfayı veya formayı etkiler. Örneğin, cetvel kılavuzlarını yalnızca hedef sayfaya veya formaya sürüklerken Sayfalar panelindeki Formayı Çoğalt ya da Sayfayı Sil gibi sayfayla ilgili komutlar seçili sayfa veya formayı etkiler. Örneğin, belge penceresinde birçok forma görünür durumdayken bir nesneyi belirli bir formaya yapıştırmak istediğinizde, sayfa veya formayı etkinleştiren hedefleme yardımcı olur.
-
Sayfalar panelinde:
Sayfa veya formayı hem hedeflemek, hem de seçmek için simgesini ya da simgenin altındaki sayfa numarasını çift tıklatın. Sayfa veya forma belge penceresinde görünür değilse görüntüden kayar.
İpucu: Belge penceresinde bir sayfayı, sayfadaki bir nesneyi ya da sayfanın çalışma alanını tıklatarak sayfayı veya formayı hedefleyebilir ve seçebilirsiniz.
Dikey cetvel hedeflenen sayfa veya formanın dışında her yerde soluklaşır.
Sayfayı seçmek için simgesini tıklatın. (Seçmek ve görünüme taşımak istemediğiniz sürece çift tıklatmayın.)
Karşılıklı formayı seçmek için forma simgesinin altındaki sayfa numaralarını tıklatın.
Not:Sayfalar paneli menüsünde olduğu gibi bazı forma seçenekleri yalnızca tüm forma seçiliyse kullanılabilir.
Belgeye yeni sayfa ekleme
-
Aşağıdakilerden birini yapın:
Etkin sayfa veya formanın arkasına sayfa eklemek için Sayfalar panelinde Yeni Sayfa düğmesini tıklatın veya Mizanpaj > Sayfalar > Sayfa Ekle'yi seçin. Yeni sayfa, etkin asıl öğeyle aynı kalıbı kullanır.
Belgenin sonuna birden çok sayfa eklemek için Dosya > Belge Ayarları'nı seçin. Belge Ayarları iletişim kutusunda belge için toplam sayfa sayısı belirtin. InDesign son sayfa veya formanın arkasına sayfaları ekler.
Sayfaları ekleyip belge aslını belirtmek için Sayfalar paneli menüsünden Araya Sayfa Ekle'yi veya Mizanpaj > Sayfalar > Araya Sayfa Ekle'yi seçin. Sayfaların ekleneceği konumu ve uygulanacak asıl öğeyi seçin.
Sayfa minik resimleri için renk etiketleri oluşturma
Sayfalar panelini kullanarak renk etiketlerini sayfa minik resimlerine atayabilirsiniz. Örneğin, tam formalar için yeşil bir etiket, üzerinde çalışılan formalar için sarı bir etiket ve henüz başlanmamış formalar için kırmızı bir etiket gibi, sayfa durumlarını belirtmek için renk etiketlerini kullanabilirsiniz.
-
Sayfalar panelinde, renk etiketleri uygulamak istediğiniz sayfaları seçin.
-
Sayfalar paneli menüsünden, Renk Etiketi'ni seçin ve ardından atanacak rengi seçin.
Renk etiketi, Sayfalar panelindeki minik resmin altında görünür.
Ana sayfalara bir renk etiketi uyguladığınızda, asıl öğenin uygulandığı tüm sayfalar bu durumdan etkilenir. Ancak tek belge sayfalarına bir renk etiketi uyguladığınızda, belge sayfaları için renk etiketi kullanılır. Ana sayfalar için bir renk etiketi kullanmak istediğinizde, değiştirmek istediğiniz belge sayfalarını seçin ve Sayfalar paneli menüsünden Renk Etiketi > Ana Sayfa Rengini Kullan'ı seçin.
