При необходимости выполните калибровку видео- и аудиовходов:
- Подготовка графического объекта
- Создание марионетки с помощью мастера персонажей
- Создание марионеток с помощью Конструктора марионеток
- Создание марионеток из графического объекта
- Сбор марионеток в сцене
- Изменение графических объектов с помощью автопереключения
- Управление марионетками и запуск их триггеров
- Руководство пользователя Character Animator
- Введение
-
Создание марионеток и управление ими
- Подготовка графического объекта
- Создание марионетки с помощью мастера персонажей
- Создание марионеток с помощью Конструктора марионеток
- Создание марионеток из графического объекта
- Сбор марионеток в сцене
- Изменение графических объектов с помощью автопереключения
- Управление марионетками и запуск их триггеров
- Оснащение
- Поведения
- Экспорт проектов
Действия марионеток в сцене можно захватывать во время записи. Каждая запись конкретного активированного параметра поведения марионетки называется дублем.
На таймлайне сцены (показанном на панели «Таймлайн») каждый экземпляр марионетки отображается в виде доступного для выбора элемента дорожки. При выборе элемента на панели «Свойства» показываются варианты поведения источника (основное определение) марионетки, а также переопределенные значения параметров поведения для этого конкретного экземпляра. Например, одну и ту же марионетку можно добавлять в сцену несколько раз, при этом у элемента дорожки каждой марионетки будет различное преобразование «Положение» для размещения в сцене.
У сцены есть три режима:
- Остановить: сцена открывается в этом режиме. Варианты поведения (за исключением «Дыхание», «Слои цикла», «Физика», «Средство фиксации меток», «Преобразовать» и «Покачивание») не влияют на марионетку, пока она не будет активирована для записи. Пока не выполнена активация, для поведения в положении индикатора текущего времени используется последний записанный дубль (указатель воспроизведения). В случае приостановки никакое импортированное аудио, включая аудио в дублях,не воспроизводится. Вы можете отрепетировать варианты поведения в этом режиме — запись не осуществляется.
- Воспроизведение: в этом режиме воспроизводятся дубли и звук. Индикатор текущего времени перемещается во времени. Изменения значений параметров поведения не влияют на результаты, если дубль с тем же параметром существует в заданное время; если данных дублей не существует, значение параметра используется, но не записывается.
- Запись: во время записи значения для активированных параметров поведения записываются как дубли для каждого параметра и все существующие дубли воспроизводятся. Также возможна запись с меньшей скоростью для более точногозахвата действий. Воспроизведение всегда осуществляется на нормальной скорости.
Для этих режимов существуют элементы управления переносом. Используя эти режимы, можно выполнять простую запись действий персонажа, воспроизведение, а также просмотр записанных дублей и повторную запись действий персонажа с целью исправления ошибок. Это позволяет записывать различные входные сигналы и несколько дублей слоев с несколькими дорожками.
Кнопка Перейти к началу позволяет перенести текущее время к началу сцены (в режиме остановки) или началу воспроизведения (в режиме воспроизведения). Кнопки Переход к предыдущему кадру и Перейти к следующему кадру позволяют перейти к предыдущему или следующему во времени кадру (в режиме остановки).
Если открыть рабочие среды Оснастка или Поток, элементы управления переносом не отображаются на панели в качестве элементов управления по умолчанию. Чтобы отобразить элементы управления переносом, выберите Всегда показывать элементы управления воспроизведением и записью в меню рабочей среды Оснастка или Поток.
Аппаратура для ввода и вывода звука должна иметь одинаковую частоту дискретизации.
Выбор камеры
Чтобы выбрать камеру, выберите ее в меню панели Камера и микрофон. Доступные источники камер перечислены по именам.
Если нет доступных совместимых камер, в меню панели отображается сообщение Камера не обнаружена. В случае проблем с входом камеры на панели отображается одна из следующих ошибок:
- Если есть задержка получения первого кадра видео, отображается сообщение об ошибке Ожидание камеры.
- Если камеру необходимо выбрать в меню панели или нет доступных камер, отображается сообщение Камера не выбрана.
- Если во время запуска Character Animator камера используется другим приложением, отображается сообщение Выбранокамера недоступна.
- Если выбранная камера больше не доступна, например, если она отключена, отображается сообщение об ошибке Камера отключена.
Если кнопка «Вход камеры» по какой-то причине отключается, при ее нажатии (включении) предпринимается попытка снова получить видео от выбранной камеры.
Автоматическая компенсация освещения для входа камеры (только Windows)
Точность отслеживания тела и лица зависит от качества изображения, полученного с веб-камеры. Для повышения качества изображения включите автоматическую коррекцию камеры на основе анализа условий освещения в режиме реального времени.
- В меню панели «Камера и микрофон» установите флажок «Автоматическая компенсация освещения». Этот флажок установлен по умолчанию.
Такая коррекция освещения не используется ни в мастере персонажей, ни в macOS.
Запись дублей
Управление марионеткой с помощью движений своего тела и головы, перетаскивание руки персонажа, чтобы помахать ею, и другие действия можно захватить, записав дубль. Эти действия выполняются в рабочей среде Запись.
Обратный отсчет до записи
По умолчанию перед началом записи запускается трехсекундный обратный отсчет. За это время необходимо подготовиться к записи или задать необходимую позу марионетки.Обратный отсчет увеличивается до пяти секунд, если «Средство отслеживания тела» выбрано в качестве метода ввода.
- Чтобы включить или отключить обратный отсчет, откройте Таймлайн и включите параметр Обратный отсчет перед записью.
- Чтобы изменить продолжительность обратного отсчета при включении средства отслеживания тела, выберите Таймлайн > Обратный отсчет средства отслеживания тела.
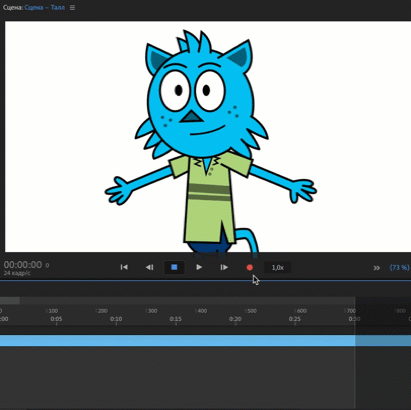
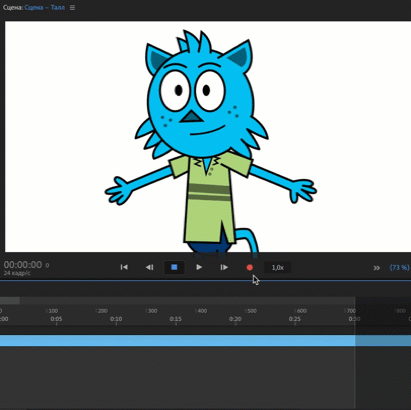
Запись действий марионеток
-
- Для управления марионетками с помощью веб-камеры. Для улучшения результатов при отслеживании тела и лица задайте положение покоя с помощью кнопки «Откалибровать».
- Чтобы записать звук во время действия, убедитесь, что нажата кнопка «Вход микрофона» (настройка по умолчанию) на панели «Камера и микрофон». Если включено, индикатор громкости звука отслеживает уровни входного аудиосигнала в диапазоне от –48 дБ до 0 дБ. Индикатор становится красным при значении 0 дБ. Если индикатор показывает сообщение «Низкий уровень звука» попробуйте увеличить уровень звука для микрофона на панели управления операционной системы или подвинуться ближе к микрофону.
-
Чтобы активировать дорожку для записи, выберите марионетку (элемент ее дорожки или имя марионетки в заголовке дорожки на левой стороне панели).
Выбранная/активированная марионетка позволяет ограничить запись лишь ее дорожкой. По умолчанию, если нажать дорожку марионетки или заголовок или добавить марионетку к сцене, отменяется выбор/активация других марионеток в сцене. Чтобы выбрать несколько марионеток в целях активации для записи, нажмите кнопку Command/Ctrl и левую кнопку мыши. Дорожка активированной марионетки отображается на красном фоне в заголовке дорожки.
-
На панели «Свойства» включите кнопку «Активация для записи» (маленький круг рядом с именем поведения) для всех вариантов поведения, которые необходимо записать для марионетки. Также включите кнопки «Активация для записи» для отдельных параметров поведения, которые требуется зафиксировать в дубле.
Активированные варианты поведения отображаются с красным кружком (похожим на небольшую кнопку записи). Если поведение активировано, его активированный параметр также отображается с красным кружком рядом с именем параметра. Значения для активированных параметров поведения будут захватываться на активированных дорожках. Можно переключаться между различными марионетками для захвата путем выбора (активации) элемента или заголовка дорожки марионетки без необходимости отмены активации поведения других марионеток.
Если кнопка «Активация для записи» поведения затемненного красного цвета, это означает, что ни один из параметров поведения не активирован. Деактивированные варианты поведения не включены в следующую запись.
-
(Дополнительно) Чтобы захватить подробные движения поведения «Перетаскивание» или других вариантов поведения, задайте скорость записи меньше обычной скорости. Например, выберите половинную скорость (0,5x).
Запись происходит медленнее, а воспроизведение осуществляется с нормальной скоростью.
-
Установите время начала записи.
Можно начать в начале сцены, нажав кнопку Перейти к началу, включить воспроизведение, а затем остановить его в заданное время. Также можно нажать или выполнить прокрутку линейки времени в верхней части панели «Таймлайн».
Примечание.Для «входа в запись» во время воспроизведения можно просто начать запись (описано далее) без предварительной приостановки.
-
Начните запись, нажав кнопку «Запись» на панели «Сцена».
Примечание.В случае повторной записи сцены, если не требуется записывать предыдущие звуковые дубли, используйте наушники во время записи.
-
Выполните действия с помощью ввода с веб-камеры, микрофона, клавиатуры и мыши, и внесите изменения в значения активированных параметров поведения.
Примечание.Если для поведения активированы параметры «Вход камеры» и «Аудиовход», но соответствующие кнопки «Вход камеры» и «Вход микрофона» (на панели «Камера и микрофон») не нажаты, для этих параметров дубли не захватываются. Аналогичным образом, если активировать параметры «Ввод с помощью мыши» и «Ввод с клавиатуры», но не щелкать мышью на панели «Сцена» или не нажимать клавишу, дубли не будут захвачены.
-
Остановите запись, нажав «Запись» еще раз или нажав «Остановить».
Записанный дубль сохраняется в папке Recordings (Записи) на диске (в папке Ch Media, вложенной в папку текущего проекта). Дубль также импортируется на панель «Проект» в папке Recordings и добавляется в сцену. Если вход микрофона записывался, WAV-файл этой записи отображается как элемент аудиодорожки.
Дорожка марионетки по умолчанию свернута. Под строкой элемента дорожки марионетки появляется строка сводки дубля более светлых цветов, указывающая на наличие записанных дублей.
Только в macOS: для автоматического переключения на изменения в настройках аудиоустройства OS, выберите вариант Системный по умолчанию в разделе «Параметры аудиооборудования». Этот параметр можно настраивать отдельно для устройств ввода и вывода.
Чтобы выбрать камеру выберите ее в меню панели «Камера и микрофон». Доступные источники камер перечислены по именам.
- Если нет доступных совместимых камер, в меню панели отображается сообщение Камера не обнаружена.
- Если есть задержка получения первого кадра видео, в меню панели отображается сообщение Ожидание камеры.
- Если камеру необходимо выбрать в меню панели или нет доступных камер, в меню панели отображается сообщение Камера не выбрана.
- Если во время запуска Character Animator камера используется другим приложением, отображается сообщение Выбрано камера недоступна.
- Если выбранная камера больше не доступна, например, если она отключена, отображается сообщение Камера отключена.
Если кнопка «Вход камеры» по какой-то причине отключается, при ее нажатии (включении) предпринимается попытка снова получить видео от выбранной камеры.
Меню поведения дорожки марионетки
Если выбрать дорожку марионетки на панели «Таймлайн», на панели Свойства у каждого поведения появляется кнопка меню со следующими командами:
- Команда Показать на панели «Марионетка» открывает марионетку, к которой применено это поведение, на панели Марионетка. Когда поведение применено к слою марионетки, этот слой выделяется на панели Марионетка.
- Команда Распространить изменения параметров поведения на исходную марионетку задает исходной марионетке такие же значения, как у этого поведения. Эта команда работает как кнопка Распространить изменения параметров на исходную марионетку (которая обновляет все поведения) и команда Распространить значение на исходную марионетку из меню параметров поведения.
Меню параметров поведения
Когда на панели «Таймлайн» выбирается дорожка марионетки, а указатель мыши наводится на незаданные параметры на панели «Свойства», слева от имени параметра появляется кнопка меню параметра («…»). В меню параметра доступны различные операции с параметром поведения. Дополнительные сведения об этих командах см. в разделе Меню параметров поведения.
Активация марионетки для записи
У каждой дорожки марионетки есть собственная кнопка Активация для записи, которой можно управлять отдельно от выбранной дорожки марионетки.


Если нажать на элементы дорожки марионетки или заголовки дорожки, по-прежнему включается активация для данной марионетки. Если отменить выбор дорожки марионетки, нажав за ее пределами (например, изменив дубль или строку визем на другой дорожке марионетки), ранее активированные дорожки марионеток по-прежнему останутся активированными.
Можно активировать несколько дорожек марионеток, удерживая нажатой клавишу Shift или Command/Ctrl и одновременно щелкнув кнопки Активация для записи для этих дорожек. Чтобы дорожки марионеток не деактивировались, выбирайте только дубли или виземы на дорожках или аудиодорожках марионетки.
Скорость записи
Чтобы захватить более детальные движения, процесс записи и выполнения можно осуществлять на скорости ниже частоты кадров сцены.
Чтобы изменить скорость записи для сцены, выполните следующие действия.
- Откройте сцену на панели «Сцена», а затем измените параметр «Скорость записи» в нижней части панели.
Указанные параметры сцены будут использоваться для следующей созданной сцены.
Анимация с учетом речи
Вычислить движение головы из речи
Для использования этой возможности требуется Windows 10 либо macOS версии 10.15 или новее.
Используя Adobe Sensei, вы сможете создать автоматическую анимацию на основе речи. Character Animator будет генерировать движения головы и бровей, соответствующие звуковой дорожке. Чтобы использовать анимацию с учетом речи, выполните следующее:
-
Импортируйте аудиофайл и добавьте его к сцене с марионеткой.
-
Выберите Таймлайн > Вычислить движение головы из речи. После этого для поведения «Лицо» и/или «Средство поворота головы и тела» (в зависимости от того, что используется для марионетки) будет создан дубль «Вход камеры» с автоматически сгенерированным движением головы.
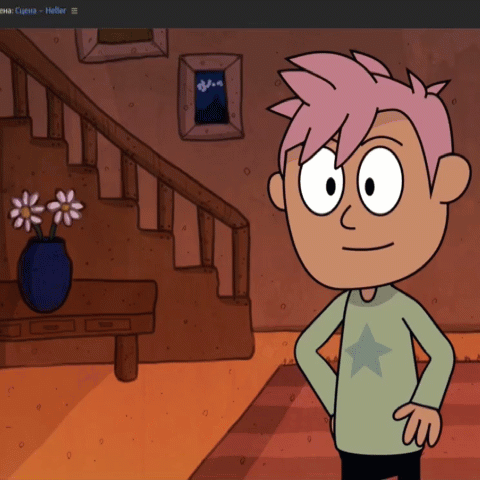
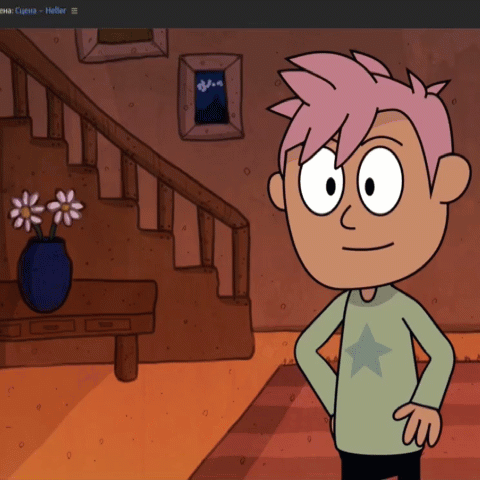
Чтобы сделать рассчитанные компьютером движения головы более плавными, их можно совместить с созданными вручную записями «Лицо» и «Средство поворота головы и тела».
Элементы управления
Для преувеличения или минимизации рассчитанных компьютером движений головы используются следующие параметры:
Поведение «Лицо»:
- Интенсивность положения головы
- Интенсивность масштабирования головы
- Интенсивность наклона головы
- Интенсивность положения бровей
- Сила смещения
Поведение Средство поворота головы и тела :
- Чувствительность
Дополнительные сведения об этих параметрах см. в разделах о вариантах поведения Лицо и Средство поворота головы и тела.
Функция «Вычислить движение головы из речи» не изменяет формы рта. Чтобы сгенерировать синхронизацию губ для марионетки, выберите команду Таймлайн > Расчет синхронизации губ по звуку из сцены.
Скорость воспроизведения
Настройка скорости воспроизведения позволяет просматривать более детальные движения или изменения в производительности при воспроизведении сцены на более низкой скорости. Этот элемент управления можно использовать в сочетании с управляемой скоростью записи.
Чтобы изменить скорость воспроизведения сцены, откройте сцену на панели «Сцена» и измените параметр «Скорость воспроизведения», выбрав элемент управления «Скорость воспроизведения и записи». Этот параметр находится в нижней части панели.
Если скорости воспроизведения и записи отличаются, указываются оба значения, а скорость записи выделена красным цветом. Если они совпадают, отображается только одно значение.
В отличие от других свойств сцены, но подобно скорости записи новые сцены всегда по умолчанию воспроизводятся при нормальной скорости (1.0x) вместо использовавшейся последний раз скорости воспроизведения.
Воспроизведение записанного действия
После записи дублей воспроизведите записи, чтобы оценить результат.
Чтобы начать с определенного времени в сцене,
нажмите или перетащите линейку времени (в верхней части панели «Таймлайн»). При перетаскивании также выполняется перемотка звука в сцене.
Чтобы начать воспроизведение,
нажмите кнопку «Воспроизведение» или пробел. Записанные дубли воспроизводятся, а отображаемый тайм-код обновляется соответствующим образом.
Чтобы управлять скоростью воспроизведения для сцены,
откройте сцену на панели «Сцена», затем измените настройку «Скорость воспроизведения» в элементе управления «Скорость воспроизведения и записи» в нижней части панели.
Если скорости воспроизведения и записи отличаются, указываются оба значения, а скорость записи выделена красным цветом. Если обе скорости одинаковы, отображается только одно значение.
Чтобы остановить воспроизведение,
нажмите кнопку «Остановить» или пробел еще раз.
Курсор воспроизведения по умолчанию привязывается к границам кадра, и при увеличении масштаба на панели «Таймлайн» можно видеть продолжительность кадра, затененную светло-синим цветом (аналогично затенению в After Effects и Photoshop).
На панели «Сцена» отображается среднее время в длительности кадра, но звук может воспроизводиться в течение всей длительности кадра. Операции с дорожками и дублями, например запись, разделение и привязка, осуществляются на красной линии (левая грань).
Чтобы отменить привязку курсора воспроизведения к границам кадра для более точного расположения или перемотки звука, удерживайте клавишу Command (Mac) или Ctrl (Windows) во время перетаскивания курсора воспроизведения.
Повторное воспроизведение диапазона времени
По умолчанию при остановке воспроизведения указатель воспроизведения остается в месте остановки, однако вы можете вернуть указатель воспроизведенияко времени начала проигранного ранее отрезка, чтобы можно было воспроизвести тот же диапазон времени, нажав клавишу «Пробел». Эта возможность полезна при синхронизации визем для слова или фразы.
Чтобы вернуть указатель воспроизведения ко времени начала при остановке воспроизведения, выполните следующее действие:
- Выберите Таймлайн > Возврат в начало при остановке на панели параметров.
Прокрутка времени с помощью клавиатуры
Для прокрутки времени в сцене можно использовать следующие комбинации клавиш.
- PAGE UP или PAGE DOWN: прокрутка влево или вправо на одну «страницу» в видимом диапазоне времени.
- CMD/CTRL + PAGE UP или CMD/CTRL + PAGE DOWN: прокрутка влево или вправо на меньший отрезок времени, чем одна страница.
Прокрутка содержимого панели «Таймлайн» во время воспроизведения и записи
Чтобыуказатель воспроизведения оставался видимым, содержимое панели «Таймлайн» прокручивается во время воспроизведения или записи.
Чтобы избежать прокрутки во время воспроизведения и записи, выполните следующее действие:
- Отключите параметр Таймлайн > Прокрутка во время произведения.
Регулятор громкости аудиодорожки
У каждой аудиодорожки на таймлайне сцены есть отдельная настройка громкости. Дополнительные сведения см. в разделе Регулятор громкости аудиодорожки.
Пошаговая запись для захвата дублей из одного или двух кадров
Вы можете захватить текущую позу персонажа, в частности параметры поведения, активированные для записи, как дубли из одного или двух кадров для соответствующей анимации (из одного или двух кадров). Например, если для параметра «После перемещения» поведения «Перетаскивание» задано значение «Удерживание на месте», можно задать позу для рук персонажа, записать однокадровый дубль, сменить позу, записать другой однокадровый дубль и т. д. Как для любого другого записанного дубля его длительность можно увеличить позднее, например, чтобы персонаж удерживал позу дольше.
Для записи дублей из одного или двух кадров для активированных параметров, выберите «Таймлайн» > «Запись дубля с 1 кадром» (Command/Ctrl+1) или «Запись дубля с 2 кадрами» (Command/Ctrl+2).
Можно накладывать действия в начале и конце дубля для плавного перехода между существующими дублями или между дублем и внешним видом по умолчанию. Также можно настраивать длительность наложения или быстро настраивать наложение дубля с длительностью по умолчанию. Дополнительные сведения см. в разделе Наложение действий.
Дубли удержания
Если нужно расширить записанное действие позы персонажа (дубли) в текущий момент времени, создайте дубль удержания. Дубли удержания дублируют значения выбранных дублей в положении указателя воспроизведения, позволяя расширить их до требуемой длительности и дополнительно смешать их с раннее записанными дублями. Чтобы создать дубль удержания, выполните следующие действия:
-
Переместите указатель воспроизведения к кадру с изображением позы, которую нужно удержать.
Подсказка: деактивируйте дорожку марионетки, чтобы увидеть результат записанных дублей.
-
Выберите один или несколько дублей, значения которых в текущий момент необходимо удержать.
-
Выберите Таймлайн > Создать дубль удержания (Command+Shift+Option+D/Ctrl+Shift+Alt+D).
Над каждым выбранным дублем есть новый односекундный дубль удержания. Можно изменять длительность и перемещать дубли удержания нужным образом и даже смешивать их в дублях под ними для более плавных переходов. Деления вдоль нижнего края каждого дубля удержания, указывают, что это постоянное значение, расширяющееся до более ранних и более поздних моментов времени.
Дубли удержания для дублей с синхронизацией губ или триггерами можно расширить от любого конца, но начало строки виземы или триггеров не расширяются автоматически. По-прежнему их можно перетаскивать вручную.
Воспроизведения: повторно используемые и запускаемые записи
Воспроизведения позволяют запускать записанные дубли для марионетки в реальном времени или повторной записи. Используйте это, чтобы сделать созданиезаписии воспроизведение более легким и эффективным. Информацию о воспроизведении см. в разделе Воспроизведения: повторно используемые и запускаемые записи.