- Подготовка графического объекта
- Создание марионетки с помощью мастера персонажей
- Создание марионеток с помощью Конструктора марионеток
- Создание марионеток из графического объекта
- Сбор марионеток в сцене
- Изменение графических объектов с помощью автопереключения
- Управление марионетками и запуск их триггеров
- Руководство пользователя Character Animator
- Введение
-
Создание марионеток и управление ими
- Подготовка графического объекта
- Создание марионетки с помощью мастера персонажей
- Создание марионеток с помощью Конструктора марионеток
- Создание марионеток из графического объекта
- Сбор марионеток в сцене
- Изменение графических объектов с помощью автопереключения
- Управление марионетками и запуск их триггеров
- Оснащение
- Поведения
- Экспорт проектов
Узнайте, как настроить ключевые кадры и с их помощью создать изменения с течением времени в своей сцене.
Что такое ключевые кадры?
Ключевые кадры используются для параметров вариантов поведений, обычно изменяя их с течением времени. Ключевой кадр отмечает определенный момент времени, где задается значение для свойства слоя, такого как положение марионетки. Значения между ключевыми кадрами интерполируются по умолчанию. При создании изменений с течением времени на основе ключевых кадров, как правило, используется не менее двух ключевых кадров: один содержит состояние в начале изменения, а второй — новое состояние в конце изменения.
Настройка ключевых кадров
Чтобы настроить ключевые кадры, нажмите значок секундомера рядом с именем свойства на панели «Свойства», которое появляется при наведении на него указателя. В результате цвет значка секундомера станет синим. Приложение Character Animator создает ключевой кадр в момент текущего времени для значения этого свойства.
Если для определенного свойства активен значок секундомера, приложение Character Animator автоматически добавляет или изменяет ключевой кадр для свойства в момент текущего времени при каждом изменении значения свойства. Если нажать значок секундомера для активированного параметра, его активация отменяется.
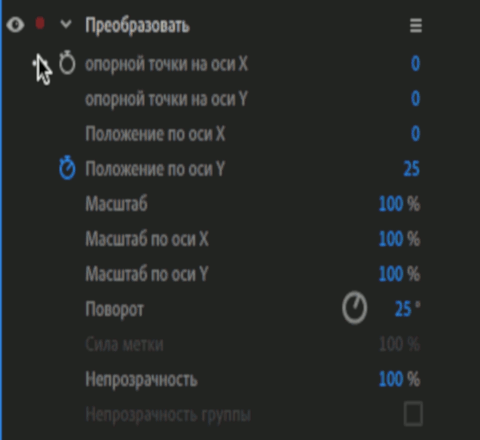
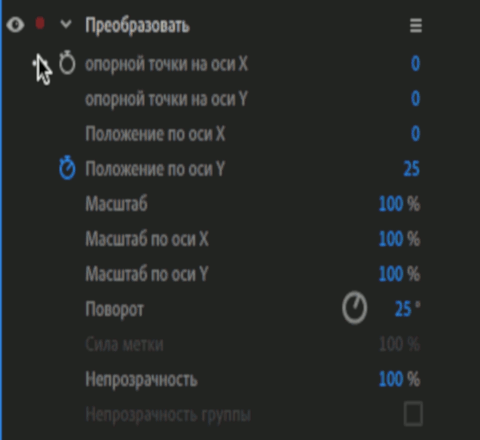
Выделение ключевых кадров
- Для выбора ключевого кадра нажмите на значок ключевого кадра (
 ).
). - Чтобы выделить несколько ключевых кадров, выберите нужные ключевые кадры, удерживая нажатой клавишу Command (macOS) или Ctrl (Windows), или заключите их в прямоугольную область (рамку выбора).


Перемещение ключевых кадров
Для перемещения ключевого кадра перетащите значок ключевого кадра (![]() ) в новое положение на панели «Таймлайн».
) в новое положение на панели «Таймлайн».
Растягивание ключевых кадров по времени
Чтобы расширить или сжать группу ключевых кадров и синхронизировать анимацию, при этом относительно сохранив время воспроизведения кадров, выполните следующие действия:
1. Выберите не менее двух ключевых кадров для параметра поведения.
2. Удерживая нажатой клавишу ALT (Windows) или OPTION (macOS), перетащите первый или последний выделенный ключевой кадр в нужную точку времени.
Навигация по ключевым кадрам
Навигатор по ключевым кадрам на таймлайне позволяет перемещаться по ключевым кадрам, а также задавать и удалять их.


Если в поле навигатора по ключевым кадрам есть ромбик, индикатор текущего времени установлен точно на ключевом кадре параметра слоя. Если навигатор по ключевым кадрам неактивен (серый) ![]() , индикатор текущего времени находится между ключевыми кадрами.
, индикатор текущего времени находится между ключевыми кадрами.
Если нажать значок полого ключевого кадра (![]() ), ключевой кадр создается в текущем положении индикатора времени.
), ключевой кадр создается в текущем положении индикатора времени.
Команды меню ключевого кадра
Чтобы открыть команду меню ключевого кадра, выполните одно из следующих действий:
- Выделите один или несколько ключевых кадров и нажмите правую кнопку мыши.
- Выделите один или несколько ключевых кадров, удерживая нажатой клавишу Control.



A. Линейный B. Замедление C. Увеличение замедления D. Уменьшение замедления E. Приостановка

Можно выбрать любую из следующих команд меню ключевого кадра:
- Замедление: автоматически корректирует воздействие на входе и выходе ключевого кадра, чтобы сгладить резкие изменения.
- Увеличение замедления: автоматически корректирует воздействие на входе в ключевой кадр.
- Уменьшение замедления: автоматически корректирует воздействие на выходе из ключевого кадра.
- Приостановка: приостанавливает слой на определенном ключевом кадре.
- Переключить приостановку ключевого кадра: сохраняет в свойстве значение текущего ключевого кадра до момента достижения следующего ключевого кадра.
- Создать воспроизведение и триггер из ключевых кадров: создает воспроизведение и триггер для выбранного ключевого кадра. Триггеру можно назначить клавишу и редактировать его на панели Триггеры.
- Создать дубль из ключевых кадров: создает новый дубль, который добавляется на таймлайн.
Использование редактора ключевых кадров
Откройте скручивание вниз слева от имени параметра на таймлайне, чтобы увидеть визуальное отображение примененных переходов, как показано ниже. Перетащите дескрипторы касательных, чтобы настроить интерполяцию замедления. Удерживая нажатой клавишу Option/Alt, перетащите элемент управления дескриптора касательной одной стороны ключевого кадра независимо от другой.
Перетащите точки кривой по вертикали, чтобы изменить значение ключевого кадра параметра, или по горизонтали, чтобы изменить время ключевого кадра. Учтите, что у линейных ключевых кадров нет дескрипторов касательных. Метки также не отображаются при переключении приостановки ключевого кадра.


Разрешить запись параметров
Разрешение записи параметров помогает изменять значения параметров при записи без изменения значения ключевого кадра. Чтобы разрешить запись, нажмите значок (![]() ) и выберите вариант Разрешить запись параметров. Если этот флажок установлен, рядом с параметром появляется красная точка. Если изменить значение параметра во время записи, создается новый дубль со всеми изменениями. Дополнительные сведения о дублях см. в разделе Запись дублей. Когда в параметре есть и ключевые кадры, и дубли, приоритет имеют дубли.
) и выберите вариант Разрешить запись параметров. Если этот флажок установлен, рядом с параметром появляется красная точка. Если изменить значение параметра во время записи, создается новый дубль со всеми изменениями. Дополнительные сведения о дублях см. в разделе Запись дублей. Когда в параметре есть и ключевые кадры, и дубли, приоритет имеют дубли.

