Новый начальный режим уже доступен!
В Character Animator 22.5 (выпуск за июнь 2022 года) добавлен Начальный режим, позволяющий начать анимировать, не имея какого-либо предварительного опыта. Обновите сейчас до последней версии, чтобы попробовать.


Новый начальный режим уже доступен!
В Character Animator 22.5 (выпуск за июнь 2022 года) добавлен Начальный режим, позволяющий начать анимировать, не имея какого-либо предварительного опыта. Обновите сейчас до последней версии, чтобы попробовать.
Поведение «ОК конечности» позволяет контролировать направление сгибания и растяжение ног и рук. Например, зафиксируйте руку в определенном месте, перемещая остальное тело, или закрепите ноги персонажа на поверхности (так его приседания будут более реалистичны). Используйте это поведение, чтобы управлять сгибанием локтей, коленей и лодыжек и придать движениям естественность. ОК — это сокращение от «Обратная кинематика», метод вычисления, например, положений всей руки по одному только положению кисти.
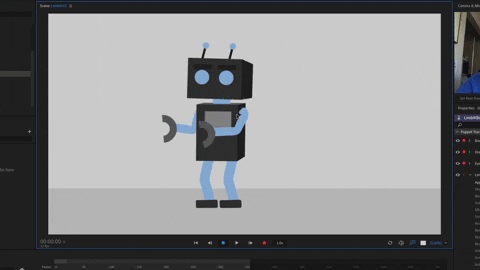
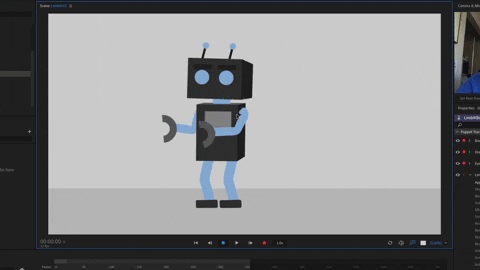
Нажмите поведение ОК конечности на панели Свойства и воспользуйтесь раскрывающимся меню Применить к, чтобы выбрать руки, ноги или и то и другое.


Для каждой руки добавьте метки в местах расположения плечевого сустава, локтя и запястья. Для каждой ноги добавьте метки к каждому бедру, колену, пятке и пальцу.
Для рук: примените теги «Левое плечо», «Левый локоть» и «Левое запястье» к меткам левой руки, а теги «Правое плечо», «Правый локоть» и «Правое запястье» — к меткам правой руки. Обычно перемещается метка с тегом «Запястье», например, как в случае тега «Перетаскивание». Теги «Плечо» лучше всего поместить в родительскую группу рук.
Если метки «Левое плечо» и «Правое плечо» отсутствуют, вместо них используется метка с тегом «Шея».


Расположение метки «Локоть» относительно линии между метками «Плечо» и «Запястье» определяет направление возможного сгибания руки. Местоположение метки «Локоть» важно, если рука нарисована прямой (например, руки в позе A или T).
Для ног: примените теги «Левое бедро», «Левое колено», «Левая пятка» и «Палец левой ноги» к меткам левой ноги, а теги «Правое бедро», «Правое колено», «Правая пятка» и «Палец правой ноги» — к меткам правой ноги.
Если применить «ОК конечности» и «Ходьба» к одной марионетке, могут возникнуть проблемы, поскольку оба этих поведения пытаются управлять одними и теми же метками. Если вы применили оба этих поведения, советуем отключить «ОК конечности» при анимации циклов ходьбы, а «Ходьба» — при анимации тела. Поведение «ОК конечности» совместимо с видами сбоку и в 3/4.
Поведение «Мастер/Реплика» — это тип поведения «Тело» (непосредственно контролируемое). Поведение имеет два тега меток: «Мастер» и «Реплика». Метки с тегом «Реплика» находятся в том же самом месте, что и метка «Мастер». Если есть только одна метка «Мастер», все метки «Реплика» будут следовать за меткой «Мастер». Если меток «Мастер» несколько, необходимо указать имя для каждой из них, при этом метки «Реплика» будут следовать за меткой «Мастер» с тем же именем.


Для данного поведения предусмотрены нижеуказанные параметры.
Это поведение позволяет перетащить участок марионетки в сторону от остальной марионетки (например, чтобы помахать рукой). Он применяется по умолчанию к новым марионеткам, но работает, только если расположение марионетки настроено на управление с помощью мыши или сенсорного экрана.
Присвойте тег «Перетаскивание» определенной метке или группам для воздействия на ее начало координат. Если в импортированном графическом объекте есть направляющая или слой со словом «Перетаскивание» в имени, тег «Перетаскивание» автоматически применяется к соответствующей метке.
Инструмент «Перетаскивание» на панели «Марионетка» может создавать метки с тегом «Перетаскивание» без необходимости изменения исходного файла графического объекта.
Выполните перетаскивание в область рядом с расположением на панели «Сцена». Ближайшее расположение с меткой «Перетаскивание» на марионетке перемещается в соответствии с относительными изменениями положения мыши при перетаскивании.
В поведении «Перетаскивание» каждая перетаскиваемая метка, которая перемещается, записывается как отдельная группа дублей таким образом, что несколько действий для определенной метки совмещаются вместе, и это не влияет на действия других перетаскиваемых меток. В случае группировки дублей перетаскивания по перетаскиваемым меткам вам не требуется использовать несколько поведений «Перетаскивание» для захвата нескольких перетаскиваемых меток. На таймлайне каждый дубль перетаскивания, сгруппированный по имени метки, показан как «Метка (имя метки)».
Поведение «Перетаскивание» позволяет управлять метками с тегом «Перетаскивание» только при выполнении перетаскивания в пределах определенного расстояния от меток. Этот дополнительный элемент управления может быть полезен, когда требуется управлять метками «Перетаскивание» на очень близком расстоянии от них (в отличии от использования ближайшей метки). Это также полезно при наличии нескольких поведений «Перетаскивание», примененных к разным частям марионетки, чтобы избежать активации двух меток одним перетаскиванием.
Если у вас сенсорный дисплей, вы можете управлять метками «Перетаскивание» касаниями дисплея. Несколькими метками можно управлять одновременно. Следующие действия можно выполнить в расположении метки:
У этого поведения следующие параметры:
Каждая метка «Перетаскивание» обладает разными настройками «После перемещения» и «Длительность возврата». Например, можно использовать параметр «Удерживание на месте» для расположения одной руки персонажа с поведением «Перетаскивание», переключиться на параметр «Возврат в состояние покоя» и перетащить другую руку, затем увеличить значение параметра «Длительность возврата» и перетащить ожерелье.
В этом поведении используется веб-камера, мышь, клавиши со стрелками или сенсорный экран для управления движением зрачков марионетки для более точного управления взглядом и его записи. Вы можете переводить направление взгляда марионетки напрямую в одно из девяти основных положений, показанных ниже.


Можно сгладить или приостановить взгляд и наложить записанные дубли взгляда.
Организуйте слои и примените к ним теги аналогично тому, как это делалось для поведения «Лицо». Однако вам потребуется использовать только теги «Голова», «Левый глаз», «Правый глаз», «Левый зрачок», «Правый зрачок», «Диапазон обзора левого зрачка» и «Диапазон обзора правого зрачка».
Можно управлять взглядом с помощью веб-камеры, мыши, клавиш со стрелками или сенсорного дисплея.
Если для управления взглядом используется вход камеры, убедитесь, что открыта панель Камера и микрофон, веб-камера включена и кнопка Вход камеры нажата. На панели показывается изображение с веб-камеры.
Выберите марионетку для управления на таймлайне.
Чтобы использовать веб-камеру, активируйте параметр Вход камеры на панели Свойства, затем осмотритесь перед веб-камерой.
Чтобы использовать мышь или сенсорный дисплей, активируйте параметр Сенсорный ввод и ввод с помощью мыши. При перемещении зрачков или перетаскивании их с помощью мыши или касания пальцем зрачки марионетки должны следовать в заданном направлении.
Чтобы использовать клавиши со стрелками, активируйте параметр «Ввод с клавиатуры» на панели Свойства.
Чтобы приостановить движение зрачков (если параметр Вход камеры активирован), удерживайте клавишу «точка с запятой» (;).
Используйте эту возможность, чтобы персонаж, например, направлял взгляд из стороны в сторону, задерживаясь на некоторое время в каждой стороне. После отпускания клавиши зрачки плавно перемещаются в текущее отслеживаемое положение зрачков. Чтобы замедлить перемещение, увеличьте значение параметра «Сглаживание».
Если для управления взглядом требуется использовать только один тип входа, отключите два других. Если включено как минимум два входа, можно использовать параметры Интенсивность для настройки наложения различных входов.
У этого поведения следующие параметры:
Значение 100 % является преобразованием по умолчанию для каждого параметра, но его можно уменьшить до 0 % для ослабления преобразований или присвоить значение больше 100 % для усиления.
Совет: Временно отключите активацию вариантов поведения, которые управляются с помощью мыши (например, «Перетаскивание» или «Частицы»), если необходимо управлять взглядом с помощью мыши.
Также можно накладывать друг на друга записи (дубли) взгляда.
Когда кнопки Вход камеры и Вход микрофона на панели Камера и микрофон отключены, они переопределяют (отключают) настройку Активация для записи для поведения Взгляд. Это позволяет во время остановки просматривать результаты для выбранной марионетки с записанными дублями этих вариантов поведения, при этом не нужно сначала отменять выбор марионетки.
Это поведение использует результаты отслеживания лица с веб-камеры для управления положением, масштабом и поворотом именованных черт лица марионеток.
Указание черт лица для управления
Организуйте слои и примените к ним теги, как описано в разделе Характеристики тела.
Моргание веками
Глаза марионетки могут моргать двумя способами — переключение к другому графическому объекту для закрытых глаз или совмещение слоев для открытых и закрытых век. Первый способ предоставляет больше возможностей управления внешним видом закрытого глаза, особенно, если его нельзя представить в виде двух смежных слоев, и он проще в настройке. Однако для частично закрытых глаз не выполняется масштабирование. Второй способ обеспечивает непрерывное движение/масштабирование век, но для этого требуется более сложная настройка.
Использование уникального графического объекта закрытого глаза
Назначьте отдельные теги слоев «Моргание левым глазом» и «Моргание правым глазом» в слоях с тегами «Левый глаз» и «Правый глаз». Если поведение «Лицо» обнаруживает закрытый глаз, графический объект глаза будет заменен на графический объект моргания.
Использование отдельного графического объекта века
Назначьте теги для слоев «Верхняя часть левого века», «Нижнее левое веко», «Верхнее правое веко» и «Нижнее правое веко» в соответствующих слоях «Левый глаз» и «Правый глаз».
Создайте метку на нижнем краю каждого слоя верхнего века и метку на верхнем краю каждого слоя нижнего века.
Расстояние по вертикали между этими метками определяет, насколько надо переместить веки, чтобы открыть или закрыть глаза (то есть программа Character Animator попробует совместить слои верхнего и нижнего века для моделирования закрытия глаза).
При поднятии или опускании бровей марионетки их также можно наклонить, чтобы добиться большей выразительности. Можно свести брови к переносице, чтобы выразить злость, или высоко поднять их, чтобы показать удивление марионетки.


Чтобы настроить величину наклона бровей при их поднятии или опускании, настройте параметры Наклон поднятых бровей и Наклон опущенных бровей для поведения Лицо.
Примечание. Оба этих параметра настраиваются относительно нарисованной ориентации бровей в позе покоя, при этом для наклона брови по вертикали можно задать значение в диапазоне от 100 % до -100 %.
Параметр «Синхронное движение бровей» для поведения Лицо включен в Character Animator по умолчанию. Это означает, что движение бровей происходит синхронно друг с другом. Можно отключить этот параметр, чтобы управлять каждой бровью по отдельности.
Это поведение захватывает выражения вашего лица с помощью веб-камеры и создает анимацию марионетки на основе его движений.
Для некоторых конфигураций с внутренней и внешней веб-камерами внутренняя камера может быть не первой камерой (камерой по умолчанию), или соответствующая внешняя веб-камера может не быть следующим видеовходом, поэтому вам может потребоваться переключиться на необходимую веб-камеру. Кроме того, иногда может потребоваться выполнить сброс или сохранить отслеживание лица в текущем положении и ориентации, чтобы первоначальный внешний вид марионетки был таким, каким он задуман.
Зеркальный вход камеры
С помощью пункта Зеркальный вход камеры из меню панели «Камера и микрофон» можно указать, следует ли перед использованием снятого камерой изображения зеркально отобразить его по горизонтали. Обратите внимание, что этот параметр установлен по умолчанию.
Выбор определенной веб-камеры (источника видео)
Выбирайте «Переключение на следующую камеру» на панели «Камера и микрофон» до тех пор, пока необходимая веб-камера не будет активирована на панели, или выберите «Переключение на камеру по умолчанию» для перехода к первой веб-камере.
Если у вас несколько веб-камер или ваша веб-камера не является первым обнаруженным источником видео (например, если у вас есть устройство захвата изображения), просмотрите доступные источники видео и выберите нужный.
Если число источников видео изменяется между сеансами, может потребоваться повторно выбрать необходимый источник.
Увеличение точности отслеживания действий для лица
Калибровка для своего лица
Посмотрите в центр панели «Сцена», расположите свое лицо в начальное положение, затем нажмите «Калибровать» на панели «Камера и микрофон» или нажмите Cmd/Ctrl+P.
Повторная калибровка красных точек отслеживания для лица и синих точек отслеживания для зрачков
Если точки больше не отслеживают черты вашего лица, попробуйте пошевелить головой в поле зрения камеры, дважды нажмите панель «Камера и микрофон» или переместите красные точки в направлении лица с помощью руки.
Сглаживание движений лица
Если движения лица перед веб-камерой являются неравномерными, или если условия освещения вызвали неожиданное движение точек отслеживания лица, можно попробовать компенсировать эти движения за счет сглаживания захваченной камерой информации во времени. Чтобы сгладить движения лица, увеличьте значение нового параметра «Сглаживание» в поведении «Лицо». Значение по умолчанию задает некоторое сглаживание, но может потребоваться уменьшить его, если необходимо, чтобы марионетка мгновенно реагировала на быстрые движения, включая быстрое моргание глаз. Воздействие не распространяется на движение губ.
Захват первого кадра действия
Чтобы обеспечить захват первого кадра записанного действия (когда запись началась во время воспроизведения) для вариантов поведения «Лицо» и «Синхронизация губ», отмените выбор параметра «Пауза во время воспроизведения» в меню панели «Камера и микрофон».
Виды средства поворота
У персонажа может быть несколько групп с тегом «Голова» со своим собственным набором видов (и поведением «Средство поворота головы»). Например, у вас может быть один набор видов по умолчанию, но вы можете использовать триггер клавиатуры для переключения к другому набору видов.
Настройка переключаемого набора видов средства поворота головы
Создайте группу «Голова» (с тегом «Голова»), которая содержит различные виды (теги «Анфас», «Профиль слева» и т. д.) и добавьте поведение «Средство поворота головы» в группу «Голова».
Повторите п. 1 для других наборов видов и назначьте клавишу-триггер для каждой из этих групп «Голова» с установленным флажком «Скрыть другие в группе».
Убедитесь в том, что поведение «Лицо» находится в родительской марионетке этих групп «Голова».
При нажатии клавиши-триггера для отображения головы можно поворачивать голову для активации различных видов.
В качестве примера работы, которую можно изменять, см. Wendigo на странице загрузки примеров Character Animator.
С помощью веб-камеры можно автоматически создать движение на основе поз, а также движениями головы и мимикой подчеркнуть ключевые позы, используя поведение «Лицо». Настройте параметр Перехода от позы к позе, чтобы определить время показа движения головы и лица. Чем выше значение параметра, тем дольше система будет удерживать ключевые позы. Низкое значение параметра приведет к более частой смене ключевых поз. Этот параметр не влияет на синхронизацию губ. Используйте параметр Минимальная длительность позы, чтобы указать минимальную продолжительность удержания ключевой позы. Этот параметр оказывает влияние только в том случае, если параметр перехода от позы к позе больше 0 %.
Совет: Увеличьте значение параметра «Сглаживание» до 60 % и более, чтобы сгладить переход между позами. При более низких значениях этого параметра переходы между позами могут выглядеть слишком резкими.
Убедитесь, что открыта панель «Камера и микрофон», веб-камера включена и кнопка «Вход камеры» нажата. На панели показывается изображение с веб-камеры.
Поместите выбранную марионетку в сцену, нажав «Добавить в новую сцену» или выбрав «Сцена» > «Добавить в новую сцену». Создается сцена с именем марионетки, и эта сцена открывается на панели «Сцена».
По мере движения или поворота головы или появления различных выражений лица (улыбка, широко открытый рот и т. д.) марионетка в сцене должна их повторять.
Звук с микрофона можно использовать для показа различных визуальных представлений голоса с помощью поведения «Синхронизация губ» (см. описание в разделе Синхронизация губ: управление ртом марионетки с помощью голоса).
Создание данных для лица из предварительно записанного видео
В After Effects извлеките данные измерений для лица из видео следующим образом:
а) Выполните импорт видеоматериалов в композицию.
б) Нарисуйте замкнутую маску вокруг лица, откройте панель «Инспектор», затем в качестве метода выберите «Трассировка лица (детальные черты лица)».
в) Нажимайте кнопки «Анализ» для отслеживания маски лица.
г) Поместите индикатор текущего времени в кадр, представляющий позу покоя, затем нажмите «Задать позу покоя».
д) Нажмите «Извлечь и копир. размеры лица».
В Character Animator выберите марионетку, у которой поведение «Лицо» и параметр «Вход камеры» активированы для записи.
Поместите индикатор текущего времени (курсор воспроизведения) в кадр, соответствующий первому ключевому кадру «Измерения лица» в After Effects.
Выберите Правка > Вставить.
Данные измерения лица в буфере обмена системы преобразуются в дубль «Вход камеры» для выбранной марионетки.
Приостановка движений головы с продолжением синхронизации губ
Удерживайте клавишу точки с запятой (;). Вы можете использовать эту возможность, чтобы, например, зафиксировать положение одного персонажа, который говорит с другим передвигающимся по сцене персонажем. При отпускании клавиши голова марионетки плавно перемещается в текущее отслеживаемое положение головы и принимает соответствующую ориентацию. Чтобы замедлить перемещение, увеличьте значение параметра «Сглаживание».
Клавиша точки с запятой может использоваться, когда активирован параметр «Вход камеры» поведения «Лицо».
У этого поведения следующие параметры:
Этот параметр воздействует только на выражения рта, основанные на форме. Виземы, которые управляются поведением «Синхронизация губ», не масштабируются и не зависят от этого параметра.
Когда кнопки Вход камеры и Вход микрофона на панели Камера и микрофон отключены, они переопределяют (отключают) настройку Активация для записи для поведения Лицо. Это позволяет во время остановки просматривать результаты для выбранной марионетки с записанными дублями этих вариантов поведения, при этом не нужно сначала отменять выбор марионетки.
Средство отслеживания тела, работающее на основе технологии Adobe Sensei, использует веб-камеру для автоматического обнаружения движений тела и применяет их к выбранному персонажу в режиме реального времени для создания анимации. Например, можно автоматически отслеживать руки, туловище и ноги.
При запуске средства отслеживания тела по умолчанию включается 5-ти секундный обратный отсчет, который позволяет пользователю отойти от камеры и разместить свое тело в кадре до начала записи. Чтобы изменить длительность обратного отсчета на 10 секунд или 20 секунд, выберите Таймлайн > Обратный отсчет средства отслеживания тела.
После импорта графического объекта в Character Animator выполните следующие действия, чтобы настроить марионетку для обеспечения ее контроля средством отслеживания тела:
Создавайте метки с тегами для различных частей графического объекта тела, чтобы обеспечить управление их движений поведением «Тело»:
Руки: Переместите метку начала координат в область плеча, куда должна крепиться рука; но не помечайте ее как «Плечо» непосредственно на руке. Рекомендуется размещать теги плеч и бедер на один уровень выше в иерархии марионеток (обычно в папке «Тело» или в папке вида (например «Анфас»)), чтобы конечности оставались прикреплены во время отслеживания тела.
Теперь добавьте метки в местах локтей и запястий и примените к ним теги «Левый/Правый локоть» и «Левое/Правое запястье».
Ноги: Как и при работе с руками, переместите метки начала координат ноги в область бедра, но не помечайте ее как «Бедро» непосредственно на ноге. Добавьте метки с тегами «Левое колено», «Левая пятка» и «Левый большой палец» для левой ноги и стопы, а с тегами «Правое колено», «Правая пятка» и «Правый большой палец» – для правой.
Плечи и бедра: Метки «Плечо» и «Бедро» нужно размещать на теле, а не на конечностях. Выберите родительскую группу, содержащую необходимые конечности, и добавьте метки в тех же положениях плеч и бедер, что и метки для рук и ног. В местах, где их можно разместить, появятся зеленые точки, отражающие метки конечностей. Также их можно скопировать и вставить прямо из конечностей для обеспечения точного положения. Оба способа должны обеспечить хороший результат. Выберите для этих меток теги «Правое плечо», «Левое плечо», «Правое бедро» и «Левое бедро».
Если к одной марионетке применить поведения «Тело» и «Ходьба», могут возникнуть проблемы, поскольку оба этих поведения пытаются управлять одними и теми же метками. Если применены оба поведения, рекомендуется отключать поведение «Тело» при анимации циклов ходьбы, установив значение интенсивности поведения «Тело» на 0. Поведение «Тело» должно работать без проблем в видах «Профиль» и «3/4».
У этого поведения следующие параметры:
Это поведение выполняет переключение между группами, например между различными видами персонажа (анфас, четверть и сбоку или в профиль) при повороте головы или тела влево или вправо.
Укажите управляемые виды путем присвоения слоям не менее двух из следующих тегов:
Число предоставленных видов определяет расстояние, на которое необходимо повернуть голову или тело. Если предоставлены слои «Профиль слева», «Анфас» и «Профиль справа», слой «Анфас» активируется, если смотреть прямо в камеру, а при повороте головы в сторону активируется один из видов в профиль. Если предоставлены все пять видов, потребуется повернуть голову дальше, чтобы активировать виды профиля.
У этого поведения следующие параметры:
При повороте головы точность отслеживания лица для глаз, носа и рта уменьшается, поэтому может потребоваться увеличить значение параметра «Чувствительность», чтобы осуществлять точный контроль черт лица, или уменьшить значение параметра «Величина смещения взгляда» для поведения «Лицо», применяемого к видам в профиль. Аналогичным образом стоит увеличивать чувствительность при использовании средства отслеживания тела, чтобы повысить точность отслеживания.
Можно создать несколько групп с тегами головы и тела, у каждой из которой может быть свой собственный набор видов. Например, можно создать один набор видов по умолчанию, а затем использовать клавишу-триггер для переключения на другой набор видов.
Создайте группу «Голова» (с тегом «Голова») или группу «Тело», содержащую различные виды (с тегом «Анфас», «Профиль слева» и т. д.) и добавьте в нее поведение «Средство поворота головы и тела».
Повторите действие для других наборов видов и назначьте клавишу-триггер для каждой из групп «Голова» или «Тело» с установленным флажком «Скрыть другие в группе». Убедитесь, что поведения «Лицо» и «Средство отслеживания тела» включены для родительской марионетки этих групп.
При нажатии клавиши-триггера для отображения головы или тела можно поворачивать голову или тело, чтобы активировать различные виды.
Это поведение создает анимацию на основе синхронизации губ, если исходный графический объект содержит виземы (визуальные представления рта, издающего звуки) и вы говорите в микрофон. Можно также обработать звук в сцене для создания данных синхронизации губ для марионетки.
Поведение «Синхронизация губ» обладает параметром «Ввод с клавиатуры», который, если активирован, позволяет отображать определенные виземы посредством нажатия первой буквы имени слоя виземы (например, A для виземы «А-а», D для виземы D, W для виземы «Ух ты» и т. д.). Для этих имен слоев не требуется добавлять триггеры клавиатуры вручную.
Окно установок синхронизации губ позволяет управлять следующими параметрами:
Установки синхронизации губ используются для управления использованием ядра синхронизации губ в целях обнаружения и создания визем. Чтобы открыть, выберите Установки > Синхронизация губ.
Визема — это обобщенное изображение лица, которое можно использовать для отображения определенного звука. Визема — это визуальный эквивалент фонемы или звукового отрезка в речи. Виземы и фонемы не обязательно точно совпадают друг с другом. Часто несколько фонем соответствуют одной виземе, так как несколько фонем выглядят одинаково на лице.
В Character Animator имеется три формы, которые определяются формой рта на изображении с веб-камеры. Они отображаются, только если не распознается звук (никто не разговаривает). Нейтральная форма наиболее распространена, она соответствует состоянию губ в состоянии «покоя» по умолчанию.
Другие 11 форм рта, которые называются виземами, зависят от звуков. Виземы — это изображения основных положений губ, соответствующих типовым фонетическим звукам. Character Animator распознает более 60 отдельных звуков и преобразует их в виземы.




Наименование персонажей
Если группа «Рот» называется и структурируется подобным образом, Character Animator автоматически распознает и помечает эти формы.
Советы по созданию пользовательских форм губ
• Закрепите верхнюю челюсть. Если верхний ряд зубов находится на одном месте, это помогает сгладить изображение.
• К группе рта можно добавить поведение Слои цикла, чтобы добавить несколько кадров переходной анимации, когда улавливается звук. Рот, открытый в положении «А-а» или «Ух ты», — это распространенное применение.
• Можно добавить дополнительные формы рта (грусть, крик и т. п.) в группу Рот и отображать их с помощью клавиатурных триггеров.
• Это примеры вида в анфас, однако виды в четверть и в профиль могут следовать тем же общим рекомендациям.
Указанием визем для управления
Организуйте слои и примените к ним тег «Рот», как описано в разделе Характеристики тела.
Увеличение точности отслеживания речи
Попробуйте увеличить уровень громкости для входа микрофона на панели управления операционной системы.
Попробуйте издать звук «буууууу», чтобы проверить, что рот находится в положении виземы W-Oo, и звук «ла-ла-ла-ла-ла», чтобы увидеть, отобразилась ли визема с языком (предполагается, что эти виземы есть в вашем графическом объекте).
Убедитесь, что открыта панель «Камера и микрофон» и нажата кнопка «Вход микрофона».
Поместите выбранную марионетку в сцену, нажав «Добавить в новую сцену» или выбрав «Сцена» > «Добавить в новую сцену».
Создается сцена с именем марионетки, и эта сцена открывается на панели «Сцена».
Можно изменять настройки аудиооборудования. Для этого выберите Правка > Установки > Аудиооборудование.
Когда вы говорите, аудиосигнал анализируется, и отображаются соответствующие виземы для вашего рта. Если звук не удается обнаружить или микрофон отключен, контроль возвращается к поведению «Лицо» (если присутствует), где выполняется анализ видеосигнала (выражения для рта, захваченные веб-камерой), чтобы, возможно, запустить формы губ «Улыбка» или «Удивление».
Импортируйте файл AIFF или WAV в проект, затем добавьте его в сцену, или запишите звук с помощью микрофона (когда параметр «Вход микрофона» отключен).
Добавьте марионетку с поведением «Синхронизация губ» в сцену и выберите элемент дорожки марионетки на таймлайне.
Убедитесь, что поведение «Синхронизация губ» и его параметр «Аудиовход» активированы для записи, что является состоянием по умолчанию.
Выберите Таймлайн > Расчет синхронизации губ по звуку из сцены.
Команда Расчет синхронизации губ по звуку из сцены анализирует звук сцены и создает дубль Синхронизация губ только для тех мест, где звук сцены накладывается на выбранные элементы дорожки марионетки. Дорожки с отключенным звуком не участвуют в расчете. Виземы автоматически создаются для звука и отображаются под строкой дубля Синхронизация губ.
Расчет синхронизации губ по звуку из сцены может занять некоторое время в зависимости от длительности звуковой дорожки.
У этого поведения следующий параметр:
Когда кнопки Вход камеры и Вход микрофона на панели Камера и микрофон отключены, они переопределяют (отключают) настройку Активация для записи для поведения Синхронизация губ. Это позволяет во время остановки просматривать результаты для выбранной марионетки с записанными дублями этих вариантов поведения, при этом не нужно сначала отменять выбор марионетки.
Можно создать дубль с синхронизацией губ для поведений, имеющих параметры «Аудиовход» — «Челюсть щелкунчика» и «Выбор слоев». Для управления обоими этими поведениями можно использовать амплитуду звука. Команда меню «Таймлайн» > «Расчет синхронизации губ по звуку из сцены», имевшаяся в предыдущей версии, теперь ссылается на поведение с заданным параметром «Аудиовход»:
При наличии нескольких заданных параметров «Аудиовход» у нескольких выбранных марионеток или нескольких поведений команда меню укажет количество дублей, которые будут созданы. Если требуется записать дубль только для определенного поведения, другие поведения необходимо отключить или деактивировать.
Можно вставлять, выбирать, обрезать, удалять или заменять виземы.


Виземы представлены в виде смежных строк под строкой Дорожки аудиовхода, а зазоры между этими строками являются промежутки тишины в звуковой дорожке. Каждая строка представляет отдельную визему. Для каждой строки виземы
отображается имя виземы для простого распознавания. Увеличьте масштаб для просмотра этих имен.
Чтобы увеличить масштаб таймлайна, выполните любое из следующих действий:
Если таймлайн слишком уменьшен, чтобы увидеть строки визем «Синхронизация губ», они располагаются по диагонали, чтобы показать, что информацию о виземах можно отредактировать при увеличении масштаба.
Выбор визем
Чтобы выбрать виземы или промежутки тишины, выполните любое из следующих действий:
Регулировка синхронизации визем или промежутков тишины
Для регулировки синхронизации визем или промежутков тишины выполните одно из следующих действий:
Левый край виземы или промежутка тишины перемещается раньше или позже во времени. Можно перетаскивать левый край строк визем или промежутков тишины на другие виземы, чтобы заменить их.
Удаление визем
Чтобы удалить виземы:
При удалении виземы или промежутка тишины строка виземы или промежуток тишины слева расширяется до следующей виземы или до конца.
Существует много способов редактирования визем. Виземы можно редактировать из контекстного меню «Виземы» и путем перетаскивания визем вручную. Также можно использовать некоторые комбинации клавиш для редактирования визем, когда они выбраны.
Обратите внимание, что при удалении выбранной виземы автоматически выбирается следующая визема или промежуток тишины, если таковой существует.
Щелкните правой кнопкой мыши визему, которую необходимо заменить, и выберите новую визему в контекстном меню. Чтобы заменить визему промежутком тишины, выберите Тишина в контекстном меню.


Буквы в скобках — это звуки. Например, используйте визему D для таких звуков, как n, th и g.
Совет. Хотя можно выполнить воспроизведение или перемотку во времени, или отменить выбор Элемента дорожки марионетки для просмотра результата, также можно отключить вход микрофона на панели Камера и микрофон, чтобы внести изменения в визему и немедленно посмотреть результаты на персонаже.
В зависимости от расположения вставленная визема оставляет после себя промежуток тишины. Чтобы вставленная визема заполняла весь промежуток тишины, зажмите клавишу Alt/Option и щелкните левой кнопкой мыши — откроется всплывающее меню «Виземы».
Чтобы разделить виземы, выполните одно из следующих действий:
Вы можете вырезать или скопировать и вставить дубли синхронизации губ из одной марионетки или проекта и использовать его в других, выполнив следующие действия:
Примечание. Если вы скопировали несколько дублей синхронизации губ, они будут вставлены в порядке их выделения.
Вместо копирования всего дубля «Аудиовход» визем или дубля «Триггер» триггеров можно выборочно вырезать, копировать и вставлять виземы и линейки триггеров, чтобы повторно использовать только нужные записи. Дополнительная информация приведена в разделе Повторное использование (вырезка, копирование и вставка) визем и линеек триггеров.
Поведение «Синхронизация губ» может перемещать челюсть вверх и вниз. Челюсть может перемещаться автоматически с учетом высоты текущей виземы, в частности, смещения нижнего края виземы относительно нижнего края формы губ в нейтральном положении. При наличии метки «Челюсть» вдоль подбородка лица по мере отображения разных визем нижняя часть лица может деформироваться, имитируя движение подбородка вверх и вниз.
Примечание. Если визема является циклом (т. е. это слои цикла, примененные к группе слоев и отображающие анимированную визему), смещение по вертикали будет основано на слое с самой большой высотой в группе. Если есть несколько групп рта, то будет использоваться средняя высота всех ртов с одним и тем же тегом виземы.
У поведения есть следующие новые параметры для управления движением челюсти:
Можно переносить виземы Character Animator в After Effects для использования на других персонажах. Дополнительная информация о процедуре приведена в разделе Синхронизация губ: экспорт дубля в After Effects.
Синхронизация губ на основе расшифровок, использующая технологию машинного обученияAdobe Sensei, предоставляет возможность использовать текстовые расшифровки для получения более точного результата синхронизации губ.
Примечание: Эта функция лучше всего работает с текстом на английском языке (на основе ASCII).
Выполните следующие действия:
При выборе аудио на панели Проект, на панели Свойства появится текстовое поле Расшифровка, в которое можно импортировать или ввести текст, соответствующий словам и фразам в аудио.
Для импорта файла нажмите кнопку Импорт на панели Свойства, затем выберите соответствующий текстовый файл.
Добавить таймкоды можно введя их вручную, или используя SRT-файл с таймкодами, сгенерированный с помощью программы для транскрипции. Чтобы импортировать файл .srt, измените его расширение на .txt, или скопируйте и вставьте текст непосредственно в текстовое поле Расшифровка на панели Свойства.


Значок аудиофайла на панели Проект изменится на , указывая, что с ним связана текстовая расшифровка. В столбце Тип на панели Проект для выбранного файла отображается значение Аудио+Расшифровка.
Выберите вместе аудиодорожку и дорожку марионетки на панели Таймлайн, затем нажмите команду меню Таймлайн > Расчет синхронизации губ на основе аудио и расшифровки. Приложение Character Animator анализирует аудио и создает виземы для синхронизации губ, используя текст расшифровки, связанный с файлом.
SRT-файл можно создать с помощью Adobe Premiere Pro. Дополнительные сведения см. в разделе Экспорт подписей.
Советы:
Это поведение перемещает нижнюю часть рта марионетки при открывании и закрывании рта перед веб-камерой или произнесении слов в микрофон. Это более простой способ заставить марионетку говорить — не требуется указывать отдельный графический объект для различных форм рта и виземы, которые используются в поведениях Лицо и Синхронизация губ. Если у марионетки есть оба поведения, Лицо и Челюсть щелкунчика, поведение Лицо может также управлять оставшейся частью лица, но поведение Челюсть щелкунчика управляет только ртом.
Это поведение по умолчанию не применяется к марионеткам, поэтому сначала добавьте его, чтобы увидеть его воздействие на марионетку.
На панели Марионетка выберите слой для нижней челюсти.
На панели Свойства нажмите Теги и выберите тег метки Челюсть в разделе Разное.
Можно вращать челюсть марионетки. Чтобы повернуть челюсть, выполните следующие действия:
Выберите группу челюсти на панели Марионетка.
Добавьте метку и присвойте ей тег Челюсть.
Если в импортированном графическом объекте есть направляющая или слой со словом «Челюсть» в имени, тег «Челюсть» автоматически применяется к соответствующей метке.
На панели Свойства убедитесь, что открыта панель Камера и микрофон, включена веб-камера и нажата кнопка Вход камеры (для визуального управления).
Откройте и закройте рот перед веб-камерой.
На панели Свойства убедитесь, что открыта панель Камера и микрофон, включен аудиовход и нажата кнопка Вход микрофона (для управления звуком).
Скажите что-нибудь в микрофон. Старайтесь говорить громче, чтобы увидеть воздействие на интенсивность движения челюсти.
У этого поведения следующие параметры:
Поведение «Челюсть щелкунчика» теперь способно открывать и закрывать рот персонажа, когда вы говорите в микрофон. Просто убедитесь, что параметр «Аудиовход» активирован и вход микрофона включен.
Кроме того, фактическое движение слоя с тегом «Челюсти» теперь может быть вращательным (по часовой стрелке или против часовой стрелки), в дополнение к вертикальному движению. Чтобы получить вращательное движение, создайте метку с тегом «Челюсти» в качестве точки вращения. В настоящее время метка в начале координат с тегом «Челюсти» не работает таким образом.
У этого поведения следующие параметры:
Когда кнопки Вход камеры и Вход микрофона на панели Камера и микрофон отключены, они переопределяют (отключают) настройку Активация для записи для параметра «Челюсть щелкунчика». Это позволяет во время остановки просматривать результаты для выбранной марионетки с записанными дублями этих вариантов поведения, при этом не нужно сначала отменять выбор марионетки.
Поведение «Синхронизация губ» может автоматически смещать метку «Челюсть» по вертикали с учетом высоты текущей виземы. Дополнительная информация приведена в разделе Перемещение челюсти с учетом текущей виземы.
Поведение Ходьба обеспечивает перемещение марионетки по сцене путем управления ее ногами, руками и телом. Это поведение моделирует некоторые распространенные стили ходьбы, например гордую поступь и горделивую походку.
Вы можете создать анимированный цикл ходьбы. Цикл ходьбы — это серия поз, воспроизводимых в цикле, что создает иллюзию ходьбы марионетки. Циклы ходьбы могут передавать различные настроения и эмоции, что позволяет улучшить анимацию. Например, длинные бодрые шаги соответствуют веселой ходьбе.
Это поведение предполагает, что у персонажа две ноги и две руки, и он изображен в профиль. Но можно применить к нему и дополнительные ноги.
При применении поведения для марионетки ноги двигаются посредством зацикленной серии поз, соответствующей циклу ходьбы. Ступни располагаются на уровне земли, и во время ходьбы руки машут в направлении, противоположном направлению ног. Поведение Ходьба также может приспосабливаться к длинным и коротким ногам для сглаживания движений ходьбы.
Для придания большей реалистичности движениям рук или ног марионетки в случае персонажей, нарисованных в трехчетвертной перспективе, используются теги меток «Левое плечо», «Правое плечо», «Левое бедро» и «Правое бедро». Если вместо раскачивания рук от шеи и ног от единого места на бедре разделить местоположения левого и правого плеча и бедер, вид двигающихся конечностей может улучшиться.
Обратите внимание, что виды с движением влево можно пометить тегами «Левая четверть» или «Профиль слева». Подобным образом, виды с движением вправо можно пометить тегами «Правая четверть» или «Профиль справа».
Совет. На главном экране содержится шаблон марионетки «Ходобот», который был создан с помощью поведения Ходьба. Мы можете использовать этот шаблон марионетки для просмотра параметров поведения и изменения этих параметров с целью настройки марионетки.
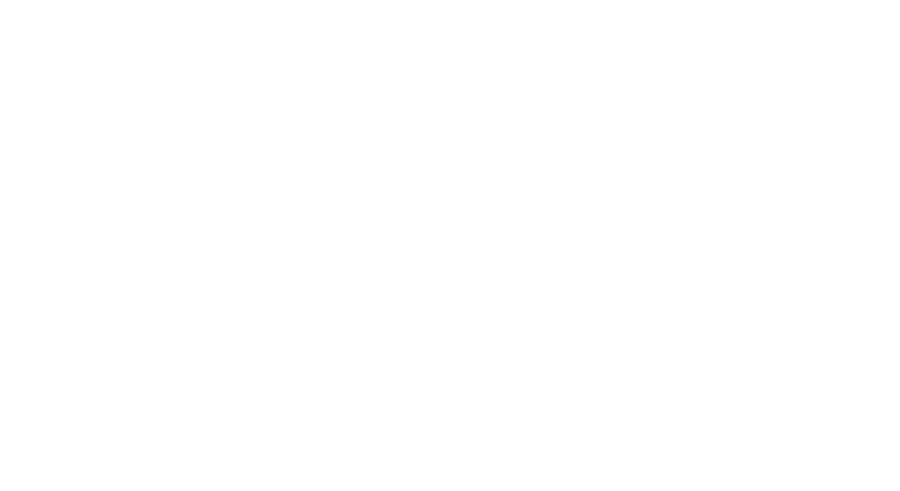
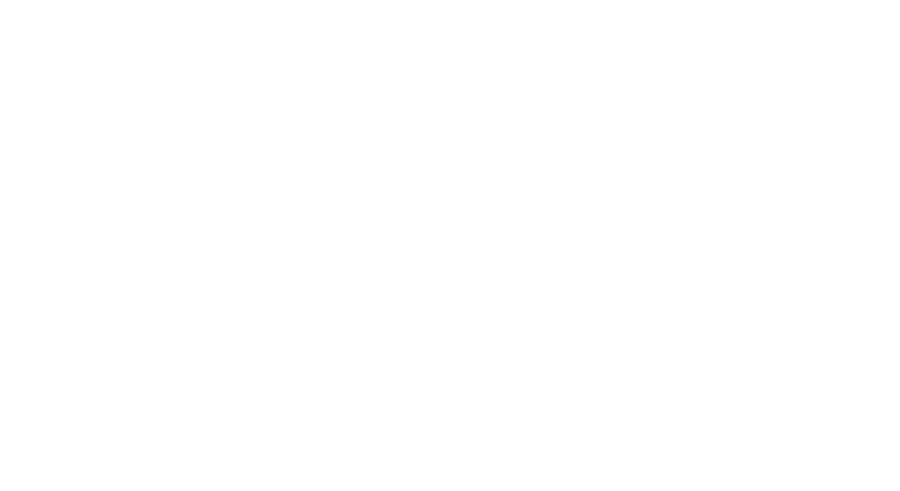
Настройте марионетку вида в профиль с ногами и руками в виде независимых групп, чтобы избежать ненужного наложения. Все независимые части автоматически закрепляются на родительской марионетке (марионетке вида в профиль) для предотвращения отсоединения конечностей. Для улучшения результата используйте стиль присоединения Шарнир или Объединение для конечностей. Затем можно добавить рукоятки для ног и рук, чтобы они были прямыми и не сгибались.
Это поведение по умолчанию не применяется к марионеткам, поэтому сначала добавьте его, чтобы увидеть его воздействие.
Марионетка состоит из нескольких независимых частей, присоединенных к родительской марионетке. На панели Марионетка укажите следующие места на каждой ноге и на теле марионетки.


Используйте теги меток с соответствующими именами на панели Свойства, чтобы указать места. Для поиска тегов меток выполните следующие действия:
На панели Свойства нажмите значок треугольника рядом с надписью Теги.
В разделе Тело можно просматривать доступные теги меток. Наведите курсор на тег для просмотра описания.
Основные теги
Можно создать основной цикл ходьбы с помощью минимального набора тегов. Перед созданием тегов необходимо создать метки, с которыми будут связаны теги.
Чтобы создать метку, выполните следующие действия:
Выберите инструмент Метка и нажмите часть марионетки, куда необходимо добавить метку.
На панели Свойства нажмите Теги.
В разделе Тело выберите метку для соответствующей части марионетки. Можно посмотреть описание метки в подсказке.
Для движения ступни используйте тег Щиколотка или Пятка; для движения ноги используйте тег Талия или Бедро. Если смотрящий влево персонаж по умолчанию идет в левую сторону, также добавьте тег Колено. Метки ног и рук должны быть одинаковыми для персонажей, смотрящих влево, и персонажей, смотрящих вправо, например Левая щиколотка и Правая щиколотка (с ракурса марионетки).
Отдельные марионетки, смотрящие влево и вправо
Если у вас есть отдельные виды для марионетки, смотрящей влево и вправо, необходимо правильно добавить теги.
Чтобы добавить теги, выполните следующие действия:
После добавления тегов для марионеток переключитесь на панель Сцена для просмотра реакции марионеток на изменения. Если для параметра Запуск задано значение С помощью клавиш «Стрелка влево» и «Стрелка вправо», при нажатии клавиши со стрелкой вправо отображается марионетка, смотрящая вправо, а при нажатии клавиши со стрелкой влево отображается марионетка, смотрящая влево. Если тег добавлен только для одной марионетки вида в профиль или ни для одной марионетки вида в профиль, при нажатии клавиши со стрелкой в противоположном направлении марионетка начнет ходьбу спиной вперед. Например, если вы добавили тег только для марионетки, смотрящей влево, марионетка начнет ходьбу спиной вперед при нажатии клавиши со стрелкой вправо.
По умолчанию ноги марионетки выполняют ходьбу на месте, чтобы удобнее выполнять предпросмотр цикла ходьбы марионетки и вносить изменения. Можно заставить марионетку двигаться с помощью параметров поведения Ходьба.
Чтобы заставить марионетку двигаться, выполните любое из следующих действий:
Совет. Можно применить метку «Перетаскивание» к метке начала координат верхнего уровня марионетки, если необходимо изменить ее положение на сцене.
У поведения Ходьба следующие параметры:
Совет. Чтобы снизить или повысить скорость ходьбы марионетки, настройте параметр «Положение» на ключевом кадре. Если скорость изменения положения марионетки с течением времени (например, скорость движения) опускается ниже 20 % от обычной скорости ходьбы, метки марионетки будут двигаться менее интенсивно. Если марионетка останавливается, интенсивность движения меток опускается до 0.
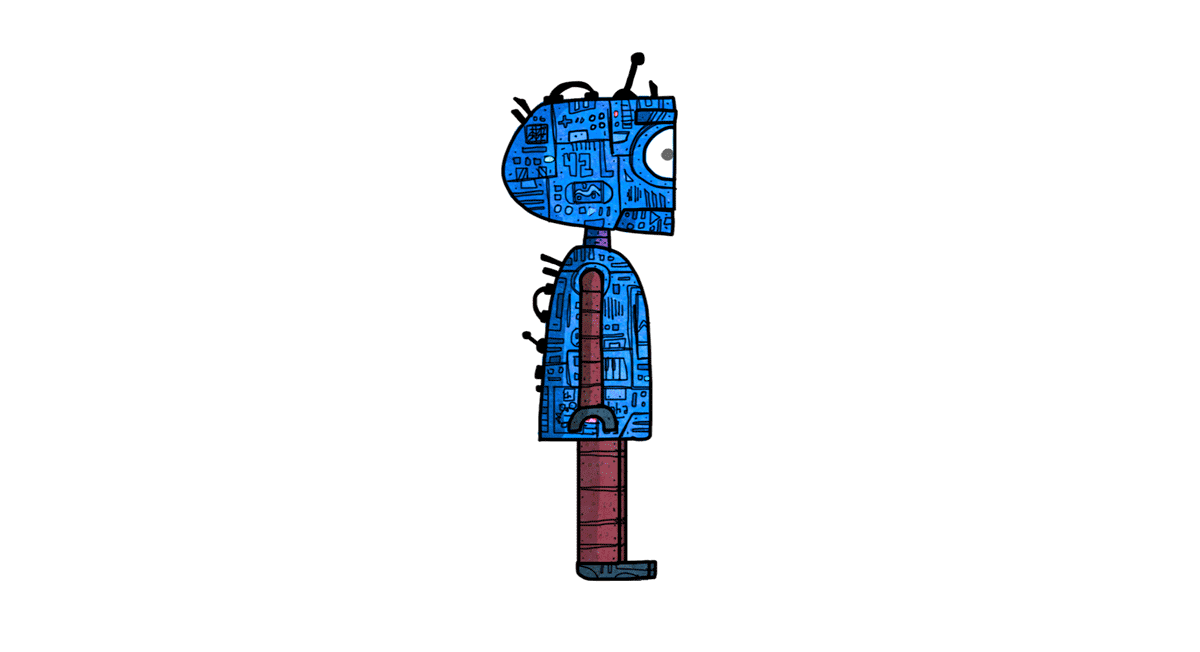
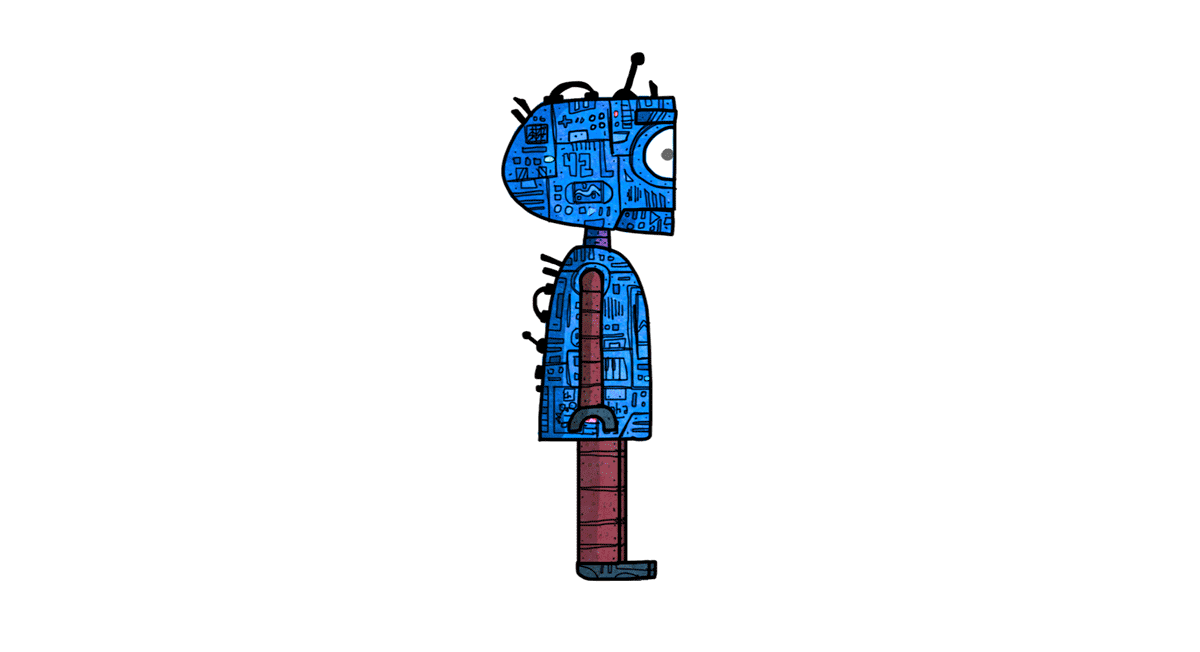
Совет: Добавьте несколько поведений Ходьба с разными стилями ходьбы, скоростями и фазами для создания более сложного движения.
Поведение «Ходьба поддерживает персонажи, нарисованные в четверть. Кроме того, определенную часть цикла ходьбы можно выделить больше других и добавить движение плеч и бедер, чтобы получить более живое движение.
При поведении «Ходьба» персонаж по-прежнему двигается боком, даже если он нарисован в виде в четверть.
Двуногие персонажи, нарисованные в трехчетвертной перспективе, производят хорошо выглядящее движение рук и ног при использовании новых тегов меток «Левое плечо», «Правое плечо», «Левое бедро» и «Правое бедро». Если вместо раскачивания рук от шеи и ног от единого места на бедре разделить местоположения левого и правого плеча и бедер, вид двигающихся конечностей может улучшиться.


Теги «Плечо» лучше всего поместить в родительскую группу рук. Существующие марионетки с меткой «Бедро» получают теги меток «Левое бедро» и «Правое бедро», связанные с одной меткой «Бедро», однако эти теги можно переназначить отдельным меткам.
Теперь виды с движением влево можно пометить тегами «Левая четверть» или «Профиль слева». Аналогично, виды с движением вправо можно пометить тегами «Правая четверть» или «Профиль справа».