Adobe XD'de yüksek doğruluğa sahip tasarımlar ve prototipler oluşturmak üzere XD için Adobe Asset Link'i kullanın. Experience Manager Assets'teki dijital varlıkları XD tuvalinizle birleştirin. Adobe Asset Link for XD, tasarım süreci boyunca tasarımcılar ve pazarlamacılar arasındaki iş birliğini güçlendirir. Daha fazla bilgi edinin.
- Adobe İşletmeler ve Ekipler: Yönetim kılavuzu
- Dağıtımınızı planlama
- Temel kavramlar
- Dağıtım Kılavuzları
- Eğitim için Creative Cloud'u dağıtma
- Dağıtım giriş sayfası
- K-12 Hazırlama Sihirbazı
- Basit kurulum
- Kullanıcıları eşitleme
- Roster Sync K-12 (ABD)
- Temel lisanslama kavramları
- Dağıtım seçenekleri
- Hızlı ipuçları
- Google Admin Console'da Adobe uygulamalarını onaylama
- Google Classroom'da Adobe Express'i etkinleştirme
- Canvas LMS ile entegrasyon
- Blackboard Learn ile entegrasyon
- Bölge Portalları ve Eğitim Yönetim Sistemleri (LMS) için SSO'yu yapılandırma
- Roster Sync yoluyla kullanıcı ekleme
- Kivuto hakkında SSS
- İlk ve orta dereceli eğitim kurumu uygunluk yönergeleri
- Kuruluşunuzun ayarlarını yapma
- Kimlik türleri | Genel bakış
- Kimlik ayarlarını yapma | Genel bakış
- Enterprise ID ile kuruluş ayarlarını yapma
- Azure AD federasyonu ayarlarını yapma ve eşitleme
- Google Federasyonu ayarlarını yapma ve eşitleme
- Microsoft ADFS ile kuruluş ayarlarını yapma
- Bölge Portalları ve LMS için kuruluş ayarlarını yapma
- Diğer Kimlik sağlayıcıları ile kuruluş ayarlarını yapma
- SSO hakkında yaygın sorular ve sorun giderme
- Kuruluş ayarlarınızı yönetme
- Mevcut etki alanlarını ve dizinleri yönetme
- Otomatik hesap oluşturmayı etkinleştirme
- Güvenilen dizin aracılığıyla kuruluş ayarlarını yapma
- Yeni bir kimlik doğrulama sağlayıcısına geçiş yapma
- Varlık ayarları
- Kimlik doğrulaması ayarları
- Gizlilik ve güvenlik ilgili kişileri
- Konsol ayarları
- Şifrelemeyi yönetme
- Mevcut etki alanlarını ve dizinleri yönetme
- Kullanıcıları yönetme
- Genel bakış
- Yönetim rolleri
- Kullanıcı yönetimi stratejileri
- Ekipler kullanıcısına lisanslar atama
- Eşleşen e-posta etki alanlarına sahip kullanıcıları ekleme
- Kullanıcının kimlik türünü değiştirme
- Kullanıcı gruplarını yönetme
- Dizin kullanıcılarını yönetme
- Geliştiricileri yönetme
- Mevcut kullanıcıları Adobe Admin Console’a taşıma
- Kullanıcı yönetimini Adobe Admin Console’a taşıma
- Genel bakış
- Ürünleri ve yetkilendirmeleri yönetme
- Ürünleri ve ürün profillerini yönetme
- Ürünleri yönetme
- Ürün ve lisans satın alma
- Kurumsal kullanıcılar için ürün profillerini yönetme
- Otomatik atama kurallarını yönetme
- Kullanıcıları Firefly özel modellerini eğitme konusunda yetkilendirme
- Ürün isteklerini inceleme
- Self servis ilkelerini yönetme
- Uygulama entegrasyonlarını yönetme
- Admin Console'da ürün izinlerini yönetme
- Ürün profili için hizmetleri etkinleştirme/devre dışı bırakma
- Tek Uygulama | İşletmeler için Creative Cloud
- İsteğe bağlı hizmetler
- Paylaşılan Cihaz lisanslarını yönetme
- Ürünleri ve ürün profillerini yönetme
- Global Admin Console'u kullanmaya başlama
- Global yönetimi benimseme
- Kuruluşunuzu seçme
- Kuruluş hiyerarşini yönetme
- Ürün profillerini yönetme
- Yöneticileri yönetme
- Kullanıcı gruplarını yönetme
- Kuruluş ilkelerini güncelleme
- İlke şablonlarını yönetme
- Ürünleri alt kuruluşlara tahsis etme
- Bekleyen işleri yürütme
- Öngörüleri keşfetme
- Kuruluş yapısını dışa veya içe aktarma
- Depolama alanını ve varlıkları yönetme
- Depolama alanı
- Varlık taşıma
- Kullanıcıdan varlıkları geri alma
- Öğrenci varlığı geçişi | yalnızca EDU
- Hizmetleri yönetme
- Adobe Stock
- Özel fontlar
- Adobe Asset Link
- Adobe Acrobat Sign
- İşletmeler için Creative Cloud ücretsiz üyeliği
- Uygulamaları ve güncellemeleri dağıtma
- Genel bakış
- Paketler oluşturma
- Paketleri özelleştirme
- Paketleri dağıtma
- Paketleri dağıtma
- Microsoft Intune kullanarak Adobe paketlerini dağıtma
- Adobe paketlerini SCCM ile dağıtma
- Adobe paketlerini ARD ile dağıtma
- İstisnalar klasörüne ürün yükleme
- Creative Cloud ürünlerini kaldırma
- Adobe Provisioning Toolkit Enterprise Edition'ı kullanma
- Adobe Creative Cloud lisanslama tanımlayıcıları
- Paketleri dağıtma
- Güncellemeleri yönetme
- Adobe Update Server Setup Tool (AUSST)
- Adobe Remote Update Manager (RUM)
- Sorun giderme
- Ekipler hesabınızı yönetme
- Yenilemeler
- Sözleşmeleri yönetme
- Raporlar ve günlükler
- Yardım alın
|
|
|
İçerik oluşturma sürecinin parçası olarak kreatif kişilerle pazarlamacılar arasındaki iş birliğini iyileştirmek için Adobe Asset Link kullanın.
Adobe InDesign, Photoshop, Illustrator ve XD gibi Creative Cloud masaüstü uygulamalarındaki Adobe Asset Link paneli aracılığıyla Adobe Experience Manager Assets'e bağlanın. Experience Manager Assets'te depolanan içeriğe Creative Cloud uygulamanızdan ayrılmadan erişin. Adobe Asset Link kullanarak varlıklara sorunsuz bir şekilde göz atabilir, varlıklarda arama yapabilir, varlıkları teslim alabilir ve teslim edebilirsiniz.
Adobe Asset Link'i kullanmak için geçerli bir İşletmeler için Creative Cloud aboneliğiniz olmalıdır. Ayrıntılı bilgi için Önkoşullar bölümüne bakın.
Adobe Asset Link paneli hakkında
Adobe Asset Link, Creative Cloud uygulamalarınızda bir uzantı olarak yüklenir. InDesign ve Illustrator'da bunu Uzantılar menüsünden açabilirsiniz (Pencere> Uzantılar > Adobe Asset Link).
Photoshop'ta Adobe Asset Link panelini açmak için Pencere > Uzantılar (eski) > Adobe Asset Link seçeneğini belirleyin.
Adobe XD'de, Adobe Asset Link'i Eklentiler menüsünden açabilirsiniz. Daha fazla bilgi için bkz. XD için Adobe Asset Link.
Ayrıca çalışma alanınızı Adobe Asset Link panelini içerecek şekilde yapılandırabilirsiniz. Bkz. Pencereleri ve Panelleri Yönetme.


Geçerli konum
(A) Dosyanın konumunu görüntüler. Ana klasöre dönmek için açılır oku tıklatabilirsiniz.
Sırala listesi
(B) Varlıkları veya arama sonuçlarını alfabetik olarak, boyuta göre ve en son değiştirildiği tarihe göre sıralamanıza olanak tanır.
Arama alanı
(C) Varlıkları aramanıza olanak tanır; arama alanına bir anahtar sözcük yazın ve Enter tuşuna basın.
Arama konumu
(D) Aramanızı klasör, koleksiyon veya tüm Experience Manager deposu gibi belirli bir konuma odaklamanızı sağlar.
Panel menüsü
(E) Varlıkların teslim alma konumunu yapılandırma ve Experience Manager ortamlarını yönetme gibi, panelde gerçekleştirebileceğiniz eylemleri görüntüler.
Filtre seçenekleri
(F) Experience Manager, Creative Cloud ve belirli klasörlerle koleksiyonlar içinde arama sonuçlarını dosya türüne ve varlığın değiştirilme tarihine göre filtrelemenizi sağlar.
Liste/Izgara/Galeri/Yığın görünümü
(G) Liste, ızgara, galeri ve yığın görünümleri arasında geçiş yapabilmenizi sağlar.
Sabitlenmiş öğelerim
(H) Sık ziyaret ettiğiniz klasörleri sabitlemenize ve bu klasörlere Asset Link ana ekranından hızlıca erişmenize olanak tanır.
Teslim alınan varlıklar
(I) Experience Manager Assets'ten teslim alınan tüm varlıkları görüntüler.
Teslim alma durumu
(J) Varlık teslim alınırsa varlığın küçük resminde görüntülenir. Varlığın kilitli olduğunu ve varlığı yalnızca teslim alan kişinin değiştirebildiğini belirtir.
Bağlam menüsü
(K) Varlık üzerinde gerçekleştirebileceğiniz işlemleri görüntüler. Varlığın durumuna bağlı olarak şu anda Teslim Al/Teslim Et, Teslim Almayı İptal Et, Aç, İndir, Yerleştir, Benzerlerini Bul ve Dosya Ayrıntıları işlemleri sunulmaktadır. Her varlığın bir bağlam menüsü vardır.
Yenile düğmesi
(L) Paneldeki varlıkları veya arama sonuçlarını yeniden yükler. Bu, yeni bir varlık yüklerken veya birden fazla kullanıcı aynı klasörde aynı anda çalışırken faydalı olabilir. Panelde bir hata mesajı görüntülenirse ve hatayı çözümlerseniz mesajı kapatıp ilgili bağlamı görüntülemek için düğmeyi tıklatın. Paneli yeniden başlatmanız gerekmez.
Kuruluşunuzun dijital varlık yönetimi sistemi Adobe Experience Manager Assets'te depolanan varlıklarla çalışmak ve bunları değiştirmek için Adobe Asset Link'i kullanabilirsiniz. Uygulama içi panelle varlıkları indirmek veya yüklemek için bir tarayıcı kullanmanız gerekmez. Adobe Asset Link paneli, Experience Manager Assets ortamınızdan dijital varlıklar görüntüler. Experience Manager Assets'e giriş yapmanız gerekmez. Creative Cloud uygulamanıza giriş yaptığınızda, kimlik doğrulama işleminiz Adobe'nin kimlik yönetim sistemi (IMS) aracılığıyla arka plandaki Experience Manager'da otomatik olarak gerçekleştirilir.
Varlıklara göz atmak veya varlığı aramak için Adobe Asset Link panelini kullanın. Varlığı düzenlemek için Creative Cloud uygulamanızın içinden teslim alın. Düzenleme işleminden sonra uygulamadan çıkmadan geri teslim edebilirsiniz. Ayrıca logolar, standart tasarımlar veya şablonlar dahil olmak üzere Experience Manager Assets'teki salt okunur varlıklara göz atmak için de Adobe Asset Link'i kullanabilirsiniz. Bu tür varlıkları kreatif eserlerinize indirebilir ve ekleyebilirsiniz. Ancak bu varlıkları değiştiremezsiniz.
Adobe Asset Link ayrıca varlıkların zaten teslim alınmış olup olmadığını belirterek çakışmaları önler ve böylece diğer kullanıcıların varlığın üzerine yazması engellenir.
Kuruluşlar, birden çok Experience Manager dağıtımında (Cloud Service olarak Experience Manager Assets, Experience Manager Assets Essentials veya bulut dışı dağıtımlar dahil olmak üzere) dijital varlıklar depolayabilir. Örneğin kuruluş, bir heterojen depolama altyapısı nedeniyle varlıklarını farklı dağıtımlarda depolamak zorunda kalabilir. Her farklı dağıtım, Adobe Asset Link içinde bir Experience Manager ortamı olarak anılır.
Çok sayıda dijital varlığı olan bir kuruluş ayrıca verimli işleme için varlıkları boyuta veya MIME türüne göre ayırarak farklı ortamlarda depolayabilir.
Kuruluşunuz varlıkları dağıtılmış Experience Manager ortamlarında depoluyorsa varlıklarınızın bulunduğu ortama erişmek için Adobe Asset Link panelini kullanın.
Adobe Asset Link'i başlattığınızda, erişim yetkilendirmenizin bulunduğu Experience Manager ortamına otomatik olarak bağlanırsınız. Birden çok ortam için yetkilendirildiyseniz Adobe Asset Link, Ortamları yönet görünümünde tüm yetkili ortamlarınızı listeler.
Şirket içinde AMS veya Experience Manager çalıştırıyorsanız bir ortama bağlanabilmeniz için öncelikle BT yöneticinizin ortamı el ile yapılandırması gerekir.
Varlıklarınızın depolandığı yere bağlı olarak, ortamlar arasında geçiş yapabilirsiniz. Etkin ortamın özelliklerini değiştirebilirsiniz. Ayrıca birden fazla ortam ekleyebilir veya Adobe Asset Link'ten bir Experience Manager ortamını kaldırabilirsiniz.
“Ortamları yönet” görünümünü açma
“Ortamları yönet” görünümünü görüntülemek için Adobe Asset Link paneli menüsünden Ortamları yönet seçeneğini belirleyin.
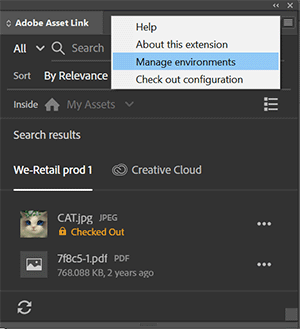
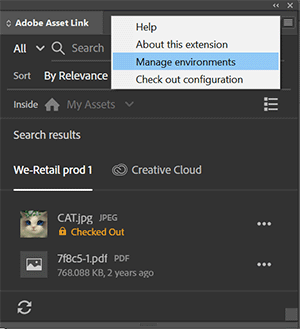
Ortamları yönet görünümü, Adobe Asset Link'e eklenen Experience Manager ortamlarını ve bu ortamlara erişme yetkiniz olup olmadığını gösterir. Şu anda erişmekte olduğunuz ortamın yanında bir onay işareti görüntülenir.
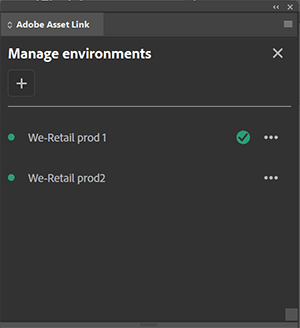
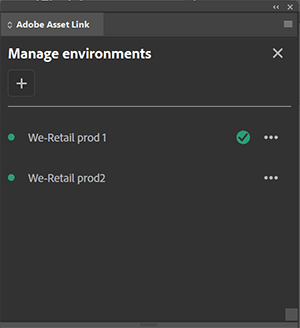
Ortama Geçiş Yapma
Farklı bir Experience Manager ortamına geçiş yapmak için hedef ortamın bağlam menüsünü açın ve Ortama Geçiş Yap seçeneğini belirleyin.
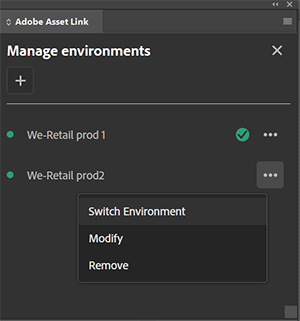
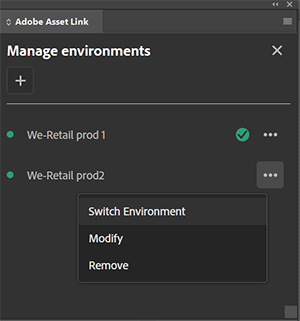
Onaylamak için Geçiş Yap'ı tıklatın. Yeni ortamın yanında, bunun şimdi etkin ortam olduğunu gösteren bir onay işareti görüntülenir.
İndirme, yükleme, teslim alma ve teslim etme sırasında farklı bir Experience Manager ortamına geçiş yaparsanız İşlem Devam Ediyor mesajı görüntülenir.
Ortamı değiştirme
Adobe Asset Link'e eklenen tüm Experience Manager ortamlarının adını ve URL'sini değiştirebilirsiniz. Hedef ortamın bağlam menüsünü açın ve Değiştir'i seçin.
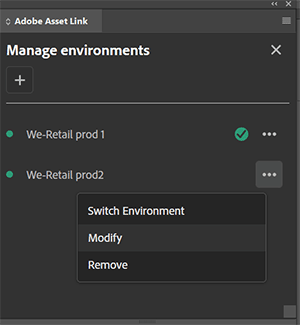
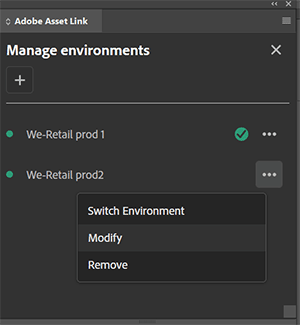
Ortamın adını ve URL'sini düzenleyip Kaydet'i tıklatın.
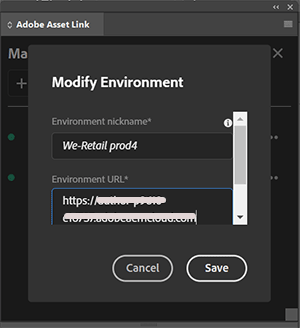
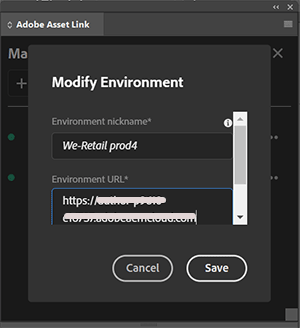
Değişiklik, Ortamları yönet görünümüne yansıtılır.
Ortam ekleme
Yöneticinizin Adobe Asset Link paneli yüklenirken Adobe Asset Link ayarları dosyasında sizin için yapılandırdığı bir ortamı ekleyebilirsiniz.
Yeni bir ortam eklemek için Ortamları yönet görünümünde + simgesini tıklatın.
Ortam Ekle iletişim kutusunda, Experience Manager ortamının adını ve URL'sini belirtin. Ardından, Kaydet seçeneğini tıklatın.
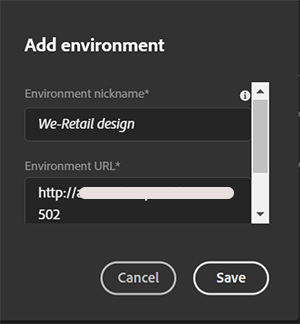
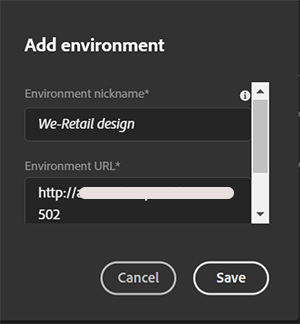
Belirli bir Experience Manager ortamını ekleyebilmek için ortama ilişkin gerekli erişim izinlerine sahip olmalısınız.
Yeni ortam, Ortamları yönet görünümünde listelenir.
Ortamı kaldırma
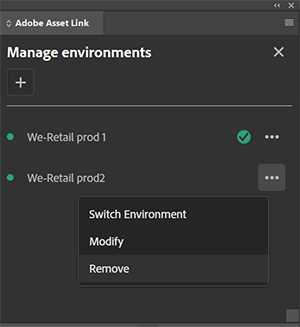
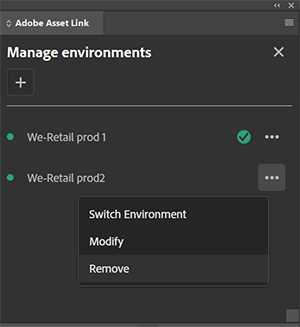
Onaylamak için iletişim kutusunda Kaldır'ı tıklatın. Ortam, Ortamları yönet görünümünden kaldırılır.
Adobe Asset Link, o sırada erişmekte olduğunuz Experience Manager ortamını kaldırmanıza izin vermez. Kaldır seçeneği, etkin ortamın bağlam menüsünde görünmez.
Asset Link panelini açtığınızda okuma izninizin olduğu tüm dosya ve klasörler görüntülenir. Experience Manager Assets'te depolanan dijital varlıkları arayabilir ve bu varlıklara göz atabilirsiniz.
- Varlıkları, klasörleri veya koleksiyonları aramak için arama alanına bir anahtar sözcük yazıp Enter tuşuna basın. Varsayılan olarak, aramanın kapsamı Tümü olarak ayarlanmıştır. Bu da aramanın genel arama olduğu anlamına gelir. Yalnızca geçerli konumunuzdaki varlıklar değil, Experience Manager Assets içindeki tüm ilgili varlıklar, klasörler ve koleksiyonlar görüntülenir.
- Daha hızlı ve hedef odaklı sonuçlar için doğrudan bir klasör veya koleksiyon içinden arama yapabilirsiniz. İlk olarak, aradığınız yapıyı içeren en alttaki klasöre veya koleksiyona gidin. Ardından, arama alanının solunda yer alan açılır listedeki seçeneği Klasörde veya Koleksiyonda olarak değiştirin. Konumunuza bağlı olarak, açılır listedeki seçenekler dinamik olarak değişir.
- Arama açılır listesinde belirlenen seçenek, arama sonuçlarını kapattığınızda veya yeni bir klasöre ya da koleksiyona gittiğinizde otomatik olarak Tümü seçeneğine sıfırlanır.
- Bir klasör içinde arama yaptığınızda geçerli klasörde eşleşen tüm varlıklar ve alt klasörler döndürülür. Bir koleksiyon içinde arama yaptığınızda yalnızca eşleşen varlıklar, klasörler ve o koleksiyonun doğrudan üyeleri olan diğer koleksiyonlar görüntülenir.
- En üst düzeydeki koleksiyonları ararsanız arama sonuçlarında koleksiyonlar tek tek döndürülür. Koleksiyonlar içindeki varlıklar veya klasörler hariç tutulur. Diğer durumlarda (örneğin tek bir koleksiyonun içinde veya bir klasör hiyerarşisinde yapılan aramalarda) tüm ilgili varlıklar, klasörler ve koleksiyonlar arama sonuçlarında döndürülür.
- Arama sonuçlarını kapatmak için
 arama alanını tıklatın; arama öncesinde bulunduğunuz konuma geri döndürülürsünüz. Ayrıca metni el ile silip Enter tuşuna da basabilirsiniz.
arama alanını tıklatın; arama öncesinde bulunduğunuz konuma geri döndürülürsünüz. Ayrıca metni el ile silip Enter tuşuna da basabilirsiniz. - İçerik hiyerarşisinin üst bölümlerine dönmek için İçinde öğesinin yanındaki içerik haritasını kullanın. Asset Link panelindeyseniz Shift + B klavye kısayolunu kullanarak açılır listeye odaklanabilir ve ardından ok tuşlarını kullanarak gezinebilirsiniz. Bir konumu seçmek için Enter tuşuna basın.
Asset Link panelindeyseniz bağlam menüsüne odaklanmak için Sekme tuşunu kullanabilirsiniz. Varlığın bağlam menüsünü açmak için Enter tuşuna basın. Bağlam menüsünde gezinmek için ok tuşlarını kullanın. Bir eylemi seçmek için Enter tuşuna basın.
Klavye kısayollarının kullanılabilmesi için önce Asset Link panelini seçmeniz gerekir. Aksi takdirde klavye eylemleri ilgili ürünün, örneğin Illustrator'ın kısayollarıyla kontrol edilir.
Experience Manager'daki arama işlevi varlık meta verilerini, varlık adını ve varlıklar, klasörler ve koleksiyonların yolunu analiz eder. Experience Manager'ın arama işlevini en iyi şekilde kullanmak için aşağıdaki yönergeleri inceleyin:
- Bir varlık için kullanılan özel karakterler (noktalar, alt çizgiler ve tireler) aramayı tek tek terimlere ayırır. Her terim, arama dizininin parçasıdır. Örneğin, mavi-koşu-ayakkabısı-12.jpg adlı bir varlık arama dizininde mavi, koşu, ayakkabısı, 12 ve jpg terimleriyle ilişki kurar.
- Arama alanına özel karakterlerle girilen ifadeler aramayı ayrı öğelere ayırır. Aramada her öğe kullanılır.
- Tek tek öğelerde aramak yapmak yerine aramanızı belirli bir ifadeye dönüştürmek için çift tırnak işareti kullanın. Örneğin “mavi koşu ayakkabısı”, ifadenin tamamının olduğu sonuçları döndürür. Boşluk veya özel bir karakter ile ayrılan “ayakkabısı 12” arama ifadesi ayakkabısı ve ardından 12 sözcüklerini içeren sonuçları döndürür.
- Arama işlevi, meta veri alanlarını analiz eder. Bu nedenle 12 için arama yapmak gibi genel sayısal aramalar çok fazla sonuç döndürebilir. Daha iyi sonuçlar için arama ifadesini tırnak işaretleri arasına alın veya sayının özel bir karakter olmadan bir sözcüğe bitişik olmasını sağlayın (örneğin ayakkabısı12).
- Aramayı genişletmek için arama sözcüğünden önce veya sonra bir yıldız işareti kullanın. Tek sözcükler için tam eşleşmeler gösterilir. Örneğin, yıldız işareti olmadan ayak için yapılan arama, sözcüğün diğer çeşitlemelerini göstermez (ayak, varlığın meta verilerinde kullanılmadığı sürece). Aşağıdaki örnekleri inceleyin:
- Ayak*, ayakkabı terimini döndürür.
- *ayak için yapılan arama kırkayak terimini döndürür.
- *ayak* tüm olası kombinasyonları döndürür.
- Sözcüğü aramanın dışında bırakmak için önüne tire getirin. Örneğin, ayak -koşu ayak terimini içeren ancak koşu terimini içermeyen sonuçları döndürür.
- Varlık etiketlerini arama parametrelerinden kaldırmak ve eşleşmeleri varlık dosyası adları/başlıkları ve meta veriler ile sınırlandırmak için artı işaretini kullanın. Örneğin, +ayakkabısı meta verilerinde yalnızca ayakkabısı terimini içeren varlıkları döndürür. Ayakkabısı terimiyle etiketlenen varlıklar dışarıda bırakılır.
Tescilli varlıklara benzer şekilde, Experience Manager Assets'te bulunan lisanslı veya lisanslı olmayan Adobe Stock görüntüleri arama ve göz atma sırasında görüntülenir. Adobe Stock görüntüleri, ilgili tescilli varlıklarla birlikte, bulundukları aynı klasör konumunda görünür.
Panelde görüntülenen lisanssız Adobe Stock görüntülerinde resmi bir Adobe Stock filigranı yer alır, lisanslı Adobe Stock görüntülerinde bu filigran yoktur. Tüm Adobe Stock görüntülerinin dosya adında bir Adobe Stock referansı yer alır ve Adobe Stock simgesi “St” ile gösterilir.
Experience Manager Assets'te Adobe Stock varlıklarıyla çalışmak için bir kurumsal Adobe Stock planına sahip olmanız ve en az Service Pack 2 dağıtılmış olarak Experience Manager 6.5 veya Experience Manager 6.4 kullanmanız gerekir. Daha fazla bilgi için bkz. Experience Manager Assets'te Adobe Stock varlıklarını kullanma.
Benzerlerini Bul
Adobe Asset Link ayrıca bir varlık kullanarak Experience Manager Assets içinden görsel olarak benzer sonuçları aramanıza olanak tanır. Adobe Sensei makine öğrenimi ile desteklenen görsel arama, hedef görüntünüzle ilgili estetik özelliklere sahip sonuçları görüntüler.
Belirli bir varlığa benzer görüntüleri bulmak için varlığın bağlam menüsünü açın ve Benzerlerini Bul'u seçin. Arama alanı, varlığın minik resmi ve başlığı/adı ile birlikte Benzer alanına dönüşür. Ayrıca benzer varlıklar panel sonuçlarında görünür.
Benzerlerini Bul özelliğini kullanmak için Akıllı İçerik Hizmeti'nin kuruluşunuz adına etkinleştirilmiş olduğundan ve Experience Manager 6.5'e sahip olduğunuzdan emin olun. Daha fazla bilgi için bkz. Gelişmiş Akıllı Etiketler.


Sonuçları kapatmak için Benzer alanındaki  simgesini tıklatın.
simgesini tıklatın.
Benzer varlıklar bulduğunuzda sonuçlar ilgi derecesine göre sıralanmış olarak gelir. Adobe Asset Link başka bir sıralama seçeneği sunmaz.
Asset Link panelinden Experience Manager Assets Koleksiyonları'na hızlı ve kolay bir şekilde erişebilirsiniz. Panel, koleksiyonları size atanan izinlere göre (Statik Koleksiyonlar ve Akıllı Koleksiyonlar) görüntüler. Koleksiyonlara erişmek için aşağıdakileri yapın:
-
Asset Link panelinde Experience Manager Assets > Koleksiyonlar bölümüne gidin.
-
Bir koleksiyondaki klasörleri ve dosyaları görüntülemek için koleksiyonu seçin.
Asset Link paneli, kreatif uygulamanız içinden Experience Manager Assets'e yeni varlıklar ekleyebilmenizi sağlar. Sık kullandığınız Photoshop, Illustrator veya InDesign gibi Creative Cloud uygulamaları ile varlık oluşturabilir ve bunları Experience Manager Assets'e yükleyebilirsiniz.
Experience Manager Assets'e bir varlık yüklemek için varlığı kreatif uygulamanızda açın ve aşağıdakileri yapın:
-
Asset Link panelinde Experience Manager Assets > Dosyalar bölümüne gidin ve varlığı yüklemek için bir klasör seçin.
Not:Adobe Asset Link'in geçerli sürümünde Koleksiyonlar'a veya tek bir koleksiyona yükleyemezsiniz, yalnızca belirli bir klasöre yükleyebilirsiniz.
-
Seçtiğiniz klasöre bir varlık ekleme izniniz varsa Varlık Yükle düğmesi görünür.
Varlık Yükle'yi tıklatın.
Varlık Yükle Varlık Yükle -
Yükle'yi tıklatın. Varlığın yüklendiğini bildiren bir mesaj görüntülenir.
-
Seçilen klasörde aynı ada sahip bir varlık varsa Ad Çakışması iletişim kutusu görüntülenir.
-
Varlığı mevcut varlığın yeni bir sürümü olarak kaydetmek için Sürüm Oluştur'u tıklatın.
İkisini de Sakla'yı tıklattığınızda mevcut varlık olduğu gibi kalır ve yeni varlık, adına 1 eklenerek yüklenir. Örneğin, mevcut varlığın adı yaz_broşürü.jpeg ise yeni varlığın adı yaz_broşürü1.jpeg olur.
Klasördeki yeni varlığı görmek için Yenile düğmesini tıklatın veya klasör konumundan farklı bir yere gidin ve geri dönün.
Asset Link panelindeki varlıkları ilgi derecesine göre, alfabetik olarak, boyuta göre ve en son değiştirildiği tarihe göre sıralayabilirsiniz. Varlıkları sıralamak için Sırala açılır listesini tıklatın ve bir seçenek belirleyin. Adobe Asset Link varsayılan olarak, varlıkları alfabetik olarak sıralar. Ancak varlıklar için arama yaptığınızda Adobe Asset Link, arama sonuçlarını ilgi derecesine göre sıralar.
Klasörlerde veya koleksiyonlarda varlıklar için arama yaparken varlıkları ilgi derecesine göre sıralama seçeneği gereksiz olduğu için sunulmaz.
Bir klasörün veya koleksiyonun içeriğini görüntülerken sıralama işlevi yalnızca varlıkların sırasını etkiler. Alt klasörler ve koleksiyonlar varlıklardan önce, adlarına göre alfabetik sıralanmış olarak görüntülenir.
Asset Link panelindeki varlıkları dosya türüne ve en son değiştirilene göre de filtreleyebilirsiniz. Varlıkları filtrelemek için filtreler simgesini tıklatın, bir seçenek belirleyin ve Uygula'yı tıklatın.
Ayrıca bir arama çalıştırabilir ve sonuç olarak görüntülenen varlıkları filtreleyebilirsiniz.


Filtre uyguladığınızda filtreler simgesinin yanında mavi bir nokta görüntülenir.
Filtreler el ile temizleninceye kadar klasörlere ve koleksiyonlara göz attığınız sırada uygulanmış olarak kalır. Filtreleri temizlemek için filtreler simgesini ve ardından Tümünü Temizle'yi tıklatın. Onaylamak için Uygula'yı tıklatın.
Adobe Asset Link bir varlığı kreasyonlarınızda kullanmanın çeşitli yollarını sağlar.
- Şu anda çalıştığınız belgeyle bir varlığı birleştirmek için varlığı çalışma yüzeyine sürükleyin. Bu eylemle varlık belgeye gömülür.
- Varlığın bağlam menüsünü açın ve Yerleştir'i seçin.
- Bir InDesign çerçevesi seçin ve bağlam menüsünü kullanarak varlığı sürükleyin veya yerleştirin. Bu eylemle varlık belgeye gömülür.
- Varlığın bir kopyasını indirin. Varlığın bağlam menüsünü açın ve İndir'i seçin. Dosya varsayılan indirme klasörünüze indirilir.
Yerleştirme ve sürükleyip bırakma eylemleri, varlığın gömülmesine eşdeğerdir.
Varlığı sürükleyip bıraktığınızda varlık şu anda çalıştığınız belgede oluşturulur. Tam çözünürlüklü varlığı almak için öncelikle varlığı indirin. Varlık sizin çalıştığınız sırada değiştirilmiş olabileceğinden her seferinde tam çözünürlük için varlığı yeniden indirmeniz istenir.
Bağlı Öğeyi Yerleştir seçeneğini kullanma
InDesign belgeleriyle çalışırken bağlam menüsündeki Bağlı Öğeyi Yerleştir seçeneğini kullanarak varlıklarla doğrudan Experience Manager Assets içinden bağlantı kurabilirsiniz. Orijinal varlık Experience Manager Assets'te değiştirilirse InDesign belgenizde varlığın en son sürümünün yer aldığından emin olmak için bağlantıyı yenileyin. Varlıkları doğrudan InDesign belgenize gömmek için Kopyasını Yerleştir seçeneğini kullanın.


Orijinal varlık Experience Manager Assets'te değiştirilirse InDesign belgenizde varlığın en son sürümünün yer aldığından emin olmak için bağlantıyı yenileyin. Varlıkları doğrudan InDesign belgenize gömmek için Kopyasını Yerleştir seçeneğini kullanın.
Bağlı Öğeyi Yerleştir'i (seçeneklerle birlikte) kullanma
InDesign (sürüm 18.4 ve üzeri) belgeleriyle çalışırken ayrıca Bağlı Öğeyi Yerleştir menüsündeki seçenekleri kullanarak varlıklarla doğrudan Experience Manager Assets içinden bağlantı kurabilirsiniz. Bu seçenek; PDF, AI, PSD, PNG gibi farklı dosya formatları için destek sağlar. İçe aktarılan dosya formatına bağlı olarak, karşılık gelen İçe Aktarma Seçenekleri paneli görüntülenir.




Orijinal varlık Experience Manager Assets'te değiştirilirse InDesign belgenizde varlığın en son sürümünün yer aldığından emin olmak için bağlantıyı yenileyin. Varlıkları doğrudan InDesign belgenize gömmek için Kopyasını Yerleştir seçeneğini kullanın.
Kopyasını Yerleştir seçeneğini kullanma
Bir varlığı gömdüğünüzde, ikili dosyalar yerel sisteminize indirildikten sonra InDesign mizanpajınıza varlığın bir kopyası yerleştirilir. Adobe Asset Link, gömülü kopya ile orijinal varlık arasında herhangi bir bağlantı sağlamaz. Orijinal varlık Experience Manager Assets'te değiştirilirse gömülü varlığı InDesign dosyasından silmeniz ve Experience Manager Assets'te yeniden gömmeniz gerekir.
Bir varlığa başvurursanız Adobe Asset Link, Experience Manager Assets'teki orijinal varlığa bir bağlantı sağlar. InDesign'daki Bağlantılar panelinde (Pencere > Bağlantılar) Durum sütununu inceleyerek Experience Manager Assets'te orijinal varlığın değişip değişmediğini öğrenebilirsiniz. Başvurulan varlıklar ve gerekli eylemle ilgili çeşitli durum türlerinin açıklamasını aşağıda bulabilirsiniz.
|
Simge |
Durum |
Açıklama |
Action |
|
|
Bağlı |
Varlık, Experience Manager Assets'teki orijinal varlıkla eşleşiyor. |
Herhangi bir işlem gerekmez. |
|
|
Değiştirildi |
Experience Manager Assets'teki orijinal varlık değiştirildi. |
Güncellenen varlığa bağlanmak için simgeyi çift tıklatın. |
|
|
Eksik |
Orijinal varlıkla olan bağlantı kesilmiştir. |
Simgeyi çift tıklatın ve Experience Manager Assets'teki başka bir varlığa yeniden bağlanın. |
|
|
Çevrimdışı |
Adobe Asset Link, orijinal varlığa erişemiyor. |
Experience Manager Assets sunucusuna bağlanan ağda herhangi bir sorun olup olmadığını kontrol edin. |
InDesign Server henüz alt bağlantı oluşturma iş akışını desteklememektedir.
InDesign, varlıkların erişilebilir olduğundan ve yakın zamanda herhangi bir güncelleme yapılmadığından emin olmak için bağlı varlıkların durumunu her üç dakikada bir kontrol eder.
Adobe Asset Link paneli üzerinden teslim alınan bir InDesign dosyasındaki bağlantıları manuel olarak yenileyebilirsiniz. InDesign, Adobe Asset Link panelindeki bağlantıları düzenli aralıklarla otomatik olarak yeniler. Bununla birlikte, Bağlantıları Yenile (Beta) menüsü bağlantıları herhangi bir zamanda yenileme seçeneği sunar.
-
InDesign Bağlantıları panelindeki bağlantı durumlarına erişilemediğini unutmayın.
-
Bağlantıları yenilemek için Asset Link panelindeki bağlam menüsünden Bağlantıları Yenile (Beta) seçeneğini seçin.
Tamamlandığında, güncellenen bağlantı durumu Bağlantılar panelinde görüntülenir.


Asset Link panelinden teslim alınan dosyaları Experience Manager Assets'ten yeniden bağlayabilirsiniz.
InDesign'daki Asset Link panelinden bir InDesign belgesini açtığınızda eksik bağlantılar istenebilir.


Asset Link panelinde varlığı sağ tıklatın ve ardından Experience Manager'dan Yeniden Bağla (Beta) seçeneğini belirleyin.


İstendiğinde Yeniden Bağla seçeneğini tıklatın.


Geçerli belgedeki tüm bağlantılar çözüldüğünde yeniden bağlamanız istenir.


Şu anda Beta sürümünde
- Aynı anda yalnızca bir InDesign belgesi için dosyaları yeniden bağlayabilirsiniz.
- Yalnızca teslim alınan dosyaları yeniden bağlayabilirsiniz
Experience Manager sunucusu FPO (yalnızca yerleştirme için) yorumlamaları oluşturacak şekilde yapılandırılırsa varlıklara başvurmak için Bağlı Öğeyi Yerleştir seçeneğini kullandığınızda InDesign şablonunuza düşük çözünürlüklü yorumlamalar yerleştirilir.
FPO yorumlamaları, orijinal varlıkların küçük alternatifleridir. Aynı boyut oranına sahiptirler ancak orijinal görüntülere karşılaştırıldığında boyutları daha küçüktür. InDesign şimdilik yalnızca aşağıdaki görüntü türleri için FPO yorumlamalarının içe aktarılmasını desteklemektedir:
- JPEG
- GIF
- PNG
- TIFF
- PSD
- BMP.
Experience Manager Assets'te belirli bir varlık için bir FPO yorumlaması yoksa bunun yerine yüksek çözünürlüklü orijinal varlığa başvurulur. FPO görüntüleri için InDesign'daki Bağlantılar panelinde FPO durumu görüntülenir.


Experience Manager Assets'te FPO görüntüsünü orijinal görüntüyle değiştirmek için açılır menüden Orijinali İndir'i seçin.


Orijinal görüntü indirildikten sonra FPO'yu Orijinaliyle Değiştir'i seçin veya FPO simgesini çift tıklatın.


Birden çok FPO görüntüsünü karşılık gelen orijinal görüntülerle değiştirmek istiyorsanız Tüm Orijinalleri İndir seçeneğini belirleyin. Orijinal görüntüler indirildikten sonra Tüm FPO'ları Orijinallerle Değiştir'i seçin.
InDesign belgeniz aynı varlık için birden çok FPO görüntüsü içeriyorsa bir görüntüyü değiştirseniz bile tüm görüntüler orijinal varlıkla değiştirilir. Başka bir deyişle, InDesign dosyanızda aynı varlık için FPO ve orijinal görüntüleri aynı anda kullanamazsınız.
InDesign mizanpajınıza yüksek çözünürlüklü görüntüleri (300 dpi) içe aktarmak (Kopyasını Yerleştir veya Bağlı Öğeyi Yerleştir seçeneklerinin her ikisini de kullanarak) uygulamanın yanıt vermemesine neden olabilir. Bunun nedeni her dosyanın yerel olarak indirilmesinin gerekmesidir. Experience Manager sunucusu yavaş bir ağ üzerindeyse çalışmanıza devam edebilmek için uzun süre beklemeniz gerekebilir.
FPO'lar varsa Experience Manager Assets'teki birden çok FPO görüntüsüne aynı anda başvurabilir ve mizanpaj tasarımınız üzerinde aşamalı olarak daha verimli çalışabilirsiniz. Tasarım tamamlandıktan sonra yer tutucu varlıkları değiştirmek için yüksek çözünürlüklü orijinal varlıkları indirebilirsiniz.
FPO'ları varlığa başvurduğunuz yerden InDesign sayfasındaki herhangi bir yere bırakabilirsiniz.


Bir çerçevenin içinden başvuru yaparsanız FPO çerçevenin içine yerleştirilir.


Experience Manager yapılandırmasına bağlı olarak, FPO yorumlamaları bir çerçeve olmadan yerleştirildiğinde boyutları orijinalden farklı olabilir (boyut oranı değerleri korunur). Bu nedenle, bağlı varlıkların ilk önce Experience Manager'dan bir çerçeveye yerleştirilmesi önerilir.
Artık çalışmayan bağlantıların bulunduğu bir InDesign 2020 belgesi için paket oluşturduğunuzda (Yeniden Bağla modunda) Adobe Asset Link panelinin yerine Bağlantılar ve Görüntüler paneli görüntülenir. İletişim kutusundan yeniden bağlamayı denediğinizde yerel dizin açılır.
Varlıklarınızı değiştirmek için Experience Manager Assets'i doğrudan cihazınızdaki yerel klasörden teslim alabilir ve düzenlemeler yapmaya hemen başlayabilirsiniz. Bir varlığı teslim almak için aşağıdakileri yapın:
-
Varlığın altındaki Diğer Seçenekler düğmesini tıklatın.
-
Teslim Al'ı tıklatın.
Varlık, Experience Manager Assets'ten teslim alınır. Varlık minik resmi, teslim alındı durum simgesini görüntüler.
Teslim alınan tüm varlıklar cihazınızdaki yerel bir klasöre kaydedilir.
Dikkat:Teslim alma konumundan bir varlığı taşımayın, yeniden adlandırmayın veya silmeyin. Dosya yolunu değiştirdiğinizde dosyanın Experience Manager Assets ile bağlantısı kesilir ve varlığı teslim edemezsiniz.
Creative Cloud uygulamanızda düzenlemeyi bitirdikten sonra varlıkları uygun sürüm ve yorumlarla birlikte Experience Manager Assets'e kolaylıkla geri teslim edebilirsiniz.
Bir varlığı teslim etmek için aşağıdakileri yapın:
-
Varlığa ait Diğer Seçenekler düğmesini tıklatın ve Teslim Et'i seçin.
Not:Varlığınızı düzenleyip teslim etmeden önce kaydettiğinizden emin olun (Ctrl+S kısayolunu kullanın).
-
Yorumlarınızı ekleyin ve Teslim Et'i tıklatın.
Girdiğiniz yorumlar, varlığın yeni sürümüyle birlikte Experience Manager Assets'te görünür.
Not:Teslim etme işleminden sonra varlıklar Teslim Alma yapılandırmasında belirtilen Experience Manager Assets klasöründen silinenler klasörüne otomatik olarak taşınır.
Sık ziyaret edilen klasörleri sabitleyebilir ve bu klasörlere Adobe Asset Link ana ekranından istediğiniz zaman erişebilirsiniz. Klasörü sabitlemek için aşağıdaki adımları izleyin.
-
Sabitlemek istediğiniz klasöre gidin.
-
Sabitlemek istediğiniz klasörün yanındaki simgesini tıklatın.
-
Hızlı erişime sabitle'yi seçin.
Seçili klasör, sabitlenmiş öğelere eklenir.
-
Klasörün sabitlemesini kaldırmak için Sabitlenmiş öğelerim sekmesine gidin.
-
Sabitlemesini kaldırmak istediğiniz klasörün yanındaki simgesini tıklatın.
-
Hızlı erişimdeki sabitlemeyi kaldır seçeneğini belirleyin.
Seçili klasör, sabitlenmiş öğelerden kaldırılır.
- Kullanıcılar varlıkları sabitleyemez, yalnızca klasörleri sabitleyebilir.
- Sabitlenmiş klasörler, onları sabitleyen kullanıcı tarafından görülebilir. Gruplar veya ekipler arasında paylaşılmazlar.
Teslim alınmış bir varlıkta yapılan değişiklikleri yok saymak için teslim almayı iptal yapabilirsiniz. Teslim almayı iptal ettiğinizde varlık serbest bırakılır ve diğer kullanıcılar bu varlığı teslim akıp değiştirebilir. Teslim alma işlemi iptal edilirse değişiklikler kaybolur.
-
Varlığın altındaki Diğer Seçenekler düğmesini tıklatın.
-
Teslim Almayı İptal Et'i tıklatın.
-
Devam'ı tıklatın.
Varlık, teslim alma konumundan serbest bırakılır ve kaldırılır. Varlık minik resmi artık teslim alındı durum simgesini görüntülemez.
Experience Manager Assets'teki varlıkların minik resimleri, temel meta verileri ve sürümleri gibi dosya ayrıntılarına panelin içinden erişebilirsiniz.
Dosya ayrıntılarına erişmek için bağlam menüsünü açın ve Dosya Ayrıntıları'nı seçin. Dosya ayrıntılarına erişmek için panelde doğrudan varlığın minik resmini veya adını da tıklatabilirsiniz. Bir varlığın tüm sürümlerini görüntülemek için Sürüm listesini tıklatın.
Adobe Asset Link ile markalar, ajansları kendi ortamlarına güvenilen etki alanı olarak ekleyerek ajansların proje varlıklarına erişmelerini kolayca sağlayabilirler. Adım adım talimatlar için Yetkili etki alanları bölümüne bakın. Etki alanına güvenme uygulaması şirket ilkenize aykırıysa varlıkların şirkete ait olabilmesi için şirketin ajansa bir İşletmeler için Creative Cloud lisansı sağlaması gerekir.









