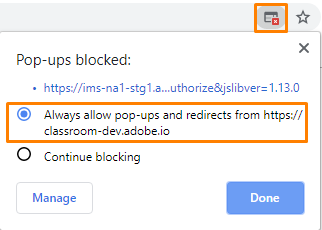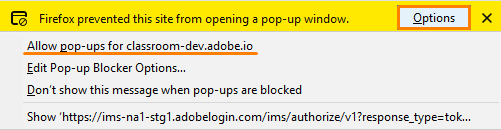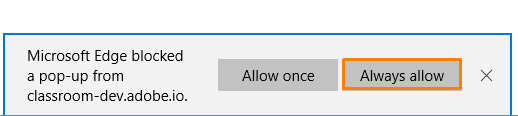- Adobe İşletmeler ve Ekipler: Yönetim kılavuzu
- Dağıtımınızı planlama
- Temel kavramlar
- Dağıtım Kılavuzları
- Eğitim için Creative Cloud'u dağıtma
- Dağıtım giriş sayfası
- K-12 Hazırlama Sihirbazı
- Basit kurulum
- Kullanıcıları eşitleme
- Roster Sync K-12 (ABD)
- Temel lisanslama kavramları
- Dağıtım seçenekleri
- Hızlı ipuçları
- Google Admin Console'da Adobe uygulamalarını onaylama
- Google Classroom'da Adobe Express'i etkinleştirme
- Canvas LMS ile entegrasyon
- Blackboard Learn ile entegrasyon
- Bölge Portalları ve Eğitim Yönetim Sistemleri (LMS) için SSO'yu yapılandırma
- Roster Sync yoluyla kullanıcı ekleme
- Kivuto hakkında SSS
- İlk ve orta dereceli eğitim kurumu uygunluk yönergeleri
- Kuruluşunuzun ayarlarını yapma
- Kimlik türleri | Genel bakış
- Kimlik ayarlarını yapma | Genel bakış
- Enterprise ID ile kuruluş ayarlarını yapma
- Azure AD federasyonu ayarlarını yapma ve eşitleme
- Google Federasyonu ayarlarını yapma ve eşitleme
- Microsoft ADFS ile kuruluş ayarlarını yapma
- Bölge Portalları ve LMS için kuruluş ayarlarını yapma
- Diğer Kimlik sağlayıcıları ile kuruluş ayarlarını yapma
- SSO hakkında yaygın sorular ve sorun giderme
- Kuruluş ayarlarınızı yönetme
- Mevcut etki alanlarını ve dizinleri yönetme
- Otomatik hesap oluşturmayı etkinleştirme
- Güvenilen dizin aracılığıyla kuruluş ayarlarını yapma
- Yeni bir kimlik doğrulama sağlayıcısına geçiş yapma
- Varlık ayarları
- Kimlik doğrulaması ayarları
- Gizlilik ve güvenlik ilgili kişileri
- Konsol ayarları
- Şifrelemeyi yönetme
- Mevcut etki alanlarını ve dizinleri yönetme
- Kullanıcıları yönetme
- Genel bakış
- Yönetim rolleri
- Kullanıcı yönetimi stratejileri
- Ekipler kullanıcısına lisanslar atama
- Eşleşen e-posta etki alanlarına sahip kullanıcıları ekleme
- Kullanıcının kimlik türünü değiştirme
- Kullanıcı gruplarını yönetme
- Dizin kullanıcılarını yönetme
- Geliştiricileri yönetme
- Mevcut kullanıcıları Adobe Admin Console’a taşıma
- Kullanıcı yönetimini Adobe Admin Console’a taşıma
- Genel bakış
- Ürünleri ve yetkilendirmeleri yönetme
- Ürünleri ve ürün profillerini yönetme
- Ürünleri yönetme
- Ürün ve lisans satın alma
- Kurumsal kullanıcılar için ürün profillerini yönetme
- Otomatik atama kurallarını yönetme
- Kullanıcıları Firefly özel modellerini eğitme konusunda yetkilendirme
- Ürün isteklerini inceleme
- Self servis ilkelerini yönetme
- Uygulama entegrasyonlarını yönetme
- Admin Console'da ürün izinlerini yönetme
- Ürün profili için hizmetleri etkinleştirme/devre dışı bırakma
- Tek Uygulama | İşletmeler için Creative Cloud
- İsteğe bağlı hizmetler
- Paylaşılan Cihaz lisanslarını yönetme
- Ürünleri ve ürün profillerini yönetme
- Global Admin Console'u kullanmaya başlama
- Global yönetimi benimseme
- Kuruluşunuzu seçme
- Kuruluş hiyerarşini yönetme
- Ürün profillerini yönetme
- Yöneticileri yönetme
- Kullanıcı gruplarını yönetme
- Kuruluş ilkelerini güncelleme
- İlke şablonlarını yönetme
- Ürünleri alt kuruluşlara tahsis etme
- Bekleyen işleri yürütme
- Öngörüleri keşfetme
- Kuruluş yapısını dışa veya içe aktarma
- Depolama alanını ve varlıkları yönetme
- Depolama alanı
- Varlık taşıma
- Kullanıcıdan varlıkları geri alma
- Öğrenci varlığı geçişi | yalnızca EDU
- Hizmetleri yönetme
- Adobe Stock
- Özel fontlar
- Adobe Asset Link
- Adobe Acrobat Sign
- İşletmeler için Creative Cloud ücretsiz üyeliği
- Uygulamaları ve güncellemeleri dağıtma
- Genel bakış
- Paketler oluşturma
- Paketleri özelleştirme
- Paketleri dağıtma
- Paketleri dağıtma
- Microsoft Intune kullanarak Adobe paketlerini dağıtma
- Adobe paketlerini SCCM ile dağıtma
- Adobe paketlerini ARD ile dağıtma
- İstisnalar klasörüne ürün yükleme
- Creative Cloud ürünlerini kaldırma
- Adobe Provisioning Toolkit Enterprise Edition'ı kullanma
- Adobe Creative Cloud lisanslama tanımlayıcıları
- Paketleri dağıtma
- Güncellemeleri yönetme
- Adobe Update Server Setup Tool (AUSST)
- Adobe Remote Update Manager (RUM)
- Sorun giderme
- Ekipler hesabınızı yönetme
- Yenilemeler
- Sözleşmeleri yönetme
- Raporlar ve günlükler
- Yardım alın


Adobe Creative Cloud, öğrencilerin ve eğitimcilerin güçlü sunumlar, fotoğraflar, illüstrasyonlar, filmler, videolar ve web uygulamaları geliştirebilmelerini sağlar.
Canvas LMS ile Adobe Express ve Adobe Creative Cloud'u tümleştirmek, öğrencilerin ve eğitimcilerin kreatif çalışmalarına kolay ve hızlı bir şekilde erişebilmelerini sağlar. Öğrenciler ve eğitimciler, Adobe Express dosyalarına ve Creative Cloud uygulamalarına Canvas içinden erişebilir ve bunları ödevlerini hazırlamak ve tamamlamak için kullanabilirler. Daha fazla bilgi için blog gönderimize bakın.
Canvas ile Adobe Creative Cloud ve Adobe Express'i tümleştirme
Yöneticiler için
Kurumun ya da okul bölgesinin BT yöneticisi olarak, eğitimcilerinizin ve öğrencilerinizin Canvas LMS içinden Adobe uygulamalarına erişebilmeleri için Canvas LMS'yi Adobe Express veya Adobe Creative Cloud ile tümleştirmeniz gerekir. Tümleştirme işlemi tamamlandıktan sonra eğitimciler ve öğrenciler Adobe uygulamalarını kullanarak ödevleri hazırlamaya ve tamamlamaya başlayabilirler.
Entegrasyona başlamadan önce şunlardan emin olun:
- Eğitim kurumunuzda Adobe Express veya Adobe Creative Cloud dağıtılmış olmalıdır.
- Kullanıcılar, ilgili Adobe ürün ve hizmetlerinden yararlanma hakkına sahip olmalıdır.
Adobe Express'i Canvas'a eklemek için aşağıdakileri yapın:
-
Canvas'a giriş yapın ve Yönetici bölümüne gidin.
-
Görüntülenen hesaplar listesinden uygun olanı seçin.
Tümleştirmeyi seçili kullanıcıları içeren belirli bir hesaba eklemek isterseniz mevcut hesaplar arasından bu hesabı seçebilirsiniz. -
Geliştirici Anahtarları > Devralınan bölümüne gidin ve Adobe Express API'si ile Adobe Express LTI anahtarlarını açın.
-
Adobe Express LTI için istemci kimliği dizesini Ayrıntılar sütunundan kopyalayın. İstemci kimliğini, Kurslara yüklerken kullanacaksınız. Adobe Creative Cloud'u da yüklemek isterseniz Adobe Creative Cloud dizelerini de açıp kopyalayın.
-
Yükleme konumuna karar verin.
- Yalnızca bazı kurslara yüklemek istiyorsanız tümleştirmenin yüklenmesini istediğiniz kursu seçin.
- Genel olarak yüklemek istiyorsanız genel gezinmeden ayarlar bölümüne gidin.
Ayarlar altından Uygulamalar bölümüne gidin.
-
Uygulama Yapılandırmalarını Görüntüle'yi, ardından + Uygulama'yı tıklatın.
-
Uygulama Ekle iletişim kutusunda, Yapılandırma türü açılır listesinden İstemci kimliğine göre seçeneğini belirleyin.
-
Geliştirici Anahtarı sayfasından kopyaladığınız Adobe Express LTI dizesini İstemci Kimliği seçeneğine yapıştırın ve Gönder'i tıklatın.
-
Yükle'yi tıklatın.
Uygulama, Canvas'a eklenir.
-
Tümleştirmeyi test etmek için bir kurs seçin. Ardından, ödevlere gidin ve +Ödev'i tıklatın. Araçlar listesinde Adobe Express'i görmek için Gönderim Türü > Harici Araç'ı seçin.
Not:Test veya beta kurulumunda tümleştirmeyi test etmek ya da beta sürümünde AGS veya NRPS kullanmak için Öğrenciler İçin Beta ve Test Erişimi'ni etkinleştirmek üzere Canvas CSM'niz ile iletişime geçin.
Adobe Creative Cloud'u Canvas'a eklemek için aşağıdakileri yapın:
-
Canvas'a giriş yapın ve Yönetici bölümüne gidin.
-
Görüntülenen hesaplar listesinden uygun olanı seçin.
Tümleştirmeyi seçili kullanıcıları içeren belirli bir hesaba eklemek isterseniz mevcut hesaplar arasından bu hesabı seçebilirsiniz. -
Geliştirici Anahtarları > Devralınan bölümüne gidin ve Adobe Classroom Prod API ile Adobe Creative Cloud anahtarlarını açın.
-
Adobe Creative Cloud için Ayrıntılar sütunundaki dizeleri kopyalayın.
Adobe Express'i de yüklemek isterseniz Adobe Express dizelerini de açıp kopyalayın. -
Yükleme konumuna karar verin.
- Yalnızca bazı kurslara yüklemek istiyorsanız tümleştirmenin yüklenmesini istediğiniz kursu seçin.
- Genel olarak yüklemek istiyorsanız genel gezinmeden ayarlar bölümüne gidin.
Ayarlar altından Uygulamalar bölümüne gidin.
-
Uygulama Yapılandırmalarını Görüntüle'yi, ardından + Uygulama'yı tıklatın.
-
Uygulama Ekle iletişim kutusunda, Yapılandırma türü açılır listesinden İstemci kimliğine göre seçeneğini belirleyin.
-
Geliştirici Anahtarı sayfasından kopyaladığınız dizeleri sırayla İstemci Kimliği seçeneğine yapıştırın ve Gönder seçeneğini tıklatın.
-
Yükle'yi tıklatın.
Uygulama, Canvas'a eklenir.
-
Tümleştirmeyi test etmek için kurslar bölümüne gidin. Kurslar listesinde Adobe Creative Cloud görünüyorsa tümleştirme başarılı olmuş demektir.
Not:Test veya beta kurulumunda tümleştirmeyi test etmek ya da beta sürümünde AGS veya NRPS kullanmak için Öğrenciler İçin Beta ve Test Erişimi'ni etkinleştirmek üzere Canvas CSM'niz ile iletişime geçin.
SSO'yu yapılandırmak için Adobe Admin Console'da ikincil bir IdP ekleyin ve SSO için Portal veya Eğitim Yönetim Sistemleri Ekle ekranında Canvas'ı seçin.
-
Canvas'ın temsil işleviyle bir Öğretmen olarak Adobe Express ödevi oluşturup bir Öğrenci olarak ödev göndererek Adobe Express tümleştirmesini test ediyorum. Ancak Öğrenci görünümüne geçtiğimde ödevi gönderme seçeneğini göremiyorum. Ne yapmalıyım?
Bunun test aşamasına özel bir senaryo olduğu ve gerçek dünyada beklenen Öğretmen ve Öğrenci davranışını temsil etmediği düşünüldüğünde test için geçici bir çözüm kullanılabilir. Püf noktası, Canvas'ın temsil işlevini kullanarak aynı bilgisayarda test ederken gizli modda iki ayrı tarayıcı kullanmaktır.
- Adobe Express ödevini oluşturmak için bir tarayıcı penceresinde Öğretmen olarak giriş yapın.
- Ardından, ayrı bir gizli tarayıcı penceresinde Öğrenci olarak Adobe Express'e giriş yapıp ödevi gönderin.
-
Burada ele alınmayan bir sorun için Adobe Müşteri Hizmetleri ile nasıl iletişime geçebilirim?
Adobe Müşteri Hizmetleri'yle iletişime geçmek için Admin Console'daki Destek sekmesine gidin. Daha fazla bilgi edinin.
-
Adobe'nin veri gizliliği konusundaki ilkeleri nelerdir?
Adobe'nin öğrenci verilerinin gizliliği ile ilgili yasalara, düzenlemelere ve en iyi uygulamalara uygun hareket etmek için yaptıkları hakkında bilgi almak isterseniz Adobe Gizlilik Merkezi'ni ziyaret edin.
Adobe Express kullanarak ödev hazırlama
Eğitimciler için
Kurumunuzun veya okul bölgenizin BT yöneticisi size Canvas LMS içinden Adobe Express veya Adobe Creative Cloud erişimi verdiğinde, Adobe uygulamalarını kullanarak yüksek kaliteli kreatif çalışmalar yapmaya hazır olursunuz. Adobe Express'i yalnızca bilgisayar laboratuvarında değil, dilediğiniz yerden okul projeleri üzerinde çalışmak için kullanabilirsiniz.
Canvas kurulumunuzu öğrenmek için Canvas web sitesine gidin ve Okulumu Bul'u tıklatın. Adobe Express'e erişmek için aşağıdakileri yapın:
-
Canvas kurulumunuza giriş yapın ve Kurslar'a gidin.
-
Bir kurs seçin ve Ödevler bölümüne gidin.
-
Yeni bir ödev hazırlamayı veya mevcut bir ödevi düzenlemeyi seçebilirsiniz. Düzenleyici açıldığında, Gönderim Türü seçeneğine gidip Harici Araç'ı seçtiğinizde Adobe Express'i dersinizin Harici Araçları arasında görebilirsiniz.
-
BT yöneticiniz Çoklu Oturum Açma'yı (SSO) yapılandırdıysa Adobe Express hesabınıza otomatik olarak giriş yapılır.
SSO yapılandırılmamışsa Adobe Express için görüntülenen giriş ekranına kimlik bilgilerinizi girin ve giriş yapın.
Tarayıcınız açılır pencereleri engelliyorsa açılır pencere engelleyici simgesini tıklatın ve bu site için Açılır pencerelere her zaman izin ver seçeneğini belirleyin.
-
Adobe Express'i Canvas içinden ilk kez başlattığınızda, hesabınızı kullanması için Adobe'ye yetki vermeniz istenir. Bunu yapmak için Yetkilendir'i tıklatın.
Adobe Express tasarımlarınız görüntülenir.
Canvas'tan Adobe Express'e giriş yaptıktan sonra bir dosya tarayıcısı penceresi görüntülenir. Adobe Express kullandıysanız tüm güncel dosyalarınız burada listelenir. Adobe Express kullanarak bir ödev hazırlamak için aşağıdakileri yapın:
-
Öğrencileriniz için şablon olarak eklemek üzere mevcut Ekspres dosyalarınızdan birini seçin. İki seçeneğiniz vardır:
- Düzenle: Ek düzenlemeler yapmak isterseniz Adobe Express düzenleyicisini açma seçeneğini kullanabilirsiniz.
- Ekle: Dosyanız hazır olduğunda Canvas'a dönün ve öğrencilere atamak istediğiniz dosyanın minik resmini seçin. Ardından, Ekle seçeneğini belirleyin.
-
Ekspres dosyanızı Canvas ödevine eklediğinizde, öğrencilerin ödeve başlamak için kullanabileceği esnek bir şablon oluşturmuş olursunuz.
-
Ödev adını girin, talimatları ekleyin ve diğer ödev alanlarını güncelleyin. Gönderim Türü olarak Harici Araç ayarlandığından, öğrencilerin ödevlerini Adobe Express'teki Canvas seçeneğini kullanarak Teslim etmeleri gerekir. Bu işlem, not vermeniz için çalışmalarını doğrudan Canvas'a gönderir.
-
Kaydet’i tıklatın.
Ödeviniz artık hazır.
Canvas LMS'den Adobe ürünlerine ve hizmetlerine erişmek için Canvas kurulumunuza giriş yapın. Canvas kurulumunuzu öğrenmek için Canvas web sitesine gidin ve Okulumu Bul'u tıklatın.
Kurslar > Adobe Creative Cloud bölümüne gidin. Yerel yönetim veya üniversite tarafından sizin için satın alınan tüm uygulamalar görüntülenir. Mevcut uygulamalardan birini yükleyebilir veya güncelleyebilirsiniz.


-
Adobe Express nedir?
Adobe Express, Adobe'nin, eğitimcilerin ve öğrencilerin fikirlerini çarpıcı sunumlar, grafikler ve kısa videolarla birkaç dakika içinde aktarmalarını kolaylaştıran yeni web tabanlı uygulamalarından biridir. Öğrenciler yüksek kaliteli raporlar, araştırmalar, posterler, yazılı ödevler ve sunumlar yaparak öğrendiklerini sergileyebilir, bir öykü anlatabilir veya görüşlerini paylaşabilirler. Daha fazla bilgi edinin.
-
Adobe Creative Cloud nedir?
Creative Cloud, her yaştan ve her deneyim seviyesinden öğrencilerin, eğitimcilerin ve kreatif kişilerin güçlü sunumlar, fotoğraflar, illüstrasyonlar, filmler ve videolar ile web uygulamaları geliştirebilmelerini sağlayan bir dizi kreatif uygulamadır. Creative Cloud, Photoshop ve Illustrator gibi klasiklerden Adobe Premiere Rush ve Adobe XD gibi yeni uygulamalara kadar, Adobe'nin tüm kreatif araçlarını içerir. Daha fazla bilgi edinin.
-
Öğrenciler nasıl giriş yapabilir?
Öğrenciler, giriş açılır ekranındaki kurumsal seçeneği kullanarak giriş yapabilirler. Alternatif olarak, aşağıdaki bağlantılardan biriyle giriş yapabilirler:
Her zamanki okul kimlik bilgilerini kullanmalıdırlar.
Ayrıca tarayıcıda açılır pencerelere izin verdiklerinden emin olun. Ayrıntılı bilgi için Canvas LMS'den Adobe Express'e giriş yapma ve erişme bölümüne bakın.
-
Oluşturduğum veya izlemelerini istediğim Adobe Express şablonlarını öğrencilerime nasıl iletebilirim?
- Harici araçlar akışından, öğrencilerin kendi Adobe Express hesapları içinden izleyebilecekleri içerikleri ve talimatları atayabilirsiniz. Böylece kendi içeriklerini oluşturabilir ve Adobe Express'ten bir ödev olarak gönderebilirler.
- Zengin içerik düzenleyicisi aracılığıyla, öğrencilerin kendi Adobe Express hesaplarına kopyalayabilecekleri şablonlar oluşturabilirsiniz. Ayrıntılı bilgi için Adobe Express kullanarak ödev hazırlama bölümüne bakın.
-
Bu, SpeedGrader'da nasıl çalışır?
SpeedGrader, harici araçlar veya Çevrimiçi URL gönderim türü aracılığıyla gönderilen ödevler için eksiksiz, zengin video ve gönderi önizlemelerini görüntüler. Öğrenciler Çevrimiçi > Metin Girişi akışı aracılığıyla ödev gönderdiklerinde eğitimciler SpeedGrader'da oluşturulmuş köprüler alırlar.
-
Adobe Creative Cloud ve Adobe Express hakkında daha fazla kaynağa nereden ulaşabilirim?
Ücretsiz çevrimiçi profesyonel geliştirme kursları ve kaynakları için Adobe Education Exchange sitesini ziyaret edin.
Adobe Express kullanarak ödevleri tamamlama
Öğrenciler için
Kurumunuzun veya okul bölgenizin BT yöneticisi size Canvas LMS içinden Adobe Express veya Adobe Creative Cloud erişimi verdiğinde, Adobe uygulamalarını kullanarak yüksek kaliteli kreatif çalışmalar yapmaya hazır olursunuz.
Canvas kurulumunuzu öğrenmek için Canvas web sitesine gidin ve Okulumu Bul'u tıklatın. Adobe Express'e erişmek için aşağıdakileri yapın:
-
Canvas kurulumunuza giriş yapın ve Kurslar'a gidin.
-
Bir kurs seçin ve Ödevler bölümüne gidin.
-
BT yöneticiniz Çoklu Oturum Açma'yı (SSO) yapılandırdıysa Adobe Express hesabınıza otomatik olarak giriş yapılır.
SSO yapılandırılmamışsa Adobe Creative Cloud için görüntülenen giriş ekranına kimlik bilgilerinizi girin ve giriş yapın.
Tarayıcınız açılır pencereleri engelliyorsa açılır pencere engelleyici simgesini tıklatın ve bu site için Açılır pencerelere her zaman izin ver seçeneğini belirleyin.
-
Adobe Express'i Canvas içinden ilk kez başlattığınızda, hesabınızı kullanması için Adobe'ye yetki vermeniz istenir. Bunu yapmak için Yetkilendir'i tıklatın.
Adobe Express tasarımlarınız görüntülenir.
Canvas'tan Adobe Express'e giriş yaptığınızda tüm bekleyen ödevleriniz görüntülenir. Bu ödevlerden biri üzerinde çalışmak için ödevi seçin ve aşağıdakileri yapın:
-
Eğitimcinin talimatlarını okuyun ve Adobe Express'i Aç seçeneğini belirleyin. Ödev, Adobe Express web uygulamasında açılır.
-
Gerekli değişiklikleri yapın ve ödevi tamamlayın.
-
Ödevi göndermek için Paylaş > Canvas'a Teslim Et'i tıklatın. Bu işlem, otomatik olarak Canvas'taki doğru ödeve gönderir.
Ödeviniz gönderildi.
Canvas LMS'den Adobe ürünlerine ve hizmetlerine erişmek için Canvas kurulumunuza giriş yapın. Canvas kurulumunuzu öğrenmek için Canvas web sitesine gidin ve Okulumu Bul'u tıklatın.
Kurslar > Adobe Creative Cloud bölümüne gidin. Yerel yönetim veya üniversite tarafından sizin için satın alınan tüm uygulamalar görüntülenir. Mevcut uygulamalardan birini yükleyebilir veya güncelleyebilirsiniz.


-
Canvas LMS'den Adobe Express'e erişmeye çalışırken boş ekran görüyorum.
Tarayıcınızda açılır pencere engelleyicisi olup olmadığını kontrol edin ve Adobe'ye giriş yapmak için İzin Ver'i tıklatın. Giriş yapma konusunda daha fazla bilgi için bkz. Canvas LMS'den Adobe Express'e giriş yapma ve erişme.
-
Teslim etme işlevi çalışmıyor.
Okul hesabından farklı bir hesapla giriş yaparsanız Canvas'a Teslim Et seçeneği devre dışı bırakılır. Doğru hesapla giriş yaptığınızdan emin olmak için aşağıdakileri yapın.
- Canvas'ta Adobe Express'e gidin ve sağ üst köşedeki
 profil simgesini tıklatın.
profil simgesini tıklatın. - Çıkış yapıp okul kimlik bilgileriniz ve okul hesabınızla yeniden giriş yapın.
Giriş yapma konusunda daha fazla bilgi için bkz. Canvas LMS'den Adobe Express'e giriş yapma ve erişme.
- Canvas'ta Adobe Express'e gidin ve sağ üst köşedeki
-
Eğitimciniz gönderim türü olarak harici bir uygulama kullanarak ödev seçeneğini belirlediyse ödeviniz açılır ödev listesinde gösterilmez. Bu durumda ödevin teslim edilmesi gerekip gerekmediğini eğitimcinize danışın.