Tool Name
- Substance 3D home
- Home
- Getting Started
- Interface
- Objects
- Features
- Common issues
- Release notes
Learn how to arrange objects in 3D space and create compositions.
In Substance 3D Stager you can import a variety of content and arrange your objects in the 3D space to create compositions.
Add content
Stager has drag-and-drop capabilities for loading content from many sources. You can import 3D models in various formats, including the most common like OBJ, FBX, USDZ, GLB, and CAD formats.
Stager ships with a collection of assets for building blocks for any project. This includes models, materials, and lights. Access this content in Assets > Starter assets.


Creative Cloud Libraries will no longer be supported in Stager after Feb 28th 2025.
Use Asset > Libraries to access assets from Creative Cloud Libraries. Access libraries of content for use across projects, devices, and teams. Stager supports reading models, materials, lights, images, and colors from libraries.


Browse Substance 3D Assets for curated assets for use in your creative projects. Get licensed access to models, materials, lights, and textures.
Go to Substance 3D Assets.
Selection and transformation
After adding objects to your scene, you can select them to edit and position them.
Creating or importing an object will select it. You can select objects in the viewport with the Select, Move, Rotate, and Scale tools.


|
|
Default Tool Shortcut |
Tool Function |
|
Select Tool |
V |
Handles common translate, rotate, and scale functions. |
|
Move Tool |
W |
Handles multi-axis translation. |
|
Rotate Tool |
E |
Handles multi-axis rotation. |
|
Scale Tool |
R |
Handles multi-axis scaling. |
The Select tool is for all-in-one translation, rotation, scale editing. Use the dedicated Move, Rotate, and Scale tools for more specialized functions.


Use the snap tool option to configure snapping rules. Snap objects to snap to other objects, the ground plane, and other interest points. Use the on contact only tool option to limit snapping to objects near one another.
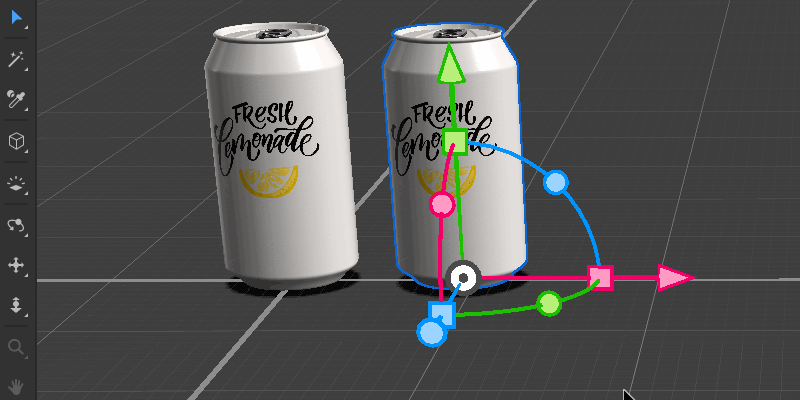
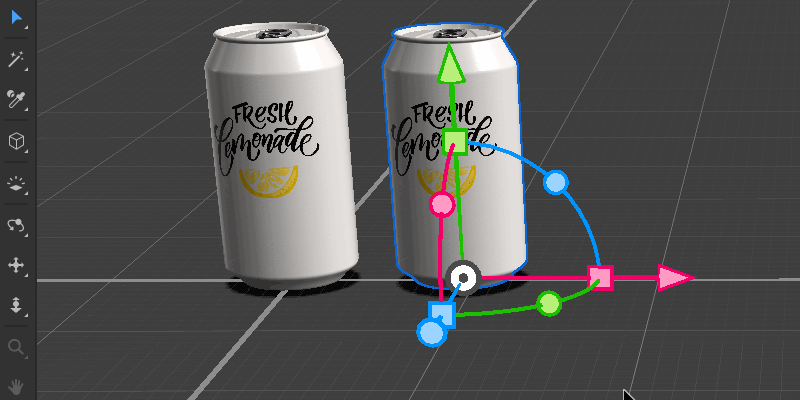
For natural arrangements of objects, you can enable collision for the transformation tools.
First, enable the collision tool option.
Then, select an object and use Properties > Object > Collision to generate colliders.
Colliders are simpler representations of the original models used during transformation. As the objects move the colliders will interact, producing natural layout effects. Objects leaning together, in containers, or scattered are ideal for collision layout.
To learn how to use your camera, see Camera controls.


Camera controls
In addition to moving 3D objects, the camera plays an essential role in scene composition. See the article on framing for more information about full camera functionality. However to place 3D content you must also use essential camera navigation to view the scene.
You can move the camera using three tools:
- The Orbit tool rotates the camera.
- The Pan tool moves the camera left and right, up and down.
- The Dolly tool moves the camera forwards and backwards.


Each of the camera tools is available in the toolbar or through the mouse shortcuts below. You can use the quick access shortcuts to temporarily switch from your original tool to the camera controls. Once you release the shortcut, your original tool will be available again.
|
|
Tool access |
3-button mouse |
2-button mouse |
|---|---|---|---|
|
Orbit tool |
1 |
Alt + Right click |
Alt + Right click |
|
Pan tool |
2 |
Alt + Middle click |
Alt + Right + Left click |
|
Dolly tool |
3 |
Alt + Left click |
Alt + Left click |
Use F to move the camera to focus on your selection. If you have nothing selected, F will focus on all the objects in your scene.
What's Next?
We've got you covered on how add arrange your objects to create a 3D scene. Next, you can try to add cameras to your newly created scene.
Have a question or an idea?
If you have a question to ask, come and participate in the Substance 3D Stager community. We would love to hear from you.
You can also share your ideas of new features with us!