- Substance 3D home
- Home
- Getting Started
- Interface
- Objects
- Using Stager
- Common issues
- Release notes
Coordinate system
Stager tracks the transform properties of every object using a 3-dimensional coordinate system.
| Axis | Position meaning | Color |
|---|---|---|
| X | Horizontal | Red |
| Y | Vertical | Green |
| Z | Depth | Blue |
Transform spaces
In 3D it's often useful to have different coordinates for different situations. Stager supports several transform spaces. You can switch between transform spaces by changing the dropdown in the tool options, the toggle in the viewport header, or the default shortcut T.
| World space | X, Y, Z coordinates are relative to the scene as a whole. "Up" is the top of the scene. |
| Object space | X, Y, Z coordinates are relative to specific objects. "Up" is the top of the object. |


Ground plane
When you start a new Stager document, the first thing you’ll see is a perspective grid. This grid represents the 0Y height in the scene. Another way to think of it is the floor of your virtual space. The grid lines run along the X (horizontal) and Z (depth) axes and can help you orient yourself in 3D space. The center of the scene is at coordinates 0X, 0Y, 0Z. This is also known as the scene origin, or "0, 0, 0".


Properties panel
When you select a 3D object, you can see its coordinates in properties > transform.
The properties panel always displays coordinates in world space. This is the object's position relative to the scene origin. For example, an object with a value of 0X, 0Y, 0Z would be on the origin. An object with a value of 0X, 0Y, 1Z would be one unit forward in world space.


Tools
The transform tools can give direct control of objects. Behind the scenes, the object transform properties are being updated.
Use tool options > transform space to change the orientation of the tool gizmo. The gizmos are oriented in object space by default. The default shortcut to toggle between world and object space is T.
During transformations, an indicator will show coordinate changes in object space. Click on a gizmo handle to bring up an input field. Using the gizmo input fields lets you make transformation deltas in object space.
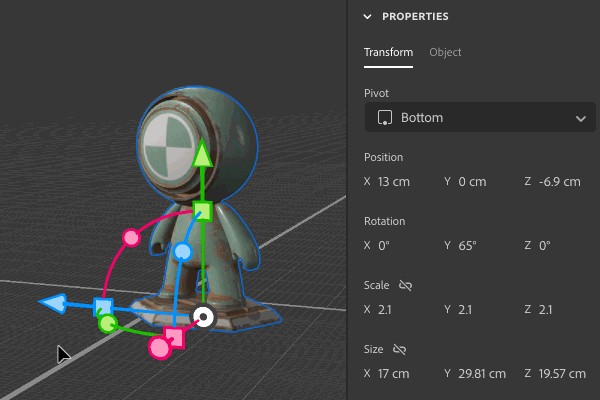
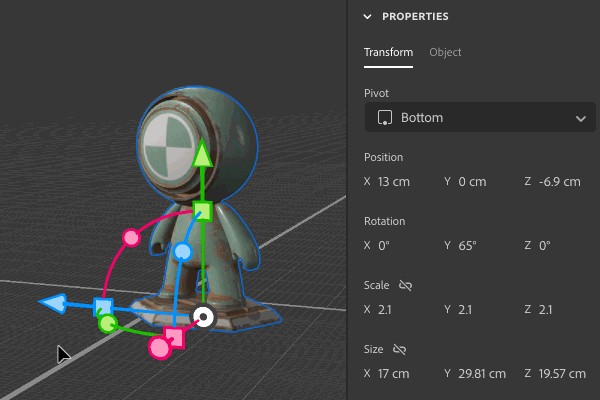
Axis indicator
In the bottom-left corner of the viewport you’ll find the axis indicator. It shows your current camera view relative to world space and helps you stay oriented.
Click and drag on the axis indicator to orbit the camera.
Hold shift to snap the orbit to primary axes (front, top, left).

