- Substance 3D home
- Home
- Getting Started
- Objects
- Using Stager
- Features
- Common issues
- Release notes
Select tools
Adobe Substance 3D Stager has powerful unified and dedicated select tools which you can use to arrange objects in the viewport.








| Name | Description | Shortcut |
|---|---|---|
| Select tool | Move, rotate, and scale in a single tool. | V |
| Marquee Select tool | Select objects in a rectangular region. | Q |
| Move tool | Single and 2 axis translation. | W |
| Rotate tool | Single axis and arc-ball rotation. | E |
| Scale tool | Single and 2 axis scale. | R |
To use the select tools, first activate one on the toolbar, then select an object in the viewport or scene panel. A gizmo will appear in the viewport. Click and drag on the gizmo handles in the viewport to interact with the objects.
- The cone handles will move objects.
- The circle handles will rotate objects.
- The cube handles will scale objects.
- Hold shift to constrain the transformations or increase snapping.
- Hold ctrl or cmd to disable constraints and snapping.
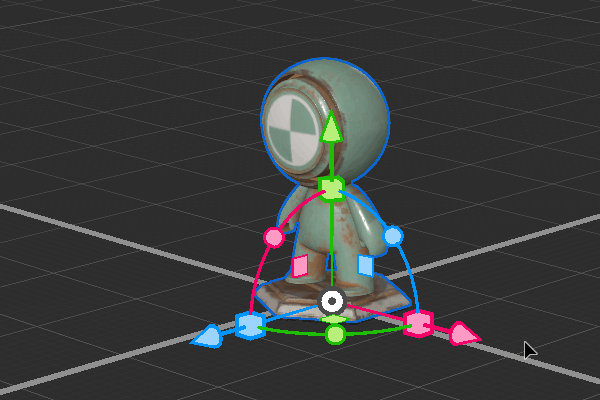
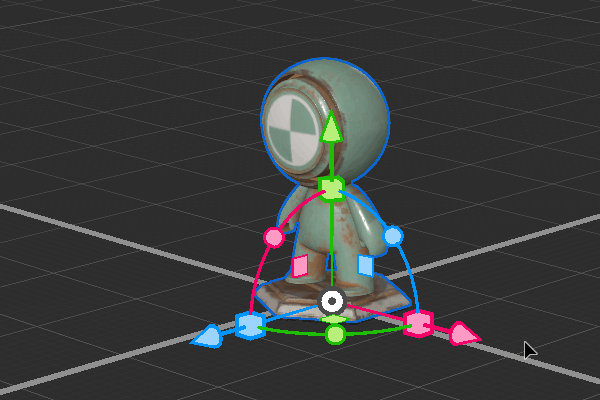
The pivot handle (the center handle available on all tools) can be used to move objects along surfaces in the scene.
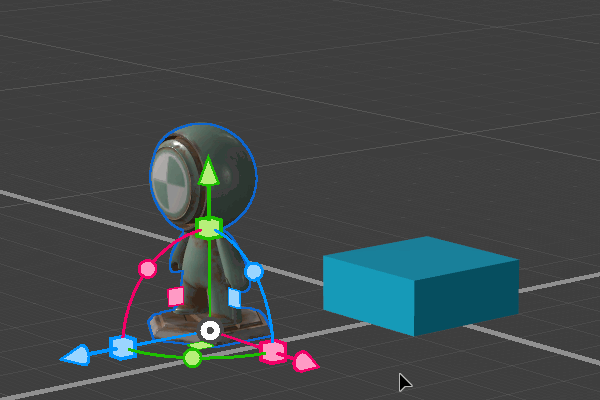
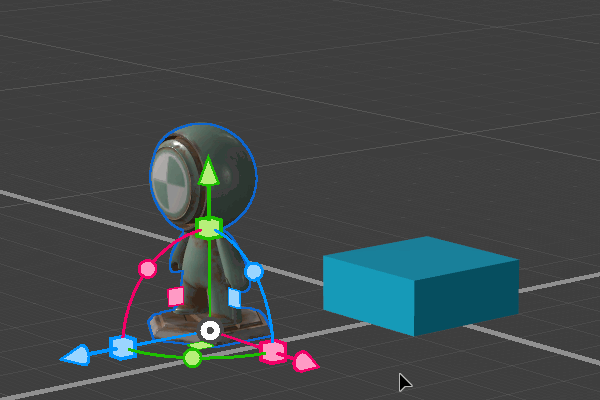
Use the pivot handle + Cmd (Mac) or Ctrl (Win) to move the object in screen space.
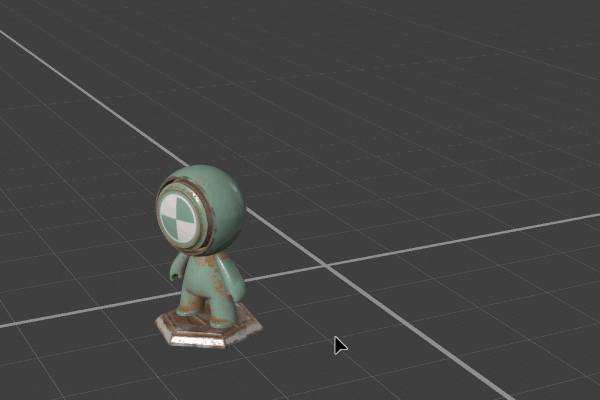
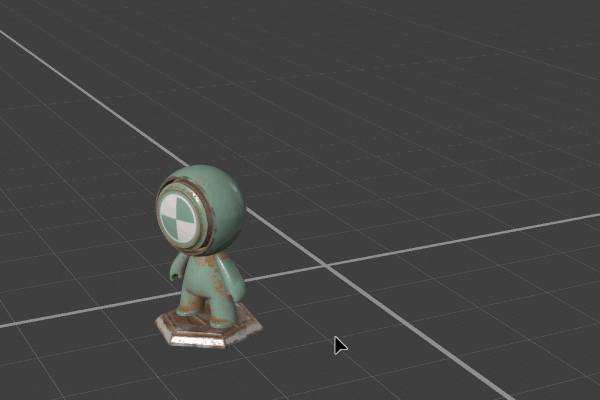
Tool Options
Tool options are shared across all the transform tools and allow you to customize behaviors.
Selection mode
New selection: Select an object and forget the previous selection. Hold shift to temporarily add and remove objects from the selection without changing selection mode option.
Add to selection: Select an object to add it to the previous selection. Hold Shift + Cmd and drag with Marquee Select tool to add everything in the region.
Remove from selection: Select an object to remove it from the previous selection.
Group select
When on, the tool will select the object beneath the cursor and all objects in it's hierarchy.
When off, the tool will select only the object beneath the cursor.
Default shortcut: Hold Cmd (Mac) or Ctrl (Win) to temporarily toggle group select.
Transform space
Default shortcut: Q
Sets the alignment of the gizmo to world or local transform space. For more information on transform, spaces see the coordinate system documentation.
Partial marquee select
Interaction: Hold shift + drag in the viewport.
When on, the tool will select objects that intersect with the marquee area. When off, the tool will only select objects completely inside the marquee area.
Collision
Default shortcut: C
When on, the transform tools will use collision for objects with it enabled.
When off, the transform tools will ignore collision on objects.
Learn more about collision based transformation.
Snap
Default shortcut: X
When on, the transform tools will positions objects more precisely by automatically aligning them to snap features
When off, the transform tools will ignore snapping.
Learn more about the snapping system and additional snapping options.