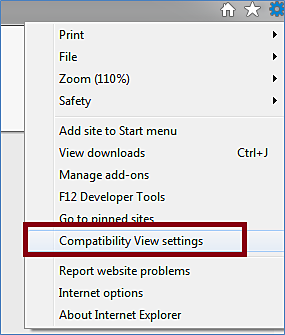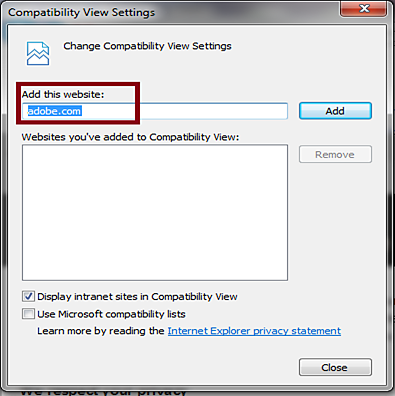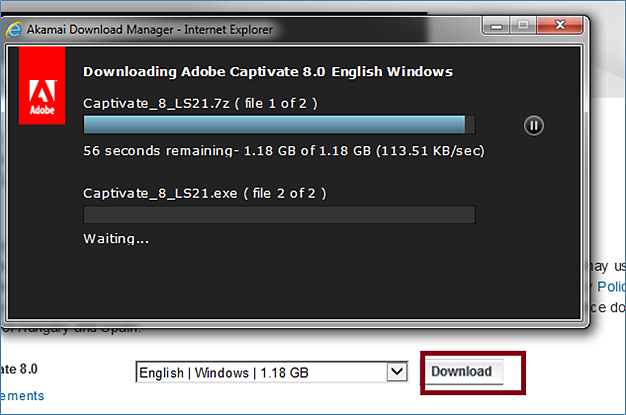У вас есть проблемы при загрузке продуктов Adobe, не включенных в пакет Creative Cloud? Попробуйте применить предлагаемые решения для устранения распространенных проблем с браузером, системой и подключением, мешающих успешной загрузке продуктов, не включенных в пакет Creative Cloud.
Загрузить приложения Creative Cloud?
Эта статья относится только к продуктам, не включенным в план подписки Creative Cloud. Справку по проблемам загрузки Creative Cloud можно найти в разделе «Устранение неполадок при загрузке и установке Creative Cloud».
Первый способ
Выполните указания по устранению неполадок, приведенные в одном из следующих документов (относящемся к вашей загрузке):
- Не удается загрузить приобретенный продукт, не относящийся к Creative Cloud? См. раздел Устранение неполадок при загрузке с помощью диспетчера загрузок Akamai.
- Не удается загрузить пробную версию, использующую диспетчер загрузок Akamai? (включая Acrobat X Pro. Не относится к загрузкам в Индонезии, Корее, Малайзии, Филиппинах, Сингапуре, Таиланде, Турции, Гонконге, материковом Китае, Тайване и Индии.) См. раздел Невозможно загрузить пробную версию | Диспетчер загрузок Akamai.
- Устранение проблем при активации или переустановке старых приложений Adobe, таких как Photoshop Elements (версии 2018 и более ранних версий), Premiere Elements (версии 2018 и более ранних), Captivate (версии 5.5 и 2017), Creative Suite 6, Acrobat 11, eLearning Suite 2.5 и Technical Communications Suite (версии 3.0 и 3.5).
- Проблемы установки | Flash Player | Windows
- Проблемы установки | Flash Player | ОС Mac
- Устранение проблем при загрузке Acrobat Reader
- Загрузка eBooks | Adobe Digital Editions
Второй способ
Не нашли то, что вам было нужно в разделе «Попробуйте сначала это»?
Попробуйте применить одно или несколько из предложенных решений.
Попробуйте воспользоваться другим браузером
Зачастую самый простой способ выполнить неудавшуюся загрузку – попытаться загрузить данные в другом браузере. Например, если вы пользуетесь браузером Internet Explorer в ОС Windows, попробуйте Firefox. Если вы используете браузер Firefox в Mac OS, попробуйте Safari.
Убедитесь, что ваш компьютер соответствует минимальным системным требованиям диспетчера загрузок Akamai
См. раздел Часто задаваемые вопросы о диспетчере загрузок Akamai. (Не относится к загрузкам в Индонезии, Корее, Малайзии, Филиппинах, Сингапуре, Таиланде, Турции, Гонконге, материковом Китае, Тайване и Индии.)
Разрешите всплывающие окна и cookie-файлы
Разрешите всплывающие окна в браузере или добавьте сайт www.adobe.com в список исключений программы блокировки всплывающих окон. Разрешите cookie-файлы третьих сторон. Дополнительные сведения см. в документации к своему браузеру.
Проверьте подключение
-
Зайдите на веб-сайт Adobe, чтобы убедиться, что вы подключены к Интернету.
-
Временно отключите все брандмауэры и антивирусные программы. Информацию о временном отключении брандмауэра или антивирусных программ см. в документации к своему брандмауэру или антивирусным программам.
-
Повторите загрузку из другого места (например, другой сети WiFi).
-
Если вы пытались скачать файлы по беспроводной связи, попробуйте сделать это с помощью проводного подключения.
Устраните проблемы с жестким диском
-
Убедитесь, что вы загружаете файлы в папку на жестком диске, а не на сетевой диск. Переместить файлы на сетевой диск можно после завершения загрузки.
-
(Windows) Удалите ненужные файлы и очистите временный каталог по умолчанию, чтобы освободить место на диске.
-
При появлении ошибки разрешения убедитесь, что вы имеете право чтения и записи в отношении папки, куда вы хотите загрузить файлы. Если вы не уверены в наличии права чтения и записи в отношении какой-либо папки, сохраните загруженные файлы в папку «Документы» или на рабочий стол.
-
Если появится сообщение с просьбой открыть или сохранить загруженный файл, выберите «Сохранить». После завершения загрузки дважды щелкните по файлу, чтобы открыть его.
Устраните ошибки
При появлении сообщения об ошибке или номера ошибки укажите их на сайте технической поддержки компании Adobe, чтобы найти решение проблемы.
-
Откройте страницу «Требуется помощь».
-
В поле поиска введите сообщение об ошибке.
-
Прочитайте все справочные материалы, указанные в результатах поиска решения данной проблемы.
Или используйте поисковую систему браузера для поиска информации о коде ошибки или сообщении об ошибке.
Проверьте, не остановлена ли загрузка.
- Загрузки, управляемые браузером (загрузки небольших продуктов, например шрифтов или Lightroom): посмотрите в окне хода выполнения. Загрузка выполняется при скорости передачи данных более 0 МБ/с. Если загрузка остановилась, запустите ее заново.
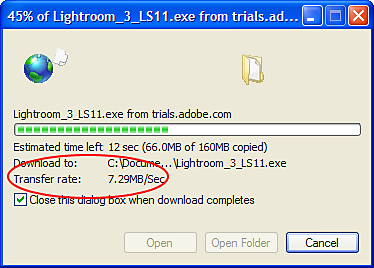
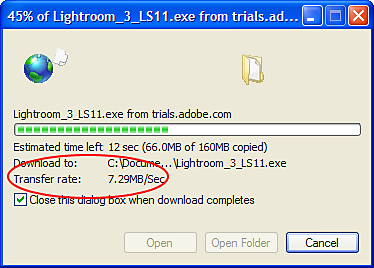
- Диспетчер загрузок Akamai 3 (загрузки и некоторые загрузки пробных версий из Adobe.com Store, такие как Acrobat X): поищите слово ОСТАНОВЛЕНО в окне Akamai. Если загрузка остановлена, нажмите кнопку «Возобновить»
 . (Не относится к загрузкам в Индонезии, Малайзии, Филиппинах, Сингапуре, Таиланде, Гонконге, материковом Китае, Тайване и Индии.)
. (Не относится к загрузкам в Индонезии, Малайзии, Филиппинах, Сингапуре, Таиланде, Гонконге, материковом Китае, Тайване и Индии.)
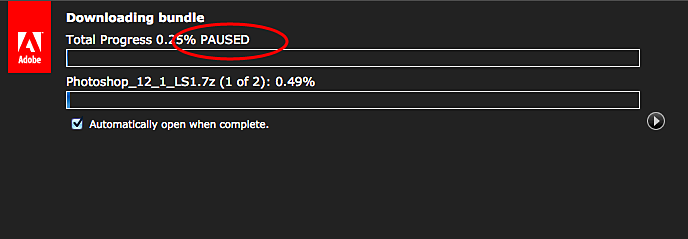
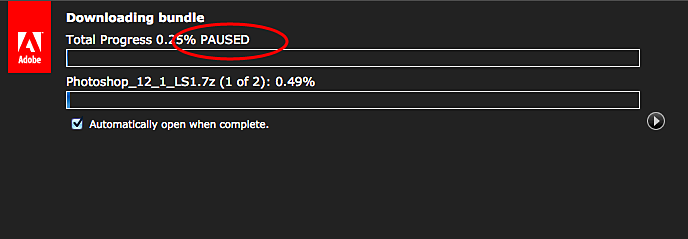
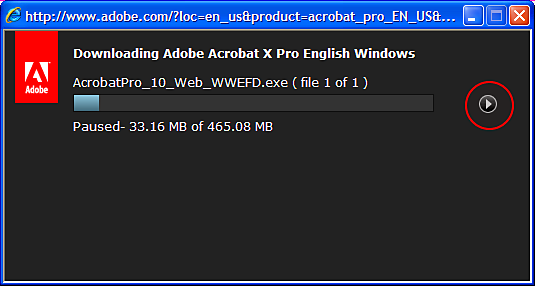
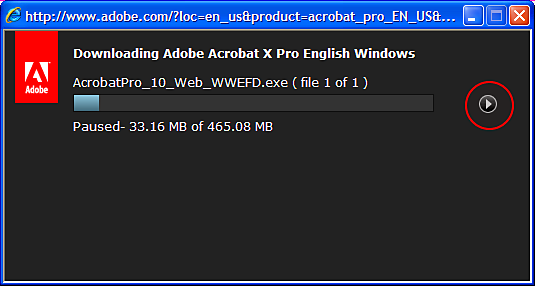
Дополнительные сведения приведены в разделе «Оценка времени загрузки».
Увеличьте кэш временных файлов Интернета
Если кэш временных файлов Интернета слишком мал для размещения загруженного файла, произойдет сбой загрузки.
(Windows) Увеличьте кэш временных файлов Интернета в Internet Explorer 7 и более новых версиях
-
Выберите пункт меню «Инструменты» > «Свойства обозревателя».
-
На вкладке «Общие» под панелью «История просмотра» нажмите на кнопку «Настройки».
-
В диалоговом окне «Параметры временных файлов и журнала» увеличьте значение параметра «Используемое место на диске» в соответствии с размером файла. (По умолчанию он составляет 50 МБ)
(Mac OS) Увеличьте кэш временных файлов Интернета в Firefox 3.x и более новых версиях
-
Выберите пункт меню Firefox > Установки.
-
На вкладке «Дополнительно» нажмите «Сеть»
-
В области «Автономное хранилище» увеличьте кэш в соответствии с размером файла. (По умолчанию он составляет 50 МБ)
Приблизительное время загрузки
Многие факторы, такие как тип подключения и сетевой трафик, влияют на скорость загрузки. В следующей таблице приведено приблизительное время загрузки файлов различного размера при стандартной скорости подключения. Для более быстрой загрузки избегайте часов пик (с 9 до 18 часов по Американскому восточному времени). В первую неделю после выхода продукта может быть очень много запросов на загрузку. Для скачивания некоторых продуктов, обычно приложений размером более 1 ГБ, необходимо широкополосное интернет-соединение.
При заказе продукта посмотрите размер файла и приблизительное время загрузки, указанное внизу или справа от всплывающего меню «Способ доставки».
Расчетные данные в этой таблице основаны на предположении идеальных условий в сети. Фактическое время загрузки может быть больше.
|
Размер файла |
Скорость подключения |
|
|
DSL (1.5 Мбит/с) |
|
100 МБ |
9 минут |
|
500 МБ |
47 минут |
|
800 МБ |
75 минут |
|
1 ГБ |
96 минут |
|
2 ГБ |
3 часа |
|
5 ГБ |
8 часов |
|
7 ГБ |
11 часов |
|
10 ГБ |
16 часов |
Не удается загрузить Captivate 8 или другой продукт в браузере IE 11
Если у вас возникли проблемы при загрузке Captivate 7 или другого продукта с помощью браузера Internet Explorer 11 в ОС 8 или Windows 8, добавьте сайт www.adobe.com в список режима совместимости. Выполните следующие действия:
-
Откройте Internet Explorer 11.
-
Нажмите на значок в виде шестеренки в правом верхнем углу браузера и выберите Настройки режима совместимости.
-
В пункте Добавить этот веб-сайт введите adobe.com и нажмите Добавить.
Это позволяет просматривать сайт adobe.com в режиме совместимости.
-
Вернитесь на страницу загрузки пробных версий, перезагрузите ее (нажмите на клавишу F5 или значок «Обновить») и нажмите «Загрузить».
Теперь загрузка продукта должна пройти успешно.
Все еще нужна помощь?
Посетите форумы сообществ Adobe, чтобы узнать, не возникали ли похожие проблемы при загрузке и установке у других пользователей. Посетите форум «Загрузка, установка, настройка» или найдите форум, посвященный вашему продукту. Расскажите на форумах о своей проблеме и попробуйте решить ее вместе с другими участниками.
При размещении информации на форумах в сообщении необходимо указать используемую операционную систему и версию продукта.
Связанные материалы
- Работа Adobe Download Assistant прекращена
- Загрузка и установка пробных версий приложений, не связанных с Creative Cloud
- Поиск загруженных файлов
- Преимущества подписки Creative Cloud
- Запуск установщика после завершения загрузки | Acrobat X, CS5.5 и более ранние версии
- Часто задаваемые вопросы по загрузке из Adobe Store
- Обучение и поддержка для Adobe Reader
- Форум «Загрузка, установка и настройка»