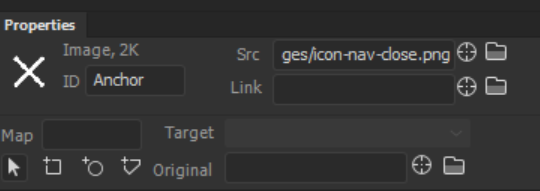- О сайтах Dreamweaver
- Настройка локальной версии сайта
- Подключение к серверу публикации
- Настройка тестового сервера
- Импорт и экспорт параметров сайта Dreamweaver
- Перенос существующих веб-сайтов с удаленного сервера в корневой каталог локального сайта
- Специальные возможности в Dreamweaver
- Дополнительные настройки
- Настройка установок сайта для передачи файлов
- Задание параметров прокси-сервера в Dreamweaver
- Синхронизация настроек Dreamweaver с Creative Cloud
- Использование Git в Dreamweaver
- Создание и открытие файлов
- Управление файлами и папками
- Получение файлов с сервера и размещение их на нем
- Возврат и извлечение файлов
- Синхронизация файлов
- Сравнение файлов
- Скрытие файлов и папок на сайте Dreamweaver
- Включение заметок разработчика для сайтов Dreamweaver
- Предотвращение использования уязвимости Gatekeeper
- Использование средств визуализации для создания макета
- Об использовании CSS для создания макета страницы
- Создание динамичных веб-сайтов с помощью Bootstrap
- Создание и использование медиазапросов в Dreamweaver
- Представление содержимого в таблицах
- Цвета
- Гибкий дизайн с использованием «резиновых» макетов
- Extract в Dreamweaver
- Общие сведения о каскадных таблицах стилей
- Создание макетов страниц с помощью конструктора CSS
- Использование препроцессоров CSS в Dreamweaver
- Установка настроек стиля CSS в Dreamweaver
- Перемещение правил CSS в Dreamweaver
- Преобразование встроенного CSS в правило CSS в Dreamweaver
- Работа с тегами div
- Применение градиентов к фону
- Создание и редактирование эффектов перехода CSS3 в Dreamweaver
- Форматирование кода
- Задание свойств страницы
- Задание свойств заголовка CSS и свойств ссылки CSS
- Работа с текстом
- Поиск и замена текста, тегов и атрибутов
- Панель DOM
- Редактирование в режиме интерактивного просмотра
- Кодировка документов в Dreamweaver
- Выбор и просмотр элементов в окне документа
- Задание свойств текста в инспекторе свойств
- Проверка орфографии на веб-странице
- Использование горизонтальных линеек в Dreamweaver
- Добавление и изменение сочетаний шрифтов в Adobe Dreamweaver
- Работа с ресурсами
- Вставка и обновление даты в Dreamweaver
- Создание и управление избранными ресурсами в Dreamweaver
- Вставка и редактирование изображений в Dreamweaver
- Добавление мультимедийных объектов
- Добавление видео Dreamweaver
- Добавление видео HTML5
- Вставка файлов SWF
- Добавление звуковых эффектов
- Добавление аудио HTML5 в Dreamweaver
- Работа с элементами библиотеки
- Использование текста на арабском языке и иврите в Dreamweaver
- О программировании в Dreamweaver
- Среда написания кода в Dreamweaver
- Настройка параметров написания кода
- Настройка цветового оформления кода
- Написание и редактирование кода
- Подсказки по коду и автозавершение кода
- Свертывание и развертывание кода
- Повторное использование фрагментов кода
- Анализ Linting для проверки кода
- Оптимизация кода
- Редактирование кода в представлении «Дизайн»
- Работа с содержимым заголовков для страниц
- Вставка серверных включений в Dreamweaver
- Использование библиотек тегов в Dreamweaver
- Импорт пользовательских тегов в Dreamweaver
- Использование вариантов поведения JavaScript (общие инструкции)
- Применение встроенных вариантов поведения JavaScript
- Сведения об XML и XSLT
- Выполнение XSL-преобразования на стороне сервера в Dreamweaver
- Выполнение XSL-преобразования на стороне клиента в Dreamweaver
- Добавление символьных сущностей для XSLT в Dreamweaver
- Форматирование кода
- Установка и использование расширений в Dreamweaver
- Обновления в Dreamweaver, устанавливаемые через приложение
- Вставить документы Microsoft Office в Dreamweaver (только для Windows)
- Работа с Fireworks и Dreamweaver
- Редактирование содержимого на сайтах Dreamweaver с помощью Contribute
- Интеграция Dreamweaver с Business Catalyst
- Создание персонализированных кампаний почтовой рассылки
- О шаблонах Dreamweaver
- Распознавание шаблонов и документов на их основе
- Создание шаблона Dreamweaver
- Создание редактируемых областей в шаблонах
- Создание повторяющихся областей и таблиц в Dreamweaver
- Использование дополнительных областей в шаблонах
- Определение редактируемых атрибутов тега в Dreamweaver
- Создание вложенных шаблонов в Dreamweaver
- Редактирование, обновление и удаление шаблонов
- Экспорт и импорт XML-содержимого в Dreamweaver
- Применение или удаление шаблона из существующего документа
- Редактирование содержимого в шаблонах Dreamweaver
- Правила синтаксиса для тегов шаблона в Dreamweaver
- Настройка предпочтений выделения для областей шаблона
- Преимущества использования шаблонов в Dreamweaver
- Общие сведения о веб-приложениях
- Настройка компьютера для разработки приложений
- Устранение неполадок подключений к базам данных
- Удаление сценариев подключения в Dreamweaver
- Дизайн динамических страниц
- Обзор динамических источников содержимого
- Определение источников динамического содержимого
- Добавление динамического содержимого на страницы
- Изменение динамического содержимого в Dreamweaver
- Отображение записей баз данных
- Введение интерактивных данных и устранение неполадок с ними в Dreamweaver
- Добавление заказных вариантов поведения сервера в Dreamweaver
- Создание форм с помощью Dreamweaver
- Использование форм для сбора информации от пользователей
- Создание и включение форм ColdFusion в Dreamweaver
- Создание веб-форм
- Расширенная поддержка HTML5 для компонентов формы
- Разработка формы с помощью Dreamweaver
- Создание главной страницы и страницы сведений в Dreamweaver
- Создание страниц поиска и результатов поиска
- Создание страницы для вставки записи
- Создание страницы обновления записи в Dreamweaver
- Создание страниц удаления записей в Dreamweaver
- Применение ASP-команд для изменения базы данных в Dreamweaver
- Создание страницы регистрации
- Создание страницы входа
- Создание страницы с доступом только для авторизованных пользователей
- Защита папок в ColdFusion с помощью Dreamweaver
- Использование компонентов ColdFusion в Dreamweaver
- Руководство пользователя Dreamweaver
- Введение
- Dreamweaver и Creative Cloud
- Рабочие среды и представления Dreamweaver
-
Настройка сайтов
- О сайтах Dreamweaver
- Настройка локальной версии сайта
- Подключение к серверу публикации
- Настройка тестового сервера
- Импорт и экспорт параметров сайта Dreamweaver
- Перенос существующих веб-сайтов с удаленного сервера в корневой каталог локального сайта
- Специальные возможности в Dreamweaver
- Дополнительные настройки
- Настройка установок сайта для передачи файлов
- Задание параметров прокси-сервера в Dreamweaver
- Синхронизация настроек Dreamweaver с Creative Cloud
- Использование Git в Dreamweaver
-
Управление файлами
- Создание и открытие файлов
- Управление файлами и папками
- Получение файлов с сервера и размещение их на нем
- Возврат и извлечение файлов
- Синхронизация файлов
- Сравнение файлов
- Скрытие файлов и папок на сайте Dreamweaver
- Включение заметок разработчика для сайтов Dreamweaver
- Предотвращение использования уязвимости Gatekeeper
-
Макет и оформление
- Использование средств визуализации для создания макета
- Об использовании CSS для создания макета страницы
- Создание динамичных веб-сайтов с помощью Bootstrap
- Создание и использование медиазапросов в Dreamweaver
- Представление содержимого в таблицах
- Цвета
- Гибкий дизайн с использованием «резиновых» макетов
- Extract в Dreamweaver
-
CSS
- Общие сведения о каскадных таблицах стилей
- Создание макетов страниц с помощью конструктора CSS
- Использование препроцессоров CSS в Dreamweaver
- Установка настроек стиля CSS в Dreamweaver
- Перемещение правил CSS в Dreamweaver
- Преобразование встроенного CSS в правило CSS в Dreamweaver
- Работа с тегами div
- Применение градиентов к фону
- Создание и редактирование эффектов перехода CSS3 в Dreamweaver
- Форматирование кода
-
Содержимое страницы и ресурсы
- Задание свойств страницы
- Задание свойств заголовка CSS и свойств ссылки CSS
- Работа с текстом
- Поиск и замена текста, тегов и атрибутов
- Панель DOM
- Редактирование в режиме интерактивного просмотра
- Кодировка документов в Dreamweaver
- Выбор и просмотр элементов в окне документа
- Задание свойств текста в инспекторе свойств
- Проверка орфографии на веб-странице
- Использование горизонтальных линеек в Dreamweaver
- Добавление и изменение сочетаний шрифтов в Adobe Dreamweaver
- Работа с ресурсами
- Вставка и обновление даты в Dreamweaver
- Создание и управление избранными ресурсами в Dreamweaver
- Вставка и редактирование изображений в Dreamweaver
- Добавление мультимедийных объектов
- Добавление видео Dreamweaver
- Добавление видео HTML5
- Вставка файлов SWF
- Добавление звуковых эффектов
- Добавление аудио HTML5 в Dreamweaver
- Работа с элементами библиотеки
- Использование текста на арабском языке и иврите в Dreamweaver
- Графические элементы и эффекты jQuery
-
Написание кода веб-сайтов
- О программировании в Dreamweaver
- Среда написания кода в Dreamweaver
- Настройка параметров написания кода
- Настройка цветового оформления кода
- Написание и редактирование кода
- Подсказки по коду и автозавершение кода
- Свертывание и развертывание кода
- Повторное использование фрагментов кода
- Анализ Linting для проверки кода
- Оптимизация кода
- Редактирование кода в представлении «Дизайн»
- Работа с содержимым заголовков для страниц
- Вставка серверных включений в Dreamweaver
- Использование библиотек тегов в Dreamweaver
- Импорт пользовательских тегов в Dreamweaver
- Использование вариантов поведения JavaScript (общие инструкции)
- Применение встроенных вариантов поведения JavaScript
- Сведения об XML и XSLT
- Выполнение XSL-преобразования на стороне сервера в Dreamweaver
- Выполнение XSL-преобразования на стороне клиента в Dreamweaver
- Добавление символьных сущностей для XSLT в Dreamweaver
- Форматирование кода
-
Процессы взаимодействия продуктов
- Установка и использование расширений в Dreamweaver
- Обновления в Dreamweaver, устанавливаемые через приложение
- Вставить документы Microsoft Office в Dreamweaver (только для Windows)
- Работа с Fireworks и Dreamweaver
- Редактирование содержимого на сайтах Dreamweaver с помощью Contribute
- Интеграция Dreamweaver с Business Catalyst
- Создание персонализированных кампаний почтовой рассылки
-
Шаблоны
- О шаблонах Dreamweaver
- Распознавание шаблонов и документов на их основе
- Создание шаблона Dreamweaver
- Создание редактируемых областей в шаблонах
- Создание повторяющихся областей и таблиц в Dreamweaver
- Использование дополнительных областей в шаблонах
- Определение редактируемых атрибутов тега в Dreamweaver
- Создание вложенных шаблонов в Dreamweaver
- Редактирование, обновление и удаление шаблонов
- Экспорт и импорт XML-содержимого в Dreamweaver
- Применение или удаление шаблона из существующего документа
- Редактирование содержимого в шаблонах Dreamweaver
- Правила синтаксиса для тегов шаблона в Dreamweaver
- Настройка предпочтений выделения для областей шаблона
- Преимущества использования шаблонов в Dreamweaver
- Мобильные и многоэкранные устройства
-
Динамические сайты, страницы и веб-формы
- Общие сведения о веб-приложениях
- Настройка компьютера для разработки приложений
- Устранение неполадок подключений к базам данных
- Удаление сценариев подключения в Dreamweaver
- Дизайн динамических страниц
- Обзор динамических источников содержимого
- Определение источников динамического содержимого
- Добавление динамического содержимого на страницы
- Изменение динамического содержимого в Dreamweaver
- Отображение записей баз данных
- Введение интерактивных данных и устранение неполадок с ними в Dreamweaver
- Добавление заказных вариантов поведения сервера в Dreamweaver
- Создание форм с помощью Dreamweaver
- Использование форм для сбора информации от пользователей
- Создание и включение форм ColdFusion в Dreamweaver
- Создание веб-форм
- Расширенная поддержка HTML5 для компонентов формы
- Разработка формы с помощью Dreamweaver
-
Визуальное построение приложений
- Создание главной страницы и страницы сведений в Dreamweaver
- Создание страниц поиска и результатов поиска
- Создание страницы для вставки записи
- Создание страницы обновления записи в Dreamweaver
- Создание страниц удаления записей в Dreamweaver
- Применение ASP-команд для изменения базы данных в Dreamweaver
- Создание страницы регистрации
- Создание страницы входа
- Создание страницы с доступом только для авторизованных пользователей
- Защита папок в ColdFusion с помощью Dreamweaver
- Использование компонентов ColdFusion в Dreamweaver
- Тестирование, просмотр и публикация веб-сайтов
- Устранение неполадок
Узнайте, как настроить навигацию между веб-страницами. В Dreamweaver можно связывать ссылками файлы и документы, обновлять, изменять и проверять эти ссылки.
Перед созданием ссылки следует разобраться в работе абсолютных ссылок и ссылок относительно документа и корня сайта. В документе можно создать несколько типов ссылок.
- Ссылка на другой документ или файл — графический, звуковой, видеофайл или PDF-файл.
- Именованная ссылка на привязку документа, с помощью которой можно переместиться в определенное место документа.
Ссылка на адрес электронной почты, при щелчке на которую открывается окно нового письма с заполненной строкой адресата.
Нулевые ссылки или ссылки на сценарии, с помощью которых можно присоединять поведение к объектам или выполнять код JavaScript.
Ссылки на изображение, объекты, текст или другие документы или файлы можно создавать с помощью инспектора свойств или значка «Указать файл».
Dreamweaver создает ссылки на другие страницы сайта с помощью путей относительно документа. Можно настроить Dreamweaver таким образом, что новые ссылки будут создаваться с помощью путей относительно корневого каталога.
![]() Следует всегда сохранять новый файл перед созданием пути относительно документа. Подобные пути не работают без определенной начальной позиции. Если перед сохранением файла создать путь относительно документа, Dreamweaver будет использовать абсолютный путь, который начинается с file://, пока файл не будет сохранен. После сохранения файла Dreamweaver преобразует путь file:// в относительный путь.
Следует всегда сохранять новый файл перед созданием пути относительно документа. Подобные пути не работают без определенной начальной позиции. Если перед сохранением файла создать путь относительно документа, Dreamweaver будет использовать абсолютный путь, который начинается с file://, пока файл не будет сохранен. После сохранения файла Dreamweaver преобразует путь file:// в относительный путь.
Добавление вариантов поведения JavaScript к ссылкам
Присоединить поведение можно к любой ссылке в документе. При вставке связанных элементов в документы можно использовать следующие варианты поведения.
Задать текст строки состояния.
Определяет текст сообщения и отображает его на панели состояния в нижнем левом углу окна браузера. Например, с помощью этого поведения можно отображать на панели состояния целевой объект ссылки, а не отображать в ней URL-адрес.
Открытие окна браузера.
Открывает URL-адрес в новом окне. Можно указать свойства нового окна: имя, размер, атрибуты (а также задать, доступны ли для изменений его размеры, отображается ли строка меню и т. д.).
Меню переходов.
Редактирует меню переходов. Можно изменить список элементов меню, определить другой связанный файл или изменить расположение браузера, в котором открывается связанный документ.
Создание ссылок на документы с помощью инспектора свойств
Для создания ссылок на изображение, объект, текст или другой документ или файл можно использовать значок папки в инспекторе свойств или поле «Ссылка».
-
Выберите текст или изображение в представлении «Дизайн» окна документа.
-
Откройте инспектор свойств («Окно» > «Свойства») и выполните одно из действий, описанных ниже.
Щелкните значок папки
 , находящийся справа от поля «Ссылка», и укажите нужный файл.
, находящийся справа от поля «Ссылка», и укажите нужный файл.Путь к связанному документу появится в поле URL-адреса. С помощью всплывающего меню «Относительно» в диалоговом окне «Выбор файла» создайте путь относительно документа или относительно корня сайта и нажмите кнопку «ОК». Выбранный тип пути применяется только к текущей ссылке. (Установленную по умолчанию настройку поля «Относительно» можно изменить для каждого сайта.)
Введите путь и имя документа в поле «Ссылка».
При создании ссылки на документ на текущем сайте введите путь относительно документа или корня сайта. При создании ссылки на документ на другом сайте введите абсолютный путь вместе с протоколом (например, http://). Аналогичные действия можно выполнить при вводе ссылки на еще не созданный файл.
-
В раскрывающемся списке «Назначение» выберите расположение документа:
- _blank означает загрузку связанного документа в новом окне браузера без имени.
- _parent загружает связанный документ в родительский фрейм или родительское окно фрейма, содержащего ссылку. Если содержащий ссылку фрейм не является вложенным, то связанный документ загружается в полное окно браузера.
- _self загружает связанный документ в тот же фрейм или то же окно, в котором находится ссылка. Это назначение установлено по умолчанию, поэтому обычно его можно не определять.
- _top загружает связанный документ в полное окно браузера, тем самым удаляя все фреймы.
- _new означает загрузку связанного документа в новом окне.
Создание ссылок на документы с помощью значка «Указать файл»
-
Выберите текст или изображение в представлении «Дизайн» окна документа.
-
Создайте ссылку одним из двух способов:
Перетащите значок «Указать файл»
 (значок назначения) в правую часть поля «Ссылка» инспектора свойств и укажите на видимую привязку в текущем документе, видимую привязку в другом открытом документе, элемент с уникальным идентификатором или документ на панели «Файлы».
(значок назначения) в правую часть поля «Ссылка» инспектора свойств и укажите на видимую привязку в текущем документе, видимую привязку в другом открытом документе, элемент с уникальным идентификатором или документ на панели «Файлы».Удерживая клавишу «Shift», перетащите выделенный фрагмент и укажите на видимую привязку в текущем документе, видимую привязку в другом открытом документе, элемент с уникальным идентификатором или документ на панели «Файлы».
 Создавать ссылки на другой открытый документ можно только в том случае, если документы не развернуты в окне документа. Чтобы разместить документы мозаикой, выберите «Окно > Упорядочить > Каскад» или «Окно > Упорядочить > Замостить». При указании на открытый документ этот документ перемещается на передний план экрана на время выделения.
Создавать ссылки на другой открытый документ можно только в том случае, если документы не развернуты в окне документа. Чтобы разместить документы мозаикой, выберите «Окно > Упорядочить > Каскад» или «Окно > Упорядочить > Замостить». При указании на открытый документ этот документ перемещается на передний план экрана на время выделения.
Добавление ссылки с помощью команды «Гиперссылка»
Команда «Гиперссылка» позволяет создавать текстовые ссылки на изображения, объекты, а также на другие файлы и документы.
-
Поместите курсор вставки в то место документа, где должна быть ссылка.
-
Чтобы отобразить диалоговое окно «Гиперссылка», выполните одно из следующих действий.
Выберите «Вставка» > «Гиперссылка».
В категории «Общие» на панели «Вставка» нажмите кнопку «Гиперссылка».
-
В поле «Текст» введите текст ссылки.
В раскрывающемся меню «Ссылка» выберите имя файла, на который следует установить ссылку. Также можно щелкнуть значок папки , чтобы перейти к файлу, на который необходимо создать ссылку.
, чтобы перейти к файлу, на который необходимо создать ссылку. -
В раскрывающемся списке «Целевой объект» выберите окно, в котором следует открыть файл, либо введите его имя.
Имена всех фреймов текущего документа отобразятся во всплывающем списке. При указании несуществующего фрейма связанная страница откроется в новом окне, которое будет иметь указанное ранее имя. Имя можно выбрать также из следующих зарезервированных имен назначений.
- _blank — загрузка связанного файла в новом окне браузера без имени.
- _parent — загрузка связанного файла в родительском наборе фреймов или окне фрейма, содержащего ссылку. Если фрейм, содержащий ссылку, не является вложенным, связанный файл загружается в полном окне браузера.
- _self — загрузка связанного файла в том же фрейме или окне, что и ссылка. Этот целевой объект установлен по умолчанию, поэтому обычно ее не требуется указывать.
- _top — загрузка связанного файла в полном окне браузера с удалением всех фреймов.
- _new означает загрузку связанного документа в новом окне.
-
В поле «Индекс вкладки» введите число очередности переключения.
-
В поле «Название» введите название ссылки.
-
В поле «Ключ доступа» введите значение (одну букву) для выбора ссылки в браузере.
-
Нажмите кнопку «ОК».
Создание ссылки на документ Word или Excel
В существующую страницу можно вставить ссылку на документ Microsoft Word или Excel.
-
Находясь в представлении «Дизайн», откройте страницу, в которую требуется добавить ссылку.
-
Перетащите файл из его текущего расположения на страницу Dreamweaver и расположите ссылку в нужном месте. Открывается диалоговое окно «Вставить документ».
-
Выберите команду «Создать ссылку» и нажмите кнопку «ОК».
Если документ, на который указывает ссылка, расположен вне корневой папки вашего сайта, Dreamweaver предложит скопировать документ в корень сайта.
Копирование документа в корневую папку сайта позволяет гарантировать доступность документа при публикации веб-сайта.
-
При загрузке страницы на веб-сервер следует загружать и файл Word или Excel. Теперь страница содержит ссылку на документ Word или Excel. Текст ссылки представляет собой имя файла, на который она указывает. Этот текст можно изменить в окне документа.
Установка относительного пути для новых ссылок
По умолчанию Dreamweaver создает ссылки на другие страницы сайта с путями относительно документа. Чтобы использовать путь относительно корня сайта, сначала следует определить локальную папку в Dreamweaver. Для этого нужно выбрать локальную корневую папку, которая будет выступать в роли корневой папки сервера. Dreamweaver использует эту папку для определения путей к файлам относительно корня сайта.
-
Выберите «Веб-сайт» > «Управление веб-сайтами».
-
В диалоговом окне «Управление веб-сайтами» дважды щелкните нужный сайт в списке.
-
В диалоговом окне «Настройка сайта» разверните «Дополнительные параметры» и выберите категорию «Локальная информация».
-
Установите относительный путь к новым ссылкам. Для этого выберите параметр «Документ» или «Корень сайта».
Изменение данного параметра не приведет к преобразованию путей существующих ссылок после нажатия на кнопку «ОК». Этот параметр будет применяться только для новых ссылок, созданных с помощью Dreamweaver.
-
Нажмите кнопку «Сохранить».
Новые параметры пути будут применены только к текущему сайту.
Ссылка на определенное место документа
Создать ссылки на определенную часть документа можно с помощью инспектора свойств (прежде всего необходимо создать именованные привязки). Именованные привязки позволяют установить маркеры в документе, которые обычно отмечают заголовки документа или его начало. Затем можно создать ссылки на данные именованные привязки, что позволит посетителям сайта быстро переходить в нужное место документа.
Ссылка на именованную привязку создается в два этапа. Сначала создается именованная привязка, а затем ссылка на нее.
Создание привязки
-
В окне «Документ» выберите и выделите элемент, который нужно установить в качестве привязки.
-
Откройте инспектор свойств и проверьте, имеет ли выделенный объект идентификатор. Если поле идентификатора пусто, добавьте идентификатор. Например, используйте значение «Привязка».
Создание привязки Создание привязки После добавления идентификатора обратите внимание на изменение в коде. Фрагмент id="<ID name>" будет вставлен в код на месте выделения.
Добавление привязок для организации ссылок Добавление привязок для организации ссылок
Создание ссылки обратно на привязку
-
В представлении «Дизайн» окна документа выберите текст или изображение для размещения ссылки.
-
В поле «Ссылка» инспектора свойств введите знак номера (#) и имя привязки. Например, для создания ссылки на привязку с именем «top» в текущем документе введите #top. Для создания привязки с именем «top» в другом документе той же папки введите filename.html#top.Примечание.
Имена привязок обрабатываются с учетом регистра.
Создание ссылок на именованные привязки с помощью метода «Указать файл»
-
Откройте документ с именованной привязкой.Примечание.
Если привязка не отображается, выберите в представлении «Дизайн» меню «Просмотр > Параметры представления "Дизайн" > Средства визуализации > Невидимые элементы», чтобы сделать привязки видимыми.
-
В представлении «Дизайн» окна документа выберите текст или изображение, в которые нужно поместить ссылку. (Если открыт другой документ, переключитесь на нужный.)
-
Выполните одно из действий, описанных ниже.
Щелкните значок «Указать файл»
 (значок назначения) справа от поля «Ссылка» инспектора свойств и перетащите его на привязку, на которую нужно создать ссылку: привязку того же документа или привязку другого открытого документа.
(значок назначения) справа от поля «Ссылка» инспектора свойств и перетащите его на привязку, на которую нужно создать ссылку: привязку того же документа или привязку другого открытого документа.Удерживая клавишу Shift, перетащите указатель в окне документа с выделенного текста или изображения на нужную привязку: привязку того же документа или привязку другого открытого документа.
Создание ссылки на адрес электронной почты
При переходе по ссылке на адрес электронной почты открывается пустое окно создания сообщения (в почтовой программе, настроенной в браузере). В окне сообщения электронной почты в поле «Кому» автоматически вставляется адрес, указанный в ссылке.
Создание ссылки на адрес электронной почты с помощью команды «Вставка ссылки на адрес электронной почты»
-
В представлении «Дизайн» окна документа поместите курсор вставки в нужное место либо выберите текст или изображение, которые должны стать ссылкой.
-
Чтобы вставить ссылку, выполните одно из следующих действий.
Выберите «Вставка» > «Ссылка на адрес электронной почты».
В категории «Общие» на панели «Вставка» нажмите кнопку «Ссылка на адрес электронной почты».
-
В поле «Текст» введите или измените текст электронного письма.
-
В поле «Электронная почта» введите адрес электронной почты и нажмите кнопку «ОК».
Создание ссылки на электронную почту с помощью инспектора свойств
-
Выберите текст или изображение в представлении «Дизайн» окна документа.
-
В поле «Ссылка» инспектора свойств введите mailto: и адрес электронной почты.
Нельзя помещать пробелы между двоеточием и адресом электронной почты.
Автоматическое заполнение строки темы в электронном письме
-
Создайте ссылку на электронное письмо с помощью инспектора свойств, как описано выше.
-
В поле «Ссылка» инспектора свойств после адреса электронной почты добавьте ?subject=, после чего введите тему. Между знаком вопроса и концом адреса электронного письма не должно быть пробелов.
Полная запись будет выглядеть следующим образом:
mailto:someone@yoursite.com?subject=Mail from Our Site
Создание нулевых ссылок и ссылок на сценарии
Нулевой ссылкой называется необозначенная ссылка. Нулевые ссылки используются для добавления поведения в объекты или текст на странице. Например, можно добавить такое поведение, при котором будет заменяться изображение или отображаться элемент с абсолютным позиционированием при наведении курсора на ссылку.
Ссылки на сценарии выполняют код JavaScript или вызывают функцию JavaScript. С их помощью удобно предоставлять пользователям дополнительные сведения об элементах без ухода с текущей веб-страницы. Ссылки на сценарии также можно использовать для выполнения вычислений, заполнения форм или выполнения других задач обработки при выборе определенных элементов.
Создание нулевой ссылки
-
Выберите текст, изображение или объект в представлении «Дизайн» окна документа.
-
В инспекторе свойств введите javascript:; (слово javascript, затем двоеточие, затем точка с запятой) в окне «Ссылка».
Создание ссылки на сценарий
-
Выберите текст, изображение или объект в представлении «Дизайн» окна документа.
-
В окне «Ссылка» инспектора свойств введите javascript:, затем код JavaScript или вызываемую функцию. (Нельзя помещать пробелы между двоеточием и кодом или вызываемой функцией.)
Автоматическое обновление ссылок
В Dreamweaver есть возможность обновления ссылок в документе при перемещении или переименовании документа в пределах локального сайта. Эту функцию удобнее всего использовать, если весь сайт (или целый его раздел) хранится на локальном диске. Dreamweaver не изменяет файлы в удаленной папке до помещения или возврата локальных файлов на удаленный сервер.
Для ускорения процесса обновления в Dreamweaver можно создать файл кеша, в котором будут храниться сведения обо всех ссылках в локальной папке. Файл кеша незаметно обновляется при каждом добавлении, изменении или удалении ссылок на локальном сайте.
Включение автоматического обновления ссылок
-
Выберите меню «Правка > Настройки» (Windows) или «Dreamweaver > Настройки» (Macintosh).
-
В диалоговом окне «Настройки» выберите в списке слева категорию «Общие».
-
В разделе «Параметры документа» установок «Общие» выберите во всплывающем меню параметр «Обновлять ссылки в случае перемещения файлов».
Всегда
Автоматическое обновление всех ссылок в выбранном документе или на выбранный документ при его перемещении или переименовании.
Никогда
Отсутствие автоматического обновления всех ссылок в выбранном документе или на выбранный документ при его перемещении или переименовании.
Запрос
Отображение диалогового окна со списком всех файлов, в которые необходимо внести изменения. Выберите «Обновить» для обновления ссылок в этих файлах либо «Не обновлять», чтобы изменения не вносились.
-
Нажмите кнопку «ОК».
Создание файла кеша для сайта
-
Выберите «Веб-сайт» > «Управление веб-сайтами».
-
Выберите сайт и нажмите кнопку «Редактировать».
-
В диалоговом окне «Настройка сайта» разверните «Дополнительные параметры» и выберите категорию «Локальная информация».
-
В категории «Локальная информация» выберите «Включить кеш».
При первом изменении или удалении ссылок на файлы локальной папки после запуска Dreamweaver появится запрос на загрузку кеша. При нажатии кнопки «Да» Dreamweaver загрузит кеш и обновит все ссылки на измененные файлы. При нажатии кнопки «Нет» изменения запишутся в кеш, но Dreamweaver не загрузит кеш и не выполнит обновление ссылок.
Загрузка кеша для больших сайтов может занять несколько минут, так как Dreamweaver должен определить наличие обновлений кеша путем сравнения временных меток файлов на локальном сайте с записанными в кеше метками. Если вне Dreamweaver файлы не изменялись, то при появлении этого запроса можно спокойно нажимать кнопку «Остановить».
Повторное создание кеша
-
На панели «Файлы» выберите «Веб-сайт» > «Дополнительно» > «Перестройка кеша веб-сайта».
Изменение ссылки по всему сайту
В дополнение к автоматическому обновлению программой Dreamweaver ссылок при перемещении или переименовании файла можно вручную изменить все ссылки (включая ссылки на электронную почту, ссылки на FTP, нулевые ссылки и ссылки на сценарии).
Эту функцию удобнее всего использовать при удалении файла, на который были ссылки в других файлах. Однако ее можно использовать и в других целях. Например, по всему сайту с фразой «Фильмы месяца» связана ссылка /movies/july.html. А 1 августа можно изменить все эти ссылки на путь /movies/august.html.
-
Выберите файл в локальном представлении панели «Файлы».Примечание.
При изменении ссылки на электронную почту, ссылки на FTP, нулевой ссылки или ссылки на сценарий выбирать файл не требуется.
-
Выберите «Веб-сайт > Параметры веб-сайта > Изменить ссылку на всем веб-сайте».
-
Установите следующие параметры в диалоговом окне «Изменить ссылку на всем сайте»:
Изменить все ссылки на
Щелкните значок папки
 и выберите файл, ссылки на который следует убрать. При изменении ссылки на электронную почту, ссылки на FTP, нулевой ссылки или ссылки на сценарий введите полный текст изменяемой ссылки.
и выберите файл, ссылки на который следует убрать. При изменении ссылки на электронную почту, ссылки на FTP, нулевой ссылки или ссылки на сценарий введите полный текст изменяемой ссылки.На ссылку на
Щелкните значок папки
 для выбора файла, на который следует установить ссылку. При изменении ссылки на электронную почту, ссылки на FTP, нулевой ссылки или ссылки на сценарий введите полный текст новой ссылки.
для выбора файла, на который следует установить ссылку. При изменении ссылки на электронную почту, ссылки на FTP, нулевой ссылки или ссылки на сценарий введите полный текст новой ссылки. -
Нажмите кнопку «ОК».
Dreamweaver внесет изменения во все документы, в которых есть ссылка на выбранный файл, создаст ссылки на новый файл с уже используемым в документе форматом пути (например, если старый путь был относительно документа, то и новый будет таким же).
После изменения ссылки по всему сайту выбранный файл станет потерянным (на локальном диске не будет файлов, указывающих на него). Его можно будет безопасно удалить, не нарушая связей локального сайта Dreamweaver.
Примечание.Так как эти изменения вносятся локально, необходимо вручную удалить соответствующий потерянный файл из удаленной папки и проверить все файлы, в которых были изменены ссылки. Иначе посетители сайта не увидят изменений.
Проверка ссылок в Dreamweaver
В Dreamweaver ссылки являются неактивными. Поэтому нельзя открыть связанный документ путем перехода по ссылке в окне документа.
-
Выполните одно из действий, описанных ниже.
Щелкните правой кнопкой мыши по ссылке и выберите «Открыть страницу, на которую указывает ссылка».
Нажмите кнопку «Ctrl» (Windows) или «Command» (Macintosh) и дважды щелкните ссылку.
Примечание.Связанный документ должен быть расположен на локальном диске.
Связанные материалы
- Видеоруководство. Как добавлять гиперссылки к целому или части изображения
- Абсолютные пути, пути относительно документа и корня сайта
- Руководство по созданию ссылок
- Применение встроенных вариантов поведения JavaScript
- Работа с сайтами Dreamweaver
- Исправление неработающих ссылок
- Применение поведения
- Поиск поврежденных, внешних и потерянных ссылок