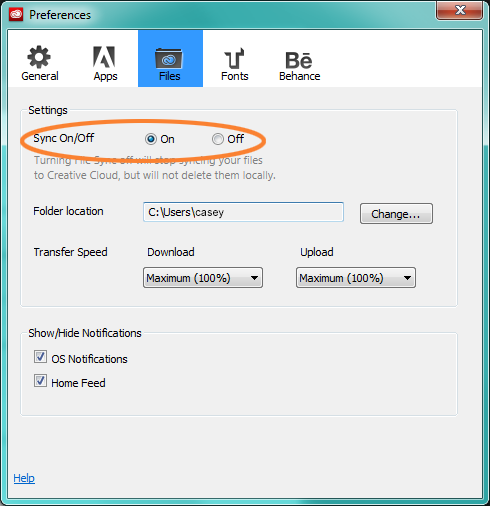Откройте клиент Adobe Creative Cloud, выбрав пункт меню ![]() на панели задач.
на панели задач.
- Руководство пользователя Dreamweaver
- Введение
- Dreamweaver и Creative Cloud
- Рабочие среды и представления Dreamweaver
- Настройка сайтов
- О сайтах Dreamweaver
- Настройка локальной версии сайта
- Подключение к серверу публикации
- Настройка тестового сервера
- Импорт и экспорт параметров сайта Dreamweaver
- Перенос существующих веб-сайтов с удаленного сервера в корневой каталог локального сайта
- Специальные возможности в Dreamweaver
- Дополнительные настройки
- Настройка установок сайта для передачи файлов
- Задание параметров прокси-сервера в Dreamweaver
- Синхронизация настроек Dreamweaver с Creative Cloud
- Использование Git в Dreamweaver
- Управление файлами
- Создание и открытие файлов
- Управление файлами и папками
- Получение файлов с сервера и размещение их на нем
- Возврат и извлечение файлов
- Синхронизация файлов
- Сравнение файлов
- Скрытие файлов и папок на сайте Dreamweaver
- Включение заметок разработчика для сайтов Dreamweaver
- Предотвращение использования уязвимости Gatekeeper
- Макет и оформление
- Использование средств визуализации для создания макета
- Об использовании CSS для создания макета страницы
- Создание динамичных веб-сайтов с помощью Bootstrap
- Создание и использование медиазапросов в Dreamweaver
- Представление содержимого в таблицах
- Цвета
- Гибкий дизайн с использованием «резиновых» макетов
- Extract в Dreamweaver
- CSS
- Общие сведения о каскадных таблицах стилей
- Создание макетов страниц с помощью конструктора CSS
- Использование препроцессоров CSS в Dreamweaver
- Установка настроек стиля CSS в Dreamweaver
- Перемещение правил CSS в Dreamweaver
- Преобразование встроенного CSS в правило CSS в Dreamweaver
- Работа с тегами div
- Применение градиентов к фону
- Создание и редактирование эффектов перехода CSS3 в Dreamweaver
- Форматирование кода
- Содержимое страницы и ресурсы
- Задание свойств страницы
- Задание свойств заголовка CSS и свойств ссылки CSS
- Работа с текстом
- Поиск и замена текста, тегов и атрибутов
- Панель DOM
- Редактирование в режиме интерактивного просмотра
- Кодировка документов в Dreamweaver
- Выбор и просмотр элементов в окне документа
- Задание свойств текста в инспекторе свойств
- Проверка орфографии на веб-странице
- Использование горизонтальных линеек в Dreamweaver
- Добавление и изменение сочетаний шрифтов в Adobe Dreamweaver
- Работа с ресурсами
- Вставка и обновление даты в Dreamweaver
- Создание и управление избранными ресурсами в Dreamweaver
- Вставка и редактирование изображений в Dreamweaver
- Добавление мультимедийных объектов
- Добавление видео Dreamweaver
- Добавление видео HTML5
- Вставка файлов SWF
- Добавление звуковых эффектов
- Добавление аудио HTML5 в Dreamweaver
- Работа с элементами библиотеки
- Использование текста на арабском языке и иврите в Dreamweaver
- Создание ссылок и навигация
- Графические элементы и эффекты jQuery
- Написание кода веб-сайтов
- О программировании в Dreamweaver
- Среда написания кода в Dreamweaver
- Настройка параметров написания кода
- Настройка цветового оформления кода
- Написание и редактирование кода
- Подсказки по коду и автозавершение кода
- Свертывание и развертывание кода
- Повторное использование фрагментов кода
- Анализ Linting для проверки кода
- Оптимизация кода
- Редактирование кода в представлении «Дизайн»
- Работа с содержимым заголовков для страниц
- Вставка серверных включений в Dreamweaver
- Использование библиотек тегов в Dreamweaver
- Импорт пользовательских тегов в Dreamweaver
- Использование вариантов поведения JavaScript (общие инструкции)
- Применение встроенных вариантов поведения JavaScript
- Сведения об XML и XSLT
- Выполнение XSL-преобразования на стороне сервера в Dreamweaver
- Выполнение XSL-преобразования на стороне клиента в Dreamweaver
- Добавление символьных сущностей для XSLT в Dreamweaver
- Форматирование кода
- Процессы взаимодействия продуктов
- Установка и использование расширений в Dreamweaver
- Обновления в Dreamweaver, устанавливаемые через приложение
- Вставить документы Microsoft Office в Dreamweaver (только для Windows)
- Работа с Fireworks и Dreamweaver
- Редактирование содержимого на сайтах Dreamweaver с помощью Contribute
- Интеграция Dreamweaver с Business Catalyst
- Создание персонализированных кампаний почтовой рассылки
- Шаблоны
- О шаблонах Dreamweaver
- Распознавание шаблонов и документов на их основе
- Создание шаблона Dreamweaver
- Создание редактируемых областей в шаблонах
- Создание повторяющихся областей и таблиц в Dreamweaver
- Использование дополнительных областей в шаблонах
- Определение редактируемых атрибутов тега в Dreamweaver
- Создание вложенных шаблонов в Dreamweaver
- Редактирование, обновление и удаление шаблонов
- Экспорт и импорт XML-содержимого в Dreamweaver
- Применение или удаление шаблона из существующего документа
- Редактирование содержимого в шаблонах Dreamweaver
- Правила синтаксиса для тегов шаблона в Dreamweaver
- Настройка предпочтений выделения для областей шаблона
- Преимущества использования шаблонов в Dreamweaver
- Мобильные и многоэкранные устройства
- Динамические сайты, страницы и веб-формы
- Общие сведения о веб-приложениях
- Настройка компьютера для разработки приложений
- Устранение неполадок подключений к базам данных
- Удаление сценариев подключения в Dreamweaver
- Дизайн динамических страниц
- Обзор динамических источников содержимого
- Определение источников динамического содержимого
- Добавление динамического содержимого на страницы
- Изменение динамического содержимого в Dreamweaver
- Отображение записей баз данных
- Введение интерактивных данных и устранение неполадок с ними в Dreamweaver
- Добавление заказных вариантов поведения сервера в Dreamweaver
- Создание форм с помощью Dreamweaver
- Использование форм для сбора информации от пользователей
- Создание и включение форм ColdFusion в Dreamweaver
- Создание веб-форм
- Расширенная поддержка HTML5 для компонентов формы
- Разработка формы с помощью Dreamweaver
- Визуальное построение приложений
- Создание главной страницы и страницы сведений в Dreamweaver
- Создание страниц поиска и результатов поиска
- Создание страницы для вставки записи
- Создание страницы обновления записи в Dreamweaver
- Создание страниц удаления записей в Dreamweaver
- Применение ASP-команд для изменения базы данных в Dreamweaver
- Создание страницы регистрации
- Создание страницы входа
- Создание страницы с доступом только для авторизованных пользователей
- Защита папок в ColdFusion с помощью Dreamweaver
- Использование компонентов ColdFusion в Dreamweaver
- Тестирование, просмотр и публикация веб-сайтов
- Устранение неполадок
Узнайте, как использовать подключаемые модули или расширения в Dreamweaver для форматирования таблиц, подключения к вспомогательным базам данных или написания сценариев для браузера.
Подключаемые модули или расширения — это новые возможности, которые можно легко добавить в Dreamweaver. Можно использовать множество типов подключаемых модулей. Например, есть модули, позволяющие переформатировать таблицы, связываться с вспомогательными базами данных или писать сценарии для браузера.
Для установки подключаемых модулей, доступ к которым будут иметь все пользователи многопользовательской операционной системы, нужно войти в систему как администратор (Windows) или root (Mac OS X). Дополнительные сведения по использованию Dreamweaver в многопользовательских системах можно найти здесь.
На странице Adobe Add-ons перечислены все подключаемые модули, которые можно установить и использовать с Dreamweaver. Подключаемые модули также можно легко установить со страницы подключаемых модулей.
Установка подключаемых модулей с помощью страницы подключаемых модулей
Щелкните Окно > Расширения Просмотр расширений, чтобы найти и установить подключаемые модули. При выборе команды Просмотр расширений отображается страница подключаемых модулей Adobe Creative Cloud.
Щелкните элемент Dreamweaver слева на странице подключаемых модулей Adobe Creative Cloud для обзора подключаемых модулей, связанных с Dreamweaver. Можно также воспользоваться полем поиска справа для поиска определенного модуля.
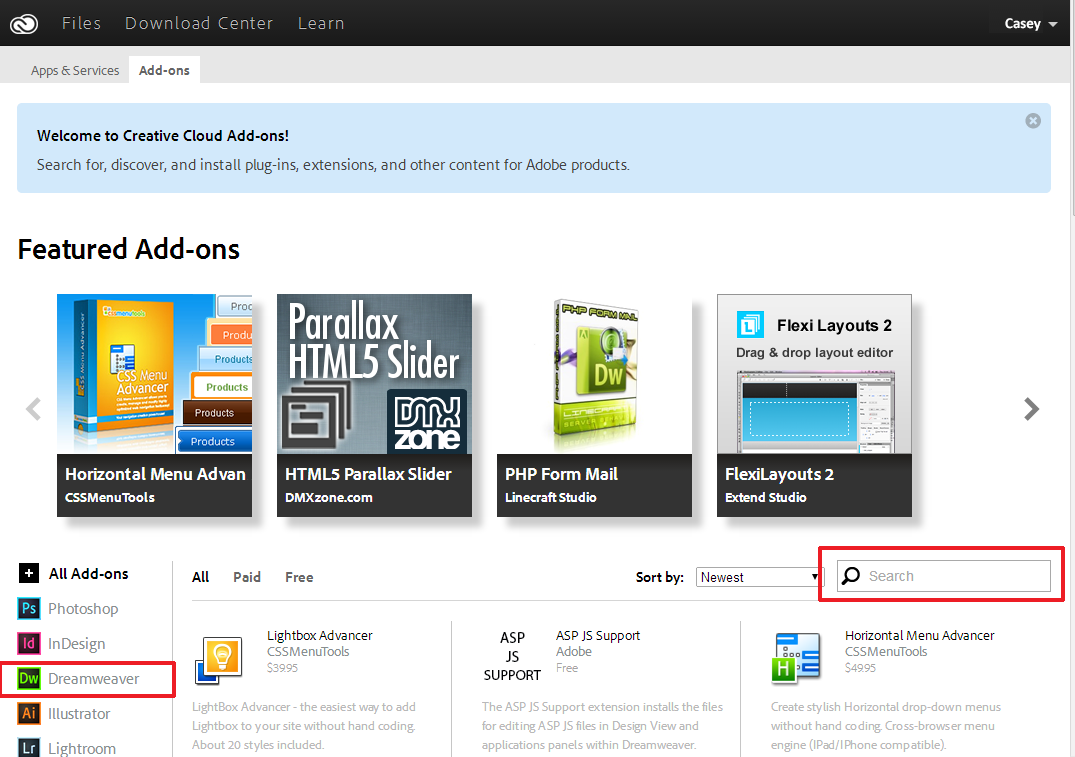
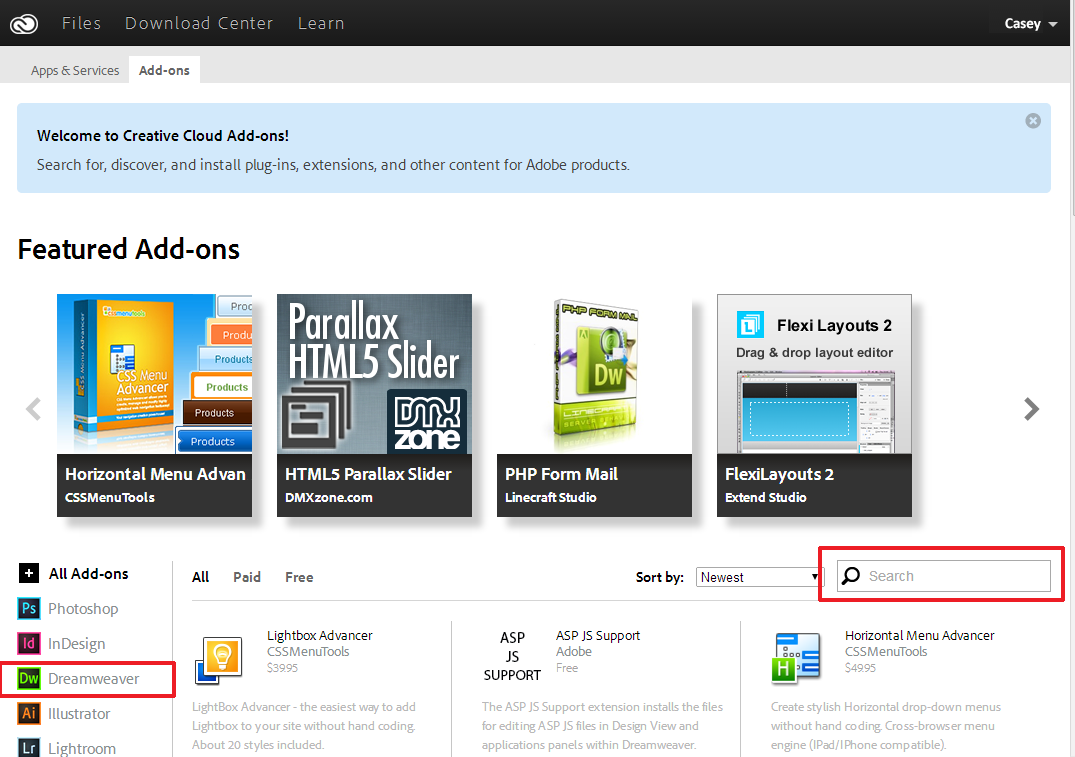
Важно. Перед установкой подключаемых модулей убедитесь, что синхронизация файлов для вашей учетной записи Adobe Creative Cloud включена. Дополнительные сведения см. в разделе Включение синхронизации файлов в Adobe Creative Cloud.
Установите подключаемый модуль, следуя инструкциям на экране.
Для просмотра подключаемых модулей, которые были установлены или к которым был предоставлен общий доступ, щелкните «Все ваши покупки и общие элементы» в меню «Мои подключаемые модули».
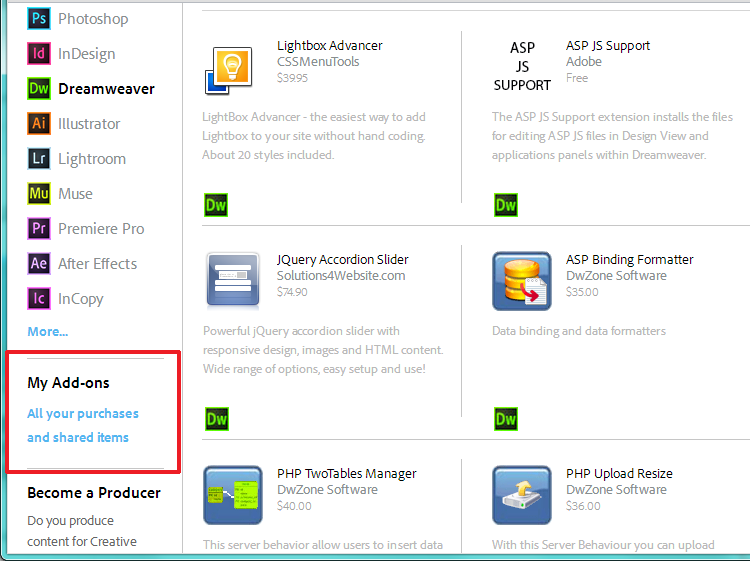
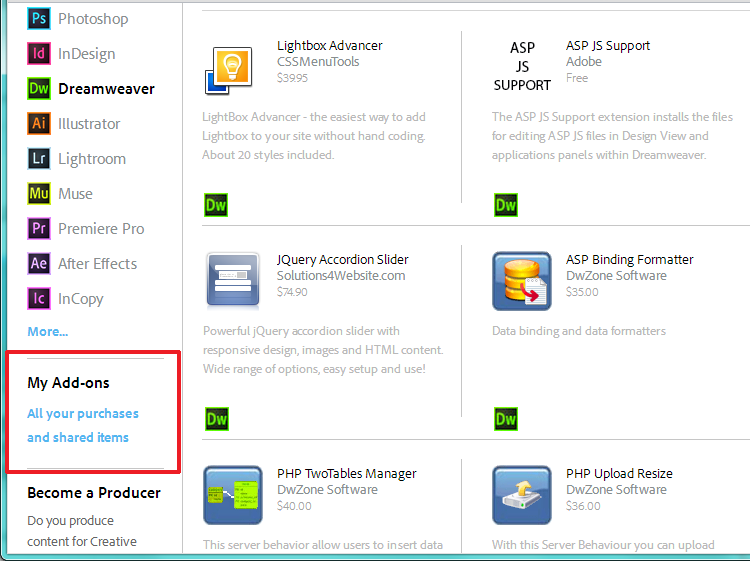
Включение синхронизации файлов в Adobe Creative Cloud
Перед установкой подключаемых модулей из Adobe Creative Cloud включите синхронизацию в клиенте Adobe Creative Cloud.
-
-
Нажмите
 , а затем «Настройки».
, а затем «Настройки».
Элемент «Настройки» в клиенте Adobe Creative Cloud 
Элемент «Настройки» в клиенте Adobe Creative Cloud -
Выберите параметр «Вкл.» элемента «Вкл./Выкл. синхронизацию» на вкладке «Файлы».

Синхронизация файлов в клиенте Adobe Creative Cloud 
Синхронизация файлов в клиенте Adobe Creative Cloud
Использование полученных подключаемых модулей в новых версиях Dreamweaver
В большинстве случаев подключаемый модуль предназначен для работы с определенной версией Dreamweaver, как правило, с последней версией. Подключаемый модуль можно также использовать с более поздними версиями Dreamweaver, если он был создан или настроен для использования с различными версиями Dreamweaver. При установке новой версии Dreamweaver и удалении предыдущей версии подключаемые модули также удаляются.
В таких случаях приложение Adobe Creative Cloud для ПК автоматически устанавливает полученные подключаемые модули (со страницы подключаемых модулей) при установке новой версии Dreamweaver. После установки подключаемых модулей в приложении Creative Cloud для ПК отобразится уведомление, которое сообщает об успешном завершении установки. Необходимо проверить, чтобы параметр синхронизации файлов в приложении Creative Cloud для ПК включен для автоматической установки подключаемых модулей.
Примечание. С помощью приложения Adobe Creative Cloud устанавливаются только те подключаемые модули, которые совместимы с новой версией Dreamweaver.
Установка сторонних расширений
Сторонние расширения можно установить через ZXP-файлы с помощью инструмента командной строки Exman. Если у вас нет ZXP-файла, обратитесь в компанию, которая продает расширение.
Убедитесь, что расширение поддерживается для версии приложения, для которого оно устанавливается.
Установка сторонних расширений на Windows
-
Загрузите ZIP-файл для инструмента командной строки ExMan с сайта http://exchange.adobe.com/ExManCmd_win.zip.
-
Извлеките файлы на свой компьютер. В этом руководстве файлы извлекаются в папку C:\Exmancmd_Win.Step text.
-
Загрузите ZXP-файл и скопируйте его в то же место. В данном примере файл ServerBehaviorDatabase_1_0_0.zxp скопирован в это место.
-
Запустите инструмент командной строки от имени администратора. Щелкните правой кнопкой мыши приложение командной строки и выберите «Запустить от имени администратора».
Примечание.Закройте приложение, связанное с расширением, перед тем как продолжить установку.
-
В командной строке перейдите к папке, которая содержит извлеченные файлы. В данном примере местоположение — C:\Exmancmd_Win. Чтобы перейти к этому местоположению, выполните команду cd C:\Exmancmd_Win.
Примечание.Во время использования инструмента командной строки убедитесь, что используете правильный регистр для букв, которые вводите.
-
Чтобы установить расширение, выполните команду ExManCmd.exe /install .zxp.
Для устранения ошибок во время установки см. статью.
-
Чтобы проверить устанавливаемое расширение, выполните команду ExManCmd.exe /list all.
-
Откройте приложение, связанное с расширением, и выполните инструкции в руководстве пользователя, чтобы найти расширение. Убедитесь, что открываете правильную версию приложения.
Установка сторонних расширений на Mac OX
Как и в ОС Windows, вы можете установить расширения с помощью приложения Terminal на ОС Mac OS. Убедитесь, что используете правильный регистр для каждой команды.
-
Загрузите ZXP-файл и разместите его копию на рабочем столе.
-
Загрузите ZIP-файл для инструмента командной строки ExMan с сайта http://www.exchange.adobe.com/ExManCmd_mac.zip.
-
Извлеките содержимое загруженного ZIP-файла. Скопируйте папку Contents на рабочий стол.
-
Откройте Finder. Выберите «Программы»> «Служебные программы» и дважды щелкните приложение Terminal.
-
Введите команду cd ~/Desktop для перехода на рабочий стол.
Примечание.Закройте приложение, связанное с расширением, перед тем как продолжить установку.
-
Выполните команду ./Contents/Mac OS/ExManCmd --install .zxp для установки расширения.
Для устранения ошибок во время установки см. статью.
Примечание.В случае возникновения проблем с разрешениями можно выполнить команду с использованием повышенных прав. Добавьте префикс sudo к команде. Например, в данном случае используйте команду sudo ./Contents/Mac OS/ExManCmd --install .zxp.
-
Введите в строке пароль и нажмите клавишу Enter. Возможно, вы не увидите двигающийся курсор или вводящийся текст при его вводе.
-
Откройте приложение, связанное с расширением, и выполните инструкции в руководстве пользователя, чтобы найти расширение. Убедитесь, что открываете правильную версию приложения.