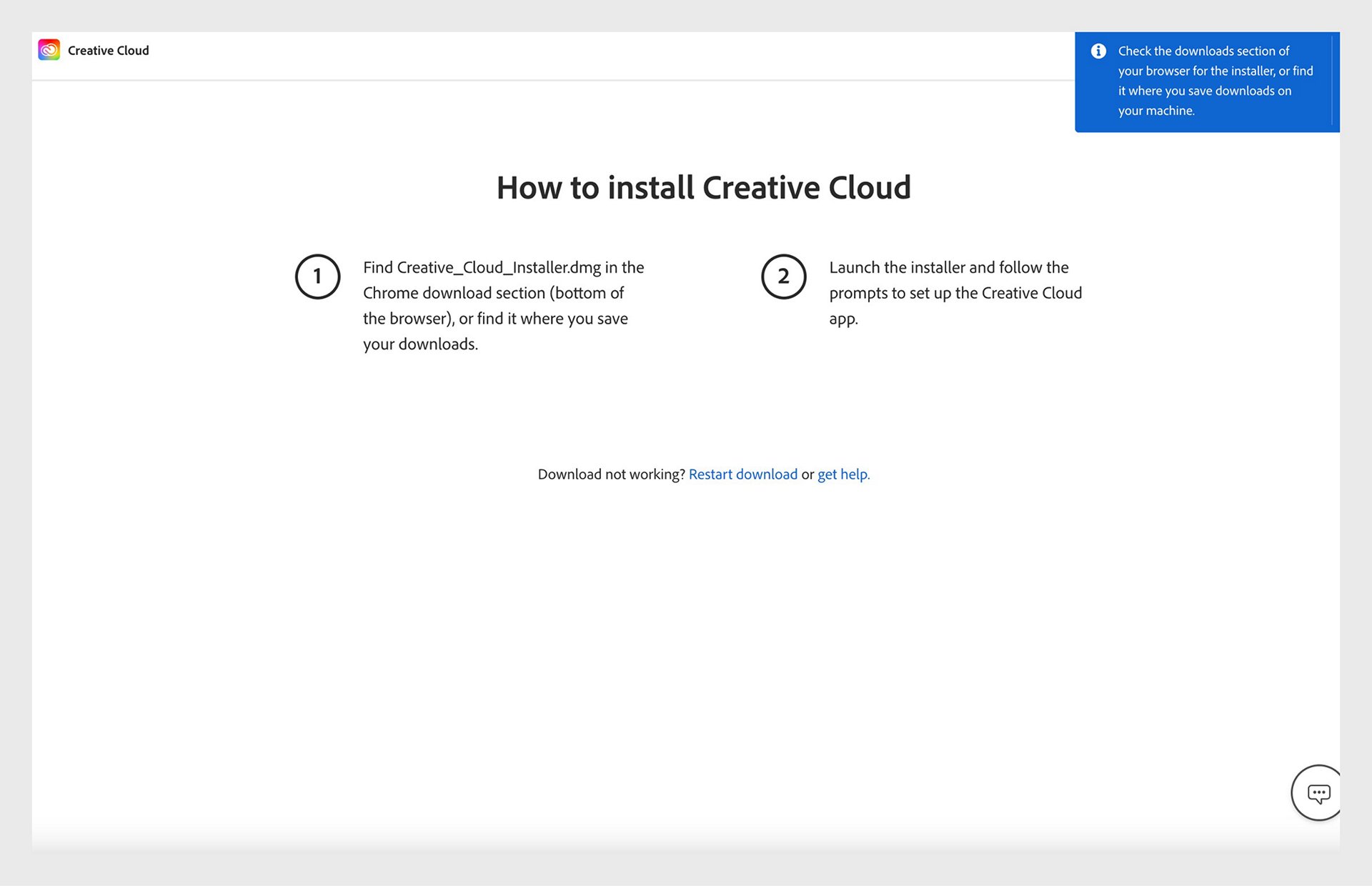Перейдите на веб-сайт Creative Cloud. Загрузка начнется немедленно.
Узнайте, как загрузить и установить приложение Creative Cloud для настольных ПК.
Как загрузить и установить приложение Creative Cloud для настольных ПК
-
 В Windows может потребоваться сохранить загруженный файл. В macOS может потребоваться разрешить загрузку.
В Windows может потребоваться сохранить загруженный файл. В macOS может потребоваться разрешить загрузку. -
Дважды щелкните загруженный файл, чтобы запустить установку:
macOS: Creative_Cloud_Installer.dmg
Windows: Creative_Cloud_Set-Up.exe
-
Следуйте инструкциям на экране, чтобы завершить установку.
Приложение Creative Cloud для настольных ПК всегда устанавливается в папке по умолчанию. Вы не можете указать другую папку или диск.
Устанавливаете приложение Creative Cloud для настольных ПК в macOS Ventura?
Рекомендуется разрешить элемент входа Adobe Creative Cloud в разделе Системные настройки устройства Mac. Отключение этого параметра также закрывает важные процессы Adobe, необходимые для поддержки таких функций, как автоматическое обновление, синхронизация файлов и уведомления. Узнайте, как включить объекты входа Adobe Creative Cloud.
Если у вас по-прежнему возникают сложности с загрузкой или установкой, используйте ссылку для прямой загрузки.
Следуйте инструкциям ниже для используемой операционной системы: