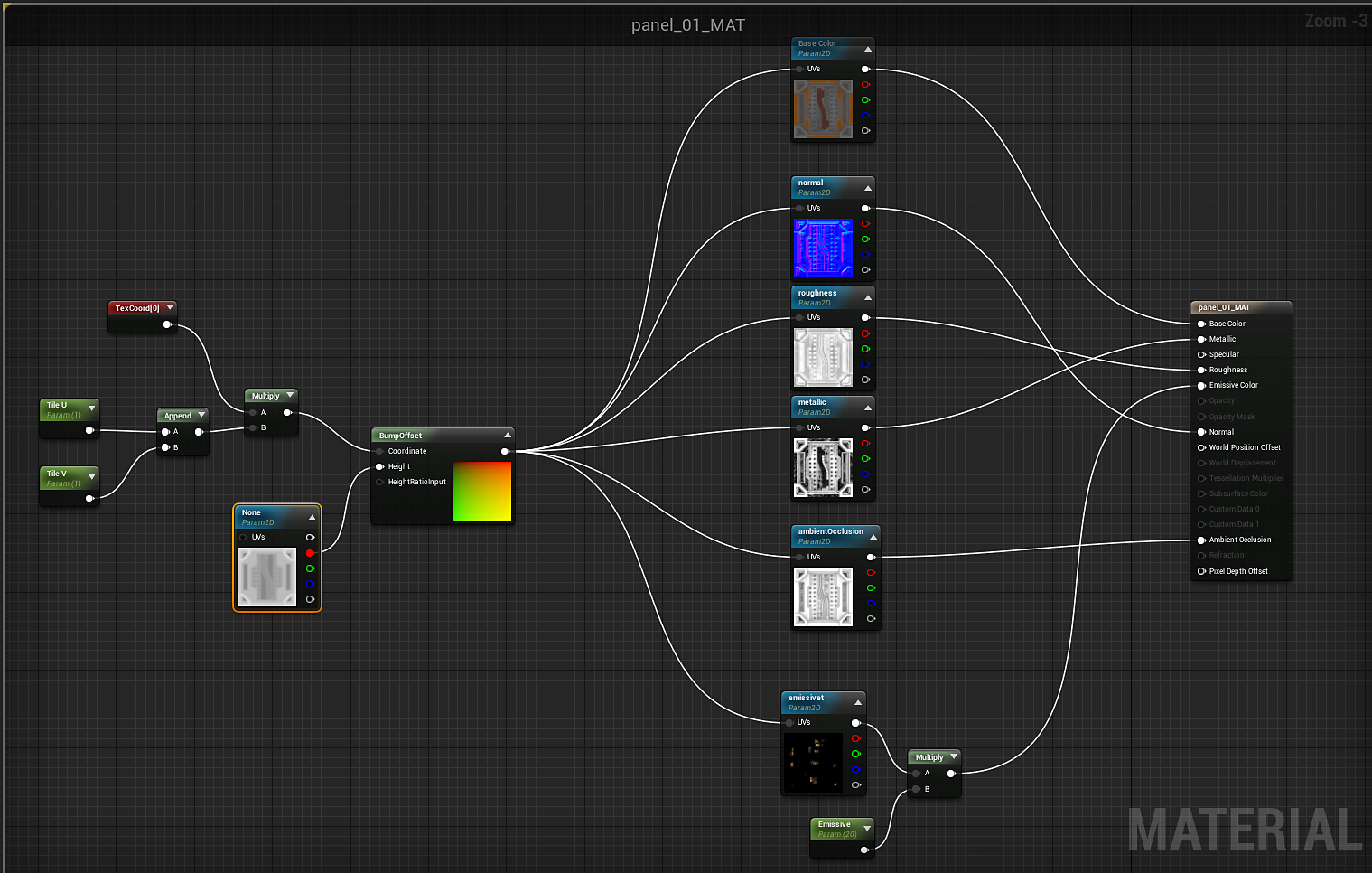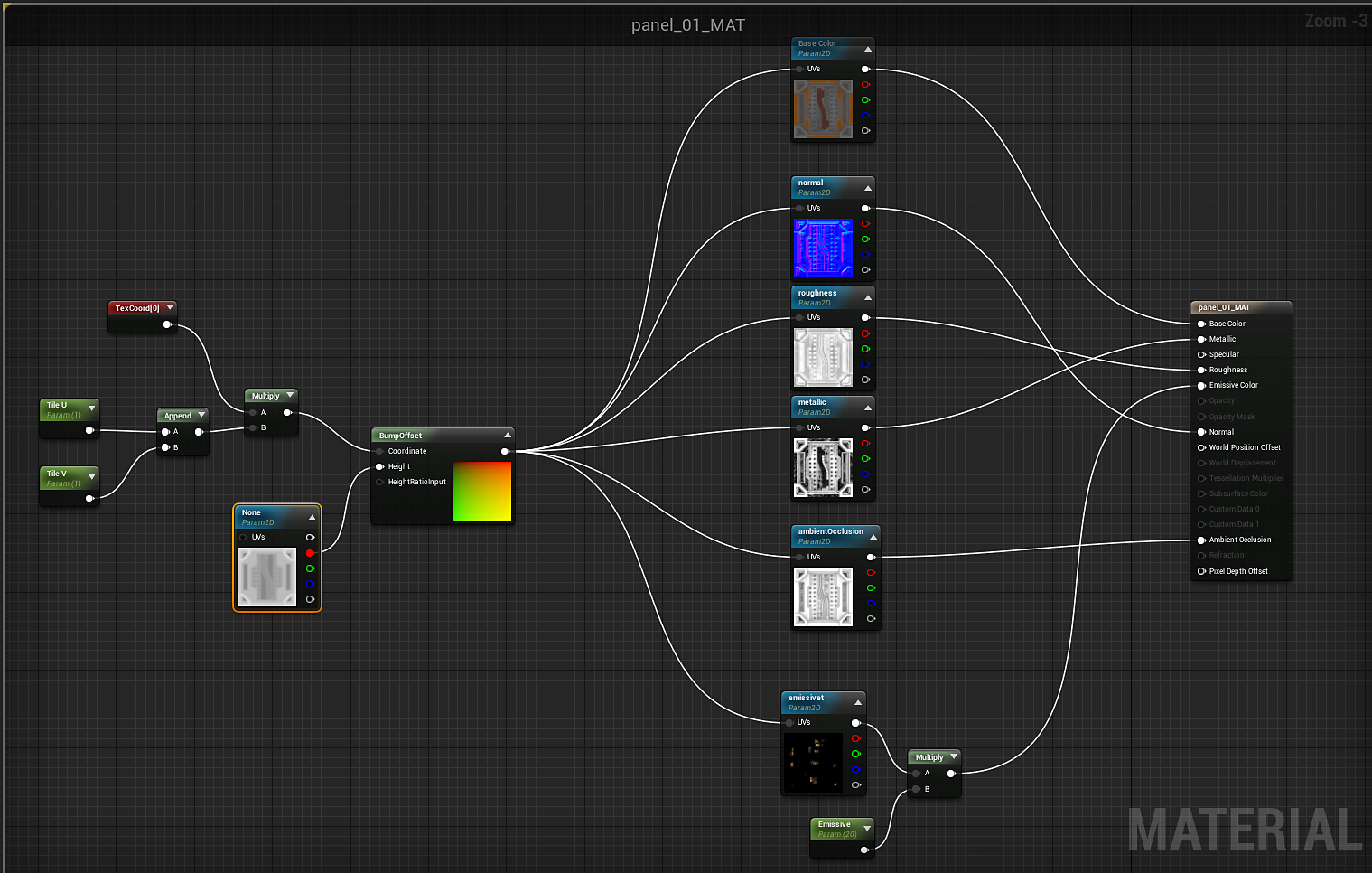- Home
-
3D Applications
- Maya
- 3ds Max
-
MODO
- MODO overview
- Modo Plugin Release Notes
- Substance in MODO Overview
- Modo Installation
- Parameters
- Custom Materials
- Working with Normals
- Working with Emissive
- Bump and Displacement
- Working with References
- Animating Substances
- Copy/Duplicate Substance
- Environment and Rendering Setup
- Modo Switch Engine
- Tiling Modo textures
- Cinema 4D
- Houdini
-
Blender
- Blender overview
- Release Notes
- Substance in Blender Overview
- Downloading and Installing the Plugin
- Preferences
- The Substance 3D Panel
- Shortcuts and Navigation
- Workflows
- Physical size in Blender
- Substance 3D Assets Library
- Troubleshooting
- Uninstalling the Add-on
- Substance 3D Add-on for Blender Tutorials
- Creative Cloud Applications
-
Renderers
- Converting Substance outputs
- Color Management
- Arnold
- Vray
- Renderman
- Redshift
- Maxwell
- Corona
- Octane
- Keyshot
- Thea
- Maverick
- Toolbag
- Cycles and Eevee
- Partnerships
Working with Bump Offset (Parallax) - UE4
Bump Offset mapping give a surface the illusion of depth by modifying the UV coordinates in a creative way to help further displace the texels from the surface of the object, giving the illusion that the surface has more details than it really does. In this How To example, we will be covering not only how you can find the Bump Offset Material Expression, we will also be covering how you can utilize the Bump Offset node in your Materials.
https://docs.unrealengine.com/latest/INT/Engine/Rendering/Materials/HowTo/BumpOffset/
To use the height output, you need to double click the Output in the Substance Factory Instance to create height. Height is not enabled by default. You can then drag this height output into your material.


Create a bump offset node and then plug in the Red channel of the height into the Height. You can then feed in a TexCoord into the Coordinate input of the bump offset. Finally, the output of the bump offset is plugged into the UV input for all of the Substance textures.