- Home
-
Game Engines
-
Unreal Engine
-
Unreal Engine 5
- Unreal Engine 5 overview
- Unreal Engine 5 Release Notes
- Plugin Overview - UE5
- Plugin Settings - UE5
- Substance Input Image - UE5
- Material Instance Definition - UE5
- Material Template Usage - UE5
- Out-of-the-Box Material Templates
- Tiling Substance - UE5
- Substance 3D Plugin Default Templates
- Substance 3D Assets Library Usage - UE5
- Blueprints - UE5
- Unreal Engine 5 Scripting
- Installing to Source Builds
-
Unreal Engine 4
- Unreal Engine 4 overview
-
Unreal Engine 4 plugin release notes
- Unreal plugin 4.27.0.1
- Unreal plugin 4.26.0.21
- Unreal plugin 4.26.0.2
- Unreal plugin 4.26.0.1
- Unreal plugin 4.25.0.5
- Unreal plugin 4.25.0.4
- Unreal plugin 4.25.0.3
- Unreal plugin 4.24.0.3
- Unreal plugin 4.23.0.2
- Unreal plugin 4.23.0.1
- Unreal plugin 4.22.0.33
- Unreal plugin 4.22.0.32
- Unreal plugin 4.21.0.31
- Plugin Overview - UE4
- Plugin Settings - UE4
- Substance Input Image - UE4
- Material Instance Definition - UE4
- Tiling Substance - UE4
- Working with Bump Offset (Parallax) - UE4
- Working with Displacement - UE4
- Source in UE4
- Live Link in UE4
- Blueprints - UE4
- Unreal Engine 4 Scripting
-
Unreal Engine 5
-
Unity
- Unity overview
- Unity Release Notes
- Downloading Substance 3D Plugin in Unity
- Unity Plugin Overview
- Unity Preferences
- Optimization Guidelines
- Upgrading Projects/Known Issues
- Managing Substance Graphs
- Changing parameters
- Generated Textures (Packing)
- Rendering Color Space
- Using Image Inputs
- Publishing for Mobile
-
Substance 3D for Unity Scripting
- Unity Scripting overview
-
Class Documentation
- SubstanceEditorTools
- SubstanceRuntime Class
- SubstanceRuntimeGraph Class
- Scripting in Unity (Deprecated)
- API Overview
- Scripting API
- C# Example Script
- Substance 3D Assets Library Usage
- Removing Substance Plugin
- Substance 3D in Unity Tutorials
- Physical Size in Unity
- Sharing sbsar Files Between Projects
- Lumberyard
- Roblox
-
Unreal Engine
- Creative Cloud Applications
-
Renderers
- Converting Substance outputs
- Color Management
- Arnold
- Vray
- Renderman
- Redshift
- Maxwell
- Corona
- Octane
- Keyshot
- Thea
- Maverick
- Toolbag
- Cycles and Eevee
- Partnerships
Downloading and Installing the Plugin
Download
The addon can be downloaded from the Substance 3D in Blender. Click Adobe Substance 3D add-on for Blender to signing in with an Adobe account and access the download page. Navigate to the bottom of the page to download the .zip files for the Substance 3D add-on and Substance 3D Integration Tools.
There are two separate .zip files to download and install:
- Substance 3D add-on for Blender (single download for all platforms)
- Substance 3D Integration Tools (download Windows, Mac, or Linux version)
For Mac users: Users should disable "open safe files after downloading" if they are downloading the add-on with Safari.
Safari web browser defaults to unzipping downloaded .zip files, which need to remain zipped when for installation. To prevent the file from unzipping, update Safari preferences to not open "safe" files after downloading.
- Open Safari
- Click Preferences
- Under the General tab, uncheck the option Open “safe” files after downloading
Install Steps
First time installation
- Download the add-on .zip files from the Adobe prerelease page.
- Open Blender (v. 3.0 or higher).
- From the top navigation bar, select Edit and then Preferences. Then select the Add-ons tab.
- Click the Install button.
- In the file explorer, locate the folder to where the .zip files were downloaded to
- Select the Substance3DInBlender.zip file and click the Install Add-on button.
- In the Add-ons section, click the checkbox to enable the add-on and click the drop-down arrow the expand the section.
- You will be prompted to install the Integration Tools. Click Install from disk to select the Substance3DIntegrationTools.zip and click the Install tools button.
If they were not previously downloaded, click Download to open the Adobe prerelease page in your browser and download the tools, then use Install from disk to install them. - The addon is now ready to use!
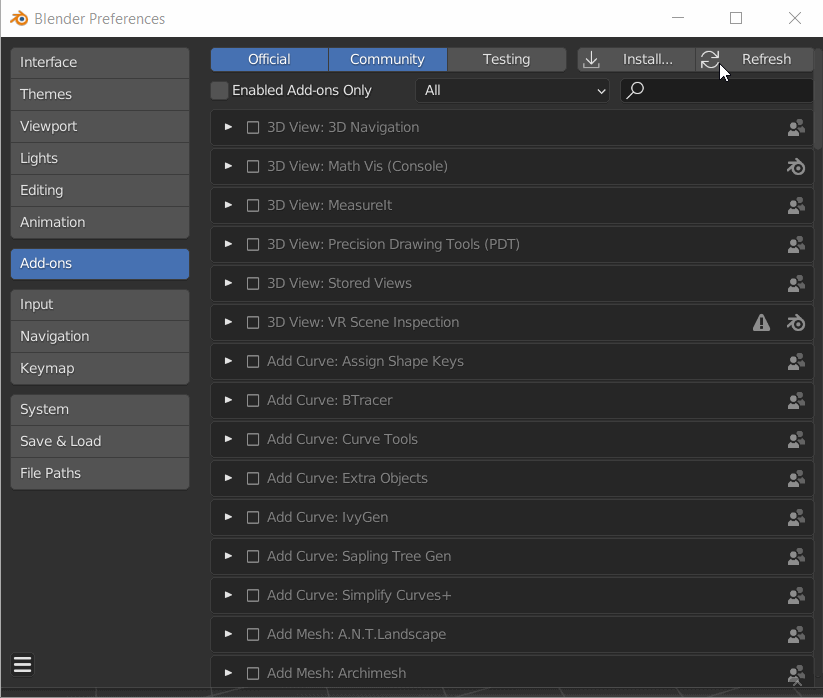
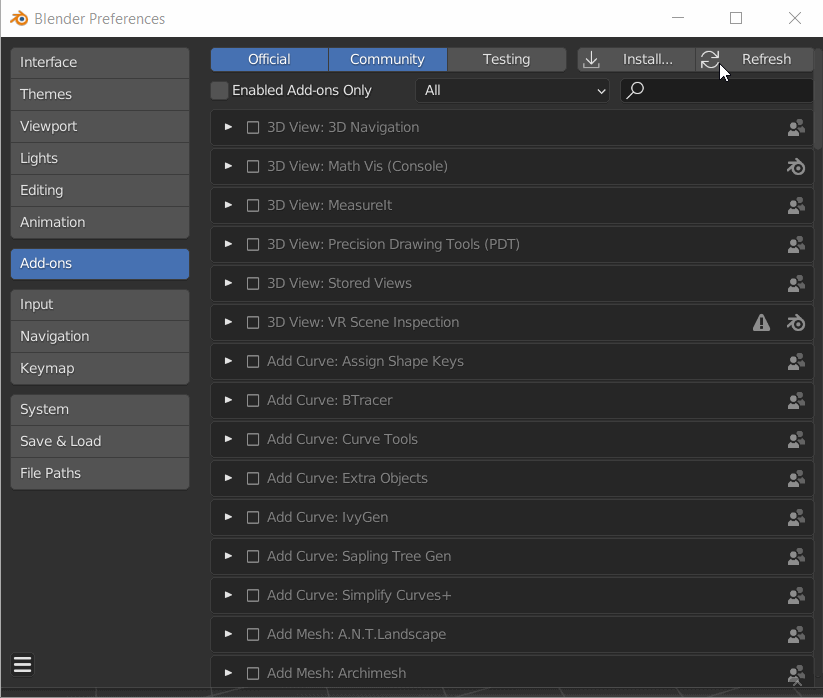
Updating Add-on and Tools
- Download the newest release from the Adobe prerelease page.
- Use the Uninstall Tools button to remove the Substance3D Integration Tools.
- Use the Remove button to uninstall the add-on
- Close and restart Blender
- From the top navigation bar, select Edit and then Preferences. Then select the Add-ons tab.
- Click the Install button.
- In the file explorer, locate the folder to where the .zip files were downloaded to
- Select the Substance3DInBlender.zip file and click the Install Add-on button.
- In the Add-ons section, click the checkbox to enable the add-on and click the drop-down arrow the expand the section.
- You will be prompted to install the Integration Tools. Click Install from disk to select the Substance3DIntegrationTools.zip and click the Install tools button.
If they were not previously downloaded, click Download to open the Adobe prerelease page in your browser and download the tools, then use Install from disk to install them. - The addon is now ready to use!
Updating Individual Components
When updating the Add-on only:
- From the add-on preferences, use the Remove button to uninstall the add-on.
- Restart Blender
- Navigate to the add-on preferences again and use the Install button to load the new version of the add-on. The previously loaded Integration Tools will remain.
When updating the Integration Tools only:
- From the add-on preferences, use the Update Tools button to load the newer version of the Integration Tools. The previously used Add-on will remain.
- Restart Blender for changes to take effect.
OR
- From the add-on preferences use the Uninstall Tools button to remove the Integration Tools.
- Restart Blender
- Use the Install from disk button to find and load the newer version of the Integration Tools. The previously used Add-on will remain.