- Home
-
Game Engines
-
Unreal Engine
-
Unreal Engine 5
- Unreal Engine 5 overview
- Unreal Engine 5 Release Notes
- Plugin Overview - UE5
- Plugin Settings - UE5
- Substance Input Image - UE5
- Material Instance Definition - UE5
- Material Template Usage - UE5
- Out-of-the-Box Material Templates
- Tiling Substance - UE5
- Substance 3D Plugin Default Templates
- Substance 3D Assets Library Usage - UE5
- Blueprints - UE5
- Unreal Engine 5 Scripting
- Installing to Source Builds
-
Unreal Engine 4
- Unreal Engine 4 overview
-
Unreal Engine 4 plugin release notes
- Unreal plugin 4.27.0.1
- Unreal plugin 4.26.0.21
- Unreal plugin 4.26.0.2
- Unreal plugin 4.26.0.1
- Unreal plugin 4.25.0.5
- Unreal plugin 4.25.0.4
- Unreal plugin 4.25.0.3
- Unreal plugin 4.24.0.3
- Unreal plugin 4.23.0.2
- Unreal plugin 4.23.0.1
- Unreal plugin 4.22.0.33
- Unreal plugin 4.22.0.32
- Unreal plugin 4.21.0.31
- Plugin Overview - UE4
- Plugin Settings - UE4
- Substance Input Image - UE4
- Material Instance Definition - UE4
- Tiling Substance - UE4
- Working with Bump Offset (Parallax) - UE4
- Working with Displacement - UE4
- Source in UE4
- Live Link in UE4
- Blueprints - UE4
- Unreal Engine 4 Scripting
-
Unreal Engine 5
-
Unity
- Unity overview
- Unity Release Notes
- Downloading Substance 3D Plugin in Unity
- Unity Plugin Overview
- Unity Preferences
- Optimization Guidelines
- Upgrading Projects/Known Issues
- Managing Substance Graphs
- Changing parameters
- Generated Textures (Packing)
- Rendering Color Space
- Using Image Inputs
- Publishing for Mobile
-
Substance 3D for Unity Scripting
- Unity Scripting overview
-
Class Documentation
- SubstanceEditorTools
- SubstanceRuntime Class
- SubstanceRuntimeGraph Class
- Scripting in Unity (Deprecated)
- API Overview
- Scripting API
- C# Example Script
- Substance 3D Assets Library Usage
- Removing Substance Plugin
- Substance 3D in Unity Tutorials
- Physical Size in Unity
- Sharing sbsar Files Between Projects
- Lumberyard
- Roblox
-
Unreal Engine
- Creative Cloud Applications
-
Renderers
- Converting Substance outputs
- Color Management
- Arnold
- Vray
- Renderman
- Redshift
- Maxwell
- Corona
- Octane
- Keyshot
- Thea
- Maverick
- Toolbag
- Cycles and Eevee
- Partnerships
Using Workflows
Under Workflows, you can choose or create render presets for Substance outputs. These presets are shader networks for a renderer such as Arnold or Vray.
Workflow Preset Locations
Windows:
C:\Users\\Documents\maya\2022\substance\workflows\generated
MacOS:
/Users//Library/Preferences/Autodesk/maya//substance/workflows/generated
Linux:
/home//maya//substance/workflows/generated


To use a Workflow, simply choose the preset from the drop-down list and then click the Create Shader Network button.
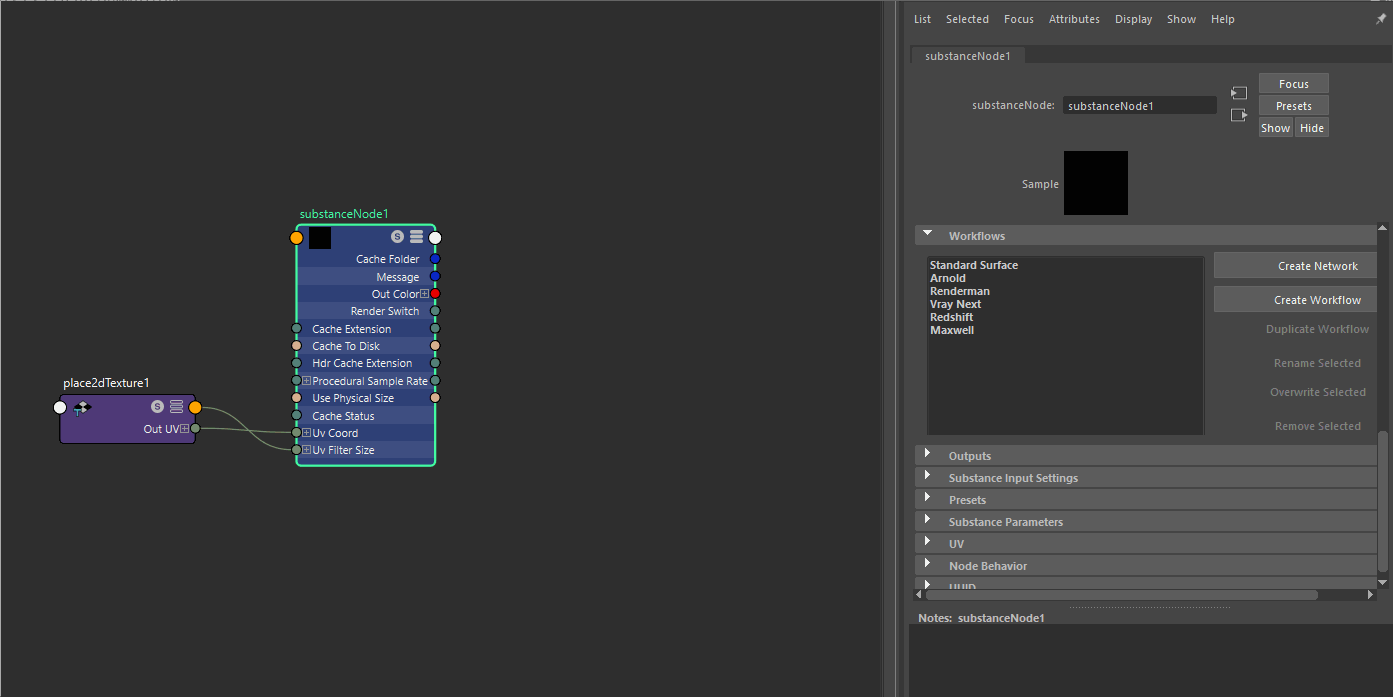
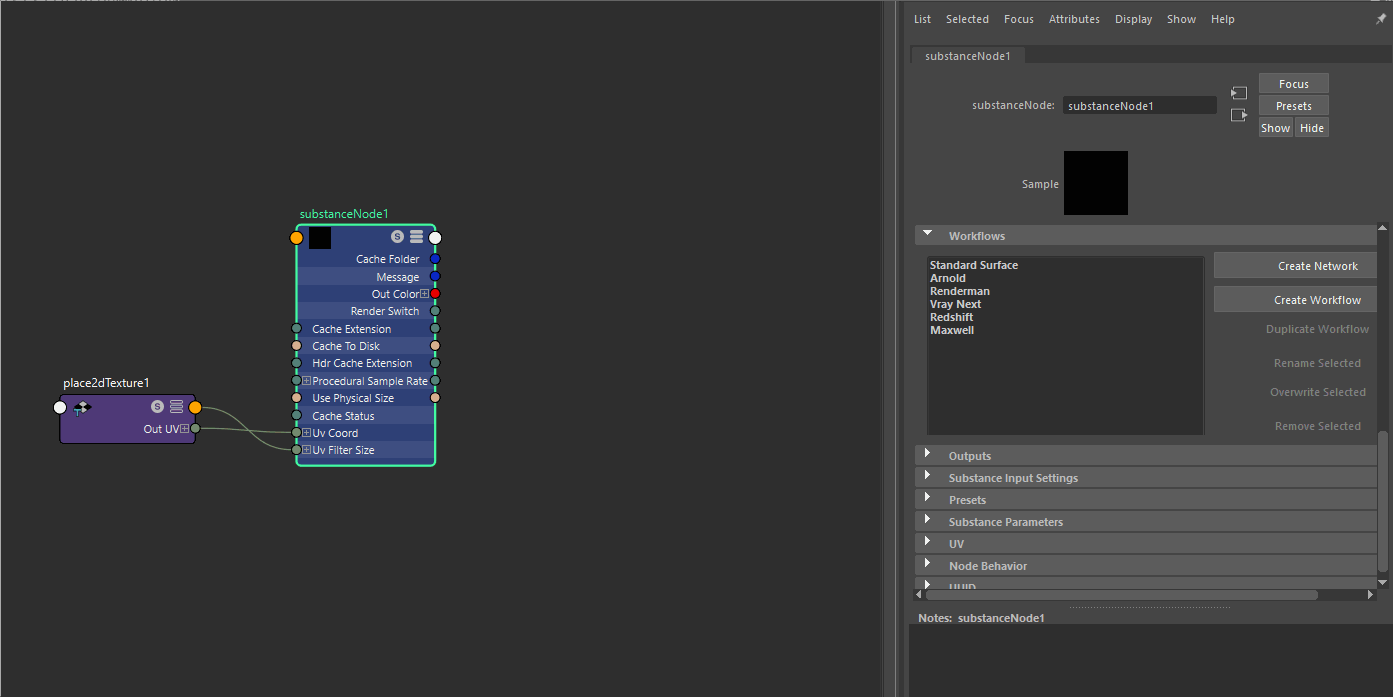
Creating a Workflow
You can create your own workflow and add it to the Renderer Workflow list. When adding a new workflow, any nodes created after the Substance node will be saved in the workflow. This allows you to create any number of shading nodes to build a complete custom shader network that can be saved as a preset workflow.
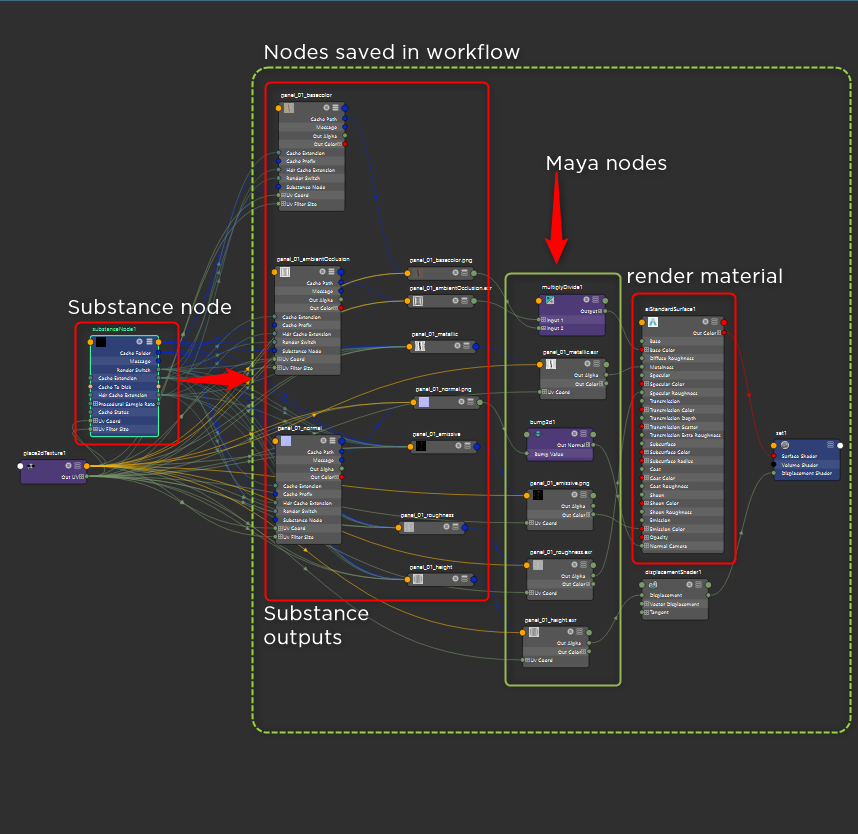
Managing Workflows
Saving Custom Workflows
- Manually create Substance outputs and connect them to a material such as aiStandardSurface.
- You can use any Maya or render specific nodes to build the shader network.
- Click the Create Workflow button and enter a name for the workflow preset.
Duplicating Workflows
You can duplicate a workflow by clicking the Duplicate Workflow button.
Rename and Overwriting Workflows
You can rename existing workflows as well as overwrite workflows with updated data using the Rename and Overwrite selected buttons.
Removing Workflows
You can remove existing workflows by using the Remove workflow button.