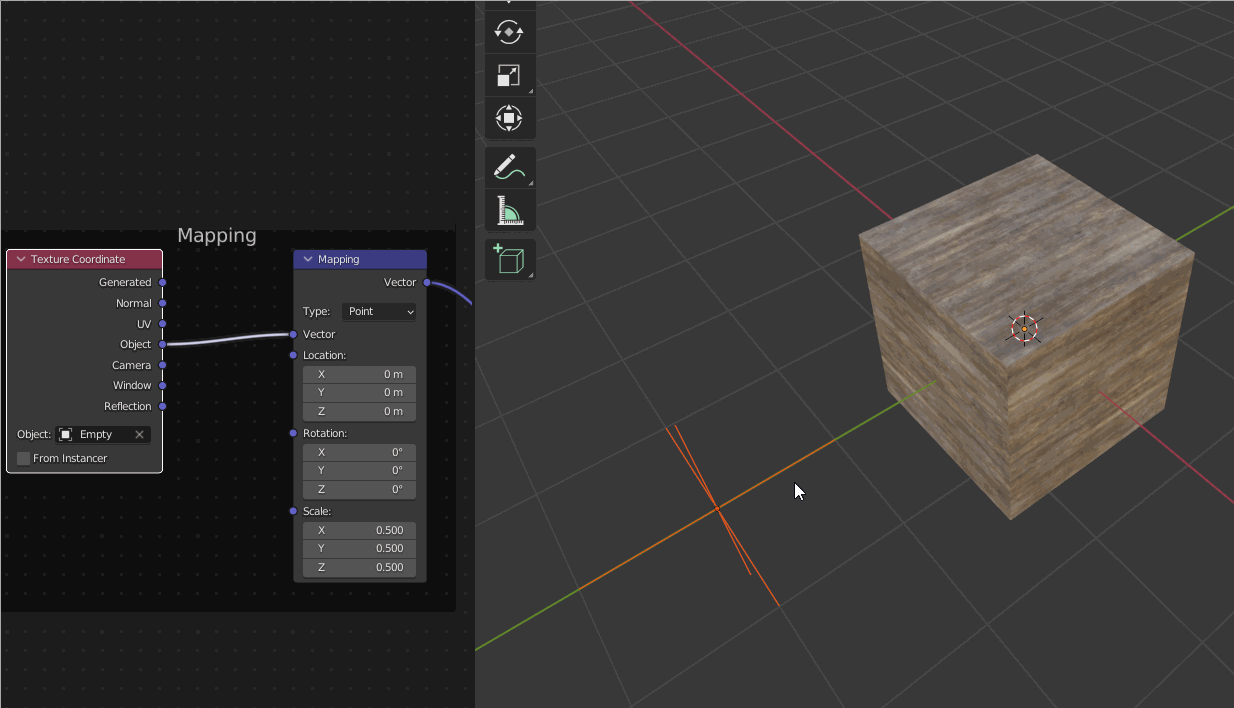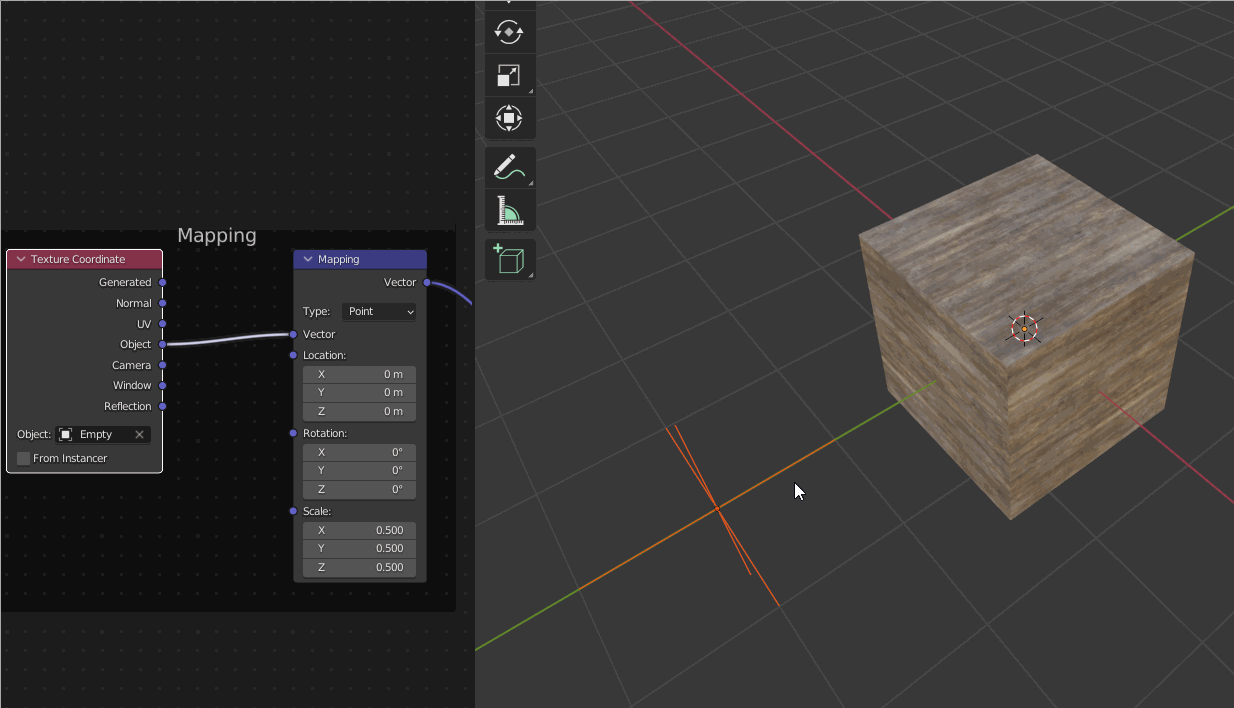- Home
-
Game Engines
-
Unreal Engine
-
Unreal Engine 5
- Unreal Engine 5 overview
- Unreal Engine 5 Release Notes
- Plugin Overview - UE5
- Plugin Settings - UE5
- Substance Input Image - UE5
- Material Instance Definition - UE5
- Material Template Usage - UE5
- Out-of-the-Box Material Templates
- Tiling Substance - UE5
- Substance 3D Plugin Default Templates
- Substance 3D Assets Library Usage - UE5
- Blueprints - UE5
- Unreal Engine 5 Scripting
- Installing to Source Builds
-
Unreal Engine 4
- Unreal Engine 4 overview
-
Unreal Engine 4 plugin release notes
- Unreal plugin 4.27.0.1
- Unreal plugin 4.26.0.21
- Unreal plugin 4.26.0.2
- Unreal plugin 4.26.0.1
- Unreal plugin 4.25.0.5
- Unreal plugin 4.25.0.4
- Unreal plugin 4.25.0.3
- Unreal plugin 4.24.0.3
- Unreal plugin 4.23.0.2
- Unreal plugin 4.23.0.1
- Unreal plugin 4.22.0.33
- Unreal plugin 4.22.0.32
- Unreal plugin 4.21.0.31
- Plugin Overview - UE4
- Plugin Settings - UE4
- Substance Input Image - UE4
- Material Instance Definition - UE4
- Tiling Substance - UE4
- Working with Bump Offset (Parallax) - UE4
- Working with Displacement - UE4
- Source in UE4
- Live Link in UE4
- Blueprints - UE4
- Unreal Engine 4 Scripting
-
Unreal Engine 5
-
Unity
- Unity overview
- Unity Release Notes
- Downloading Substance 3D Plugin in Unity
- Unity Plugin Overview
- Unity Preferences
- Optimization Guidelines
- Upgrading Projects/Known Issues
- Managing Substance Graphs
- Changing parameters
- Generated Textures (Packing)
- Rendering Color Space
- Using Image Inputs
- Publishing for Mobile
-
Substance 3D for Unity Scripting
- Unity Scripting overview
-
Class Documentation
- SubstanceEditorTools
- SubstanceRuntime Class
- SubstanceRuntimeGraph Class
- Scripting in Unity (Deprecated)
- API Overview
- Scripting API
- C# Example Script
- Substance 3D Assets Library Usage
- Removing Substance Plugin
- Substance 3D in Unity Tutorials
- Physical Size in Unity
- Sharing sbsar Files Between Projects
- Lumberyard
- Roblox
-
Unreal Engine
- Creative Cloud Applications
-
Renderers
- Converting Substance outputs
- Color Management
- Arnold
- Vray
- Renderman
- Redshift
- Maxwell
- Corona
- Octane
- Keyshot
- Thea
- Maverick
- Toolbag
- Cycles and Eevee
- Partnerships
Physical size in Blender
Physical Size in Substance materials allows materials to be scaled based on their size in the world. The dimensions are set in Substance applications like Designer and shown in the plugin panel's Physical Size section.


With Physical Size enabled, the materials will tile based on their real-world size in centimeters. The material tiling will remain the same regardless of the objects' scale. The feature can be enabled by switching to the Physical Size shader in the add-on panel. After adjusting the scale of an object, the scale should be applied with ctrl/cmd+A to accurately tile the Physical Size Texture.
Adjusting Physical Size
The values in the mapping node can be adjusted for artistic control over Physical Size tiling. Additionally, an object such as an Empty be used for the Texture Coordinate input to control the texture mapping using the input object's transformations (see example below).