- Настройка параметров импорта
- Настройка параметров импорта
- Импорт фотографий с камеры или устройства чтения карт памяти
- Импорт фотографий из папки на жестком диске
- Автоматический импорт фотографий
- Импорт фотографий из Photoshop Elements
- Импорт фотографий с подключенной камеры
- Редактор шаблонов имен файлов и редактор текстовых шаблонов
- Распознавание лиц
- Работа с коллекциями фотографий
- Группирование фотографий в подборки
- Флажок, метка и оценка фотографий
- Использование ключевых слов
- Основы работы с метаданными и действия
- Поиск фотографий в каталоге
- Работа с видео в Lightroom Classic
- Расширенные действия с метаданными
- Использование панели «Быстрая разработка»
- Основные сведения о модуле «Разработка»
- Создание панорам и панорам HDR
- Предварительная обработка
- Коррекция искаженной перспективы на фотографиях с помощью функции «Выравнивание»
- Улучшение качества изображений с помощью функции «Улучшение»
- Работа с тоном и цветом изображения
- Маска
- Применение локальной коррекции
- Объединение фотографий в HDR
- Параметры модуля «Разработка»
- Ретуширование фотографий
- Устранение эффекта красных и засвеченных глаз
- Использование инструмента «Радиальный фильтр»
- Коррекция с помощью эффекта размытия объектива
- Редактирование и экспорт в режиме HDR
- Инструмент «Удалить»
- Рекомендации по производительности
-
Технические вопросы
- Проблемы с графическим процессором
- Проблемы при запуске
- Проблемы рендеринга
- Проблемы стабильности
- Различные проблемы
-
Проблемы рабочего процесса
- Проблемы с каталогом
- Проблемы синхронизации
- Руководство пользователя Lightroom Classic
- Введение в Lightroom Classic
- Рабочая среда
-
Импорт фотографий
- Настройка параметров импорта
- Настройка параметров импорта
- Импорт фотографий с камеры или устройства чтения карт памяти
- Импорт фотографий из папки на жестком диске
- Автоматический импорт фотографий
- Импорт фотографий из Photoshop Elements
- Импорт фотографий с подключенной камеры
- Редактор шаблонов имен файлов и редактор текстовых шаблонов
-
Систематизация фотографий в Lightroom Classic
- Распознавание лиц
- Работа с коллекциями фотографий
- Группирование фотографий в подборки
- Флажок, метка и оценка фотографий
- Использование ключевых слов
- Основы работы с метаданными и действия
- Поиск фотографий в каталоге
- Работа с видео в Lightroom Classic
- Расширенные действия с метаданными
- Использование панели «Быстрая разработка»
-
Обработка фотографий
- Основные сведения о модуле «Разработка»
- Создание панорам и панорам HDR
- Предварительная обработка
- Коррекция искаженной перспективы на фотографиях с помощью функции «Выравнивание»
- Улучшение качества изображений с помощью функции «Улучшение»
- Работа с тоном и цветом изображения
- Маска
- Применение локальной коррекции
- Объединение фотографий в HDR
- Параметры модуля «Разработка»
- Ретуширование фотографий
- Устранение эффекта красных и засвеченных глаз
- Использование инструмента «Радиальный фильтр»
- Коррекция с помощью эффекта размытия объектива
- Редактирование и экспорт в режиме HDR
- Инструмент «Удалить»
- Просмотр фотографий
- Экспорт фотографий
- Работа с внешними редакторами
- Управление каталогами и файлами
- Карты
- Фотокниги
- Печать фотографий
- Веб-галереи
- Комбинации клавиш
- Подлинность контента
- Lightroom и сервисы Adobe
- Устранение неполадок
-
Техническая поддержка
- Рекомендации по производительности
-
Технические вопросы
- Проблемы с графическим процессором
- Проблемы при запуске
- Проблемы рендеринга
- Проблемы стабильности
- Различные проблемы
-
Проблемы рабочего процесса
- Проблемы с каталогом
- Проблемы синхронизации
Добавление личной надписи в слайд-шоу
-
На панели «Наложение» модуля «Слайд-шоу» выберите пункт «Личная надпись».
-
При необходимости выполните одно из указанных ниже действий.
Чтобы использовать другую личную надпись, щелкните предварительный просмотр личной надписи и выберите необходимый вариант во всплывающем меню.
Для регулировки прозрачности или масштаба личной надписи переместите ползунки или введите значение в процентах.
Примечание. Личную надпись можно также масштабировать, щелкнув ее текст в представлении «Редактор слайдов» и перетащив маркер ограничительной рамки.
Чтобы изменить исходный цвет личной надписи, выберите «Переопределить цвет», а затем выберите новый цвет, щелкнув образец цвета справа.
Для перемещения личной надписи щелкните ее текст в представлении «Редактор слайдов» и перетащите внутрь ограничительной рамки.
Чтобы переместить личную надпись за фотографиями, выберите «Рендеринг за изображением».
Примечание. Убедитесь, что макет шаблона позволяет отображать личную надпись за фотографиями.
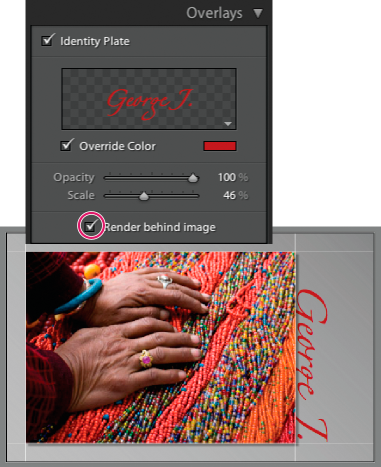
Отображение личной надписи за фотографиями 
Отображение личной надписи за фотографиями
Отображение водяного знака авторского права в слайд-шоу
-
На панели «Наложение» модуля «Слайд-шоу» выберите пункт «Добавление водяного знака».
-
Выберите водяной знак во всплывающем меню.
Отображение оценок в режиме слайд-шоу
Звезды, присвоенные фотографиям в модуле «Библиотека», могут отображаться в слайд-шоу.
-
На панели «Наложение» модуля «Слайд-шоу» выберите пункт «Звезды рейтинга».
-
Щелкните поле цвета справа и выберите цвет звезд во всплывающем окне.
-
Измените размер звезд одним из указанных ниже способов:
отрегулируйте ползунок «Масштаб» или введите значение масштаба в процентах;
щелкните звезды в представлении «Редактор слайдов» и перетащите один из маркеров ограничительной рамки.
-
Щелкните звезды в представлении «Редактор слайдов», а затем выполните одно из указанных ниже действий, чтобы разместить их в макете слайда:
перетащите по направлению из ограничительной рамки;
нажмите кнопку «Повернуть влево» или «Повернуть вправо» на панели инструментов.
При перемещении звезд рейтинга ограничительная рамка привязывается к точкам на границе изображения. Благодаря этому звезды перемещаются рядом с изображением или внутри него на соответствующем расстоянии от границы изображения, независимо от его размера или ориентации.
Добавление в слайды текста и метаданных
Можно добавить текст, который будет отображаться на всех слайдах, или уникальный заголовок для каждого слайда. Например, можно добавить присвоенные изображению звезды или сопроводительную подпись, записанную в метаданных изображения.
-
На панели инструментов модуля «Слайд-шоу» нажмите «ABC».
На панели инструментов появится всплывающее меню «Пользовательский текст» с текстовым полем.
-
Выполните одно из указанных ниже действий на панели инструментов.
Чтобы создать текст, отображаемый на всех слайдах, введите текст в поле «Пользовательский текст» и нажмите клавишу Enter (Windows) или Return (Mac OS).
Чтобы добавить отличающуюся сопроводительную подпись для каждого слайда, щелкните всплывающее меню «Пользовательский текст» и выберите параметр метаданных.
Чтобы использовать редактор шаблонов текста для ввода текста, отображаемого в каждом слайде, щелкните всплывающее меню «Пользовательский текст» и выберите «Изменить». Затем выберите маркеры для создания пользовательской текстовой строки. См. разделы Редактор шаблонов имен файлов и Редактор шаблонов текста.
На панели «Наложение» автоматически выбирается «Наложение текста», а в представлении «Редактор слайдов» отображаются текст и ограничительная рамка.
-
Отформатируйте текст, выполнив одно из указанных ниже действий в разделе «Наложение текста» на панели «Наложение».
Чтобы выбрать цвет текста, щелкните поле цвета справа от надписи и укажите цвет во всплывающем окне.
Чтобы скорректировать непрозрачность текста, перетащите ползунок «Непрозрачность» или введите значение в процентах.
Для выбора шрифта щелкните треугольник рядом с именем шрифта и выберите его во всплывающем меню.
Чтобы выбрать начертание шрифта, щелкните треугольник рядом с именем начертания и выберите во всплывающем меню.
-
Чтобы разместить или масштабировать текст или объект в представлении «Редактор слайдов», выполните одно из указанных ниже действий.
Чтобы изменить размер текста, перетащите один из маркеров ограничительной рамки.
Для перемещения текста в определенное место перетащите его из рамки.
При перемещении текста ограничительная рамка привязывается к точкам на границе изображения. Благодаря этому текст перемещается рядом с изображением или внутри него на соответствующем расстоянии от границы изображения, независимо от его размера или ориентации.
-
(Дополнительно) Если требуется добавить другое текстовое поле, нажмите «ABC» на панели инструментов и укажите параметры текста.
Добавьте необходимое количество текстовых полей.
Добавление тени к тексту в слайд-шоу (Mac OS)
-
В модуле «Слайд-шоу» щелкните текст в представлении «Редактор слайдов».
Будет выбран текст, и появится ограничительная рамка.
-
На панели «Наложение» выберите «Тень».
В представлении «Редактор слайдов» появится предварительный просмотр тени со значениями по умолчанию.
-
Настройте параметры тени:
Непрозрачность
Настройка яркости или затемнения тени.
Смещение
Установка расстояния между тенью и изображением.
Радиус
Настройка жесткости или мягкости края тени.
Угол
Определение направления тени. Поверните регулятор или перетащите ползунок, чтобы отрегулировать угол падения тени.
Перемещение и поворот текста и других объектов на слайде
Все текстовые элементы, звезды рейтинга, а также личную надпись можно перемещать по всему шаблону макета слайд-шоу. При выборе их в представлении «Редактор слайдов» отображается ограничительная рамка. Ограничительные рамки привязаны к точкам на границе изображения, что позволяет тексту или объекту перемещаться рядом с изображением или внутри изображения на согласованном расстоянии от границы изображения, независимо от размера или ориентации изображений.
-
В модуле «Слайд-шоу» щелкните текст, звезды рейтинга или личную надпись в представлении «Редактор слайдов», чтобы отобразить ограничительную рамку.
-
Выполните одно из следующих действий.
Перетащите ограничительную рамку в нужное место. Чтобы установить опорную точку в фиксированное положение, щелкните ее. При фиксации цвет опорной точки изменяется на желтый.
На панели инструментов выберите «Повернуть влево» или «Повернуть вправо».
Текстовые поля, привязанные к линии ячейки Текстовые поля, привязанные к линии ячейки
Масштабирование текста и других объектов на слайде
-
Щелкните текст, звезды рейтинга или личную надпись в представлении «Редактор слайдов».
-
Перетащите маркер ограничительной рамки, чтобы изменить размер текста или объекта.
Перетаскивание маркера ограничительной рамки для изменения размера текста или объекта Перетаскивание маркера ограничительной рамки для изменения размера текста или объекта
Удаление текста и других объектов со слайда
Текст можно удалить из макета слайда. Можно также временно отключить наложение текста, чтобы он не отображался в слайд-шоу. При временном отключении текста его можно восстановить в любое время, активировав режим наложения.
-
Выполните одно из следующих действий.
Для окончательного удаления текста из макета слайда щелкните текст или объект в представлении «Редактор слайдов», чтобы выбрать его, а затем нажмите клавишу «Удалить».
Чтобы отключить отображение текста, отмените выбор пункта «Наложение текста» на панели «Наложение».
Примечание. При отмене выбора пункта «Наложение текста» видимость личной надписи или звезд рейтинга не отключается.
Чтобы отключить отображение личной надписи или звезд рейтинга, отмените их выбор на панели «Наложение» или выберите объект в представлении «Редактор слайдов» и нажмите клавишу «Удалить». Вы всегда можете восстановить личную надпись или звезды рейтинга на макете слайда, выбрав соответствующие параметры на панели «Наложение».

