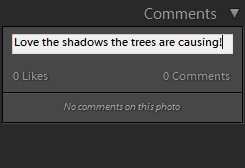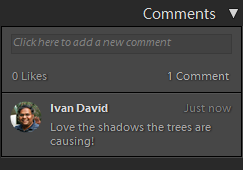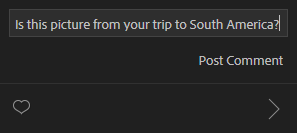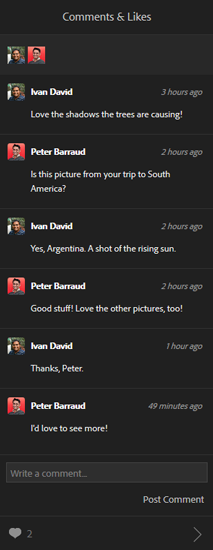Если коллекция, к которой вы хотите предоставить общий доступ, не синхронизирована, на вкладке «Библиотека» щелкните правой кнопкой мыши на коллекцию и выберите «Синхронизировать с Adobe Photoshop Lightroom для мобильных устройств».
- Настройка параметров импорта
- Настройка параметров импорта
- Импорт фотографий с камеры или устройства чтения карт памяти
- Импорт фотографий из папки на жестком диске
- Автоматический импорт фотографий
- Импорт фотографий из Photoshop Elements
- Импорт фотографий с подключенной камеры
- Редактор шаблонов имен файлов и редактор текстовых шаблонов
- Распознавание лиц
- Работа с коллекциями фотографий
- Группирование фотографий в подборки
- Флажок, метка и оценка фотографий
- Использование ключевых слов
- Основы работы с метаданными и действия
- Поиск фотографий в каталоге
- Работа с видео в Lightroom Classic
- Расширенные действия с метаданными
- Использование панели «Быстрая разработка»
- Основные сведения о модуле «Разработка»
- Создание панорам и панорам HDR
- Предварительная обработка
- Коррекция искаженной перспективы на фотографиях с помощью функции «Выравнивание»
- Улучшение качества изображений с помощью функции «Улучшение»
- Работа с тоном и цветом изображения
- Маска
- Применение локальной коррекции
- Объединение фотографий в HDR
- Параметры модуля «Разработка»
- Ретуширование фотографий
- Устранение эффекта красных и засвеченных глаз
- Использование инструмента «Радиальный фильтр»
- Коррекция с помощью эффекта размытия объектива
- Редактирование и экспорт в режиме HDR
- Инструмент «Удалить»
- Рекомендации по производительности
-
Технические вопросы
- Проблемы с графическим процессором
- Проблемы при запуске
- Проблемы рендеринга
- Проблемы стабильности
- Различные проблемы
-
Проблемы рабочего процесса
- Проблемы с каталогом
- Проблемы синхронизации
- Руководство пользователя Lightroom Classic
- Введение в Lightroom Classic
- Рабочая среда
-
Импорт фотографий
- Настройка параметров импорта
- Настройка параметров импорта
- Импорт фотографий с камеры или устройства чтения карт памяти
- Импорт фотографий из папки на жестком диске
- Автоматический импорт фотографий
- Импорт фотографий из Photoshop Elements
- Импорт фотографий с подключенной камеры
- Редактор шаблонов имен файлов и редактор текстовых шаблонов
-
Систематизация фотографий в Lightroom Classic
- Распознавание лиц
- Работа с коллекциями фотографий
- Группирование фотографий в подборки
- Флажок, метка и оценка фотографий
- Использование ключевых слов
- Основы работы с метаданными и действия
- Поиск фотографий в каталоге
- Работа с видео в Lightroom Classic
- Расширенные действия с метаданными
- Использование панели «Быстрая разработка»
-
Обработка фотографий
- Основные сведения о модуле «Разработка»
- Создание панорам и панорам HDR
- Предварительная обработка
- Коррекция искаженной перспективы на фотографиях с помощью функции «Выравнивание»
- Улучшение качества изображений с помощью функции «Улучшение»
- Работа с тоном и цветом изображения
- Маска
- Применение локальной коррекции
- Объединение фотографий в HDR
- Параметры модуля «Разработка»
- Ретуширование фотографий
- Устранение эффекта красных и засвеченных глаз
- Использование инструмента «Радиальный фильтр»
- Коррекция с помощью эффекта размытия объектива
- Редактирование и экспорт в режиме HDR
- Инструмент «Удалить»
- Экспорт фотографий
- Работа с внешними редакторами
- Управление каталогами и файлами
- Карты
- Фотокниги
- Слайд-шоу
- Печать фотографий
- Веб-галереи
- Комбинации клавиш
- Подлинность контента
- Lightroom и сервисы Adobe
- Устранение неполадок
-
Техническая поддержка
- Рекомендации по производительности
-
Технические вопросы
- Проблемы с графическим процессором
- Проблемы при запуске
- Проблемы рендеринга
- Проблемы стабильности
- Различные проблемы
-
Проблемы рабочего процесса
- Проблемы с каталогом
- Проблемы синхронизации
Обмен альбомом
Функция синхронизации с Adobe Photoshop Lightroom для мобильных устройств позволяет хранить фотографии и коллекции в любом месте. Вы можете работать с фотографиями, где бы вы ни были — изменения автоматически синхронизируются с Lightroom Classic на ПК или мобильном устройстве.
Новая функция «Общий доступ» в Lightroom Classic позволяет делиться фотографиями с другими пользователями. Вы можете получать отзывы, комментарии и видеть, какие виды фотографий интересуют пользователей. Важно:
- Можно делиться любой коллекцией, синхронизированной с Adobe Photoshop Lightroom для мобильных устройств.
- Когда вы делитесь коллекцией для комментирования и обратной связи, вы получаете URL-адрес расположения фотографий (на https://lightroom.adobe.com/). Этот URL-адрес может быть доступен любому пользователю с действительным идентификатором Adobe ID.
Настройка общего доступа к альбому
Добавление комментариев и отзывов
Удаление комментариев и отзывов
Общий доступ к альбому (в Lightroom Classic для ПК)
-
-
Выполните одно из следующих действий.
- Щелкните правой кнопкой мыши на общей коллекции, перейдите по ссылкам Adobe Photoshop Lightroom для мобильных устройств и выберите «Поделиться коллекцией».
- Переключитесь на представление «Сетка» (G), а затем нажмите кнопку «Общий доступ» в правом верхнем углу окна просмотра.
-
Переключитесь на представление «Сетка» и щелкните правой кнопкой мыши на URL-адрес в правом верхнем углу окна просмотра. Выберите «Копировать в буфер обмена».
-
Поделитесь скопированным URL-адресом с теми, от кого вы хотите получить отзывы и комментарии.
Общий доступ к альбому (в Adobe Photoshop Lightroom для веб-браузера)
-
Войдите в Adobe Photoshop Lightroom для веб-браузера по адресу https://lightroom.adobe.com с помощью идентификатора Adobe ID, который используется в Lightroom Classic.
-
Нажмите на альбом, к которому не был предоставлен общий доступ.
Примечание.В альбомах с общим доступом (доступных для комментирования) на миниатюре есть символ открытого замка (
 ).
). -
В левом верхнем углу окна браузера нажмите «Общий доступ» (
 ) и выберите «Параметры общего доступа».
) и выберите «Параметры общего доступа». -
Чтобы предоставить общий доступ к альбому, нажмите «Общий доступ». Будет создан URL-адрес для общего доступа к альбому.
-
(Дополнительно) Выберите тип изображений, которыми вы хотите поделиться, в зависимости от того, как они помечены (Все, Выбранные, Не отмеченные, Отклоненные)
-
Поделитесь URL-адресом, сгенерированным на шаге 4, с теми, от кого вы хотите получить отзывы или комментарии.
Уведомления (Lightroom Classic для ПК)
При публикации комментария к фотографии миниатюры коллекции и фотографий отображаются с желтым значком ( ), который указывает на отзыв.
), который указывает на отзыв.
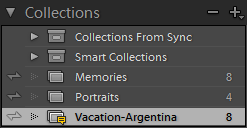
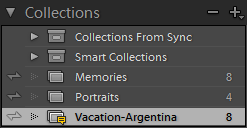
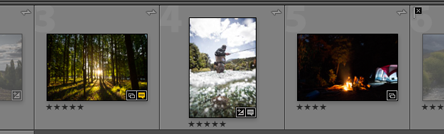
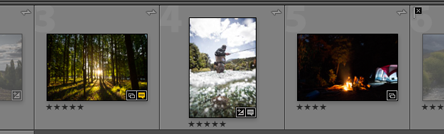
Чтобы просмотреть последние комментарии в Lightroom Classic для ПК, выполните одно из следующих действий:
- На панели «Коллекции» щелкните желтый значок уведомления на коллекции, затем выберите «Просмотр комментариев» или
- Выберите коллекцию, переключитесь на представление «Сетка» (G), а затем установите в раскрывающемся списке «Сортировка» значение «Время последнего комментария»
Комментарии отображаются на панели «Комментарии».
Уведомления (Adobe Photoshop Lightroom для веб-браузера)
При публикации комментария к фотографии веб-интерфейс Adobe Photoshop Lightroom не отображает активность обратной связи в реальном времени. Однако в режиме просмотра миниатюр на каждой фотографии отображается, есть ли к ней комментарии или была ли она добавлена в избранное.
- Изображение содержит комментарии:

- Изображение помечено как избранное:

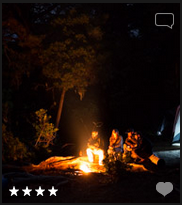
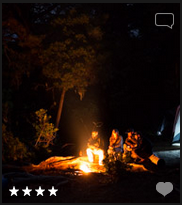


Уведомления (Adobe Photoshop Lightroom для мобильных устройств)
Если на подключенном мобильном устройстве установлена программа Adobe Photoshop Lightroom, вы получите уведомление о публикации комментария.
- Запустите Adobe Photoshop Lightroom для мобильных устройств.
- Коснитесь значка комментария, чтобы открыть список комментариев, опубликованных для ваших фотографий с общим доступом.
- Вы можете прочитать комментарий здесь или коснуться комментария, чтобы перейти к фотографии.
- Если вы решите перейти к фотографии, вы сможете просмотреть комментарии и отметки для фотографии.
Комментарии и отзывы
Добавление комментариев (в Lightroom Classic для ПК)
-
В Lightroom Classic для ПК на панели «Библиотека» выберите фотографию из коллекции с общим доступом.
-
На правой панели откройте панель «Комментарии» и введите текст в поле, доступное для ввода комментария.

Оставьте отзыв или добавьте комментарий в разделе «Комментарии». 
Оставьте отзыв или добавьте комментарий в разделе «Комментарии». -
По завершении ввода отзыва нажмите клавишу Enter/Return на клавиатуре.
Комментарий добавляется к фотографии и отображается под полем для комментариев.
Фотография с отзывом от пользователя 
Фотография с отзывом от пользователя
Добавление комментариев (в Adobe Photoshop Lightroom для веб-браузера)
-
Войдите в Adobe Photoshop Lightroom для веб-браузера и выберите альбом с общим доступом, а затем нажмите на фотографию.
Примечание.В альбомах с общим доступом (доступных для комментирования) на миниатюре есть символ открытого замка (
 ).
). -
Выполните одно из следующих действий.
- Если панель «Комментарии и отметки «Нравится» не открыта, коснитесь облачка с текстом (
 ) в правом нижнем углу окна браузера. Затем введите комментарий в текстовом поле.
) в правом нижнем углу окна браузера. Затем введите комментарий в текстовом поле. - Если панель «Комментарии и отметки «Нравится» открыта, введите комментарий в текстовом поле.

Оставьте отзыв или добавьте комментарий в разделе «Комментарии». 
Оставьте отзыв или добавьте комментарий в разделе «Комментарии». - Если панель «Комментарии и отметки «Нравится» не открыта, коснитесь облачка с текстом (
-
Нажмите «Отправить комментарий» или нажмите клавишу Enter/Return.
Комментарий будет добавлен на панель «Комментарии и отметки «Нравится».
Отзывы и комментарии к фотографии 
Отзывы и комментарии к фотографии
Добавление комментариев (в Adobe Photoshop Lightroom для мобильных устройств)
-
В Adobe Photoshop Lightroom для мобильных устройств перейдите к фотографии с общим доступом и откройте ее.
-
Коснитесь значка комментария (
 ), введите текст и затем отправьте комментарий.
), введите текст и затем отправьте комментарий.
Удаление просмотренных комментариев (в Lightroom Classic для ПК)
Каждый комментарий и добавление в избранное отображаются в Lightroom Classic для ПК последовательно. Удобнее всего удалять комментарии с помощью этого интерфейса. Чтобы удалить комментарий, выполните следующие действия:
- Нажмите на уведомление о комментариях (желтый значок) на коллекции или миниатюре фотографии (в представлении «Сетка» (G) или «Лупа» (E)). Комментарии отображаются на панели «Комментарии».
- Нажмите правой кнопкой мыши на комментарий и выберите «Удалить комментарий».
Важно! Удаление комментария — это действие, которое нельзя отменить.
Удаление просмотренных комментариев (Adobe Photoshop Lightroom для веб-браузера)
Комментарии: Владельцы альбома с общим доступом могут удалять любые комментарии, опубликованные к фотографии, в то время как другие пользователи могут удалять только свои комментарии.
- Чтобы удалить комментарий, наведите указатель мыши на правый край комментария. Когда появится значок корзины, нажмите его и подтвердите действие удаления.
Отметки «Нравится»: Владельцы и другие пользователи с доступом к общему альбому могут отменить только свои отметки избранного.
- Чтобы отменить отметку «Нравится», нажмите на значок «Нравится» (
 ).
).
Отмена общего доступа к альбому или синхронизации
При отмене общего доступа к коллекции альбом и фотографии внутри него становятся недоступными для пользователей. Если вы снова поделитесь папкой, комментарии и отметки «Нравится» к фотографиям будут восстановлены. Однако если отменить синхронизацию альбома с Adobe Photoshop Lightroom для мобильных устройств, все ссылки на альбом будут удалены из Adobe Photoshop Lightroom для веб-браузера. Вы больше не сможете просматривать фотографии в Adobe Photoshop Lightroom для веб-браузера, а восстановление синхронизации и общего доступа не сможет восстановить эти комментарии и отметки «Нравится».