Чтобы обновить фотографию до версии обработки 2012, выполните одно из следующих действий в модуле «Разработка»:
- Настройка параметров импорта
- Настройка параметров импорта
- Импорт фотографий с камеры или устройства чтения карт памяти
- Импорт фотографий из папки на жестком диске
- Автоматический импорт фотографий
- Импорт фотографий из Photoshop Elements
- Импорт фотографий с подключенной камеры
- Редактор шаблонов имен файлов и редактор текстовых шаблонов
- Распознавание лиц
- Работа с коллекциями фотографий
- Группирование фотографий в подборки
- Флажок, метка и оценка фотографий
- Использование ключевых слов
- Основы работы с метаданными и действия
- Поиск фотографий в каталоге
- Работа с видео в Lightroom Classic
- Расширенные действия с метаданными
- Использование панели «Быстрая разработка»
- Основные сведения о модуле «Разработка»
- Создание панорам и панорам HDR
- Предварительная обработка
- Коррекция искаженной перспективы на фотографиях с помощью функции «Выравнивание»
- Улучшение качества изображений с помощью функции «Улучшение»
- Работа с тоном и цветом изображения
- Маска
- Применение локальной коррекции
- Объединение фотографий в HDR
- Параметры модуля «Разработка»
- Ретуширование фотографий
- Устранение эффекта красных и засвеченных глаз
- Использование инструмента «Радиальный фильтр»
- Коррекция с помощью эффекта размытия объектива
- Редактирование и экспорт в режиме HDR
- Инструмент «Удалить»
- Рекомендации по производительности
-
Технические вопросы
- Проблемы с графическим процессором
- Проблемы при запуске
- Проблемы рендеринга
- Проблемы стабильности
- Различные проблемы
-
Проблемы рабочего процесса
- Проблемы с каталогом
- Проблемы синхронизации
- Руководство пользователя Lightroom Classic
- Введение в Lightroom Classic
- Рабочая среда
-
Импорт фотографий
- Настройка параметров импорта
- Настройка параметров импорта
- Импорт фотографий с камеры или устройства чтения карт памяти
- Импорт фотографий из папки на жестком диске
- Автоматический импорт фотографий
- Импорт фотографий из Photoshop Elements
- Импорт фотографий с подключенной камеры
- Редактор шаблонов имен файлов и редактор текстовых шаблонов
-
Систематизация фотографий в Lightroom Classic
- Распознавание лиц
- Работа с коллекциями фотографий
- Группирование фотографий в подборки
- Флажок, метка и оценка фотографий
- Использование ключевых слов
- Основы работы с метаданными и действия
- Поиск фотографий в каталоге
- Работа с видео в Lightroom Classic
- Расширенные действия с метаданными
- Использование панели «Быстрая разработка»
- Просмотр фотографий
- Экспорт фотографий
- Работа с внешними редакторами
- Управление каталогами и файлами
- Карты
- Фотокниги
- Слайд-шоу
- Печать фотографий
- Веб-галереи
- Комбинации клавиш
- Подлинность контента
- Lightroom и сервисы Adobe
- Устранение неполадок
-
Техническая поддержка
- Рекомендации по производительности
-
Технические вопросы
- Проблемы с графическим процессором
- Проблемы при запуске
- Проблемы рендеринга
- Проблемы стабильности
- Различные проблемы
-
Проблемы рабочего процесса
- Проблемы с каталогом
- Проблемы синхронизации
Обновлено в выпуске Lightroom Classic 12.4 (июнь 2023 г.)
Версии обработки
Версия обработки — это технология Camera Raw, используемая Lightroom Classic для настройки и рендеринга фотографий в модуле «Разработка». В зависимости от используемой версии обработки вам доступны различные параметры и настройки в модуле «Разработка».
Если вы не уверены, какую версию обработки использует ваше изображение, выполните одно из следующих действий:
- Нажмите «Настройки» > «Обработка». Рядом с используемой версией обработки появляется символ галочки.
- Откройте панель «Калибровка камеры» и просмотрите меню «Обработка».
Версия обработки 6
Версия обработки 6 помогает уменьшить количество полос при использовании коррекций «Смешение цветов» и «Смешение ч/б».
Версия обработки 5
Версия обработки 5 улучшает отрицательное удаление дымки и повышает качество изображений при работе с высококачественными RAW-файлами в формате ISO. При перемещении ползунка «Удаление дымки» влево от нулевого значения (отрицательная дымка) уменьшается уровень шума, а также уровень пурпурного или пурпурного оттенка на снимках, сделанных при слабом освещении, с улучшенной детализацией теней.
Версия обработки 2012
Изображения, редактируемые впервые в Lightroom 4 и более поздних версиях, используют версию обработки 2012. PV2012 предоставляет новые элементы управления тоном и алгоритмы отображения тонов для изображений с высокой контрастностью. В PV2012 на панели Основные можно настраивать свет, тени, белые, черные, экспозицию и контрастность. Также можно вносить локальные исправления в баланс белого («Температура» и «Оттенок»), в свет, тени, шум и муар.
Версия обработки 2010
В изображениях, редактируемых в Lightroom 3, по умолчанию использовалась версия обработки 2010. В PV2010 реализованы усовершенствования повышения резкости и уменьшения шума по сравнению с предыдущей версией процесса, PV2003.
Версия обработки 2003
Оригинальный механизм обработки, используемый Lightroom 1 и 2.
-
- Нажмите кнопку «Обновить до текущей версии обработки 2012»
 в правом нижнем углу гистограммы (Ctrl/Cmd + 0).
в правом нижнем углу гистограммы (Ctrl/Cmd + 0). - Нажмите кнопку «Обновить до текущей версии обработки 2012»
 в правом нижнем углу фотографии.
в правом нижнем углу фотографии.
Выберите «Настройки» > «Обработка» > 2012 (текущая).
На панели «Калибровка камеры» выберите «Обработка» > 2012 (текущая).
- Нажмите кнопку «Обновить до текущей версии обработки 2012»
-
При появлении диалогового окна «Обновить версию обработки» выберите один из следующих вариантов:
Просмотреть изменения через режим «До/После»
Открывает обновленную фотографию в режиме просмотра «До/После», чтобы можно было просмотреть изменения. См. Режим просмотра фотографий «До» и «После».
Обновить
Обновляет одну выбранную фотографию.
Обновить все выбранные фотографии
Обновляет все фотографии, выбранные в данный момент в кинопленке, а не только активную фотографию.
Обновить все фотографии кинопленки
Обновляет все фотографии в кинопленке, а не только выбранные.
Примечание.Обновление до версии обработки 2012 может привести к значительным визуальным изменениям ваших фотографий. Рекомендуется обновлять изображения по одному до тех пор, пока вы не ознакомитесь с новой технологией обработки.
Цветопробы
Цветопробы — это возможность предварительного просмотра того, как фотографии будут выглядеть при печати, и их оптимизация для конкретного устройства вывода. Цветопробы в Lightroom Classic позволяют оценить, как изображения будут выглядеть при печати, и настроить их таким образом, чтобы уменьшить неожиданные изменения тона и цвета.
-
Открыв изображение в модуле «Разработка», выберите поле «Цветопробы» на панели инструментов.
Фон предварительного просмотра становится белым, в правом верхнем углу области появляется метка предварительного просмотра, и открывается панель «Цветопробы».
Параметры панели «Цветопробы» в модуле «Разработка» Параметры панели «Цветопробы» в модуле «Разработка» -
Используйте параметры панели «Цветопробы», чтобы проверить, находятся ли цвета в гамме или диапазоне для дисплея или устройства вывода.
Показать/скрыть предупреждение о цветовой гамме монитора

Цвета, которые находятся за пределами цветовых возможностей вашего дисплея, отображаются в области предварительного просмотра изображения синим цветом.
Показать/скрыть предупреждение о цветовой гамме назначения

Цвета, которые находятся за пределами цветовых возможностей вашего принтера, отображаются в области предварительного просмотра изображения красным цветом.
Примечание.Цвета, выходящие за пределы гаммы монитора и устройства назначения, отображаются в области предварительного просмотра изображения розовым цветом.
Профиль
Профиль — это математическое описание цветового пространства устройства. По умолчанию модуль «Разработка» в Lightroom Classic отображает изображения с использованием вашего профиля монитора. Можно смоделировать другое цветовое пространство вывода, выбрав его в меню «Профиль».
Назначение
Способ цветопередачи определяет способ преобразования цветов из одного цветового пространства в другое.
Перцепционная цветопередача предназначена для сохранения цветобаланса, чтобы глаз воспринимал цвета как естественные, даже если числовые значения цветов при этом изменяются. Перцепционная цветопередача подходит для изображений с насыщенными цветами вне гаммы.
Относительная цветопередача сравнивает самый яркий цвет в исходном цветовом пространстве с аналогичным цветом в цветовом пространстве назначения, и вся цветовая палитра смещается соответствующим образом. Цвета, выходящие за пределы гаммы, смещаются к самым близким воспроизводимым цветам в пространстве назначения. Относительная цветопередача сохраняет в изображении больше исходных цветов, чем перцепционная цветопередача.
Имитация бумаги и чернил
Имитирует грязно-белый цвет настоящей бумаги и темно-серый цвет настоящих чернил. Доступно не для всех профилей.
-
Чтобы отредактировать фотографию и переместить ее в нужное цветовое пространство, нажмите «Создать пробную копию». Lightroom Classic создает виртуальную копию, которую можно настроить для печати по вашему желанию. Затем внесите необходимые изменения.
Примечание.Если вы начинаете корректировать фотографии и забыли нажать кнопку «Создать пробную копию», Lightroom Classic спросит, хотите ли вы создать виртуальную копию для цветопробы. Нажмите «Создать пробную копию», чтобы сохранить исходное изображение и работать с копией. Нажмите «Сделать пробной копией», чтобы отредактировать исходное изображение. Помните, что редактирование в Lightroom Classic является обратимым. Если вы решите отредактировать исходное изображение, вы все равно можете передумать или отменить изменения позже.
Применение настроек модуля «Разработка» к другим фотографиям
При внесении изменений в фотографию в модуле «Разработка» или на панели «Быстрая разработка» модуля «Библиотека» Lightroom Classic ведет учет настроек. Эти настройки можно скопировать и применить к различным версиям фотографии и к другим фотографиям, выбранным в кинопленке.
Вы можете скопировать и вставить индивидуальные настройки разработки с текущей фотографии на другую фотографию в модуле «Библиотека» и «Разработка».
-
Чтобы скопировать настройки разработки текущей фотографии, выполните одно из следующих действий:
В модуле «Разработка» нажмите кнопку «Копировать» слева от панели инструментов, выберите «Редактировать» > «Копировать» или выберите «Настройки» > «Копировать настройки». Выберите необходимые параметры и нажмите «Копировать».
В модуле «Библиотека» выберите «Фотография» > «Настройки разработки» > «Копировать настройки». Выберите необходимые параметры и нажмите «Копировать».
Примечание.(Mac OS) Команда «Редактировать» > «Копировать» в модуле «Библиотека» копирует текст и метаданные. Команда «Редактировать» > «Копировать» в модуле «Разработка» копирует выбранный текст на панели или копирует параметры разработки выбранной фотографии.
-
Чтобы вставить скопированные параметры разработки в другую фотографию, выберите эту фотографию в кинопленке в модуле «Библиотека» или «Разработка» и выполните одно из следующих действий:
В модуле «Разработка» нажмите кнопку «Вставить», выберите «Редактировать» > «Вставить» или выберите «Настройки» > «Вставить настройки».
В модуле «Библиотека» выберите «Фотография» > «Настройки разработки» > «Вставить настройки».
Примечание.(Mac OS) Команда «Редактировать» > «Вставить» в модуле «Библиотека» вставляет скопированный текст и метаданные.
-
Чтобы вставить настройки в несколько фотографий:
- В модуле «Разработка» выберите фотографии в кинопленке и выберите «Фотография > Настройки разработки > Вставить настройки».
- В модуле «Библиотека» выберите фотографии в представлении «Сетка» или кинопленке и выберите «Фотография > Настройки разработки > Вставить настройки».
Примечание.(Mac OS) Команда «Редактировать» > «Вставить» в модуле «Библиотека» вставляет скопированный текст и метаданные.
Чтобы скопировать и вставить правки в пакет фотографий, выберите в кинопленке все фотографии, к которым нужно применить настройки, и активируйте переключательСинхронизация, чтобы стала доступной кнопка Автоматическая синхронизация. Нажмите Вставить, чтобы применить настройки редактирования.
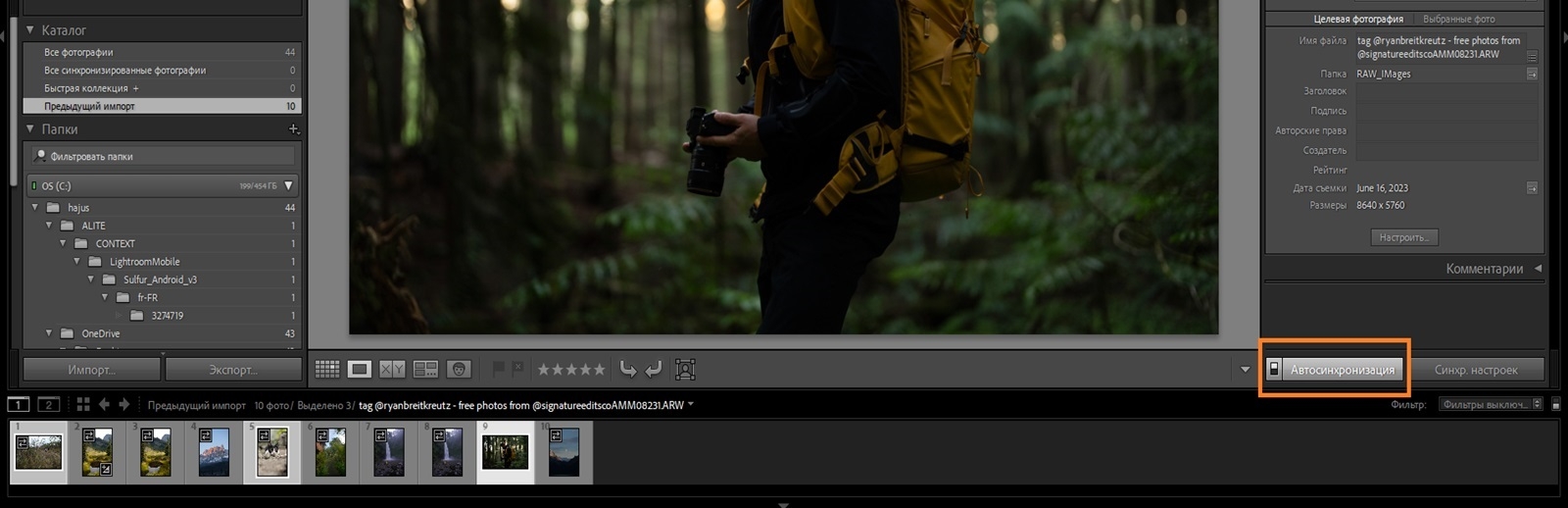
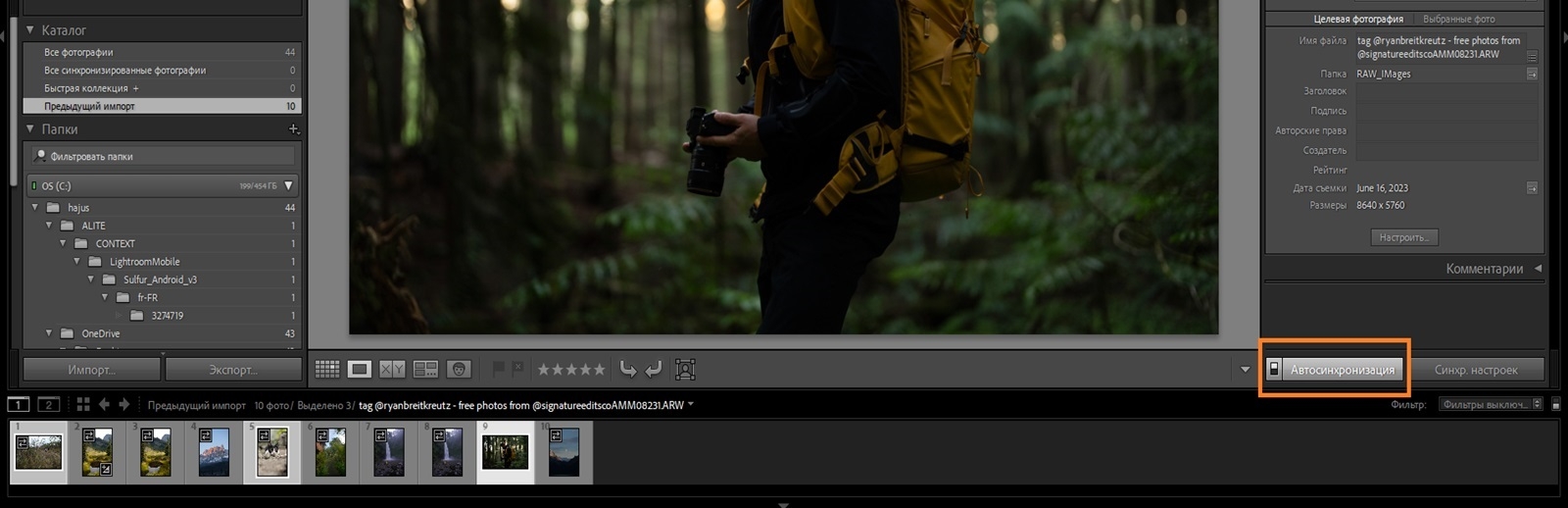
Настройки редактирования вставляются на одно изображение, если Синхронизация активна. Автоматическая синхронизация применяет настройки к нескольким изображениям одновременно.
Применение стиля разработки с помощью инструмента «Распылитель»
-
В представлении «Сетка» модуля «Библиотека» выберите инструмент «Распылитель» на панели инструментов, а затем выберите «Настройки» в меню «Рисовать» на панели инструментов.Примечание.
Если инструмент «Распылитель» не отображается на панели инструментов, выберите «Распылитель» в меню панели инструментов.
-
Во всплывающем меню на панели инструментов выберите стиль разработки, например «Творческий — Состаренная фотография», затем нажмите или перетащите на фотографии, чтобы применить настройку.
-
Чтобы отключить функцию «Распылитель», нажмите круглую лунку на панели инструментов. Когда эта функция отключена, на панели инструментов отображается значок «Распылитель».
Согласование значений экспозиции в серии фотографий
Команда Сопоставить общую экспозицию в модулях Библиотека и Разработка позволяет легко делать серии фотографий с различными значениями экспозиции более согласованными. Эта команда автоматически настраивает и сопоставляет общую экспозицию выбранных фотографий с экспозицией активной фотографии, рассчитанной на основе комбинированной диафрагмы, выдержки и настроек ISO камеры.
-
Убедитесь, что вы применили необходимые настройки к активной фотографии и она экспонирована надлежащим образом.
-
Удерживая клавишу Cmd (Mac) / Ctrl (Win), выберите все фотографии в представлении «Сетка» или в кинопленке, экспозиции которых необходимо сопоставить.
-
Выполните одно из следующих действий.
- В модуле Разработка выберите Настройки > Сопоставить общую экспозицию.
- В модуле Библиотека выберите Фотография > Настройки разработки > Сопоставить общую экспозицию.
Синхронизация настроек для нескольких фотографий
Команда «Синхронизировать» в модулях «Библиотека» и «Разработка» позволяет применить выбранные настройки разработки текущей фотографии к другим фотографиям в кинопленке. (Текущая фотография обозначена более яркой белой рамкой на миниатюре кинопленки.)
Если в кинопленке выбрана только одна фотография, команда «Синхронизировать настройки» недоступна. В модуле «Разработка» кнопка «Синхронизировать» становится кнопкой «Назад»; в модуле «Библиотека» кнопка «Синхронизировать настройки» неактивна.
- Чтобы выбрать другие фотографии в кинопленке для синхронизации с текущей фотографией, нажмите на них, удерживая клавишу Shift/Ctrl (Windows) или клавишу Command (Mac OS), а затем выполните одно из следующих действий:
В модуле «Разработка» нажмите кнопку «Синхронизировать» или выберите «Настройки» > «Синхронизировать настройки». Выберите параметры для копирования и нажмите «Синхронизировать».
В модуле «Разработка» нажмите переключатель «Включить автосинхронизацию» слева от кнопки «Синхронизировать», чтобы включить режим автосинхронизации. Затем перетащите ползунки или внесите изменения, и настройки будут применены ко всем выбранным фотографиям.
В модуле «Библиотека» нажмите кнопку «Синхронизировать настройки» или выберите «Фотография» > «Настройки разработки» > «Синхронизировать настройки». Выберите параметры для копирования и нажмите «Синхронизировать».
Все настройки, которые ранее были выбраны или отменены в диалоговом окне «Скопировать настройки», также устанавливаются по умолчанию в диалоговом окне «Синхронизировать настройки».
Применение настроек обработки для нескольких фотографий в режиме «Сравнение»
При работе в режиме Сравнение в модуле «Разработка» можно применить выбранные настройки разработки текущей активной фотографии к другим фотографиям в кинопленке.
-
В режиме «Сравнение» выберите образец фотографии. Подробнее см. в разделе Режим «Сравнение».
-
Выберите все фотографии из кинопленки, для которых необходимо применить настройки обработки.
Примечание.Lightroom Classic автоматически устанавливает первую выбранную фотографию из кинопленки в качестве активной фотографии.
-
В правом нижнем углу экрана нажмите переключатель Включить автосинхронизацию слева от кнопки Синхронизировать, чтобы включить режим автосинхронизации. Подробнее см. в разделе Синхронизация настроек для нескольких фотографий.
-
Теперь внесите корректировки в активную фотографию, чтобы визуально соответствовать характеристикам образца фотографии. Корректировки применяются ко всем выбранным фотографиям.
Применение настроек ранее выбранной фотографии
Вы можете скопировать все настройки фотографии, выбранной в последний раз в кинопленке (даже если вы не внесли в нее никаких изменений), и применить их к выбранной фотографии. Выполните одно из следующих действий.
- В модуле «Разработка» нажмите кнопку «Назад» справа от панели инструментов или выберите «Настройки» > «Вставить настройки из предыдущей фотографии».
- В модуле «Библиотека» выберите «Фотография» > «Настройки разработки» > «Вставить настройки из предыдущей фотографии».
При выборе нескольких фотографий в кинопленке кнопка «Назад» в модуле «Разработка» становится кнопкой «Синхронизировать».
Управление историей изображений и снимки состояния
Создание снимков состояния
В процессе редактирования можно присвоить имя и сохранить любое состояние фотографии в качестве снимка состояния. Каждый создаваемой снимок состояния отображается в алфавитном порядке на панели «Снимки состояния».
Наведите курсор на список снимков, чтобы просмотреть каждый из них на панели «Навигатор».
Добавление снимка состояния
-
В модуле «Разработка» выберите более раннее состояние или текущее состояние фотографии на панели «История».
-
Нажмите кнопку «Создать снимок состояния» (+) в заголовке панели «Снимки состояния» (или выберите «Разработка» > «Новый снимок состояния»).
Все настройки выбранного в истории состояния записываются в снимок состояния.
-
Введите новое имя и нажмите клавишу Enter/Return.
Удаление снимка состояния
-
На панели «Снимки состояния» модуля «Разработка» выберите снимок состояния и нажмите кнопку «Удалить выбранный снимок состояния» (-) в заголовке панели.
Не нажимайте клавишу Delete на клавиатуре; это удалит текущую выбранную фотографию.
Отслеживание коррекции изображения на панели «История»
На панели «История» сохраняется запись даты и времени импорта фотографии в Lightroom Classic, включая все стили, примененные в то время. После этого, когда вы будете вносить изменения в фотографию, Lightroom Classic сохраняет эти корректировки в виде состояния и отображает их со всеми другими состояниями в хронологическом порядке на панели «История». Можно изменить имена состояний, но нельзя изменить порядок их отображения в списке.
- Просмотрите каждое состояние фотографии, наведя курсор на список на панели «История» и просмотрев эффекты на панели «Навигатор».
- Выберите состояние на панели «История», чтобы повторно применить его к фотографии или сохранить его как снимок состояния.
- Дважды нажмите на состояние, чтобы выбрать его имя, введите новое имя и нажмите Enter или Return.
- Нажмите правой кнопкой мыши (Windows) или нажмите, удерживая клавишу Control (Mac OS), на состояние и выберите «Копировать настройки шага истории», чтобы скопировать одну коррекцию.
- Нажмите кнопку «Очистить все» (X) в заголовке панели «История», чтобы удалить все состояния из списка.
Если список состояний становится слишком длинным на панели «История», создайте снимки состояний, которые необходимо сохранить. Затем очистите панель, нажав кнопку «Очистить все». При этом список состояний будет удален без изменения текущих настроек изображения.
Редактирование Smart Preview вместо оригиналов для повышения производительности
Чтобы повысить производительность Lightroom при редактировании фотографий в модуле «Разработка», Lightroom Classic предоставляет возможность редактирования Smart Preview ваших фотографий, даже если оригиналы доступны. Несмотря на то, что это может привести к снижению качества фотографии во время редактирования, итоговое изображение сохраняет полный размер/качество.
Чтобы установить этот параметр, выполните следующие действия:
-
Выберите Редактирование > Установки.
-
В диалоговом окне «Установки» выберите вкладку Производительность.
-
В разделе «Разработка» выберите Использовать Smart Preview вместо оригиналов для редактирования изображений.
-
Нажмите OK, а затем перезапустите Lightroom Classic.
При масштабировании до 100 % (режим 1:1) в модуле «Разработка» Lightroom Classic переключается на оригиналы, даже если параметр Использовать Smart Preview вместо оригиналов для редактирования изображений включен.
Связанные материалы
- Настройка общей тоновой шкалы изображения
- Применение локальной коррекции
- Инструменты «Резкость» и «Уменьшение шума»
- Настройка тоновой шкалы с помощью гистограммы
- Настройка управления цветом печати
- Отмена коррекции изображения
- Копирование настроек в версию фотографии «До» или «После»
- Видеоруководство «Понимание модуля "Разработка"»
- Видеоруководство «Основы разработки»
