На панели «Службы публикации» в левой части модуля «Библиотека» нажмите кнопку «Настроить подключение жесткого диска».
- Настройка параметров импорта
- Настройка параметров импорта
- Импорт фотографий с камеры или устройства чтения карт памяти
- Импорт фотографий из папки на жестком диске
- Автоматический импорт фотографий
- Импорт фотографий из Photoshop Elements
- Импорт фотографий с подключенной камеры
- Редактор шаблонов имен файлов и редактор текстовых шаблонов
- Распознавание лиц
- Работа с коллекциями фотографий
- Группирование фотографий в подборки
- Флажок, метка и оценка фотографий
- Использование ключевых слов
- Основы работы с метаданными и действия
- Поиск фотографий в каталоге
- Работа с видео в Lightroom Classic
- Расширенные действия с метаданными
- Использование панели «Быстрая разработка»
- Основные сведения о модуле «Разработка»
- Создание панорам и панорам HDR
- Предварительная обработка
- Коррекция искаженной перспективы на фотографиях с помощью функции «Выравнивание»
- Улучшение качества изображений с помощью функции «Улучшение»
- Работа с тоном и цветом изображения
- Маска
- Применение локальной коррекции
- Объединение фотографий в HDR
- Параметры модуля «Разработка»
- Ретуширование фотографий
- Устранение эффекта красных и засвеченных глаз
- Использование инструмента «Радиальный фильтр»
- Коррекция с помощью эффекта размытия объектива
- Редактирование и экспорт в режиме HDR
- Инструмент «Удалить»
- Рекомендации по производительности
-
Технические вопросы
- Проблемы с графическим процессором
- Проблемы при запуске
- Проблемы рендеринга
- Проблемы стабильности
- Различные проблемы
-
Проблемы рабочего процесса
- Проблемы с каталогом
- Проблемы синхронизации
- Руководство пользователя Lightroom Classic
- Введение в Lightroom Classic
- Рабочая среда
-
Импорт фотографий
- Настройка параметров импорта
- Настройка параметров импорта
- Импорт фотографий с камеры или устройства чтения карт памяти
- Импорт фотографий из папки на жестком диске
- Автоматический импорт фотографий
- Импорт фотографий из Photoshop Elements
- Импорт фотографий с подключенной камеры
- Редактор шаблонов имен файлов и редактор текстовых шаблонов
-
Систематизация фотографий в Lightroom Classic
- Распознавание лиц
- Работа с коллекциями фотографий
- Группирование фотографий в подборки
- Флажок, метка и оценка фотографий
- Использование ключевых слов
- Основы работы с метаданными и действия
- Поиск фотографий в каталоге
- Работа с видео в Lightroom Classic
- Расширенные действия с метаданными
- Использование панели «Быстрая разработка»
-
Обработка фотографий
- Основные сведения о модуле «Разработка»
- Создание панорам и панорам HDR
- Предварительная обработка
- Коррекция искаженной перспективы на фотографиях с помощью функции «Выравнивание»
- Улучшение качества изображений с помощью функции «Улучшение»
- Работа с тоном и цветом изображения
- Маска
- Применение локальной коррекции
- Объединение фотографий в HDR
- Параметры модуля «Разработка»
- Ретуширование фотографий
- Устранение эффекта красных и засвеченных глаз
- Использование инструмента «Радиальный фильтр»
- Коррекция с помощью эффекта размытия объектива
- Редактирование и экспорт в режиме HDR
- Инструмент «Удалить»
- Просмотр фотографий
- Работа с внешними редакторами
- Управление каталогами и файлами
- Карты
- Фотокниги
- Слайд-шоу
- Печать фотографий
- Веб-галереи
- Комбинации клавиш
- Подлинность контента
- Lightroom и сервисы Adobe
- Устранение неполадок
-
Техническая поддержка
- Рекомендации по производительности
-
Технические вопросы
- Проблемы с графическим процессором
- Проблемы при запуске
- Проблемы рендеринга
- Проблемы стабильности
- Различные проблемы
-
Проблемы рабочего процесса
- Проблемы с каталогом
- Проблемы синхронизации
Для экспорта коллекций фотографий на жесткий диск предусмотрена панель «Службы публикации» в модуле «Библиотека». Публикация в папке на жестком диске — это удобный способ подготовить фотографии для загрузки на мобильный телефон или планшет, например iPad.
Настройка подключения жесткого диска
Подключение служб публикации позволяет определить параметры для операции экспорта.
-
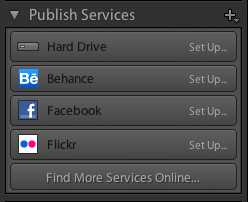
Панель «Службы публикации» 
Панель «Службы публикации» -
В диалоговом окне «Диспетчер публикации» Lightroom Classic введите описание служб публикации.
-
Укажите дополнительные параметры экспорта. Информация о месте экспорта, именовании файлов, настройках файлов, размерах изображений и других параметрах экспорта приведена в разделе Экспорт файлов на диск или CD-диск.
-
(Дополнительно) Чтобы в любое время изменить настройки подключения жесткого диска, нажмите кнопку «+» в верхней части панели «Службы публикации» и выберите «Жесткий диск» > «Изменить настройки».
Добавление фотографий в папку на жестком диске и управление ими
Управление фотографиями, которые требуется экспортировать на жесткий диск, осуществляется в коллекциях для публикации, которые также называют папками.
-
Чтобы создать папку на жестком диске, щелкните подключение жесткого диска на панели «Службы публикации» правой кнопкой мыши (Windows) или нажмите, удерживая клавишу Control (Mac OS), после чего выберите один из указанных ниже вариантов.
Создание опубликованной папки
Коллекция любых выбранных фотографий, сохраненных в папке.
Создание опубликованной смарт-папки
Папка с фотографиями на основе указанных правил. См. раздел Работа со смарт-коллекциями.
Создание набора опубликованных папок
Группа опубликованных папок.
-
При создании обычной папки
 перетащите фотографии из представления «Сетка» в папку на панели «Службы публикации». При создании смарт-папки
перетащите фотографии из представления «Сетка» в папку на панели «Службы публикации». При создании смарт-папки  в папке автоматически отображаются фотографии, соответствующие заданным вами правилам.
в папке автоматически отображаются фотографии, соответствующие заданным вами правилам.
-
Для управления коллекциями на жестких дисках выполните одно из указанных ниже действий.
Чтобы изменить, переименовать или удалить папку, щелкните ее на панели «Службы публикации» правой кнопкой мыши (Windows) или нажмите, удерживая клавишу Control (Mac OS), после чего выберите «Изменить коллекцию», «Переименовать» или «Удалить».
Чтобы удалить неопубликованную фотографию из обычной папки на жестком диске, выберите ее в папке и нажмите «Удалить».
Чтобы добавить фотографии в смарт-папку или удалить их из нее, измените правила для смарт-папки.
Для просмотра фотографий в папке на жестком диске выберите папку на панели «Службы публикации». Фотографии организованы в перечисленные ниже категории или очереди в области отображения изображений.
Новые фотографии для публикации. Фотографии, которые не были экспортированы.
Измененные фотографии для повторной публикации. Фотографии, отредактированные в модуле «Библиотека» или «Разработка» после экспорта.
Опубликованные фотографии. Фотографии, которые не были изменены с момента экспорта.
Удаленные фотографии для перемещения. При нажатии кнопки «Удалить» для перемещения одной или нескольких опубликованных фотографий из папки Lightroom Classic помечает их как удаленные фотографии для перемещения. Они будут перемещены из папки при следующем нажатии кнопки «Опубликовать».
Экспорт фотографий на жесткий диск
Фотографии, ожидающие публикации, отображаются в одной из двух очередей: «Новые фотографии для публикации» или «Измененные фотографии для повторной публикации». При публикации папки или набора папок Lightroom Classic загружает все содержимое в обе очереди.
-
Чтобы опубликовать фотографии на жестком диске, выполните одно из указанных ниже действий.
Выберите папку на жестком диске и нажмите «Опубликовать».
Щелкните папку жесткого диска правой кнопкой мыши (Windows) или нажмите, удерживая клавишу Control (Mac OS), после чего выберите пункт «Опубликовать сейчас».
-
При появлении запроса нажмите «Заменить», чтобы заменить опубликованные фотографии новыми версиями.