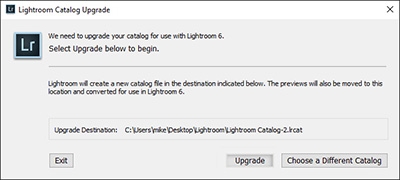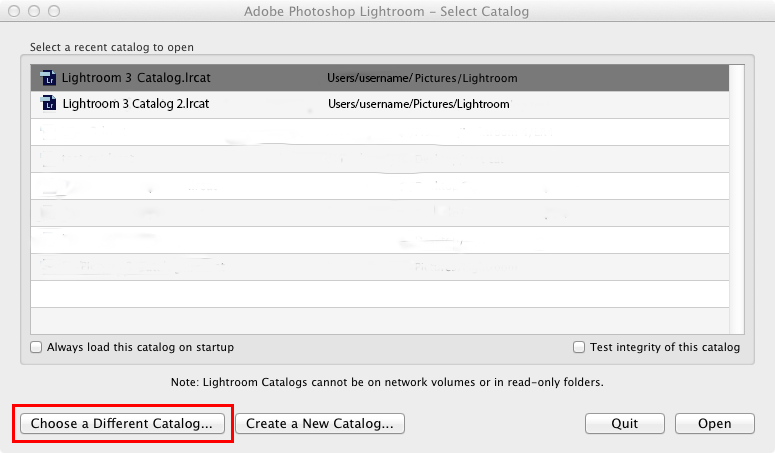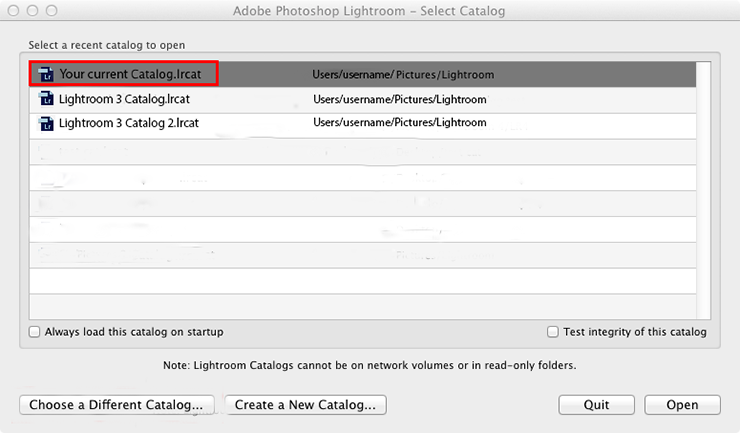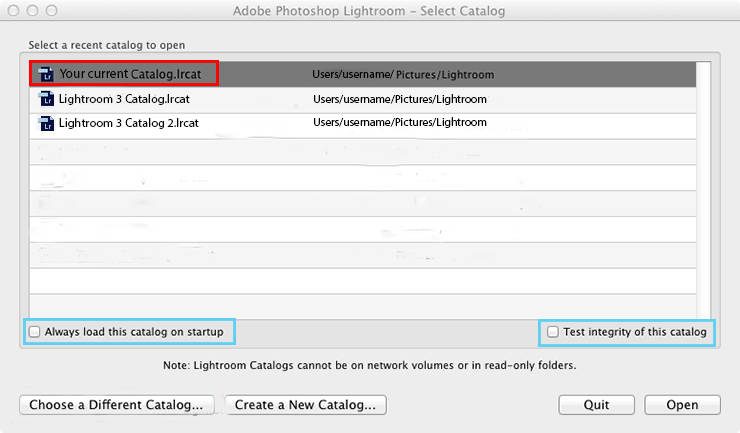Выйдите из Lightroom Classic.
- Настройка параметров импорта
- Настройка параметров импорта
- Импорт фотографий с камеры или устройства чтения карт памяти
- Импорт фотографий из папки на жестком диске
- Автоматический импорт фотографий
- Импорт фотографий из Photoshop Elements
- Импорт фотографий с подключенной камеры
- Редактор шаблонов имен файлов и редактор текстовых шаблонов
- Распознавание лиц
- Работа с коллекциями фотографий
- Группирование фотографий в подборки
- Флажок, метка и оценка фотографий
- Использование ключевых слов
- Основы работы с метаданными и действия
- Поиск фотографий в каталоге
- Работа с видео в Lightroom Classic
- Расширенные действия с метаданными
- Использование панели «Быстрая разработка»
- Основные сведения о модуле «Разработка»
- Создание панорам и панорам HDR
- Предварительная обработка
- Коррекция искаженной перспективы на фотографиях с помощью функции «Выравнивание»
- Улучшение качества изображений с помощью функции «Улучшение»
- Работа с тоном и цветом изображения
- Маска
- Применение локальной коррекции
- Объединение фотографий в HDR
- Параметры модуля «Разработка»
- Ретуширование фотографий
- Устранение эффекта красных и засвеченных глаз
- Использование инструмента «Радиальный фильтр»
- Коррекция с помощью эффекта размытия объектива
- Редактирование и экспорт в режиме HDR
- Инструмент «Удалить»
- Рекомендации по производительности
-
Технические вопросы
- Проблемы с графическим процессором
- Проблемы при запуске
- Проблемы рендеринга
- Проблемы стабильности
- Различные проблемы
- Руководство пользователя Lightroom Classic
- Введение в Lightroom Classic
- Рабочая среда
-
Импорт фотографий
- Настройка параметров импорта
- Настройка параметров импорта
- Импорт фотографий с камеры или устройства чтения карт памяти
- Импорт фотографий из папки на жестком диске
- Автоматический импорт фотографий
- Импорт фотографий из Photoshop Elements
- Импорт фотографий с подключенной камеры
- Редактор шаблонов имен файлов и редактор текстовых шаблонов
-
Систематизация фотографий в Lightroom Classic
- Распознавание лиц
- Работа с коллекциями фотографий
- Группирование фотографий в подборки
- Флажок, метка и оценка фотографий
- Использование ключевых слов
- Основы работы с метаданными и действия
- Поиск фотографий в каталоге
- Работа с видео в Lightroom Classic
- Расширенные действия с метаданными
- Использование панели «Быстрая разработка»
-
Обработка фотографий
- Основные сведения о модуле «Разработка»
- Создание панорам и панорам HDR
- Предварительная обработка
- Коррекция искаженной перспективы на фотографиях с помощью функции «Выравнивание»
- Улучшение качества изображений с помощью функции «Улучшение»
- Работа с тоном и цветом изображения
- Маска
- Применение локальной коррекции
- Объединение фотографий в HDR
- Параметры модуля «Разработка»
- Ретуширование фотографий
- Устранение эффекта красных и засвеченных глаз
- Использование инструмента «Радиальный фильтр»
- Коррекция с помощью эффекта размытия объектива
- Редактирование и экспорт в режиме HDR
- Инструмент «Удалить»
- Просмотр фотографий
- Экспорт фотографий
- Работа с внешними редакторами
- Управление каталогами и файлами
- Карты
- Фотокниги
- Слайд-шоу
- Печать фотографий
- Веб-галереи
- Комбинации клавиш
- Подлинность контента
- Lightroom и сервисы Adobe
- Устранение неполадок
При сбросе настроек Lightroom Classic имя и местоположение текущего каталога сбрасываются. При запуске Lightroom Classic после сброса настроек найдите соответствующий каталог. В противном случае некоторые или все изображения будут отсутствовать.
Сохраните информацию о каталоге перед сбросом настроек
Перед сбросом настроек запишите имя и местоположение текущего каталога. В Lightroom выберите Редактировать > Настройки каталога > Общие (Windows) или Lightroom > Настройки каталога > Общие (macOS). Название и местоположение каталога указаны в разделе «Информация». Также можно нажать кнопку Показать, чтобы перейти к каталогу в проводнике (Windows) или Finder (macOS). Перед сбросом настроек запишите местоположение и имя текущего каталога.


Выполните сброс установок
Чтобы сбросить настройки, выполните следующие действия.
-
-
Перейдите к файлу настроек:
- Windows: C:\Users\[имя пользователя]\AppData\Roaming\Adobe\Lightroom\Preferences\Lightroom Classic CC 7 Preferences.agprefs
- macOS: /Users/[имя пользователя]/Library/Preferences/com.adobe.LightroomClassicCC7.plist
Расположение файлов настроек в более ранних версиях Lightroom см. в разделе:
Примечание.- Важно! (macOS): Файл пользовательской библиотеки по умолчанию скрыт в macOS X 10.7 и более поздних версиях. Для временного доступа к файлу пользовательской библиотеки нажмите клавишу Option и выберите Перейти > Библиотека в Finder.
- Важно! (Windows): Папка AppData по умолчанию скрыта. Для ее просмотра выберите Пуск > Панель управления > Оформление и персонализация > Свойства проводника. В области «Дополнительные параметры» вкладки «Вид» установите флажок Показывать скрытые файлы, папки и диски. Затем нажмите кнопку ОК.
-
Перетащите файл настроек в корзину (Windows или macOS).
Возврат правильного каталога
При запуске Lightroom Classic после сброса настроек может появиться запрос на обновление каталога. Выполните следующие действия, чтобы восстановить правильный каталог.
-
Если вы работали в каталоге, не нажимайте «Обновить». Вместо этого нажмите Выбрать другой каталог.
Примечание. При нажатии «Обновить» каталог, использованный в предыдущей версии Lightroom Classic, преобразуется в текущую версию. Возможно, вы уже выполнили это действие при установке последней версии Lightroom Classic. При повторном обновлении текущие фотографии не отображаются, и многие файлы могут отсутствовать.


-
В следующем диалоговом окне перечислены каталоги, которые изначально отображаются в Lightroom Classic. Если необходимый вам каталог отсутствует в этом списке, нажмите Выбрать другой каталог.
Убедитесь, что выбрали свой фактический каталог. В противном случае можно наблюдать различия в изображениях в каталоге и отредактированных изображениях, и некоторые фотографии могут отсутствовать.
Примечание. Названия перечисленных в списке каталогов могут отличаться от приведенных ниже.


-
В появившемся окне Проводника (Windows) или Finder (macOS) перейдите к папке, в которой сохранен текущий каталог. Выберите этот каталог и нажмите Выбрать.
-
Выбранный каталог будет добавлен в окно Выбрать каталог в верхнюю часть списка. Выберите этот каталог и нажмите Открыть.


-
Если необходимо всегда использовать этот каталог, установите флажок Всегда загружать этот каталог при запуске. Также рекомендуется выбрать параметр Проверить целостность этого каталога.


Поиск и проверка каталога
Если вы пропустили первый раздел данного документа (сохраните информацию о каталоге перед сбросом настроек) и не знаете имя каталога или его местоположение, выполните следующие действия.
- Проверьте расположение по умолчанию:
- Windows: C:\Users\[имя пользователя]\Pictures\Lightroom\
- macOS: /Users/[имя пользователя]/Pictures/Lightroom/
- Найдите на жестком диске файлы, заканчивающиеся на *.lrcat или lrcat, чтобы найти все каталоги. Из отобразившегося списка выберите один из файлов, щелкните правой кнопкой мыши и выберите «Свойства» (Windows) или выберите один из них и выберите «Файл» > «Получить информацию» (macOS). Вы увидите местоположение файла и информацию о том, когда он был изменен, что позволит определить, с каким каталогом вы работали.
- Возможно, потребуется открыть несколько каталогов, чтобы определить, какой из них является правильным, последним. Если у вас много каталогов, обращайте внимание на то, какие из них вы открыли, где они расположены, и на другие признаки, по которым их можно сравнить.
- Возможно, на компьютере находится множество каталогов, созданных при резервном копировании каталога. Будьте внимательны, чтобы не открыть и не назначить для использования один из таких каталогов вместо текущего каталога. По умолчанию резервные копии каталогов находятся в папке C:\Users\[имя пользователя]\Pictures\Lightroom\Lightroom <версия> Catalog\Backups\ (Windows) или /Users/[имя пользователя]/Pictures/Lightroom/Lightroom <версия> Catalog/Backups/ (macOS). Однако при изменении местоположения в процессе резервного копирования они могут сохраняться в других местах.
Обращайте внимание на следующие аспекты, которые помогут вам определить, какой каталог следует использовать:
- Непредвиденное отсутствие файлов
- Правильность последних добавленных файлов
- Наличие всех ваших коллекций и ключевых слов