- Настройка параметров импорта
- Настройка параметров импорта
- Импорт фотографий с камеры или устройства чтения карт памяти
- Импорт фотографий из папки на жестком диске
- Автоматический импорт фотографий
- Импорт фотографий из Photoshop Elements
- Импорт фотографий с подключенной камеры
- Редактор шаблонов имен файлов и редактор текстовых шаблонов
- Распознавание лиц
- Работа с коллекциями фотографий
- Группирование фотографий в подборки
- Флажок, метка и оценка фотографий
- Использование ключевых слов
- Основы работы с метаданными и действия
- Поиск фотографий в каталоге
- Работа с видео в Lightroom Classic
- Расширенные действия с метаданными
- Использование панели «Быстрая разработка»
- Основные сведения о модуле «Разработка»
- Создание панорам и панорам HDR
- Предварительная обработка
- Коррекция искаженной перспективы на фотографиях с помощью функции «Выравнивание»
- Улучшение качества изображений с помощью функции «Улучшение»
- Работа с тоном и цветом изображения
- Маска
- Применение локальной коррекции
- Объединение фотографий в HDR
- Параметры модуля «Разработка»
- Ретуширование фотографий
- Устранение эффекта красных и засвеченных глаз
- Использование инструмента «Радиальный фильтр»
- Коррекция с помощью эффекта размытия объектива
- Редактирование и экспорт в режиме HDR
- Инструмент «Удалить»
- Рекомендации по производительности
-
Технические вопросы
- Проблемы с графическим процессором
- Проблемы при запуске
- Проблемы рендеринга
- Проблемы стабильности
- Различные проблемы
-
Проблемы рабочего процесса
- Проблемы с каталогом
- Проблемы синхронизации
- Руководство пользователя Lightroom Classic
- Введение в Lightroom Classic
-
Импорт фотографий
- Настройка параметров импорта
- Настройка параметров импорта
- Импорт фотографий с камеры или устройства чтения карт памяти
- Импорт фотографий из папки на жестком диске
- Автоматический импорт фотографий
- Импорт фотографий из Photoshop Elements
- Импорт фотографий с подключенной камеры
- Редактор шаблонов имен файлов и редактор текстовых шаблонов
-
Систематизация фотографий в Lightroom Classic
- Распознавание лиц
- Работа с коллекциями фотографий
- Группирование фотографий в подборки
- Флажок, метка и оценка фотографий
- Использование ключевых слов
- Основы работы с метаданными и действия
- Поиск фотографий в каталоге
- Работа с видео в Lightroom Classic
- Расширенные действия с метаданными
- Использование панели «Быстрая разработка»
-
Обработка фотографий
- Основные сведения о модуле «Разработка»
- Создание панорам и панорам HDR
- Предварительная обработка
- Коррекция искаженной перспективы на фотографиях с помощью функции «Выравнивание»
- Улучшение качества изображений с помощью функции «Улучшение»
- Работа с тоном и цветом изображения
- Маска
- Применение локальной коррекции
- Объединение фотографий в HDR
- Параметры модуля «Разработка»
- Ретуширование фотографий
- Устранение эффекта красных и засвеченных глаз
- Использование инструмента «Радиальный фильтр»
- Коррекция с помощью эффекта размытия объектива
- Редактирование и экспорт в режиме HDR
- Инструмент «Удалить»
- Просмотр фотографий
- Экспорт фотографий
- Работа с внешними редакторами
- Управление каталогами и файлами
- Карты
- Фотокниги
- Слайд-шоу
- Печать фотографий
- Веб-галереи
- Комбинации клавиш
- Подлинность контента
- Lightroom и сервисы Adobe
- Устранение неполадок
-
Техническая поддержка
- Рекомендации по производительности
-
Технические вопросы
- Проблемы с графическим процессором
- Проблемы при запуске
- Проблемы рендеринга
- Проблемы стабильности
- Различные проблемы
-
Проблемы рабочего процесса
- Проблемы с каталогом
- Проблемы синхронизации
Цветовая головоломка
Ни одно устройство в рабочем процессе цифровой фотографии не может воспроизвести весь спектр цветов, видимых человеческому глазу. Каждое устройство работает в определенном цветовом пространстве, которое просто описывает диапазон или гамму цветов, которые устройство может записывать, сохранять, редактировать или выводить. Некоторые цветовые пространства больше других. Например, пространство CIE Lab большое; пространство sRGB, используемое многими веб-браузерами, относительно мало.
Кроме того, каждое устройство описывает цвет либо аддитивно, используя цветовую модель RGB, либо субтрактивно, используя цветовую модель CMYK. Камеры и мониторы используют RGB; принтеры используют CMYK.
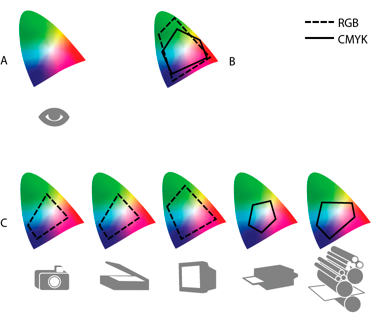
A. Цветовое пространство Lab B. Цветовые пространства изображения C. Цветовые пространства устройства
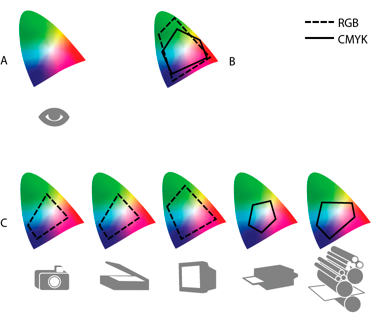
Из-за этих разных цветовых пространств цвета часто выглядят по-разному в зависимости от того, где вы их просматриваете. Системы управления цветом используют профили для согласования различий в цвете между устройствами, что позволяет уверенно прогнозировать цвет, который вы будете видеть при публикации или печати фотографий.
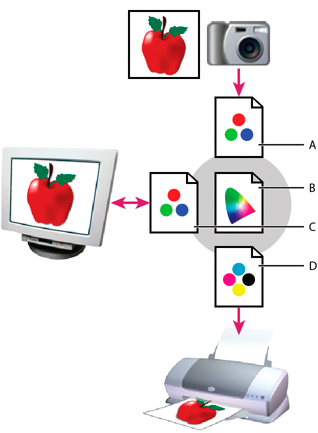
A. Профили описывают цветовые пространства камеры и изображения. B. Используя профили, система управления цветом определяет фактические цвета изображения. C. На основе данных из профиля монитора система управления цветом переводит цвета изображения в цветовое пространство монитора. D. С помощью профиля принтера система управления цветом переводит цвета изображения в цветовое пространство принтера, чтобы цвета отображались правильно при печати.
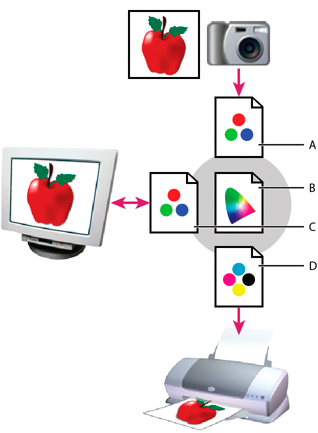
Lightroom Classic упрощает управление цветом, отображая цвета с помощью независимых от устройств цветовых пространств. Это означает, что перед началом работы в Lightroom Classic необходимо выполнить калибровку монитора. Затем, находясь в Lightroom Classic, выберите настройки цвета или цветовые профили, когда будете готовы к печати фотографий.
Как Lightroom Classic управляет цветом
Lightroom Classic в основном использует цветовое пространство Adobe RGB для отображения цветов. Цветовая гамма Adobe RGB включает в себя большинство цветов, которые могут запечатлеть цифровые камеры, а также некоторые цвета для печати (в частности, голубой и синий), которые нельзя определить с помощью меньшего, удобного для использования в Интернете цветового пространства sRGB.
Lightroom Classic использует Adobe RGB:
- для предварительного просмотра в модулях «Библиотека», «Карта», «Книга», «Слайд-шоу», «Печать» и «Веб-контент»;
- при печати в черновом режиме;
- в экспортированных слайд-шоу в формате PDF и загруженных веб-галереях;
- при отправке книги на Blurb.com (если вы экспортируете книги в формате PDF или JPEG из модуля «Книга», вы можете выбрать sRGB или другой цветовой профиль);
- для фотографий, загруженных на Facebook и другие сайты для обмена фотографиями с помощью панели «Сервисы публикации».
В модуле «Разработка» по умолчанию Lightroom Classic CC отображает предварительный просмотр с использованием цветового пространства ProPhoto RGB. ProPhoto RGB содержит все цвета, которые могут запечатлеть цифровые камеры, что делает его отличным выбором для редактирования изображений. В модуле «Разработка» можно также использовать панель «Цветопробы» для предварительного просмотра цвета при различных условиях цветной печати.
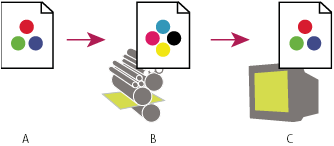
A. Изображение редактируется в модуле «Разработка». B. Цветовые значения изображения преобразуются в цветовое пространство выбранных условий печати. C. Lightroom Classic отображает интерпретацию профиля цветопробы цветовых значений изображения.
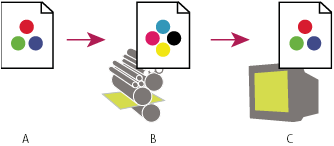
При экспорте или печати фотографий из Lightroom Classic можно выбрать профиль или цветовое пространство, чтобы определить, как цвета, отображаемые в Lightroom Classic, будут отображаться на устройстве, на которое вы отправляете фотографию. Например, можно экспортировать фотографии с помощью sRGB, если вы собираетесь обмениваться фотографиями в Интернете. При печати (кроме черновой) можно выбрать пользовательский цветовой профиль для устройства.
См. Настройки экспорта файлов и Настройка управления цветом печати.
Калибровка монитора
Чтобы обеспечить надежную и согласованную цветопередачу в Lightroom Classic, откалибруйте монитор. Под калибровкой монитора понимают его настройку в соответствии с известной спецификацией. После калибровки монитора можно дополнительно сохранить настройки в виде цветового профиля для монитора.
-
При калибровке ЭЛТ-монитора убедитесь, что он включен не менее получаса. Этого времени достаточно, чтобы монитор прогрелся и обеспечивал максимально стабильную цветопередачу.
-
Настройте освещение в комнате так, чтобы оно соответствовало яркости и цвету освещения, в которых вы обычно работаете.
-
Монитор должен работать в режиме отображения тысяч цветов или более. Лучше всего, если монитор отображает несколько миллионов цветов, то есть работает с 24-разрядной или большей глубиной цвета.
-
На рабочем столе не должно быть цветных фоновых рисунков — только нейтральные оттенки серого. Пестрые узоры или яркие цвета вокруг документа мешают точному восприятию цветов.
-
Для получения наилучших результатов выполните калибровку и профилирование монитора с помощью программного обеспечения и измерительных устройств сторонних производителей. Как правило, сочетание колориметра и специализированного ПО позволяет создавать более точные профили, поскольку прибор оценивает отображаемые на мониторе цвета гораздо точнее человеческого глаза.
В противном случае используйте инструменты калибровки монитора, которые поставляются с ОС Windows или Mac OS. Для калибровки монитора с помощью утилиты, установленной в операционной системе, см. следующие ресурсы:
- OS X Mavericks: Калибровка дисплея (поддержка Apple)
- OS X Mountain Lion: Калибровка дисплея (поддержка Apple)
- Калибровка дисплея в Windows 7 (поддержка Microsoft)
- Лучшее отображение на мониторе (поддержка Microsoft)
Примечание.Качество работы монитора со временем изменяется и ухудшается, поэтому раз в месяц следует калибровать монитор и создавать его профиль. Если трудно или невозможно откалибровать монитор в соответствии со стандартом, то он, возможно, слишком стар и выцвел.
Большинство программ для создания профилей автоматически назначают новый профиль монитора как профиль по умолчанию. Инструкции по назначению профиля монитора вручную см. в справке операционной системы.
Установка цветового профиля
Цветовые профили часто устанавливаются при добавлении устройства в систему. Точность этих профилей (часто называемых стандартными профилями или вложенными профилями) у разных производителей оборудования различна. Кроме того, можно получить профили из службы пользовательских профилей, загрузить их из Интернета или создать пользовательские профили с помощью профессионального оборудования.
1. Чтобы установить цветовой профиль, скопируйте его в одно из следующих расположений:
- Windows 7, 8: \Windows\system32\spool\drivers\color
- Mac OS: /Library/ColorSync/Profiles или /Users/[имя пользователя]/Library/ColorSync/Profiles
Совет. По умолчанию в Mac OS 10.7 (Lion) папка «Библиотека» пользователя скрыта. Если вы не видите ее в Finder, нажмите клавишу Option и выберите меню «Перейти». Затем выберите «Библиотека». См. Доступ к скрытым файлам библиотеки пользователей | Mac OS 10.7 и более поздние версии.
2. Перезапустите Lightroom Classic.