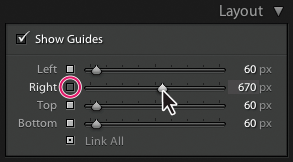- Настройка параметров импорта
- Настройка параметров импорта
- Импорт фотографий с камеры или устройства чтения карт памяти
- Импорт фотографий из папки на жестком диске
- Автоматический импорт фотографий
- Импорт фотографий из Photoshop Elements
- Импорт фотографий с подключенной камеры
- Редактор шаблонов имен файлов и редактор текстовых шаблонов
- Распознавание лиц
- Работа с коллекциями фотографий
- Группирование фотографий в подборки
- Флажок, метка и оценка фотографий
- Использование ключевых слов
- Основы работы с метаданными и действия
- Поиск фотографий в каталоге
- Работа с видео в Lightroom Classic
- Расширенные действия с метаданными
- Использование панели «Быстрая разработка»
- Основные сведения о модуле «Разработка»
- Создание панорам и панорам HDR
- Предварительная обработка
- Коррекция искаженной перспективы на фотографиях с помощью функции «Выравнивание»
- Улучшение качества изображений с помощью функции «Улучшение»
- Работа с тоном и цветом изображения
- Маска
- Применение локальной коррекции
- Объединение фотографий в HDR
- Параметры модуля «Разработка»
- Ретуширование фотографий
- Устранение эффекта красных и засвеченных глаз
- Использование инструмента «Радиальный фильтр»
- Коррекция с помощью эффекта размытия объектива
- Редактирование и экспорт в режиме HDR
- Инструмент «Удалить»
- Рекомендации по производительности
-
Технические вопросы
- Проблемы с графическим процессором
- Проблемы при запуске
- Проблемы рендеринга
- Проблемы стабильности
- Различные проблемы
-
Проблемы рабочего процесса
- Проблемы с каталогом
- Проблемы синхронизации
- Руководство пользователя Lightroom Classic
- Введение в Lightroom Classic
- Рабочая среда
-
Импорт фотографий
- Настройка параметров импорта
- Настройка параметров импорта
- Импорт фотографий с камеры или устройства чтения карт памяти
- Импорт фотографий из папки на жестком диске
- Автоматический импорт фотографий
- Импорт фотографий из Photoshop Elements
- Импорт фотографий с подключенной камеры
- Редактор шаблонов имен файлов и редактор текстовых шаблонов
-
Систематизация фотографий в Lightroom Classic
- Распознавание лиц
- Работа с коллекциями фотографий
- Группирование фотографий в подборки
- Флажок, метка и оценка фотографий
- Использование ключевых слов
- Основы работы с метаданными и действия
- Поиск фотографий в каталоге
- Работа с видео в Lightroom Classic
- Расширенные действия с метаданными
- Использование панели «Быстрая разработка»
-
Обработка фотографий
- Основные сведения о модуле «Разработка»
- Создание панорам и панорам HDR
- Предварительная обработка
- Коррекция искаженной перспективы на фотографиях с помощью функции «Выравнивание»
- Улучшение качества изображений с помощью функции «Улучшение»
- Работа с тоном и цветом изображения
- Маска
- Применение локальной коррекции
- Объединение фотографий в HDR
- Параметры модуля «Разработка»
- Ретуширование фотографий
- Устранение эффекта красных и засвеченных глаз
- Использование инструмента «Радиальный фильтр»
- Коррекция с помощью эффекта размытия объектива
- Редактирование и экспорт в режиме HDR
- Инструмент «Удалить»
- Просмотр фотографий
- Экспорт фотографий
- Работа с внешними редакторами
- Управление каталогами и файлами
- Карты
- Фотокниги
- Печать фотографий
- Веб-галереи
- Комбинации клавиш
- Подлинность контента
- Lightroom и сервисы Adobe
- Устранение неполадок
-
Техническая поддержка
- Рекомендации по производительности
-
Технические вопросы
- Проблемы с графическим процессором
- Проблемы при запуске
- Проблемы рендеринга
- Проблемы стабильности
- Различные проблемы
-
Проблемы рабочего процесса
- Проблемы с каталогом
- Проблемы синхронизации
Выберите шаблон слайд-шоу.
Шаблоны слайд-шоу позволяют быстро задать внешний вид и режим отображения презентации. Они определяют, будут ли слайды иметь границы, тени, текст или логотип, а также позволяют добавить цветной фон или изображение за каждой фотографией.
Lightroom Classic поставляется с несколькими шаблонами, которые можно выбрать в обозревателе шаблонов. При наведении указателя на имя шаблона в обозревателе шаблонов модуля «Слайд-шоу» в верхней части левой панели отображается предварительный просмотр шаблона.
Настройки шаблона слайд-шоу можно задать с помощью элементов управления на панелях в правой части модуля «Слайд-шоу» или путем перемещения элементов в окне «Редактор слайдов». Изменения можно сохранить как пользовательский шаблон, который отображается в списке обозревателя шаблонов.
Готовые шаблоны слайд-шоу
Сопроводительная подпись и рейтинг
Центрирование фотографии на сером фоне с отображением звезд рейтинга и метаданных сопроводительной подписи.
Обрезать для заполнения
Отображение фотографий в полноэкранном режиме. Части изображений (особенно вертикального формата) могут быть обрезаны для адаптации к пропорциям экрана.
По умолчанию
Центрирование фотографии на сером фоне с отображением звезд рейтинга, имени файла и личной надписи.
Метаданные EXIF
Центрирование фотографий на черном фоне с отображением звезд рейтинга, данных EXIF и личной надписи.
Широкий экран
Полнокадровое отображение каждой фотографии с добавлением черных полос для адаптации к пропорциям экрана.
Предварительный просмотр и выбор шаблона слайд-шоу
Для предварительного просмотра шаблона наведите указатель на имя шаблона на панели «Обозреватель шаблонов». В окне предварительного просмотра шаблона отображается выбранный слайд с примененными параметрами шаблона.
Чтобы выбрать шаблон, щелкните его имя на панели «Обозреватель шаблонов».
Укажите, каким образом фотографии будут заполнять ячейку изображения слайда
По умолчанию шаблоны слайд-шоу (за исключением «Обрезать для заполнения») масштабируют фотографии таким образом, чтобы они полностью помещались в ячейку изображения слайда. Фон слайда отображается в тех местах, где пропорции фотографий и ячеек изображения не совпадают. Можно настроить параметр отображения, при котором все фотографии будут полностью заполнять пространство в ячейках изображения. При выборе этого параметра части фотографий (особенно вертикального формата) могут быть обрезаны для адаптации к пропорциям ячейки изображения.
-
На панели «Параметры» модуля «Слайд-шоу» выберите «Во весь кадр».
Добавление рамки или тени к изображению в слайд-шоу
Чтобы при демонстрации слайд-шоу отделить фотографии от фона, можно добавить к ним рамки или тени. Коррекции отображаются в окне «Редактор слайдов».
-
В обозревателе шаблонов модуля «Слайд-шоу» выберите любой шаблон, кроме «Обрезать для заполнения».
-
На панели «Параметры» выполните одно из указанных ниже действий.
Для добавления границы выберите «Граница обводки». Щелкните поле цвета справа, чтобы выбрать цвет границы во всплывающем окне.
Чтобы отрегулировать ширину границы, перетащите ползунок «Ширина» или введите значение в пикселях в поле справа.
Чтобы добавить тень, выберите параметр «Тень» и используйте элементы управления для ее настройки.
Непрозрачность
Настройка яркости или затемнения тени.
Смещение
Настройка расстояния тени от изображения.
Радиус
Настройка жесткости или мягкости края тени.
Угол
Настройка направления падения тени. Поверните регулятор или перетащите ползунок, чтобы отрегулировать угол падения тени.
Настройка полей слайдов
Элементы управления на панели «Макет» модуля «Слайд-шоу» задают поля, определяющие вид ячейки изображения в шаблоне слайда.
-
В окне «Обозреватель шаблонов» выберите любой шаблон, кроме «Обрезать для заполнения», и выполните одно из указанных ниже действий на панели «Макет».
Для одновременной регулировки всех полей и сохранения их относительных пропорций убедитесь, что установлен флажок в поле «Связать все».
Для независимой настройки размера поля снимите флажок связи рядом с желаемым полем.

Снимите флажок рядом с полем слайда, чтобы исключить его из настройки группы. 
Снимите флажок рядом с полем слайда, чтобы исключить его из настройки группы. -
Переместите один или несколько ползунков на панели Макет или перетащите направляющие в окне «Редактор слайдов».
Перемещение направляющей в окне «Редактор слайдов» для настройки полей макета Перемещение направляющей в окне «Редактор слайдов» для настройки полей макета
Настройка фона слайда
Можно настроить цвета фона слайдов или использовать фоновое изображение для всего слайд-шоу. Если выбор всех параметров фона отменен, фон слайда будет черным.
Добавление фона
-
В обозревателе шаблонов выберите любой шаблон, кроме «Обрезать для заполнения».
-
На панели «Фон» выберите любую комбинацию указанных ниже параметров:
Вымывание цвета
Применяется градиентное размытие цвета поверх цвета фона и фонового изображения. Градиент переходит от цвета фона к цвету, который установлен в поле цвета справа. См. Добавление размытия цвета на фон слайда.
Фоновое изображение
Используется изображение, которое перетаскивается с кинопленки на фон слайда. Используйте ползунок «Непрозрачность» для настройки прозрачности изображения и частичного отображения цвета фона.
Фоновый цвет
Используется указанный цвет фона. Щелкните поле цвета справа, чтобы выбрать цвет во всплывающем окне.
Добавление размытия цвета на фон слайда
-
На панели «Фон» модуля «Слайд-шоу» выберите «Размытие цвета».
-
Щелкните поле цвета справа и выберите цвет во всплывающем окне.
-
Определение визуальных характеристик цвета:
Непрозрачность
Настройка непрозрачности или прозрачности наложения с размытием цвета.
Угол
Настройка направления перехода градиента фонового цвета или изображения в размытие. Поверните шкалу «Угол», переместите ползунок или введите значение в градусах.
Поворот слайдов
Отдельные слайды можно поворачивать по часовой стрелке или против нее.
-
В модуле «Слайд-шоу» перейдите к слайду, который необходимо повернуть.
-
В главном меню Lightroom Classic выберите «Слайд-шоу» > «Повернуть влево (против часовой стрелки)» или «Повернуть вправо (по часовой стрелке)».
Изменение порядка расположения слайдов
-
В модуле «Библиотека» выберите обычную коллекцию или папку, которая не содержит подпапок, в качестве источника слайд-шоу. Сделайте выбор на панели «Папки» или «Коллекции».
Примечание.Для получения точного представления о том, что находится в выбранной папке в модуле «Библиотека», а также для того, чтобы убедиться, что вы находитесь в самой нижней папке иерархии, выберите папку на панели «Папки», щелкните меню «Библиотека» и удостоверьтесь, что флажок «Показывать папки в подпапках» не установлен.
-
В модуле «Слайд-шоу» можно перетаскивать фотографии в кинопленке, чтобы изменить их расположение. Для перетаскивания используйте центр, а не край эскиза.
Перетаскивание фотографий в модуле «Слайд-шоу» будет невозможно в случае выбора смарт-коллекции, а также раздела «Все фотографии» или «Предыдущий импорт» на панели «Каталог» модуля «Библиотека».
Создание пользовательских шаблонов слайд-шоу
Изменения, вносимые в настройки цветов, макета, текста и вывода, могут быть сохранены в виде пользовательского шаблона. После сохранения пользовательский шаблон отображается в обозревателе шаблонов для повторного использования. В обозревателе шаблонов можно создавать новые папки для упорядочения шаблонов.
Сохранение пользовательских шаблонов слайд-шоу
-
В обозревателе шаблонов модуля «Слайд-шоу» выберите шаблон, на основе которого будет создан пользовательский шаблон, и измените макет.
-
Укажите необходимые параметры на панелях «Параметры», «Макет», «Наложения», «Фон» и «Воспроизведение».
-
Щелкните значок «Плюс» (+) на панели «Обозреватель шаблонов».
-
Перезапишите «Шаблон без названия», чтобы присвоить имя пользовательскому шаблону и указать для него папку (например, «Шаблоны пользователя»).
Создание и организация папок шаблонов
-
Щелкните область, в которой должна отображаться папка, правой кнопкой мыши (Windows) или нажмите, удерживая клавишу Control (Mac OS), и выберите «Новая папка».
-
Введите имя папки и нажмите «ОК».
-
Перетащите шаблон на имя папки, чтобы переместить его в эту папку.
При перетаскивании шаблона стиля Lightroom Classic в другую папку шаблон копируется в эту папку.
Обновление пользовательских шаблонов
-
При необходимости можно изменить цвета, макет, текст и параметры вывода.
-
Щелкните шаблон в обозревателе шаблонов правой кнопкой мыши (Windows) или нажмите, удерживая клавишу Control (Mac OS), и выберите «Обновить с текущими настройками».
Удаление пользовательских шаблонов
-
Выполните одно из следующих действий.
В обозревателе шаблонов щелкните шаблон правой кнопкой мыши (Windows) или нажмите, удерживая клавишу Control (Mac OS), а затем в контекстном меню выберите пункт «Удалить».
Выберите шаблон в обозревателе шаблонов и нажмите кнопку «Удалить».
Примечание.Невозможно удалить шаблоны стилей Lightroom Classic.
Импорт и экспорт шаблонов
Шаблоны, созданные для совместного использования с коллегами или на другом компьютере, можно экспортировать. Шаблоны сохраняются с расширением .lrtemplate.
- Чтобы экспортировать шаблон, щелкните его правой кнопкой мыши (Windows) или нажмите, удерживая клавишу Control (Mac OS), а затем выберите «Экспортировать». Введите имя шаблона и нажмите «Сохранить».
- Чтобы импортировать шаблон, щелкните область, в которой должен отображаться шаблон, правой кнопкой мыши (Windows) или нажмите, удерживая клавишу Control (Mac OS), а затем выберите «Импортировать». Дважды нажмите файл шаблона.
Сохранение настроек слайд-шоу в виде коллекции слайд-шоу
При сохранении настроек слайд-шоу в виде коллекции слайд-шоу можно добавлять в коллекцию новые фотографии, к которым будут автоматически применяться настройки слайд-шоу. Этот вариант отличается от пользовательского шаблона, который содержит параметры слайд-шоу, но не содержит фотографий. Коллекция слайд-шоу применяет настройки вывода к фотографиям в коллекции.
-
В модуле «Библиотека» выберите фотографии для слайд-шоу.
-
В модуле «Слайд-шоу» выберите шаблон и задайте необходимые настройки на панелях «Параметры», «Макет», «Наложения», «Фон» и «Воспроизведение».
-
В кинопленке выберите фотографии, которые необходимо включить в коллекцию слайд-шоу.
-
Нажмите значок «Плюс» (+) на панели «Коллекции» и выберите «Создать слайд-шоу».
-
Введите имя для коллекции слайд-шоу в диалоговом окне «Создание слайд-шоу». Выберите набор коллекций во всплывающем меню «Настройка», чтобы добавить коллекцию в существующий набор, или выберите «Нет».
-
В разделе «Параметры слайд-шоу» выберите «Включить выбранные фотографии». Выберите «Создать новые виртуальные копии», если хотите, чтобы в коллекцию были включены виртуальные копии, а не исходные фотографии.
-
Нажмите кнопку «Создать».
Lightroom Classic добавляет коллекцию слайд-шоу на панель «Коллекции» и добавляет к ней значок слайда ![]() .
.