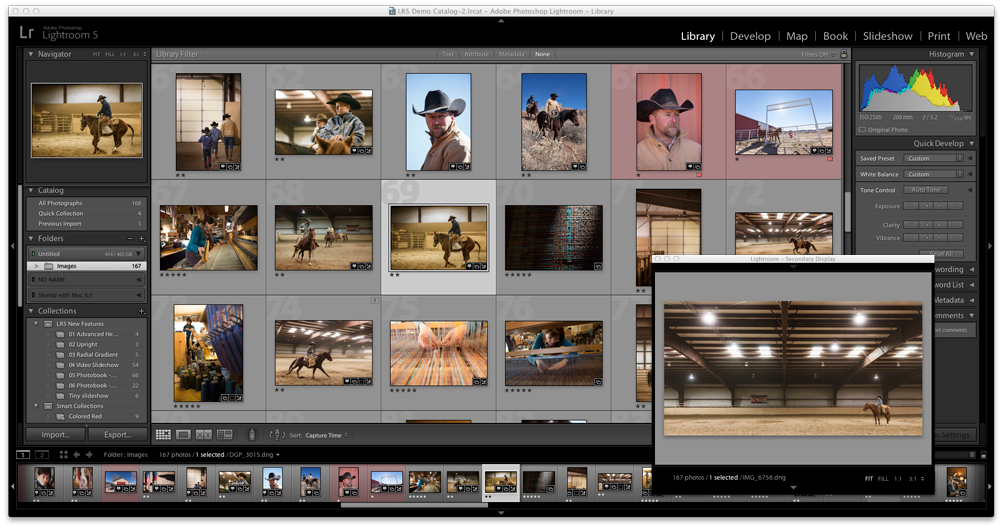- Руководство пользователя Lightroom Classic
- Введение в Lightroom Classic
- Рабочая среда
- Импорт фотографий
- Настройка параметров импорта
- Настройка параметров импорта
- Импорт фотографий с камеры или устройства чтения карт памяти
- Импорт фотографий из папки на жестком диске
- Автоматический импорт фотографий
- Импорт фотографий из Photoshop Elements
- Импорт фотографий с подключенной камеры
- Редактор шаблонов имен файлов и редактор текстовых шаблонов
- Систематизация фотографий в Lightroom Classic
- Распознавание лиц
- Работа с коллекциями фотографий
- Группирование фотографий в подборки
- Флажок, метка и оценка фотографий
- Использование ключевых слов
- Основы работы с метаданными и действия
- Поиск фотографий в каталоге
- Работа с видео в Lightroom Classic
- Расширенные действия с метаданными
- Использование панели «Быстрая разработка»
- Обработка фотографий
- Основные сведения о модуле «Разработка»
- Создание панорам и панорам HDR
- Предварительная обработка
- Коррекция искаженной перспективы на фотографиях с помощью функции «Выравнивание»
- Улучшение качества изображений с помощью функции «Улучшение»
- Работа с тоном и цветом изображения
- Маска
- Применение локальной коррекции
- Объединение фотографий в HDR
- Параметры модуля «Разработка»
- Ретуширование фотографий
- Устранение эффекта красных и засвеченных глаз
- Использование инструмента «Радиальный фильтр»
- Коррекция с помощью эффекта размытия объектива
- Редактирование и экспорт в режиме HDR
- Инструмент «Удалить»
- Просмотр фотографий
- Экспорт фотографий
- Работа с внешними редакторами
- Управление каталогами и файлами
- Карты
- Фотокниги
- Слайд-шоу
- Печать фотографий
- Веб-галереи
- Комбинации клавиш
- Подлинность контента
- Lightroom и сервисы Adobe
- Устранение неполадок
- Техническая поддержка
- Рекомендации по производительности
- Технические вопросы
- Проблемы с графическим процессором
- Проблемы при запуске
- Проблемы рендеринга
- Проблемы стабильности
- Различные проблемы
- Проблемы рабочего процесса
- Проблемы с каталогом
- Проблемы синхронизации
Можно открыть окно, в котором отображается второе представление библиотеки. Во втором окне отображаются фотографии, выбранные в модуле «Библиотека», и используются параметры просмотра модуля «Библиотека», указанные в основном окне Lightroom Classic для представления «Сетка и «Лупа». Второе окно может оставаться открытым независимо от того, в каком модуле вы работаете, поэтому вы можете легко просматривать и выбирать различные фотографии в любое время. Если к компьютеру подключен второй монитор, на котором запущен Lightroom Classic, на его экране можно отобразить второе окно.
При работе с несколькими окнами Lightroom Classic применяет команды и изменения к фотографиям, выбранным в главном окне приложения, независимо от того, что выбрано во втором окне. Чтобы применить команду к одной или нескольким выбранным фотографиям во втором окне, нажмите правой кнопкой мыши (Windows) или нажмите, удерживая клавишу Control (Mac OS), на выбранные фотографии в представлении «Сетка», «Сравнение» или «Обзор» во втором окне и выберите команду.
-
Чтобы открыть второе окно, нажмите кнопку «Второе окно»
 на кинопленке.
на кинопленке.

Модуль «Библиотека» в главном окне и представление «Лупа» в дополнительном окне (вставка) 
Модуль «Библиотека» в главном окне и представление «Лупа» в дополнительном окне (вставка) По умолчанию во втором окне выбранная фотография открывается в представлении «Лупа». Если к компьютеру подключен второй монитор, то второе окно автоматически открывается на этом мониторе в полноэкранном режиме. В противном случае Lightroom Classic открывает плавающее окно дополнительного дисплея.
-
Чтобы изменить режим просмотра второго окна библиотеки Lightroom Classic, нажмите правой кнопкой мыши на кнопку «Второе окно» и выберите в меню нужный пункт. Или нажмите «Сетка», «Лупа», «Сравнение» или «Обзор» во втором окне. При наличии второго монитора можно также выбрать параметр «Слайд-шоу».
-
Укажите параметры представления.
Сетка
Измените размер миниатюр, переместив ползунок «Миниатюры» и отфильтруйте фотографии с помощью строки фильтра библиотеки. См. Поиск фотографий с помощью строки фильтра библиотеки.
Лупа
Выберите Обычный, Динамический или Закрепленный. Обычный — отображение выбранной фотографии из основного окна. В динамическом режиме отображается фотография, на которую наведен курсор в кинопленке или представлении «Сетка» в основном окне. Закрепленный — отображение выбранной фотографии, даже если в основном окне выбрана другая фотография. Во всех представлениях «Лупа» во втором окне можно настроить уровень масштабирования.
Можно закрепить любую фотографию, нажав правой кнопкой мыши (Windows) или нажав, удерживая клавишу Control (Mac OS), на фотографию в главном окне и выбрать «Закрепить на втором мониторе». Или выберите фотографию и нажмите Ctrl+Shift+Enter (Windows) или Command+Shift+Return (Mac OS). На фотографии, которая в данный момент закреплена на втором мониторе, отображается значок второго окна
 на кинопленке и миниатюре в представлении «Сетка» в главном окне.
на кинопленке и миниатюре в представлении «Сетка» в главном окне.Сравнение
Предоставляет тот же набор функций, что и представление «Сравнение» в основном окне. См. Сравнение фотографий в модуле «Библиотека».
Survey
Предоставляет тот же набор функций, что и представление «Обзор» в основном окне. См. Сравнение фотографий в модуле «Библиотека».
Слайд-шоу
(Доступно для второго монитора) Позволяет воспроизводить полноэкранное слайд-шоу из выбранной папки или коллекции на втором мониторе. Нажмите кнопку «Воспроизведение», чтобы воспроизвести слайд-шоу; щелкните слайд или нажмите клавишу Esc, чтобы завершить его. Чтобы заменить текущие параметры в модуле «Слайд-шоу» для параметров «Начальный экран», «Пауза при начальной заставке», «Экран завершения» и «Повтор», выберите «Переопределить», а затем выберите параметр.
-
(Доступно для второго монитора) Чтобы отобразить второе окно в виде плавающего окна, нажмите кнопку «Второй монитор» в главном окне и отключите параметр «Полноэкранный режим».
-
(Доступно в полноэкранном режиме на втором мониторе) Нажмите кнопку «Второй монитор» в главном окне и выберите «Показать предварительный просмотр второго монитора», чтобы открыть небольшое плавающее окно, позволяющее удаленно управлять вторым монитором. Используйте окно предварительного просмотра второго монитора для переключения между представлениями «Сетка», «Лупа», «Сравнение», «Обзор» и «Слайд-шоу» на втором мониторе. Для управления воспроизведением слайд-шоу можно также использовать окно предварительного просмотра второго монитора. Окно предварительного просмотра второго монитора предназначено для использования в случае, если второй монитор не виден из вашего местоположения.
-
Чтобы закрыть второе окно, нажмите кнопку «Второе окно» или выберите его и снимите флажок «Показать».