(Дополнительно) Чтобы отобразить отсутствующие файлы в представлении «Сетка», выберите Библиотека > Найти все отсутствующие фотографии в модуле «Библиотека».
- Руководство пользователя Lightroom Classic
- Введение в Lightroom Classic
- Рабочая среда
- Импорт фотографий
- Настройка параметров импорта
- Настройка параметров импорта
- Импорт фотографий с камеры или устройства чтения карт памяти
- Импорт фотографий из папки на жестком диске
- Автоматический импорт фотографий
- Импорт фотографий из Photoshop Elements
- Импорт фотографий с подключенной камеры
- Редактор шаблонов имен файлов и редактор текстовых шаблонов
- Систематизация фотографий в Lightroom Classic
- Распознавание лиц
- Работа с коллекциями фотографий
- Группирование фотографий в подборки
- Флажок, метка и оценка фотографий
- Использование ключевых слов
- Основы работы с метаданными и действия
- Поиск фотографий в каталоге
- Работа с видео в Lightroom Classic
- Расширенные действия с метаданными
- Использование панели «Быстрая разработка»
- Обработка фотографий
- Основные сведения о модуле «Разработка»
- Создание панорам и панорам HDR
- Предварительная обработка
- Коррекция искаженной перспективы на фотографиях с помощью функции «Выравнивание»
- Улучшение качества изображений с помощью функции «Улучшение»
- Работа с тоном и цветом изображения
- Маска
- Применение локальной коррекции
- Объединение фотографий в HDR
- Параметры модуля «Разработка»
- Ретуширование фотографий
- Устранение эффекта красных и засвеченных глаз
- Использование инструмента «Радиальный фильтр»
- Коррекция с помощью эффекта размытия объектива
- Редактирование и экспорт в режиме HDR
- Инструмент «Удалить»
- Просмотр фотографий
- Экспорт фотографий
- Работа с внешними редакторами
- Управление каталогами и файлами
- Карты
- Фотокниги
- Слайд-шоу
- Печать фотографий
- Веб-галереи
- Комбинации клавиш
- Подлинность контента
- Lightroom и сервисы Adobe
- Устранение неполадок
- Техническая поддержка
- Рекомендации по производительности
- Технические вопросы
- Проблемы с графическим процессором
- Проблемы при запуске
- Проблемы рендеринга
- Проблемы стабильности
- Различные проблемы
- Проблемы рабочего процесса
- Проблемы с каталогом
- Проблемы синхронизации
При добавлении, удалении, перемещении или переименовании файлов изображений или папок, содержащих файлы изображений в Finder (macOS) или Проводнике (Windows), связь между файлами и каталогом Lightroom Classic разрывается. Если в каталоге не удается найти фотографию, Lightroom Classic отображает значок Фотография отсутствует (![]() ) в ячейках изображения в представлении «Сетка» и кинопленке.
) в ячейках изображения в представлении «Сетка» и кинопленке.


В модуле Разработка Lightroom Classic указывает, что фотография не найдена, находится в автономном режиме или отсутствует.


Решение
Поиск отсутствующих изображений и папок в Lightroom Classic
Для поиска отсутствующих фотографий и восстановления связи с каталогом выполните указанные ниже шаги.
Связь между каталогом и фотографиями также может разорваться, если фотографии хранятся на внешнем диске, который находится в автономном режиме. Если диск отключен, включите его. В случае изменения буквы диска измените ее на букву, требуемую программой Lightroom Classic.
-
-
Нажмите значок Фотография отсутствует (
 ) в ячейке миниатюр в представлении «Сетка».Примечание.
) в ячейке миниатюр в представлении «Сетка».Примечание.Значок Фотография отсутствует также отображается в нижней части панели «Гистограмма». Его можно нажать и там.
Откроется диалоговое окно с последним известным местоположением отсутствующей фотографии.
Lightroom Classic отобразит запрос о необходимости поиска отсутствующей фотографию и укажет местоположение оригинала. Lightroom Classic отобразит запрос о необходимости поиска отсутствующей фотографию и укажет местоположение оригинала. -
Нажмите кнопку Найти, перейдите к местоположению фотографии и нажмите Выбрать.
-
(Необязательно) В диалоговом окне Поиск отсутствующих фотографий нажмите Поиск ближайших отсутствующих фотографий, после чего Lightroom Classic выполнит поиск других отсутствующих фотографий в папке, и повторно восстановите с ними связь.
Поиск ближайших отсутствующих фотографий Поиск ближайших отсутствующих фотографий Примечание.Если отсутствует вся папка с фотографиями, — на панели «Папки» она будет отображаться серым цветом с вопросительным знаком — можно повторно выполнить одновременное восстановление связи всех фотографий, нажав папку правой кнопкой мыши (Windows) или нажав и удерживая клавишу Control (macOS), а затем выбрав Найти отсутствующую папку в контекстном меню. См. раздел Поиск отсутствующих папок.
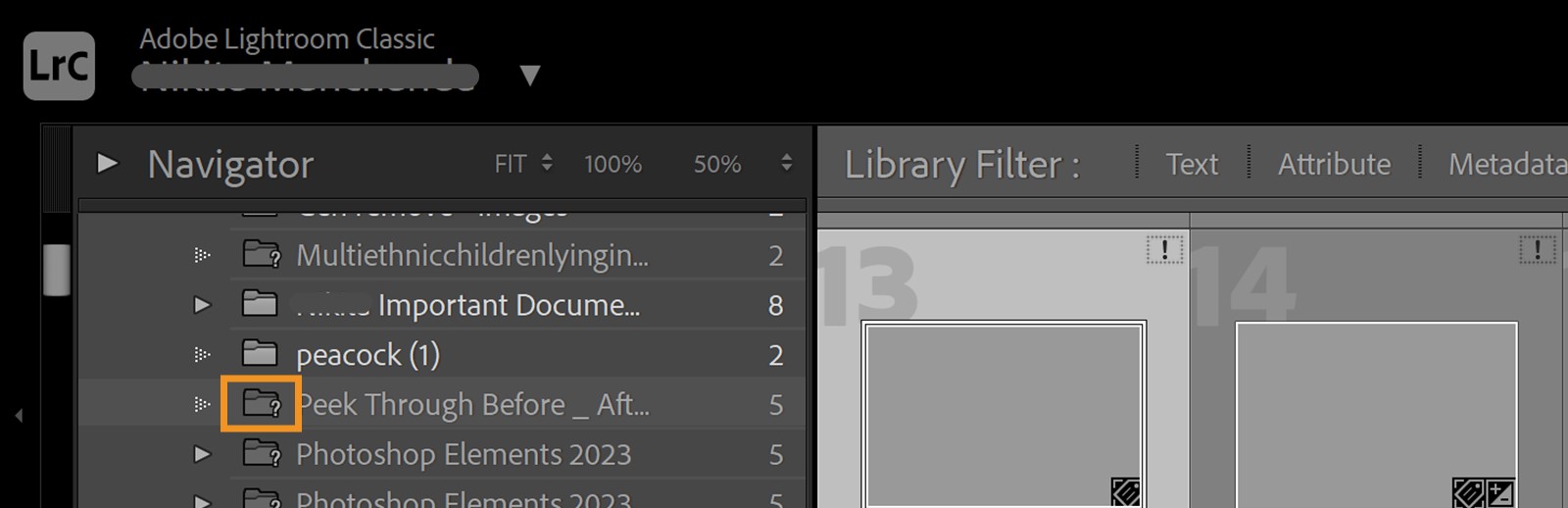
Для macOS: нажмите кнопку Показать параметры, чтобы открыть папки.

