Выберите фотографию для редактирования в модуле «Библиотека» и нажмите D, чтобы перейти в модуль «Разработка». Чтобы переключиться на другую фотографию в модуле «Разработка», выберите ее на панели «Коллекции» или в кинопленке.
- Настройка параметров импорта
- Настройка параметров импорта
- Импорт фотографий с камеры или устройства чтения карт памяти
- Импорт фотографий из папки на жестком диске
- Автоматический импорт фотографий
- Импорт фотографий из Photoshop Elements
- Импорт фотографий с подключенной камеры
- Редактор шаблонов имен файлов и редактор текстовых шаблонов
- Распознавание лиц
- Работа с коллекциями фотографий
- Группирование фотографий в подборки
- Флажок, метка и оценка фотографий
- Использование ключевых слов
- Основы работы с метаданными и действия
- Поиск фотографий в каталоге
- Работа с видео в Lightroom Classic
- Расширенные действия с метаданными
- Использование панели «Быстрая разработка»
- Основные сведения о модуле «Разработка»
- Создание панорам и панорам HDR
- Предварительная обработка
- Коррекция искаженной перспективы на фотографиях с помощью функции «Выравнивание»
- Улучшение качества изображений с помощью функции «Улучшение»
- Работа с тоном и цветом изображения
- Маска
- Применение локальной коррекции
- Объединение фотографий в HDR
- Параметры модуля «Разработка»
- Ретуширование фотографий
- Устранение эффекта красных и засвеченных глаз
- Использование инструмента «Радиальный фильтр»
- Коррекция с помощью эффекта размытия объектива
- Редактирование и экспорт в режиме HDR
- Инструмент «Удалить»
- Рекомендации по производительности
-
Технические вопросы
- Проблемы с графическим процессором
- Проблемы при запуске
- Проблемы рендеринга
- Проблемы стабильности
- Различные проблемы
-
Проблемы рабочего процесса
- Проблемы с каталогом
- Проблемы синхронизации
- Руководство пользователя Lightroom Classic
- Введение в Lightroom Classic
- Рабочая среда
-
Импорт фотографий
- Настройка параметров импорта
- Настройка параметров импорта
- Импорт фотографий с камеры или устройства чтения карт памяти
- Импорт фотографий из папки на жестком диске
- Автоматический импорт фотографий
- Импорт фотографий из Photoshop Elements
- Импорт фотографий с подключенной камеры
- Редактор шаблонов имен файлов и редактор текстовых шаблонов
-
Систематизация фотографий в Lightroom Classic
- Распознавание лиц
- Работа с коллекциями фотографий
- Группирование фотографий в подборки
- Флажок, метка и оценка фотографий
- Использование ключевых слов
- Основы работы с метаданными и действия
- Поиск фотографий в каталоге
- Работа с видео в Lightroom Classic
- Расширенные действия с метаданными
- Использование панели «Быстрая разработка»
- Просмотр фотографий
- Экспорт фотографий
- Работа с внешними редакторами
- Управление каталогами и файлами
- Карты
- Фотокниги
- Слайд-шоу
- Печать фотографий
- Веб-галереи
- Комбинации клавиш
- Подлинность контента
- Lightroom и сервисы Adobe
- Устранение неполадок
-
Техническая поддержка
- Рекомендации по производительности
-
Технические вопросы
- Проблемы с графическим процессором
- Проблемы при запуске
- Проблемы рендеринга
- Проблемы стабильности
- Различные проблемы
-
Проблемы рабочего процесса
- Проблемы с каталогом
- Проблемы синхронизации
Начиная с версии Lightroom Classic 11.0 (выпуск за октябрь 2021 г.) следующие рабочие процессы не поддерживаются. Сведения об использовании обновленных инструментов локальной коррекции см. в разделе Маскирование.
Элементы управления на палитрах «Коррекция» в модуле «Разработка» позволяют изменять цвет и тон всей фотографии. Однако иногда коррекция всей фотографии не требуется. Необходимо исправить лишь определенную ее область. Например, осветить лицо, чтобы выделить его при создании портрета или увеличить насыщенность синего неба в пейзаже. Для внесения локальных изменений в Lightroom Classic можно использовать коррекцию цвета и тона с помощью инструментов «Корректирующая кисть» и «Градуированный фильтр».
Инструмент «Корректирующая кисть» предназначен для выборочного изменения экспозиции, четкости, яркости, а также выполнения другой коррекции путем «закрашивания» необходимых областей на фотографии.
Инструмент «Градуированный фильтр» позволяет постепенно применять коррекцию экспозиции, четкости и тона к определенной области фотографии. Можно установить любую ширину области по своему усмотрению.
Как и прочие виды коррекции в модуле «Разработка» Lightroom Classic, локальная коррекция является обратимой и не применяется к фотографии на постоянной основе.
Видеоруководство «Основные сведения о корректирующей кисти»
Применение корректирующей кисти или эффекта фильтра
-
-
Выберите инструмент «Корректирующая кисть»
 или «Градуированный фильтр»
или «Градуированный фильтр»  на панели инструментов или в модуле «Разработка».
на панели инструментов или в модуле «Разработка».
-
Выберите желаемый тип коррекции во всплывающем меню «Эффект» или перетащите ползунки:
Температура
Корректирует цветовую температуру области изображения, делая его теплее или холоднее. Эффект температуры сглаженного фильтра способен улучшить изображения, снятые в условиях смешанного освещения.
Оттенок
Компенсирует зеленый или пурпурный оттенок
Экспозиция
Задает общую яркость изображения. Применение локальной коррекции экспозиции позволяет добиться результатов, подобных традиционному осветлению и затемнению.
Контрастность
Корректирует контрастность изображения, главным образом затрагивая средние тона.
Светлые области
Восстанавливает детали в переэкспонированных областях изображения
Тени
Восстанавливает детали в недоэкспонированных областях изображения
Белые
Корректирует светлые области фотографии.
Черные
Корректирует затемненные области фотографии
Текстура
Сглаживает или подчеркивает текстурированные детали на фотографии. Перетащите ползунок влево для смягчения деталей или вправо для их выявления. При перемещении ползунка «Текстура» цвет и тона не изменяются.
Четкость
Добавляет глубину изображения за счет увеличения локальной контрастности
Удаление дымки
Уменьшает или увеличивает степень дымки на фотографии.
Тон
Корректирует оттенки на фотографии. Выберите Использовать точное редактирование для более точной настройки.
Насыщенность
Корректирует яркость цвета.
Резкость
Улучшает настройку краев изображения для проявления деталей фотографии. Отрицательное значение размывает детали.
Шум
Снижает шум светимости, который становится заметен при высветлении теней.
Муар
Сокращает артефакты муара, или сглаживание цвета
Устранить кайму
Устранение цветовой каймы по краям
Цвет
Применяет оттенок для области, на которую влияет локальная коррекция. Выберите оттенок, щелкнув образец цвета. Цветовой эффект сохраняется при преобразовании фотографии в черно-белое изображение.
Другие эффекты
Для выполнения определенных задач, таких как отбеливание зубов, улучшение цвета глаз или смягчение тона кожи, доступны дополнительные эффекты.
Примечание. Если инструменты «Затемнение», «Осветление», «Улучшение цвета глаз», «Смягчение тона кожи» или «Отбеливание зубов» недоступны, выберите «Lightroom Classic» > «Настройки» (Mac OS) или «Редактировать» > «Настройки» (Windows). На панели «Стили» нажмите «Восстановить стили локальной коррекции».
-
Перемещайте ползунки отдельных эффектов, чтобы увеличить или уменьшить значения.
-
(Только для инструмента «Корректирующая кисть») Настройка параметров корректирующей кисти А:
Размер
Позволяет задать диаметр кончика кисти в пикселях.
Растушевка
Создает плавный переход между областью, затронутой кистью и окружающими пикселями. При использовании кисти расстояние между внутренней и внешней окружностью соответствует значению размытия.
Количество краски
Управляет степенью применения корректировки.
Автомаскирование
Ограничивает мазки кисти областью одинакового цвета.
Плотность
Управляет значением прозрачности мазка кисти.
-
Перетащите на фотографию, чтобы применить эффект.
В начальной точке применения появится булавка
 , а режим маскирования изменится на «Редактирование». В эффекте «Градуированный фильтр» три белых направляющих представляют собой центральный, нижний и верхний диапазоны настройки.
, а режим маскирования изменится на «Редактирование». В эффекте «Градуированный фильтр» три белых направляющих представляют собой центральный, нижний и верхний диапазоны настройки.
Изменение масок, добавленных с использованием инструмента «Градуированный фильтр» и «Радиальный фильтр» при помощи элементов управления кисти
Можно изменить маски градуированного фильтра, используя элементы управления кисти. После того как маска добавлена, выберите вариант «Кисть» рядом с командой «Создать/редактировать». Откроются элементы управления кисти.
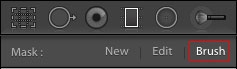
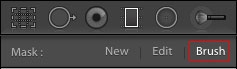
При необходимости используйте кисти «+» и «-» (Ластик). Lightroom Classic позволяет настроить три различные кисти-фильтры: A (+), B (+) и ластик (-). Для этих кистей можно настроить перечисленные ниже параметры.
- Размер: размер кисти
- Размытие: степень размытия для кисти
- Количество краски: количество краски, наносимое на область во время мазка. Например, если для параметра Количество краски задано значение 20 %, для первого мазка применяется насыщенность 20 %. При следующем мазке насыщенность увеличивается до 40 %.
- Плотность: максимальная непрозрачность при использовании кисти. Например, если для этого параметра выбрано значение 40 %, то степень непрозрачности закрашивания не будет превышать 40 %.
Включите параметр «Автомаска», чтобы закрасить внутри кромок области. Lightroom Classic маскирует область, чтобы мазки кисти не выходили за ее пределы. При использовании кисти следите, чтобы основная ее часть находилась внутри обрабатываемой области.
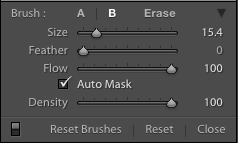
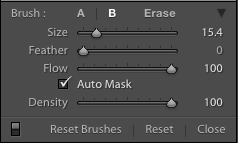
Для сброса всех изменений, внесенных в три кисти: A, B и Ластик, и возврата параметров к значениям по умолчанию щелкните Сброс действий кистью.
Изменение эффекта «Корректирующая кисть» или «Градуированный фильтр/Радиальный фильтр».
Чтобы изменить эффект «Корректирующая кисть» или «Градуированный фильтр», выполните одно из указанных ниже действий.
- Нажмите H, чтобы скрыть или отобразить значок булавки и направляющие градуированного фильтра, либо выберите режим отображения в меню «Показать булавки редактирования» на панели инструментов.
- Нажмите O, чтобы скрыть или отобразить наложение маски, созданной с помощью инструмента «Корректирующая кисть», или используйте параметр «Показать выбранное наложение маски» на панели инструментов.
- Нажмите Shift+O для переключения между красным, зеленым или белым цветом наложения маски, созданной с помощью инструмента «Корректирующая кисть».
- Перетащите ползунки эффектов.
- Нажмите клавиши Ctrl+Z (Windows) или Command+Z (Mac OS), чтобы отменить примененную ранее коррекцию.
- Нажмите «Сброс», чтобы удалить все коррекции, внесенные с помощью выбранного инструмента.
- Для удаления эффекта «Корректирующая кисть» или «Градуированный фильтр» выберите соответствующую булавку и нажмите «Удалить».
- (Инструмент «Корректирующая кисть») Наведите указатель на булавку и перетащите двустороннюю стрелку вправо, чтобы увеличить эффект, или влево, чтобы его уменьшить.
- (Инструмент «Корректирующая кисть») Для частичной отмены коррекции выберите параметр «Стереть кисть» и проведите кистью по области коррекции.
- (Градуированный фильтр) Перетащите булавку, чтобы переместить центральную точку эффекта.
- (Градуированный фильтр) Наведите указатель на центральную белую линию и дождитесь появления изогнутой двусторонней стрелки, затем потяните, чтобы повернуть эффект.
- (Градуированный фильтр) Перетащите внешнюю белую линию к краю фотографии, чтобы развернуть эффект на этом конце спектра. Перетащите линию к центру фотографии, чтобы сузить эффект на этом конце спектра.
Применение локальной коррекции с помощью маскирования диапазона цвета, яркости или глубины
Обновлено в версии Lightroom Classic, выпущенной в октябре 2018 г.
Используя инструменты Маскирование диапазона цвета, Маскирование диапазона яркости и Маскирование диапазона глубины,элементы управленияможно быстро создать точную область маскирования на фотографии для применения локальной коррекции.
Начните с создания маскированной выделенной области с помощью инструмента «Корректирующая кисть» либо «Радиальный фильтр» или «Градуированный фильтр». Затем уточните свой выбор с помощью одного из следующих средств: средства выбора диапазона цвета для взятия образца в границах области маскирования, средства выбора диапазона глубины или ползунка, чтобы задать границы диапазона яркости маскирования выделенной области, либо средства выбора диапазона глубины или ползунка, чтобы задать границы диапазона глубины маскирования выделенной области.
Использование инструмента «Маскирование диапазона глубины»
маскирование диапазона глубины
Инструмент «Маскирование диапазона глубины» доступен только для фотографий, содержащих встроенные данные карты глубины. В настоящее время поддерживаются только фотографии формата HEIC , снятые на Apple iPhone 7+, 8+ и X, XS, XS MAX, а также XR (ознакомьтесь с полным списком поддерживаемых моделей Apple iPhone) с режимом «Портрет»в приложении камеры, встроенном в iOS. Если фото не содержит информацию о глубине, параметр «Глубина» в выпадающем меню «Маскирование диапазона» будет отключен.
После создания маскирования выделенной области на фотографии с помощью инструмента «Корректирующая кисть» или «Радиальный фильтр»/«Градуированный фильтр» можно откорректировать область маскирования с учетом диапазона глубины выделенной области.
-
Выберите фотографию для редактирования в модуле «Библиотека» и нажмите D, чтобы перейти в модуль «Разработка». Чтобы переключиться на другую фотографию в модуле «Разработка», выберите ее на панели «Коллекции» или в кинопленке.
Примечание.
Чтобы применить настройки маскирования диапазона глубины к существующим изображениям HEIC (со встроенной картой глубины), Smart Preview которых были созданы в Lightroom Classic CC 7.5, необходимо заново создать Smart Preview для таких изображений после обновления до последней версии Lightroom Classic. Это необходимо для того, чтобы информация о карте глубины была включена в файлы Smart Preview. Выберите файлы, для которых требуется создать Smart Preview, затем нажмите Библиотека > Предварительный просмотр > Создать Smart Preview.
Фотография HEIC с информацией о глубине, которую необходимо отредактировать в модуле «Разработка» Фотография HEIC с информацией о глубине, которую необходимо отредактировать в модуле «Разработка» -
Выберите инструмент «Корректирующая кисть», «Градуированный фильтр» или Радиальный фильтр на панели инструментов или в модуле «Разработка». Затем создайте маскирование выделенной области фотографии для коррекции.
Исходное маскирование выделенной области при помощи инструмента «Градуированный фильтр», которая покрывает все фото Исходное маскирование выделенной области при помощи инструмента «Градуированный фильтр», которая покрывает все фото -
Из области параметров Кисти на панели «Коррекция» выберите Глубина в выпадающем списке для инструмента Маскирование диапазона. По умолчанию для инструмента Маскирование диапазона выбрано значение Откл.
-
Для выбора диапазона глубины в границах области маскирования выполните одно из указанных ниже действий.
- С помощью ползунка Диапазон укажите границы диапазона глубины выделенной области.
- Выберите Средство выборадиапазона глубины
 напанели Маскирование диапазона. Нажмите и перетащите область фотографии, которую требуется изменить. Рекомендуется выбрать небольшую область с помощью инструмента «Средство выбора диапазона глубины», чтобы сократить определенный диапазон глубины.
напанели Маскирование диапазона. Нажмите и перетащите область фотографии, которую требуется изменить. Рекомендуется выбрать небольшую область с помощью инструмента «Средство выбора диапазона глубины», чтобы сократить определенный диапазон глубины.
Инструмент «Средство выбора диапазона глубины» представляет собой дополнительный ярлык для более точной регулировки положения ползунка «Диапазон» с учетом выбранной области.
Визуализация маски глубины, созданной поверх объектов на переднем плане, для применения выборочной коррекции Визуализация маски глубины, созданной поверх объектов на переднем плане, для применения выборочной коррекции -
Установите флажок Показать маску глубины, чтобы просмотреть данные о глубине изображения в темном и светлом представлении. Частьфотов белом цвете — это передний план, а другая частьфото(в черном) — фон. Красным цветом обозначается область маскирования, которая представляет собой пересечение примененных коррекции глубины и локальной коррекции.
-
Воспользуйтесь ползунком Смягчение, чтобы задать плавность ослабления эффекта для одной из границ выбранного диапазона глубины.Примечание.
Для более удобного просмотра области маскирования и визуализации темных и светлых областей на фотографии нажмите клавишу Alt (Win) или Option (Mac) и удерживайте ее при перемещении ползунка Диапазон или Смягчение.
Локальная коррекция, применяемая к маскированию глубины Локальная коррекция, применяемая к маскированию глубины
После уточнения области маскирования можно выполнить выборочную коррекцию во всплывающем меню Эффект для более точной обработки фотографии.
Использование «Маскирование диапазона цвета»
После создания маскирования выделенной области с помощью инструмента «Корректирующая кисть» либо «Радиальный фильтр» или «Градуированный фильтр» можно откорректировать выделенную область маскирования на основе образцов, взятых с области маскирования.
-
Выберите фотографию для редактирования в модуле «Библиотека» и нажмите D, чтобы перейти в модуль «Разработка». Чтобы переключиться на другую фотографию в модуле «Разработка», выберите ее на панели «Коллекции» или в кинопленке.
-
Выберите инструмент «Кисть» на панели инструментов в модуле «Разработка». Затем создайте маскирование выделенной области фотографии для коррекции.
-
Из области параметров Кисти на панели «Коррекция» выберите Цвет в выпадающем списке для инструмента Маскирование диапазона. По умолчанию для инструмента Маскирование диапазона выбрано значение Откл.
-
ИспользуйтеСредство выбора цветового диапазона
 для отбора образцов цвета в области маскирования. Выполните одно из следующих действий.
для отбора образцов цвета в области маскирования. Выполните одно из следующих действий.- Чтобы взять образец одного цвета в области маскирования, нажмите инструментом Средство выбора цветового диапазона в определенном месте на фотографии.
- Для более точного выбора цвета выполните одно из следующих действий:
- Нажмите и перетащите область вокруг цветов на фотографии, которые требуется изменить.
- Нажимайте, удерживая Shift, для добавления нескольких образцов цветов. Можно добавить до пяти образцов цветов, удерживая Shift и нажимая изображение.
- Для удаления существующего образца цвета в маскировании цветового диапазона нажмите Option(Mac)/Alt(Win) и щелкните образец, который требуется удалить.
Покрытие фоновых тонов на фото с помощью инструмента «Маскирование диапазона цвета». Маскирование цветового диапазона создается при выделении области, которая включает в себя все цвета фона, с помощью средства выбора цветового диапазона в левом верхнем углу фотографии. Затем с помощью ползунка инструмента «Цветовой диапазон» уменьшите степень его применения к изображенным на фото листьям. Покрытие фоновых тонов на фото с помощью инструмента «Маскирование диапазона цвета». Маскирование цветового диапазона создается при выделении области, которая включает в себя все цвета фона, с помощью средства выбора цветового диапазона в левом верхнем углу фотографии. Затем с помощью ползунка инструмента «Цветовой диапазон» уменьшите степень его применения к изображенным на фото листьям. -
Перемещайте ползунок Значение, чтобы сузить или расширить диапазон выбранных цветов.
Примечание.Для более удобного просмотра области маскирования и визуализации темных и светлых областей на фотографии нажмите клавишу Alt (Win) или Option (Mac) и удерживайте ее при перемещении ползунка Значение.
Нажмите клавишу Esc для завершения процесса взятия образцов цветов.
Локальная коррекция, применяемая к маскированию цвета. Уменьшите значение экспозиции, светлых областей в и насыщенности в меню «Эффекты», чтобы затемнить фон и выделить листья. Локальная коррекция, применяемая к маскированию цвета. Уменьшите значение экспозиции, светлых областей в и насыщенности в меню «Эффекты», чтобы затемнить фон и выделить листья. После уточнения области маскирования можно выполнить выборочную коррекцию во всплывающем меню Эффект для более точной обработки фотографии.
Использование «Маскирование диапазона яркости»
После создания маскирования выделенной области с помощью инструмента «Корректирующая кисть» либо «Радиальный фильтр» или «Градуированный фильтр» можно откорректировать выделенную область маскирования на основе диапазона яркости выделенной области.
-
Выберите фотографию для редактирования в модуле «Библиотека» и нажмите D, чтобы перейти в модуль «Разработка». Чтобы переключиться на другую фотографию в модуле «Разработка», выберите ее на панели «Коллекции» или в кинопленке.
Фотография для редактирования в модуле «Разработка» Фотография для редактирования в модуле «Разработка» -
Выберите инструмент «Корректирующая кисть», «Градуированный фильтр» или Радиальный фильтр на панели инструментов или в модуле «Разработка». Затем создайте маскирование выделенной области фотографии для коррекции.
Исходное маскирование выделенной области при помощи инструмента «Градуированный фильтр», которая покрывает небо на фото Исходное маскирование выделенной области при помощи инструмента «Градуированный фильтр», которая покрывает небо на фото -
Из области параметров Кисти на панели «Коррекция» выберите Яркость в выпадающем списке для инструмента Маскирование диапазона. По умолчанию для инструмента Маскирование диапазона выбрано значение Откл.
Маскирование диапазона яркости покрывает более светлые желтые облака, занимающие большую часть центральной области сцены. Маскирование диапазона яркости покрывает более светлые желтые облака, занимающие большую часть центральной области сцены. -
Для выбора диапазона яркости в границах области маскирования выполните одно из указанных ниже действий.
- С помощью ползунка Диапазон укажите границы диапазона яркости выделенной области.
- Выберите Средство выборадиапазона яркости
 напанели Маскирование диапазона. Нажмите и перетащите область фотографии, которую требуется изменить. Рекомендуется выбрать небольшую область, чтобы сократить определенный диапазон яркости.
напанели Маскирование диапазона. Нажмите и перетащите область фотографии, которую требуется изменить. Рекомендуется выбрать небольшую область, чтобы сократить определенный диапазон яркости.
Инструмент «Средство выбора диапазона яркости» представляет собой дополнительный ярлык для более точной регулировки положения ползунка «Диапазон» с учетом выбранной области.
-
Установите флажок Отображение маскирования яркости для просмотра информации о яркости фотографии в темном и светлом представлении. Красным цветом обозначается область маскирования, которая представляет собой пересечение примененных видов коррекции яркости и локальной коррекции.
-
Воспользуйтесь ползунком Смягчение, чтобы указать, насколько плавно происходит уменьшение яркости для одной из границ выбранного диапазона яркости.
Для более удобного просмотра области маскирования и визуализации темных и светлых областей на фотографии нажмите клавишу Alt (Win) или Option (Mac) и удерживайте ее при перемещении ползунка Диапазон или Смягчение.


После уточнения области маскирования можно выполнить выборочную коррекцию во всплывающем меню Эффект для более точной обработки фотографии.
Работа с несколькими видами локальной коррекции
При применении нескольких видов локальной коррекции и работе с ними необходимо учитывать приведенную ниже информацию.
Для выбора булавки необходимо ее щелкнуть. Выбранная булавка имеет черный центр. Невыбранные булавки имеют белый цвет.
Нажмите H один раз, чтобы отобразить выбранную булавку; нажмите H повторно, чтобы скрыть все булавки; нажмите H в третий раз, чтобы отобразить все булавки.
При выборе инструмента «Корректирующая кисть» для редактирования доступны только булавки корректирующей кисти. При выборе инструмента «Градуированный фильтр» для редактирования доступны только булавки градуированного фильтра.
На панели инструментов «Корректирующая кисть» можно задать параметры для двух кистей — А и В. Выберите кисть, щелкнув по букве, или переключите кисть, нажимая клавишу с косой чертой (/). Параметры кисти сохраняются независимо от выбранного эффекта до тех пор, пока вы не измените их.
Создание стилей эффекта локальной коррекции.
Для создания стилей эффекта локальной коррекции выполните указанные ниже действия.
-
Примените эффект с помощью инструмента «Градуированный фильтр или «Корректирующая кисть».
-
Выберите «Сохранить текущие настройки как новый стиль» во всплывающем меню «Эффект».
-
В диалоговом окне «Новый стиль» введите имя в поле «Имя стиля» и нажмите «Создать».
Стиль появится во всплывающем меню «Эффект».
Набор параметров для инструмента «Корректирующая кисть» не включает в себя параметры кисти.








