- Настройка параметров импорта
- Настройка параметров импорта
- Импорт фотографий с камеры или устройства чтения карт памяти
- Импорт фотографий из папки на жестком диске
- Автоматический импорт фотографий
- Импорт фотографий из Photoshop Elements
- Импорт фотографий с подключенной камеры
- Редактор шаблонов имен файлов и редактор текстовых шаблонов
- Распознавание лиц
- Работа с коллекциями фотографий
- Группирование фотографий в подборки
- Флажок, метка и оценка фотографий
- Использование ключевых слов
- Основы работы с метаданными и действия
- Поиск фотографий в каталоге
- Работа с видео в Lightroom Classic
- Расширенные действия с метаданными
- Использование панели «Быстрая разработка»
- Основные сведения о модуле «Разработка»
- Создание панорам и панорам HDR
- Предварительная обработка
- Коррекция искаженной перспективы на фотографиях с помощью функции «Выравнивание»
- Улучшение качества изображений с помощью функции «Улучшение»
- Работа с тоном и цветом изображения
- Маска
- Применение локальной коррекции
- Объединение фотографий в HDR
- Параметры модуля «Разработка»
- Ретуширование фотографий
- Устранение эффекта красных и засвеченных глаз
- Использование инструмента «Радиальный фильтр»
- Коррекция с помощью эффекта размытия объектива
- Редактирование и экспорт в режиме HDR
- Инструмент «Удалить»
- Рекомендации по производительности
-
Технические вопросы
- Проблемы с графическим процессором
- Проблемы при запуске
- Проблемы рендеринга
- Проблемы стабильности
- Различные проблемы
-
Проблемы рабочего процесса
- Проблемы с каталогом
- Проблемы синхронизации
- Руководство пользователя Lightroom Classic
- Введение в Lightroom Classic
- Рабочая среда
-
Импорт фотографий
- Настройка параметров импорта
- Настройка параметров импорта
- Импорт фотографий с камеры или устройства чтения карт памяти
- Импорт фотографий из папки на жестком диске
- Автоматический импорт фотографий
- Импорт фотографий из Photoshop Elements
- Импорт фотографий с подключенной камеры
- Редактор шаблонов имен файлов и редактор текстовых шаблонов
-
Систематизация фотографий в Lightroom Classic
- Распознавание лиц
- Работа с коллекциями фотографий
- Группирование фотографий в подборки
- Флажок, метка и оценка фотографий
- Использование ключевых слов
- Основы работы с метаданными и действия
- Поиск фотографий в каталоге
- Работа с видео в Lightroom Classic
- Расширенные действия с метаданными
- Использование панели «Быстрая разработка»
-
Обработка фотографий
- Основные сведения о модуле «Разработка»
- Создание панорам и панорам HDR
- Предварительная обработка
- Коррекция искаженной перспективы на фотографиях с помощью функции «Выравнивание»
- Улучшение качества изображений с помощью функции «Улучшение»
- Работа с тоном и цветом изображения
- Маска
- Применение локальной коррекции
- Объединение фотографий в HDR
- Параметры модуля «Разработка»
- Ретуширование фотографий
- Устранение эффекта красных и засвеченных глаз
- Использование инструмента «Радиальный фильтр»
- Коррекция с помощью эффекта размытия объектива
- Редактирование и экспорт в режиме HDR
- Инструмент «Удалить»
- Экспорт фотографий
- Работа с внешними редакторами
- Управление каталогами и файлами
- Карты
- Фотокниги
- Слайд-шоу
- Печать фотографий
- Веб-галереи
- Комбинации клавиш
- Подлинность контента
- Lightroom и сервисы Adobe
- Устранение неполадок
-
Техническая поддержка
- Рекомендации по производительности
-
Технические вопросы
- Проблемы с графическим процессором
- Проблемы при запуске
- Проблемы рендеринга
- Проблемы стабильности
- Различные проблемы
-
Проблемы рабочего процесса
- Проблемы с каталогом
- Проблемы синхронизации
Фильтрация фотографий в кинопленке и представлении «Сетка»
Можно ограничить или отфильтровать фотографии, отображаемые в кинопленке и представлении «Сетка», фотографиями с определенным статусом флажка, рейтингом звездами, цветовой меткой или типом файла (главная фотография, виртуальная копия, видео).
Применяйте фильтры
-
Чтобы отфильтровать фотографии, отображаемые в кинопленке и представлении «Сетка», выполните одно из следующих действий:
Выберите «Файл» > «Фильтры модуля "Библиотека"» > «Фильтровать по [критерий].
Нажмите «\», чтобы открыть строку «Фильтр библиотеки» в верхней части модуля «Библиотека». Выберите атрибут, а затем выберите значки, чтобы отфильтровать отображение.
В кинопленке нажмите «Фильтр», а затем выберите значки, чтобы отфильтровать отображение на основе статуса флажка, состояния редактирования, рейтинга звездами или цветовой метки.
Установка фильтров для фотографий, отображаемых в кинопленке и в представлении «Сетка» Установка фильтров для фотографий, отображаемых в кинопленке и в представлении «Сетка» Подробнее. Джордж Жардин рассказывает, как систематизировать фотографии и быстро найти их с помощью строки фильтра.
Управление поведением фильтра для папки или коллекции
По умолчанию поведение фильтра не является закрепленным. Если применить фильтр к папке или коллекции, а затем перейти из этой папки или коллекции, фильтр будет очищен при возврате в исходное расположение.
- Чтобы управлять фильтрами для выбранной папки или коллекции, выберите «Файл» > «Фильтры модуля "Библиотека"» и выполните одно из следующих действий:
Включить фильтры Включает последние использованные фильтры, примененные к папке или коллекции.
Зафиксировать фильтры Применяет текущие фильтры к последующим выбранным папкам или коллекциям.
Запомнить фильтры каждого источника отдельно Доступны отдельно, когда фильтры зафиксированы. Применяет последние использованные фильтры для выбранной папки или коллекции.
- Чтобы сделать фильтры «закрепленными», чтобы они были активными при возврате к ранее отфильтрованной папке или коллекции, выберите «Файл» > «Фильтры модуля "Библиотека"» > «Зафиксировать фильтры», а затем «Файл» > «Фильтры модуля "Библиотека"» > «Запомнить фильтры».
Выбор фотографий в представлении «Сетка» и в кинопленке
В представлении «Сетка» вы выбираете фотографии, с которыми вы хотите работать в модуле «Библиотека» или других модулях. Фотографии, которые вы выбрали, будут отражены в кинопленке. Аналогично, определенные фотографии, выбранные в кинопленке, отображаются в представлении «Сетка».
При выборе фотографии она становится активной. Можно выбрать несколько фотографий, но только одна фотография является активной. Выбранные фотографии отмечены в представлении «Сетка» и в кинопленке тонкой белой рамкой и цветом ячейки, который светлее, чем невыбранные фотографии. Самая светлая цветная ячейка обозначает активную фотографию.
Если выбрано несколько фотографий, можно нажать любую выбранную фотографию, чтобы сделать ее активной без отмены выбора других фотографий. Если нажать на фотографию вне выбранного диапазона, она станет активной, и выбор всех остальных фотографий будет отменен.
Если в представлении «Сетка» выбрано несколько фотографий и внесены такие изменения, как применение рейтинга, меток или добавление метаданных, эти изменения применяются ко всем выбранным фотографиям.
Если в кинопленке выбрано несколько фотографий и вы находитесь в представлении «Лупа», «Сравнение» или «Обзор», то такие изменения, как добавление рейтинга, меток или метаданных, применяются только к активной фотографии.
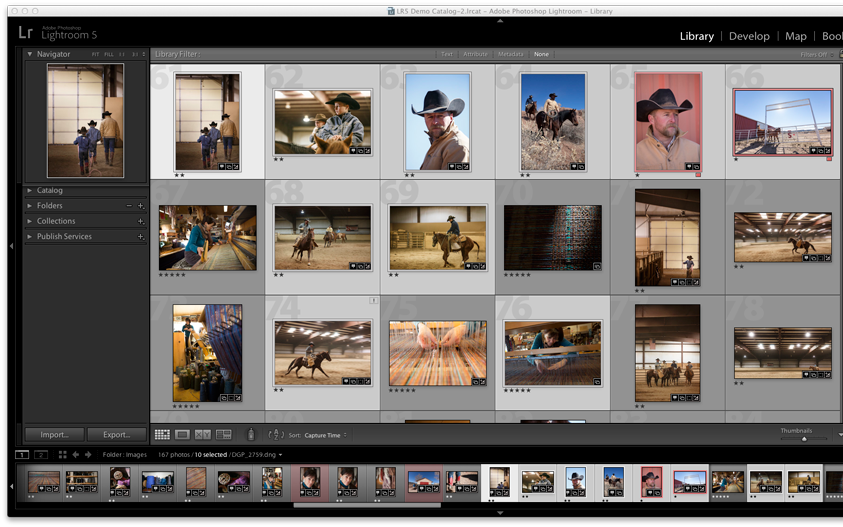
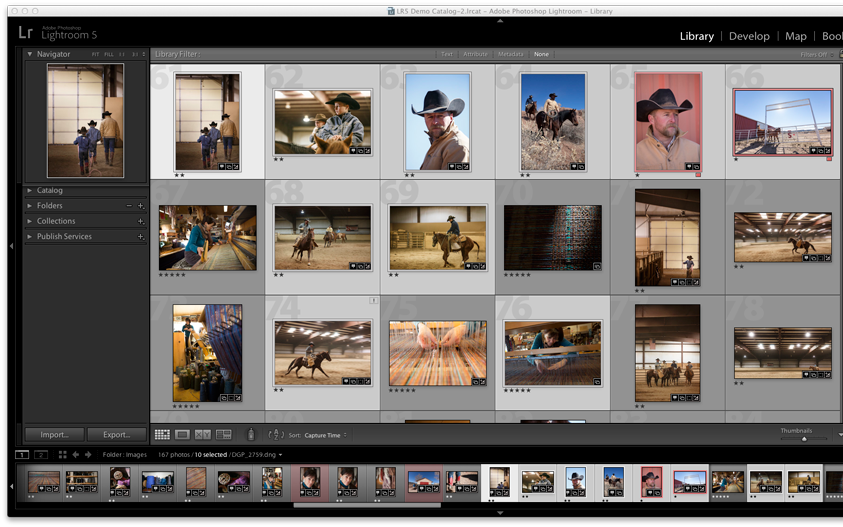
Можно также выбрать или отменить выбор отмеченных фотографий в представлении «Сетка» и в кинопленке. См. Выбор отмеченных фотографий.
-
(Дополнительно) В модуле «Библиотека» выберите элементы на панели «Каталог», «Папки» или «Коллекции», чтобы отобразить фотографии, которые вы хотите использовать. При необходимости укажите критерии в строке «Фильтр библиотеки», чтобы сузить выбор.Примечание.
Вы также можете выбрать фотографии с помощью панелей «Список ключевых слов» и «Метаданные». Нажмите на стрелку справа от количества ключевых слов или критериев метаданных. Фотографии, содержащие этот тег или критерии, отображаются в представлении «Сетка» и в кинопленке.
-
В представлении «Сетка» или в кинопленке выполните одно из следующих действий:
Чтобы выбрать фотографию, нажмите на миниатюру фотографии.
Чтобы выбрать фотографии, расположенные не рядом, в представлении «Сетка» или в кинопленке, нажмите на первую фотографию, а затем нажмите, удерживая клавишу Ctrl (Windows) или Command (Mac OS), на дополнительные фотографии.
Чтобы выбрать фотографию и все фотографии между ней и активной фотографией, нажмите на фотографию, удерживая клавишу Shift.
Чтобы выбрать все фотографии, нажмите «Редактирование» > «Выбрать все» или нажмите Ctrl+A (Windows) или Command+A (Mac OS).
Чтобы отменить выбор всех фотографий, нажмите «Редактирование» > «Снять выделение» или нажмите Ctrl+D (Windows) или Command+D (Mac OS).
Чтобы отменить выбор всех фотографий, кроме активной, выберите «Редактирование» > «Выбрать только активную фотографию» или нажмите клавиши Shift+Ctrl+D (Windows) или Shift+Command+D (Mac OS).
Чтобы изменить активную фотографию в группе выбранных фотографий, нажмите на миниатюру другой фотографии.
Чтобы выбрать новую активную фотографию и отменить выбор всех других фотографий в группе выбранных фотографий, нажмите на границу ячейки сетки фотографии.
Чтобы отменить выбор активной фотографии в группе выбранных фотографий, выберите «Редактирование» > «Отменить выбор активной фотографии» или нажмите «/». Следующая фотография в режиме выбора нескольких фотографий становится активной.
Чтобы отменить выбор выделенных фотографий и выбрать все невыделенные фотографии, выберите «Редактирование» > «Обратить выделение».
При выборе нескольких фотографий первая фотография, которую вы выбираете, является основной (активная фотография) и обозначается более яркой выделенной рамкой.
Примечание.После выбора фотографий добавьте их в коллекцию «Быстрая коллекция», чтобы подготовить их к печати, презентации в слайд-шоу, сборке в веб-галерею или экспорту.
Сравнение фотографий в модуле «Библиотека»
Lightroom Classic позволяет предварительно просматривать одну или несколько фотографий в большом размере для выполнения таких задач, как выбор лучших фотографий в серии. В представлении «Сравнение» можно просматривать две фотографии в режиме предварительного просмотра рядом друг с другом или просматривать две или более фотографии в представлении «Обзор».
В представлении «Сравнение» одна фотография является выбранной (активной), а другая — потенциальной. С помощью элементов управления на панели инструментов можно переключаться между выбранными и потенциальными фотографиями, увеличивать и уменьшать масштаб одной или обеих одновременно и выбирать необходимую, когда вы закончите сравнение.
В представлении «Обзор» выбранная (активная) фотография имеет белую границу. Можно обозначить активную фотографию, нажав на нее в области отображения изображений. Все фотографии имеют значок «Отменить выбор фотографии» ![]() в правом нижнем углу для удаления фотографий в представлении «Обзор». (В Mac OS наведите указатель на фотографию, чтобы увидеть значок.)
в правом нижнем углу для удаления фотографий в представлении «Обзор». (В Mac OS наведите указатель на фотографию, чтобы увидеть значок.)
Оба представления предоставляют доступ к звездам рейтинга, цветовым меткам, а также флажкам «Выбрано» или «Отклонено» для каждой фотографии. Оба представления также позволяют отменить выбор фотографий, чтобы сузить круг рассматриваемых изображений. См. Флажок, метка и оценка фотографий.
Вы всегда можете переключаться между представлениями «Сравнение» и «Обзор» при сравнении фотографий. Кроме того, представления «Сравнение» и «Обзор» можно отобразить во втором окне на втором мониторе. См. Отображение модуля «Библиотека» на втором мониторе.
Сравнение фотографий в представлении «Сравнение»
-
В представлении «Сетка» или в кинопленке выберите две фотографии и выполните одно из следующих действий:
Нажмите значок представления «Сравнение»
 на панели инструментов.
на панели инструментов.Выберите «Представление» > «Сравнить».
Примечание.Если выбрать только одну фотографию, а затем переключиться на представление «Сравнение», Lightroom Classic будет использовать выбранную фотографию, а также последнюю выбранную фотографию или соседнюю фотографию в представлении «Сетка» или в кинопленке.
-
Чтобы настроить предварительный просмотр фотографий, выполните одно из следующих действий:
Чтобы увеличить или уменьшить масштаб обеих фотографий одновременно, убедитесь, что на панели инструментов отображается значок «Привязать фокус»
 , а затем переместите ползунок «Масштаб».
, а затем переместите ползунок «Масштаб».Чтобы увеличить или уменьшить масштаб одной фотографии, выберите фотографию, убедитесь, что на панели инструментов отображается значок «Привязать фокус»
 , а затем переместите ползунок «Масштаб».
, а затем переместите ползунок «Масштаб».Примечание. При нажатии на значок панели инструментов происходит переключение между «Привязать» и «Удалить привязку фокуса».
Чтобы синхронизировать масштаб потенциальной и выбранной фотографий, нажмите кнопку «Синхронизировать» на панели инструментов.
-
Установите звезды рейтинга, цветовые метки, флажки «Выбрано» или «Отклонено» для фотографий.
-
Выполните одно из следующих действий, чтобы указать разные выбранные и потенциальные фотографии:
Нажмите кнопку «Переключить» на панели инструментов, чтобы поменять местами выбранные и потенциальные фотографии.
Нажмите значок «Выбрать следующую фотографию» на панели инструментов (или нажмите клавишу со стрелкой вправо), чтобы сравнить последующие фотографии с первым выбором. Нажмите «Выбрать предыдущую фотографию», чтобы сравнить предыдущие фотографии с первым выбором. Нажмите кнопку со стрелкой вверх, чтобы заменить выбранную фотографию текущим выбором и заменить потенциальную фотографию следующей.
Нажмите значок «Отменить выбор фотографии»
 в правом нижнем углу под фотографией.
в правом нижнем углу под фотографией.Выберите потенциальную фотографию и нажмите кнопку «Сделать выбранной» на панели инструментов.
-
Повторите шаги с 2 по 4, если потребуется.
-
Нажмите кнопку другого представления, чтобы выйти из представления «Сравнение».
Сравнение фотографии в представлении «Обзор»
-
В представлении «Сетка» или в кинопленке выберите две или более фотографии и выполните одно из следующих действий:
Нажмите значок представления «Обзор»
 на панели инструментов.
на панели инструментов.Выберите «Представление» > «Обзор».
Примечание.Вы всегда можете добавить дополнительные фотографии к сравнению в любое время, выбрав их в кинопленке. Помните, что при выборе большего количества фотографий предварительный просмотр в представлении «Обзор» будет меньше. См. Выбор фотографий в представлении «Сетка» и в кинопленке.
-
В представлении «Обзор» выполните одно из следующих действий:
Чтобы указать выбранную фотографию, нажмите на фотографию в рабочей области или в кинопленке или нажмите значок «Выбрать предыдущую фотографию» или «Выбрать следующую фотографию» на панели инструментов.
Примечание.Для отображения значков необходимо выбрать пункт «Навигация» во всплывающем меню панели инструментов представления «Обзор».
Чтобы удалить фотографии, нажмите значок «Отменить выбор фотографии»
 в правом нижнем углу фотографии.
в правом нижнем углу фотографии.Чтобы оценить, пометить или отметить фотографии флажком, нажмите на звезды рейтинга, цветовые метки и флажки «Выбрано» или «Отклонено» под фотографиями.
