- Основы
- Совместное использование аудио и видео
-
Уровень вовлеченности в Adobe Connect
- Управление модулями
- Пользовательский модуль
- Модуль «Посетители»
- Управление посетителями
- Совместное использование — основы
- Совместное использование экрана на сеансах
- Совместное использование документа
- Совместное использование доски
- Модуль «Примечания»
- Модуль «Чат»
- Модуль «Вопросы и ответы»
- Модуль опроса
- Модуль «Тест»
- Модуль «Веб-ссылки»
- Модуль «Файлы»
- Панель показателей «Уровень вовлеченности»
- Комнаты обсуждения
- Скрытые субтитры
- Записи
- Управление пользовательским содержимым в Adobe Connect
- Руководство пользователя Adobe Connect
- О программе Adobe Connect
-
Начало работы
- Основы
- Совместное использование аудио и видео
-
Уровень вовлеченности в Adobe Connect
- Управление модулями
- Пользовательский модуль
- Модуль «Посетители»
- Управление посетителями
- Совместное использование — основы
- Совместное использование экрана на сеансах
- Совместное использование документа
- Совместное использование доски
- Модуль «Примечания»
- Модуль «Чат»
- Модуль «Вопросы и ответы»
- Модуль опроса
- Модуль «Тест»
- Модуль «Веб-ссылки»
- Модуль «Файлы»
- Панель показателей «Уровень вовлеченности»
- Комнаты обсуждения
- Скрытые субтитры
- Записи
- Управление пользовательским содержимым в Adobe Connect
- Мобильное приложение Adobe Connect
Узнайте, как создавать комнаты собрания и используйте шаблоны для создания макета различных модулей и компонентов. Можно использовать шаблоны по умолчанию или создавать новые.
Создание собраний
В Adobe Connect Central можно создавать собрания. Каждое собрание имеет тот же самый URL-адрес (комната собраний), который сохраняется после его закрытия. Используйте этот URL-адрес для повторного запуска собрания. Организаторы собрания могут настроить URL при создании собрания.
Сделать процесс регистрации необходимым условием участия в собрании можно на вкладке «Управление мероприятиями». См. раздел О компоненте Adobe Connect Events. Администратор учетной записи может отправить запрос на проведение более масштабного веб-семинара с 1500 участниками при наличии отдельной лицензии. Если администраторы Adobe Connect одобрят запрос, вы получите URL-адрес комнаты собрания. Используйте этот URL-адрес для создания системы регистрации участия.
В любой момент в этой комнате можно провести пробное собрание, включающее до 25 участников. Перед началом собрания настройте доступное в нем содержимое и внешний вид комнаты. Участники могут выполнить вход в собрание за 15 минут до запланированного времени начала. Если создана комната собрания, можно проводить небольшие собрания в любое время, без составления графика.
Создание профиля аудио (для аудиоконференций)
Настройка профиля аудио для аудиоконференций производится в окне «Мои профили аудио» («Мой профиль» > «Мои профили аудио»). В профилях аудио хранятся настройки аудиоконференций, связанные с выбранным поставщиком аудио, необходимые для начала аудиоконференции. См. Создание и использование профилей аудио.
Запуск мастера собраний
Существует два способа запуска мастера собраний. Чтобы создать собрание в папке «Мои собрания», перейдите на главную страницу Adobe Connect Central. На этой странице щелкните кнопку «Создать» и выберите «Собрание» в меню. Чтобы создать собрание в папке, на доступ к которой у вас есть право, перейдите к этой папке в библиотеке собраний. Затем нажмите кнопку «Создать собрание».
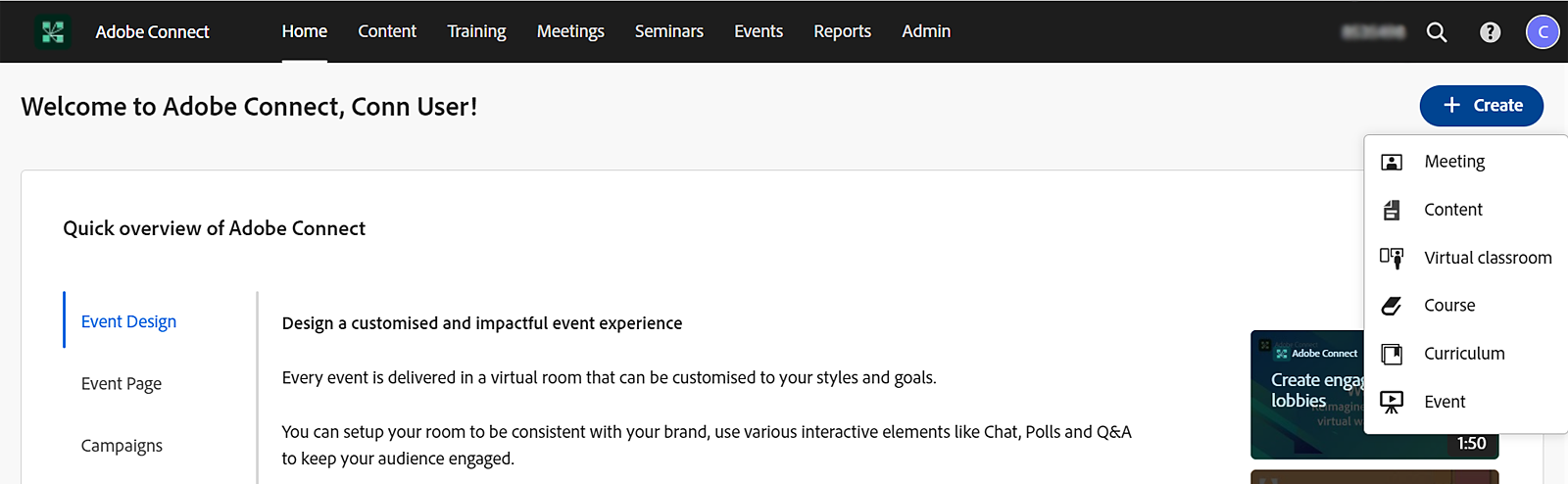
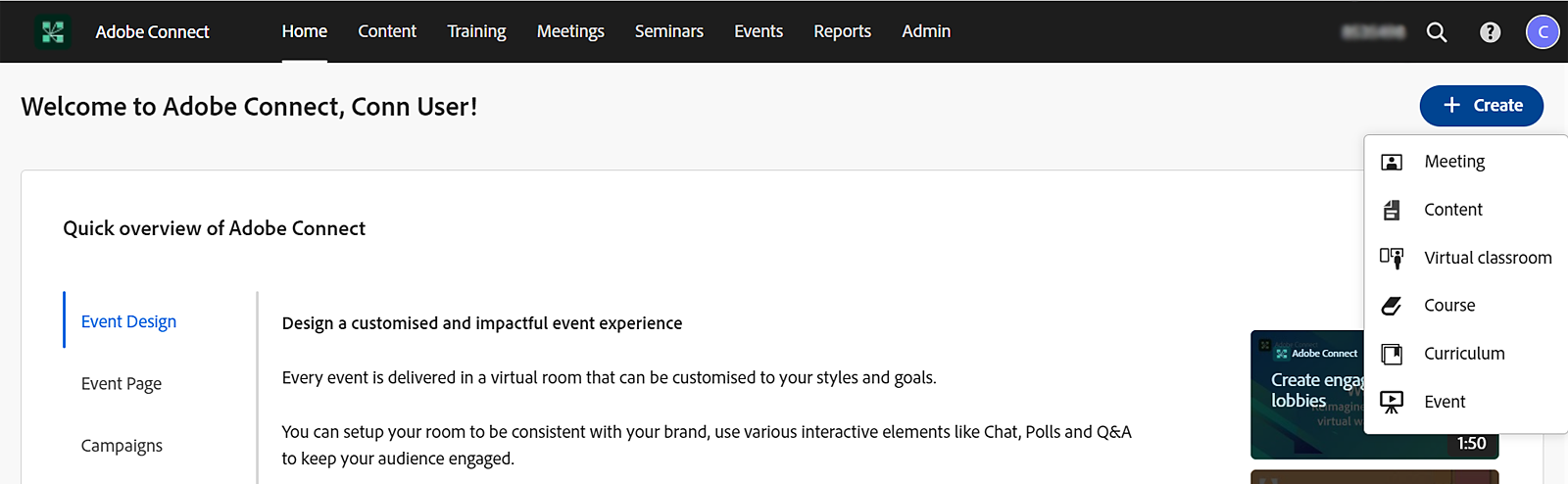


Введите сведения о собрании на первой странице мастера собраний. К этим сведениям относятся название, URL-адрес, сводка, дата, продолжительность, шаблон, язык, ограничения доступа и настройки аудиоконференции (обязательными параметрами являются только название и язык). Можно выбрать из раскрывающегося меню профиль аудио и избежать необходимости вводить настройки аудиоконференции вручную.
Название
Введите название комнаты собраний.
Пользовательский URL-адрес
Для большей точности при организации собрания можно создать пользовательский URL-адрес. В пользовательское поле можно вводить только буквенно-цифровые символы ASCII и дефисы.
Сводка
Добавьте краткие сведения о собрании для участников.
Время начала
Выберите дату и время начала собрания.
Продолжительность
Выберите продолжительность собрания.
Выбор шаблона
Выберите шаблон комнаты собрания. Дополнительные сведения о шаблонах см. в разделе «Шаблоны комнаты по умолчанию для Adobe Connect».
Язык
Выберите язык комнаты собрания.
Доступ
Возможности посетителей собрания зависят от их прав доступа. Доступ в комнату собрания имеют зарегистрированные пользователи, участники учетной записи и гости. Далее перечислены права, предоставляемые организатором посетителям собрания.
- Зарегистрированные пользователи могут войти в комнату
- Участники учетной записи могут войти в комнату
- Участники учетной записи могут войти в комнату в отсутствие организатора
- Допущенные гости могут войти в комнату
- В комнату могут войти все, у кого есть ссылка на собрание
- Пользователи должны вводить код доступа
Дополнительные сведения о правах доступа см. в разделе «Права доступа посетителей собрания».
Улучшенный интерфейс для работы с аудио и видео
Значения по умолчанию на уровне комнаты разнятся в зависимости от настроек интерфейса приложения и браузера для учетной записи.
Значение по умолчанию на уровне учетной записи: «Разрешить организаторам принимать решение для своей комнаты». При этом администратор может выбрать параметр «Принудительное использование улучшенного интерфейса для работы с аудио и видео» или «Принудительное использование стандартного вида».
На уровне комнаты настройки интерфейса приложения и браузера применяются только при выборе на уровне учетной записи параметра «Разрешить организаторам принимать решение для своей комнаты». В случае если администратор учетной записи выберет принудительное использование тех или иных настроек, организаторы не смогут их изменять на уровне комнаты.
Если на уровне учетной записи выбран параметр «Разрешить организаторам принимать решение для своей комнаты», на уровне комнаты улучшенный интерфейс для работы с аудио и видео будет применяться по умолчанию во всех комнатах. Организатор может изменить его на Стандартный вид.
Во всех новых комнатах настройкой по умолчанию для параметров аудиоконференции является VoIP. Организаторы могут добавлять в комнату другие аудиоконференции. Дополнительные сведения о профилях аудио см. в разделе «Создание и использованием профилей аудио».
Записи в анонимном режиме: если выбран этот параметр, в комнатах с поддержкой улучшенного интерфейса для работы с аудио и видео можно сделать имена всех участников анонимными в записях. Существуют два способа:
- Анонимизировать все записи: если включен этот параметр, имена всех участников в комнате собрания будут заменены на «Пользователь 1», «Пользователь 2» и т. д. Имена участников в модулях «Посетитель», «Чат» и «Вопросы и ответы» будут анонимизированы.
- Позволить организаторам делать записи анонимными: если включен этот параметр, вы можете сделать запись анонимной всякий раз, когда организатор начинает запись. Имена участников будут автоматически заменены.
Скрыть экран входа: если выбран этот параметр, участники не смогут настроить микрофон, динамик и камеру перед тем, как присоединиться к собранию.
Примечание. Если параметр «Скрыть экран входа» выбран в разделе «Администрирование» > «Соблюдение и контроль» > «Расширенные настройки», в настройках собрания параметр «Скрыть экран входа» будет отключен.
Доступ через браузер: если включен этот параметр, и на вашем компьютере не установлено приложение Adobe Connect, комната откроется в браузере по умолчанию. Если эта функция отключена, необходимо установить приложение и войти в комнату.
Доступ через мобильное приложение: если включен этот параметр, вы можете присоединиться к собранию с помощью новых мобильных приложений для iOS и Android.
Включить возможность отказа для участников: позволяет участникам отказаться от отправки скрытых дополнительных данных организаторам. Если посетители отказались от участия в отслеживании, Adobe Connect не включает индекс вовлеченности и количество приватных сообщений чата в отчет о мероприятии.
В качестве исключения вариант интерфейса приложения не влияет на рабочий процесс записи. Этот флажок предназначен для собраний, а не записей. Дополнительные сведения о записи см. в разделе Запись и воспроизведение собраний Adobe Connect.
Отбор участников собрания
Для добавления участников используйте список «Доступные пользователи и группы». Выполните поиск участников по имени или раскройте списки групп и выберите пользователей из этих групп. При необходимости можно назначить роли, выбрав имя участника и щелкнув «Права доступа» внизу списка текущих участников. Затем на последнем шаге отправьте приглашения или закройте мастер, чтобы выполнить отправку сообщений позже.
Отправка приглашений
В зависимости от того, является ли собрание открытым только для зарегистрированных пользователей или для всех, порядок действий, предлагаемых мастером, будет отличаться.
Если собрание открыто только для зарегистрированных пользователей, выберите «Отправить приглашения», а затем выберите группу для приглашения (например, только организаторы). Вы можете внести изменения в текст электронного сообщения. Также к письму можно прикрепить запись о собрании из календаря Microsoft Outlook.
Если собрание открыто для всех, у кого есть URL-адрес собрания, нажмите «Отправить приглашения по электронной почте», чтобы открыть приложение электронной почты, и добавьте приглашенных в список рассылки вашего электронного сообщения.
Adobe Connect не сможет отправить приглашение на собрание, если объем отправляемого содержимого по электронной почте превышает 1000 символов. Эта проблема связанна с особенностями тега HTML mailto, поскольку браузеры не могут запустить клиент электронной почты, если объем содержимого превышает 1000 символов.
Начало работы
Организаторы собраний могут устанавливать и снимать флажок представления браузера, тем самым указывая, как будет открываться собрание в HTML-клиенте в браузере. На основе выбранных организатором установок пользователям предлагается подключиться к собранию с помощью нового приложения CEF или продолжать использовать браузер.


Шаблон представляет собой уже созданный вариант комнаты для проведения собраний. В нем может содержаться один или несколько макетов с различными панелями (или модулями), конфигурации и содержимое. Макеты можно оптимизировать для выполнения определенных задач, например презентации слайдов или совместной работы с коллегами. Используйте существующие макеты и содержимое, чтобы сократить время на воссоздание аналогичного дизайна каждый раз при создании собрания. Вы можете использовать встроенные в Adobe Connect шаблоны либо создавать свои собственные.
Три встроенных в Adobe Connect шаблона позволят быстрее создать комнату для проведения собраний: «Собрание по умолчанию», «Обучение по умолчанию» и «Мероприятия по умолчанию». При создании собрания с помощью мастера выберите один из этих шаблонов для комнаты собрания. Затем остается лишь добавить требуемое содержимое, и собрание можно начинать.
При создании комнаты с использованием шаблона в нее добавляется самая свежая версия данного содержимого. При изменении исходного файла встроенного содержимого содержимое в комнате не меняется. Чтобы обновить содержимое в комнате собрания, отправьте обновленный файл на сервер Adobe Connect. Затем замените существующее содержимое в комнате собраний обновленным содержимым на сервере.
В Adobe Connect 12.5 доступны новые шаблоны по умолчанию, позволяющие воспользоваться такими функциями, как модуль «Тест» (в шаблоне обучения) и панель «Чат» (независимо от макета). Все учетные записи Adobe Connect, созданные после выхода версии 12.5, получат доступ к этим новым шаблонам по умолчанию, при этом шаблонов по умолчанию в существующих учетных записях изменения не коснутся.
Дополнительные сведения о новых шаблонах по умолчанию см. в разделе «Макеты комнаты собрания для Adobe Connect 12.5».
Шаблон собрания по умолчанию
Общий шаблон для собраний. Сюда входят три макета: «Совместное использование», «Обсуждение» и «Сотрудничество». Макет «Совместное использование» оптимизирован для совместного использования содержимого (презентации Microsoft PowerPoint, видео, Adobe PDF и так далее). Шаблон «Обсуждение» оптимизирован для интерактивного обсуждения и ведения записей. Макет «Сотрудничество» оптимизирован для совместного анализа содержимого с возможностью оставлять рукописные пометки.

A. Совместное использование B. Обсуждение C. Сотрудничество

Шаблон обучения по умолчанию
Используется для интерактивной совместной работы с инструкциями и виртуальными аудиториями. Сюда входят три макета: «Приемная», «Аудитория» и «Анализ». Макет «Приемная» предназначен для размещения презентации, работающей в автоматическом режиме, или другого вводного содержимого. Оставьте макет «Приемная» открытым, чтобы посетители могли ознакомиться с ее содержимым во время ожидания начала собрания. Макет «Аудитория» используется для представления презентаций PowerPoint, совместного использования экрана или белой доски. Макет «Анализ» предназначен для совместной работы с обучающимися, размещения загружаемых файлов или публикации ссылок на дополнительные материалы, а также использования белой доски для инструкций. В Adobe Connect представлены стандартные шаблон обучения и шаблон виртуальной аудитории, размещенные в папке «Общие шаблоны обучения»; последний используется как стандартный шаблон для виртуальных аудиторий.
Шаблоны мероприятий по умолчанию
Используются для собраний или семинаров, ориентированных на большую аудиторию. Здесь содержатся три макета: «Приемная», «Презентация», «Вопросы и ответы». Макет «Приемная» предназначен для проигрывания музыки, размещения презентации, работающей в автоматическом режиме, или другого вводного содержимого. Оставьте макет «Приемная» открытым, чтобы посетители могли ознакомиться с ее содержимым во время ожидания начала собрания. Макет «Презентация» используется для представления презентаций PowerPoint, совместного использования экрана или белой доски. Макет «Вопросы и ответы» предназначен для проведения сеансов вопросов и ответов напрямую с участниками.
Информация, хранящаяся в шаблоне
Комната для проведения собраний, преобразованная в шаблон, представляет собой копию исходной комнаты. В шаблоне сохраняются макеты, модули, сведения о комнате и большинство типов содержимого, включая:
- Макеты с именем, порядком и состоянием запуска (выбранного)
- Модули с именем, размером, позицией и параметрами для работы в полноэкранном режиме
- Содержимое модуля
- Права использования микрофона для участников.
- Номер страницы в файлах PDF и расположение строки поиска в файлах FLV
- Содержимое наложения белой доски
- Состояние опроса (подготовлен, открыт, закрыт), вопросы, ответы и результаты трансляций
- Вопросы и ответы, ссылка на модуль «Чат» и состояние (открыт, дан ответ, все)
- Текст в модуле примечаний
- Настройки видео
- Комната находится в режиме ожидания (да, нет)
- Значение записи гостя
- Сообщения, отображаемые пользователям, когда собрание переводится в состояние ожидания или завершается
- Фон комнаты, разрешение экрана и пропускная способность
- Состояние области «Только для докладчиков»
- Контактные данные приглашенных
- Все параметры и изменения применяются к комнатам обсуждений. Кроме того, эти настройки применяются при использовании шаблона для создания нового собрания.
Некоторая информация в шаблоне не сохраняется. Настройки аудиоконференции, параметры мастера настройки звука, а также содержимое модуля «Чат» в шаблоне не сохраняются.
Использование шаблона при создании собрания
-
На панели меню «Создать новый» на главной странице Adobe Connect Central щелкните «Собрание».
-
На странице «Ввод сведений о собрании» рядом с «Выбрать шаблон» щелкните меню и сделайте выбор. (По умолчанию используется «Общие шаблоны\Шаблон собрания по умолчанию».)
Преобразование комнаты для проведения собраний в шаблон
Организаторы могут создавать новые шаблоны собраний. Чтобы добавить комнату для проведения собраний в папку «Общие шаблоны», необходимо иметь права на управление данной папкой. По умолчанию вы обладаете полным набором прав для доступа к собраниям и шаблонам в вашей папке с собраниями.
-
На вкладке «Собрания» Adobe Connect Central перейдите к комнате для проведения собраний, которую требуется преобразовать.
-
Отметьте флажком нужную комнату.
-
В навигационной панели нажмите «Переместить».
В Adobe Connect Central отображаются два столбца. Имя комнаты для проведения собраний отображается в левом столбце. В правом столбце под заголовком «Переместить в эту папку», «Собрания пользователей» > [ваша учетная запись] является выбором по умолчанию. Если это и есть нужная папка, перейдите к шагу 5.
-
Найдите и используйте папку с шаблоном, например папку «Общие шаблоны».
-
Внизу столбца нажмите «Переместить».
Теперь комната для проведения собраний находится в выбранной папке. Данный шаблон добавляется в список в соответствующей папке.
При создании собрания с использованием мастера собраний можно выбрать созданный шаблон из меню «Выбор шаблона». По мере необходимости настройки этой комнаты можно изменять. После создания собрания, применить к ней новый шаблон нельзя. Вместо этого можно создать собрание с использованием нового шаблона.
Управление макетами
Меню и панель «Макеты» отображаются только для организаторов. Макеты по умолчанию: «Совместное использование», «Обсуждение», «Сотрудничество».
Панель Управление появляется в меню справа от панели макетов. На панели Управление можно создавать, копировать, удалять и переименовывать макеты.


СОЗДАНИЕ МАКЕТА
-
Для создания нового пустого макета, куда можно вручную добавить модули, либо создания копии существующего макета выполните следующие действия.
Выберите Макеты.
Нажмите значок «плюс»
 в левом нижнем углу экрана. Далее можно создать новый пустой макет или скопировать существующий макет.
в левом нижнем углу экрана. Далее можно создать новый пустой макет или скопировать существующий макет.
-
Создать новый макет. Этот вариант позволит создать новый макет. По умолчанию именем макета будет «Новый макет», но его можно изменить.
Создание нового макета Создание нового макета -
Создать дубликат существующего макета. Этот вариант позволит скопировать макет, который уже есть в комнате. Просто выберите необходимый макет для копирования в раскрывающемся меню. По умолчанию именем макета будет «Дубликат [имя макета]», но его можно изменить.
Переименование макета
-
Чтобы переименовать макет, выберите Управление в меню макетов в правой части экрана.
-
В режиме макета выберите макет, который необходимо переименовать.
-
Дважды щелкните имя макета и введите новое имя.
Удаление макета
-
Чтобы удалить макет, выберите Управление в меню макетов в правой части экрана.
-
В режиме макета выберите макет, который необходимо удалить. Можно одновременно выбрать несколько макетов.
-
В режиме макета вверху показано количество выбранных макетов. Нажмите кнопку «Удалить» (
 ) и подтвердите.
) и подтвердите.
При удалении используемого в настоящий момент макета к собранию применяется шаблон по умолчанию «Совместное использование».
Изменение порядка макетов
-
В режиме макета можно изменять порядок, в котором макеты перечислены в меню макетов.
-
Для изменения порядка перетащите макет вверх или вниз.
Для изменения порядка макетов можно также перетаскивать их эскизы на панели «Макет».
Поиск макетов
-
Чтобы выполнить поиск макета, выберите Управление в меню макетов в правой части экрана.
-
Нажмите значок поиска
 вверху панели и начните вводить имя макета. Если ключевое слово соответствует макету, отобразится нужный макет.
вверху панели и начните вводить имя макета. Если ключевое слово соответствует макету, отобразится нужный макет. -
Выберите макет. Нажмите кнопку «Удалить» (
 ) и подтвердите.
) и подтвердите.
Блокировка макетов
Блокировка позволяет зафиксировать макеты при отображении и предотвратить удаление отображаемых макетов или внесение изменений в них посредством случайных действий.
-
На панели макетов выберите макет, который необходимо заблокировать.
-
Чтобы заблокировать макет, выберите Блокировать в меню макетов в правой части экрана.
-
Снимите флажок «Блокировать», чтобы разблокировать макет.
Параметры поиска и блокировки макетов доступны только в веб-браузере (HTML).
Изменение макетов в ходе собрания
Меню и панель «Макеты» отображаются только для организаторов. Макеты по умолчанию: «Совместное использование», «Обсуждение», «Сотрудничество». Отображаются также пользовательские макеты. На панели «Макет» отображаются эскизы макетов. При выборе организатором другого макета новый макет появляется на экранах всех участников.
-
Для изменения макета выполните одно из следующих действий.
Выберите «Макеты» > [Имя макета]
Щелкните макет на панели «Макет».
Если все макеты не помещаются на панели «Макет», для их прокрутки наведите указатель на первый или последний эскиз макета. Для прокрутки также можно использовать колесико мыши и функции панорамирования.
Режим подготовки позволяет организаторам и докладчикам создавать или изменять макет комнаты собрания в ходе собрания так, что участники не видят изменения, пока организатор не сделает их видимыми.
Панель «Чат» в режиме подготовки отсутствует. Изменить макет панели «Чат» невозможно.
-
Выберите Перейти в режим подготовки в раскрывающемся меню верхней панели. Или нажмите значок гаечного ключа
 в правом нижнем углу экрана.
в правом нижнем углу экрана.Отобразится всплывающее оповещение о том, что режим подготовки активирован.
-
В режиме подготовки активные модули выделяются синим цветом, а неактивные — белым.
Примечание.Любые изменения, внесенные в активные модули, мгновенно видны участникам.
-
В меню «Макеты» или на панели «Макеты» выберите макет, который требуется настроить. Переместите, скройте или отобразите нужные модули.
-
После завершения настройки макета выберите Завершить режим подготовки в раскрывающемся меню или нажмите значок гаечного ключа
 еще раз.
еще раз.Режим подготовки будет отключен, и вы вернетесь в макет, в котором проходит собрание. Если вы внесли изменения в существующие модули, они будут видны другим участникам собрания.
-
Чтобы активировать новый макет, нажмите меню Макеты и выберите новый макет. Участники увидят измененную комнату собрания.
Выберите фоновое изображение для комнаты собрания
Серый фон, используемый по умолчанию, можно заменить изображением.
-
Выберите «Собрание» > «Установки».
-
Щелкните «Отправить», затем выберите нужное изображение. Если файл не был добавлен в систему Adobe Connect, щелкните «Обзор моего компьютера».
Сброс макетов
Сброс макетов для возврата к макетам по умолчанию. Отменяются все изменения, сделанные в макетах «Совместное использование», «Обсуждение» и «Совместная работа»; все пользовательские макеты удаляются.
-
Чтобы сбросить макет, выберите Вернуть значения по умолчанию в меню «Макеты» в правой части экрана.
Если выполняется запись собрания, макеты нельзя сбросить.
Укажите параметры панели макетов
Параметры панели макетов позволяют выбрать варианты размещения и автоматического скрытия панели. В меню «Панель макетов» выберите один из следующих вариантов:
Поместить влево
Позволяет пользователю разместить панель макетов у левого края окна собрания.
Поместить вправо
Позволяет разместить панель макетов у правого края окна собрания.
Скрыть автоматически
Позволяет автоматически скрывать панель макетов. Щелкните значок ![]() для отображения панели макетов.
для отображения панели макетов.
Панель макетов. Включение/выключение панели макетов на панели собрания вверху.
Часто задаваемые вопросы
1. Что делать, если я не могу получить доступ к камере?
Проведите быстрое сканирование и убедитесь в том, что приложение может получить доступ к камере. Если в результате сканирования камеру обнаружить не удастся, сделайте следующее:
- Проверьте, не подключено ли к камере другое приложение.
- Остановите работу всех приложений, которые могут использовать камеру.
- Если получить доступ к камере не удается, закройте и перезапустите браузер.
- Отсоедините камеру и присоедините ее снова, если она подключена.

