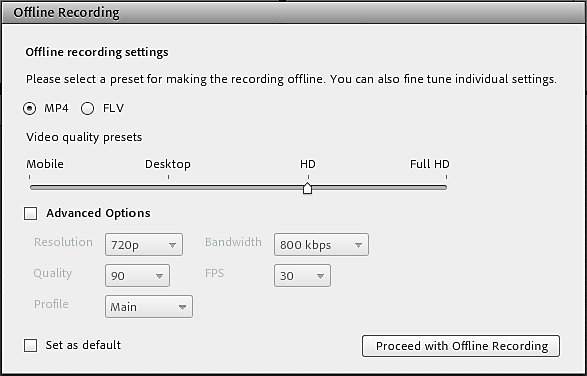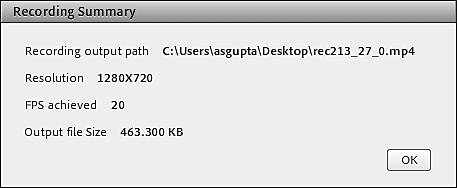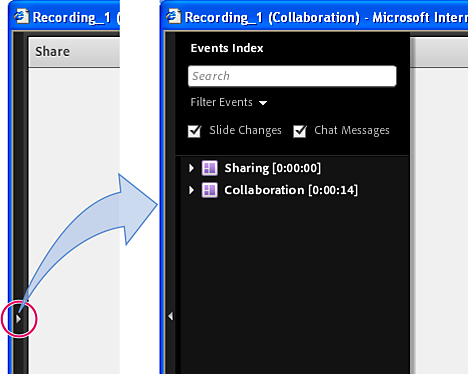- Руководство пользователя Adobe Connect
- Введение
- Компонент Adobe Connect Meeting
- Организация, участие и управление собраниями и сеансами Adobe Connect
- Область для организатора и докладчика в Adobe Connect
- Приложение Adobe Connect для настольных ПК
- Диагностика и проверка перед собранием в Adobe Connect
- Главная страница Adobe Connect Central
- Совместное использование содержимого в ходе сеанса
- Совместное использование экрана на сеансах
- Модуль «Совместное использование»
- Совместное использование экрана в браузере
- Совместное использование системных звуков
- Совместное использование документа
- Совместное использование презентации
- Совместное использование белой доски
- Совместное использование файлов
- Совместное использование URL-адресов
- Обновление собраний Adobe Connect и управление ими
- Просмотр отчетов по собраниям и аналитических данных
- Работа с модулями
- Реакции в комнате Adobe Connect
- Специальные возможности в Adobe Connect
- Создание виртуальных комнаты собраний и настройка макетов
- Комнаты обсуждений в собраниях Adobe Connect
- Управление посетителями собрания в Adobe Connect
- Организация, участие и управление собраниями и сеансами Adobe Connect
- Администрирование и обслуживание Adobe Connect
- Включение HTML-клиента Adobe Connect
- Включение однократной регистрации в Adobe Connect
- Изменение времени ожидания
- Настройка поставщиков аудио для Universal Voice
- Создание и импорт пользователей и групп в Adobe Connect
- Повышение безопасности учетных записей Adobe Connect
- Создание отчетов об использовании в Adobe Connect Central
- Администрирование учетных записей Adobe Connect и управление ими
- Управление пользователями и группами
- Настройка прав доступа для файлов и папок библиотеки
- Создание резервных копий пользовательских данных, баз данных и параметров сервера Adobe Connect
- Создание пользовательских отчетов из базы данных Adobe Connect
- Управление объемом свободного места на диске и очистка кэша на сервере Adobe Connect
- Управление журналами сервера Adobe Connect и их мониторинг
- Запуск и остановка служб Adobe Connect
- Мероприятия Adobe Connect
- Компонент Adobe Connect Training and Seminars
- Курсы и учебные программы Adobe Connect
- Проведение обучений с помощью Adobe Connect
- Создание семинаров и управление ими
- Создание учебных курсов в Adobe Connect
- Создание учебных программ в Adobe Connect и управление ими
- Виртуальные классы в Adobe Connect
- Отчеты Adobe Connect для отслеживания функций обучения
- Участие в сеансах обучения и собраниях Adobe Connect
- Панель инструментов сеанса
- Поддержка скрытых субтитров в Adobe Connect
- Возможности аудио- и видеоконференций в Adobe Connect
- Управление пользовательским содержимым в Adobe Connect
Здесь приведена полная информация о записи собраний Adobe Connect. Научитесь создавать автономные записи и расшифровки, редактировать их, управлять файлами записей и расшифровок, а также получать доступ к ним в проигрывателе HTML.
Организатор может вести запись собрания или сеанса обучения. При воспроизведении записи собрание отображается все, что видели и слышали посетители в реальном времени. Записываются все модули и диалоги в комнате, кроме области «Только для докладчиков» и комнат обсуждения. Начать и остановить запись можно в любое время и таким образом контролировать, какое содержимое записывать, а какое нет. Организатор может создать справочный архив собраний и сделать записи доступными для посетителей.
- Советы для записи собрания
- Запись собрания
- Остановка записи
- Редактирование записи собрания
- Редактирование расшифровки записи
- Замена записи
- Возврат к исходной записи
- Запись в автономном режиме в виде «Стандартный»
- Скрытые субтитры
- Перезапуск записи
- Преобразование и загрузка записей
- Воспроизведение записанного собрания
- Средство просмотра HTML для записей
- Переход к нужным событиям в записях
- Управление записями собраний
Во время записи собрания принимайте во внимание следующее:
- Если для трансляции звука посетителям собрания используется протокол VoIP и модуль «Видео», то звук записывается автоматически.
- При использовании решения Universal Voice запись аудио на собрании осуществляется с его помощью. Аудиоданные, передаваемые по каналам телефонной связи, можно записать и воспроизвести на аудиоконференции. Проигрывается аудио, которое можно услышать через динамики компьютера во время сеанса Adobe Connect. Если трансляция аудио была остановлена во время сеанса, пользователи могут продолжить разговор друг с другом с помощью телефона, но их не будет слышно через динамики компьютера.
- Если Universal Voice не используется, то в качестве записывающих устройств можно использовать компьютерные динамики и микрофон. Весь звук, регистрируемый компьютером записывается, но не транслируется участникам. (Так как в этом случае звук не интегрируется с собранием напрямую, качество может быть ниже, чем при использовании прямого метода.)
- При использовании встроенного адаптера телефонии начинать запись следует, используя Adobe Connect, а не клавиатуру телефона.
- Запись собрания получает URL-адрес и добавляется на страницу «Записи», связанную с комнатой собрания в Adobe Connect Central. Чтобы воспроизвести запись, необходимо иметь подключение к Интернету, URL-адрес записи и разрешение на просмотр.
- Администраторы Adobe Connect могут изменять параметры записи, чтобы обеспечить соблюдение стандартов управления. Эти параметры определяют порядок записи собраний и сеансов обучения, а также записываемое содержимое. Дополнительная информация приведена в разделе Настройка параметров соблюдения и контроля.
Начало записи собрания
-
Если с собранием был связан профиль Universal Voice, выберите «Аудио» > «Присоединиться к аудиоконференции».
-
Выберите «Собрание» > Записать сеанс.
-
В диалоговом окне Записать сеанс введите имя и краткое описание для записи собрания.
Примечание.Если во время записи собрания выключен звук, включите его с помощью параметра «Включить аудиоконференцию». Либо продолжайте без звука, нажав кнопку «Запись без звука».
На панели меню появится значок записи
 , указывающий, что ведется запись собрания.
, указывающий, что ведется запись собрания.Запись можно приостановить. При приостановке записи никакие действия в ходе собрания не записываются.
Если в процессе записи возникают проблемы, то в правом верхнем углу окна отображается сообщение об ошибке. В этом случае может помочь повторное подключение к аудиоконференции, запись собрания без аудио или прекращение записи собрания.
-
В меню «Собрание» нажмите кнопку Остановить запись.
Запись собрания сохраняется и становится доступной для воспроизведения в любое время.
Добавление напоминания о записи сеанса
Вы можете использовать эту функцию для создания напоминания для организаторов о записи сеанса.
-
Выберите Собрание > Установки > Основные.
-
Установите флажок Напомнить мне о необходимости начать запись сеанса.
-
Нажмите кнопку Готово.
Эта функция активируется, только если отключена принудительная запись.
Сделав запись собрания или сеанса обучения, можно удалить ее фрагменты с помощью встроенного редактора. Эта возможность полезна, если запись содержит периоды тишины или ненужную информацию. Ниже приводятся советы по редактированию записей.
Чтобы редактировать запись собрания или виртуального класса в библиотеке содержимого, необходимо иметь право на управление или доступ более высокого уровня для данной записи. (Если вы создали собрание или виртуальный класс, то эти права у вас есть по умолчанию.)
Чтобы редактировать запись через панель меню («Собрание» > «Записи» или «Обучение» > «Записи»), необходимо иметь права доступа организатора. Можно создать индекс, используя временные метки, чтобы быстро находить нужные места в записи. Автоматически созданные временные метки можно редактировать и удалять.
Можно также разбить запись на разделы, используя метки разделов. Можно скрыть имена участников, ведущих диалог в чате, сохранив в записи сам диалог.
Ссылка, используемая для доступа к записи, не меняется после редактирования. Пользователи, имеющие ссылку и права доступа к записи, будут видеть самую последнюю сохраненную версию, включая все внесенные изменения.
Запись в режиме редактирования могут одновременно открыть несколько пользователей. Однако после того, как один пользователь сохранит свои изменения, все, кто редактирует запись одновременно с ним, получат сообщение об ошибке, когда попытаются сохранить свои версии.
Кроме того, можно также отключить модуль «Чат», модуль «Посетитель», модуль «Вопросы и ответы» или их сочетание. Для защиты конфиденциальности пользователей также можно скрыть имена посетителей в комнатах собраний в стандартном представлении.


Администраторы Adobe Connect могут изменять параметры записи, чтобы обеспечить соблюдение стандартов управления. Эти параметры определяют порядок записи собраний и сеансов обучения, а также записываемое содержимое. Дополнительную информацию см. в разделе Настройка параметров соблюдения и контроля.
Редактирование записанного собрания
Редактирование записи полезно, если она содержит пустые фрагменты или ненужные сведения, которые требуется удалить, прежде чем делать запись доступной для пользователей.
Для комнат собраний в стандартном представлении
-
На домашней странице Adobe Connect Central щелкните Собрания или обучение, а затем щелкните собрание или класс, содержащие запись.
-
Нажмите Записи.
-
Выберите Редактировать запись в раскрывающемся меню «Действия» рядом с записью, которую нужно отредактировать.
Примечание.HTML позволяет редактировать запись в браузере, а также в режиме приложения.
-
Просто нажмите кнопку воспроизведения для поиска мест, требующих редактирования, или перетащите маркер воспроизведения на нужный момент записи.
Элементы управления для редактирования записей собраний. A. Отображение/скрытие указателя событий B. Назад на 15 секунд C. Пауза D. Вперед на 15 секунд E. Маркеры выделения F. Вырезать G. Отменить вырезание H. Управление громкостью
Элементы управления для редактирования записей собраний. Для переключения между всеми кнопками в редакторе записи воспользуйтесь клавишей «Tab».
-
С помощью маркеров выделения укажите фрагменты записи, которые нужно удалить, и нажмите кнопку Вырезать.
-
(Необязательно) Слева от окна собрания щелкните значок A для отображения панели «Индекс событий», позволяющей перейти к фрагменту записи с нужным событием.
-
(Необязательно) Чтобы отменить внесенные изменения, щелкните Отменить для отмены изменений, сделанных после последнего сохранения, для восстановления исходного состояния записи.
-
Снимите ненужные флажки. Затем нажмите кнопку Сохранить.
Добавление закладок в запись
Закладки в записи позволяют привлечь внимание зрителей к определенным моментам, к которым они могут легко вернуться.
-
Нажмите Добавить закладку в левой части панели параметров.
Добавление закладки Добавление закладки -
В меню нажмите значок Добавить закладку. После этого вам будет предложено задать отметку времени и указать название закладки. При необходимости можно добавить примечания.
Добавление отметки времени Добавление отметки времени -
Нажмите кнопку Готово. Закладка отобразится в записи согласно указанной метке времени.
Просмотр, изменение и удаление записей
Кроме просмотра, изменения и удаления закладок, в записи можно добавлять разделы. Разделы можно добавлять в любом месте шкалы времени записи для существующих закладок. Разделы позволяют выделять изменения фрагментов записи, которые можно указывать для обсуждения.
-
На панели в левом углу отображаются закладки для всех записей с указанием меток времени. Щелкните закладку, чтобы открыть запись и перейти к указанному моменту времени.
A. Добавление раздела B. Изменение записи C. Удаление записи
-
Чтобы добавить имя раздела, нажмите значок Добавить раздел. Раздел добавляется над выбранной закладкой.
-
Чтобы изменить имя закладки, наведите на нее указатель и нажмите значок Правка (
 ). Откроется диалоговое окно Изменить закладку.
). Откроется диалоговое окно Изменить закладку.
-
Можно безвозвратно удалить закладку, если она больше не требуется. На вкладке с закладкой наведите указатель на закладку и нажмите значок Удалить (
 ).
).
Администраторы Adobe Connect могут изменять параметры записи, чтобы обеспечить соблюдение стандартов управления. Эти параметры определяют порядок записи собраний и сеансов обучения, а также записываемое содержимое. Дополнительную информацию см. в разделе Настройка параметров соблюдения и контроля.
-
На домашней странице Adobe Connect Central щелкните Собрания или обучение, а затем щелкните собрание или класс, содержащие запись.
-
Нажмите Записи.
-
Выберите «Редактировать запись» в раскрывающемся меню «Действия».
-
Просто нажмите кнопку воспроизведения для поиска мест, требующих редактирования, или перетащите маркер воспроизведения на нужный момент записи.
-
Для возврата в исходное состояние нажмите на расположенный сверху значок «Вернуться к оригиналу».
-
Снимите ненужные флажки. Завершив редактирование, нажмите «Сохранить изменения».
Замена записи
Записи можно редактировать с помощью стороннего программного обеспечения (например, Adobe Premiere Pro), а затем отправлять отредактированную запись для замены исходной.При этом URL-адрес для просмотра записи не меняется, поэтому отправлять участникам новую ссылку не нужно.Вот несколько важных моментов о замене записи.
- Можно отправлять видео только в формате MP4.
- Скрытые субтитры и расшифровки из исходной записи в обновленной записи воспроизводиться не будут.Если нужны субтитры, их необходимо добавить к отправляемому файлу MP4.
- Размер отправленного файла MP4 не может превышать размер исходной записи более чем в 1,5 раза.Точный предельный размер файла будет указан в процессе отправки.
Вот несколько примеров ситуаций, когда можно воспользоваться заменой записи.
- Добавление вступлений и концовок. Сделайте запись эффектнее для зрителей.
- Редактирование аудиодорожки. Внесите необходимые исправления, чтобы улучшить качество звука.
- Замена частичных записей. Замените поздно начатую запись записью аналогичного сеанса, который проводился раньше.
Для замены записи выполните следующие действия.
-
На вкладке «Главная страница» Adobe Connect Central перейдите в раздел «Записи».
-
Найдите запись, которую нужно заменить.Чтобы просмотреть список записей, нажмите «Просмотреть все».
-
Выберите параметры записи и нажмите «Заменить запись».
Замена записи Замена записи -
В диалоговом окне «Замена записи» перетащите или выберите файл на устройстве, затем нажмите «Заменить».
-
На вкладке «Главная страница» Adobe Connect Central перейдите в раздел «Записи».
-
Найдите запись, которую нужно восстановить.Чтобы просмотреть список записей, нажмите «Просмотреть все».
-
В параметрах записи нажмите »Изменить запись».
-
Выберите «Воспроизвести запись».
-
Чтобы отменить все изменения записи и вернуть ее к исходному состоянию, нажмите «Вернуться к оригиналу» в правом верхнем углу.
Примечание.Команда «Вернуться к оригиналу» доступна при изменении или замене записи.
-
В диалоговом окне подтверждения нажмите «Восстановить».
Примечание.В результате будут удалены все изменения, внесенные в запись и расшифровку.
Расшифровки записи
Чтобы включить редактор расшифровок в Adobe Connect Central, выполните следующие действия.
-
Перейдите в радел «Администратор». Откройте «Соблюдение и контроль» > «Записи, скрытые субтитры и уведомления» > «Записи».
Параметры раздела «Соблюдение и контроль» для средства просмотра расшифровок Параметры раздела «Соблюдение и контроль» для средства просмотра расшифровок -
Активируйте параметр «Включить средство просмотра расшифровок для записей»
При включении этого параметра
- средство просмотра расшифровок доступно вместе со средством просмотра записей.
- редактор расшифровок доступен вместе с редактором записей.
- Доступен параметр «Запись» > «Изменить информацию» > «Показать средство просмотра расшифровок (Beta-версия)».
При отключении этого параметра
- средство просмотра расшифровок не доступно вместе со средством просмотра записей.
- редактор расшифровок не доступен вместе с редактором записей.
- Параметр «Запись» > «Изменить информацию» > «Показать средство просмотра расшифровок (Beta-версия)» не доступен или свернут.
Редактирование расшифровки записи помогает увеличить точность, устранить ошибки, а также повысить читабельность расшифровок. Расшифровки создаются инструментом «Автоматическое распознавание речи» (ASR), который может допускать ошибки из-за фонового шума, акцента говорящего и технических ограничений. Редактор расшифровок, встроенный в редактор записей, помогает эти ошибки устранить.
- Редактор расшифровок пока что доступен в Adobe Connect 12.6 в Beta-версии.
- Расшифровка должна быть доступна вместе с записью. В настоящее время записи также расшифровываются, если инструмент ASR включен в установках в момент начала записи.
- В Adobe Connect 12.6 необходимо убедиться, что на странице «Редактирование данных записи» для каждой записи включен параметр «Показать средство просмотра расшифровок (Beta-версия)», чтобы активировать доступ для редактора расшифровок, встроенного в редактор записей.
-
На домашней странице Adobe Connect Central щелкните Собрания или обучение, а затем щелкните собрание или класс, содержащие запись.
-
Нажмите Записи.
-
Выберите Редактировать запись в раскрывающемся меню «Действия» рядом с записью, которую нужно отредактировать.
-
Выберите параметр «Расшифровка», расположенный в нижней части экрана справа
Откроется расшифровка записи. -
Дважды щелкните мышью по тексту, который нужно отредактировать
Откроется текстовый редактор. Внесите необходимые изменения.Чтобы изменить размер текста, нажмите на средство изменения размера.
-
Чтобы сохранить изменения в текстовом редакторе, нажмите на .
-
Чтобы отменить любые изменения, нажмите «Отменить», и изменения, внесенные после последнего сохранения, будут удалены, а расшифровка вернется в первоначальное состояние (необязательно).
-
Нажмите «Сохранить изменения».
Запись в автономном режиме в виде «Стандартный»
В виде Adobe Connect «Классический» можно преобразовать записи собраний в формат MP4 или FLV с последующей загрузкой. Преобразование выполняется с помощью приложения Adobe Connect для настольных ПК.
Можно преобразовать запись собрания в формат MP4 и загрузить записи в стандартный вид.
При создании записи в автономном режиме (MP4) для стандартных собраний перезапустите connect detector.exe и все процессы connect.exe, выполняющиеся в фоновом режиме. При создании записи в автономном режиме графический процессор клиента отключается, поэтому, если вам нужно воспользоваться такими функциями, как «Виртуальный фон» или «Совместное использование экрана Direct-X», выполните указанные выше условия.
Начать запись
Чтобы загрузить собрание Adobe Connect для просмотра в автономном режиме, выполните следующие действия.
-
- В окне просмотра записи для доступа к панели настроек щелкните значок шестеренки в нижнем правом углу,
- Команда «Скрыть при воспроизведении» позволяет включить или отключить следующие параметры.
- Имена посетителей: при выборе этого параметра посетители будут отображаться анонимно, то есть вместо настоящих имен вы увидите «Пользователь1», «Пользователь2» и т. д. во всех модулях, где отображаются имена («Видео», «Чат», «Вопросы и отчеты», «Посетитель» и «Совместное использование»).
- Модуль «Чат»: отображение или скрытие модуля «Част» в записи.
- Модуль «Посетитель»: отображение или скрытие модуля «Посетитель» в записи.
- Модуль «Вопросы и ответы»: отображение или скрытие модуля «Вопросы и ответы» в записи.
- Качество видео: эти предустановки позволяют быстро и легко выбрать комбинации разрешения и кадровой частоты для получения различных результатов. Однако каждый из параметров можно настроить индивидуально для создания пользовательского профиля.
- Разрешение: выберите разрешение (720p, 1080p и т. д.) для результирующей записи.
- Пропускная способность: выберите пропускную способность канала записи в раскрывающемся списке. Запись динамически корректирует параметры видео, например уровень сжатия, чтобы поддерживать более низкое значение, чем это.
- Качество: это значение влияет на уровень сжатия кадров видео, и в результате видео может иногда иметь несколько меньший или больший размер.
- Профиль: эти значения обеспечивают различные уровни сжатия видео. Параметр «Базовый» обеспечивает самый низкий уровень сжатия, но при этом оптимальную совместимость при воспроизведении.
- Число кадров в секунду: число кадров в секунду (FPS) — это измерение количества кадров видео, отображаемых за секунду.
- Параметр Запись без звука можно включить только в Windows, если вы хотите продолжить запись в режиме с отключенным звуком. Результат будет содержать аудиоданные, однако они будут удалены во время создания MP4-файла. Включите параметр Назначить по умолчанию, чтобы сохранить эти настройки и использовать их для следующей записи в автономном режиме.
Утилита Adobe Connect для создания записи в автономном режиме
Adobe Connect предоставляет программную утилиту для преобразования одной или нескольких записей в формат mp4. Преобразование выполняется в рамках пакетной операции.
Примечание: убедитесь, что приложение Adobe Connect установлено.
Эта утилита только для Windows.
Для запуска утилиты выполните указанные ниже действия:
-
Загрузите утилиту с сайта и распакуйте содержимое.
Можно преобразовать записи собраний в формат MP4 или FLV с последующей загрузкой. Преобразование осуществляется в локальной системе с использованием приложения Adobe Connect для настольных ПК.
- Записи, преобразованные в формат mp4, будут созданы с помощью параметра Классический вид (а не Стандартный вид).
- Автономная версия записи не содержит звука (если он предусмотрен) из общедоступного содержимого HTML. Содержимое HTML5, созданное с помощью Adobe Captivate 9 или Adobe Presenter 11, поддерживается в виртуальных классах и соответствующих записях.
-
Войдите в Adobe Connect Central и выберите запись, которую необходимо преобразовать в формат MP4.
-
Напротив необходимой записи нажмите «Действия», чтобы открыть всплывающее меню, и выберите Сделать автономным. Запись откроется в приложении Adobe Connect вместе со всплывающим диалоговым окном.
-
В диалоговом окне «Запись в автономном режиме» выберите формат MP4 или FLV. Кроме того, выберите качество записи с помощью ползунка или путем настройки с помощью опции «Дополнительные параметры».
Диалоговое окно задания параметров преобразования для создания автономной записи. Диалоговое окно задания параметров преобразования для создания автономной записи. -
Если нужно сохранить настройки опции «Дополнительные параметры» в качестве настроек по умолчанию, нажмите кнопку «Назначить по умолчанию».
Примечание.Опция «Назначить по умолчанию» задает значения по умолчанию для конкретного компьютера. На другом компьютере будут использоваться системные значения по умолчанию (качество HD).
-
Нажмите «Продолжить запись в автономном режиме». Выберите файл и сохраните его в локальной папке. Запись будет воспроизводиться в приложении Adobe Connect с преобразованием в формат MP4 или FLV. По завершении преобразования будет показано диалоговое окно, содержащее сведения о записи. Фактическое качество и разрешение созданного файла MP4 зависят от ресурсов вашей системы и могут быть равны заданным параметрам или быть ниже их. В диалоговом окне, отображаемом после процедуры преобразования, будут показаны итоговое разрешение и частота.
Сводная информация о фактическом качестве файла, созданного из записи Сводная информация о фактическом качестве файла, созданного из записи
Организатор или докладчик делает URL-адрес записи доступным, чтобы ее могли посмотреть посетители. Каждая запись автоматически получает уникальный URL-адрес и сохраняется на вкладке «Записи» в комнате собрания в Adobe Connect Central.
При воспроизведении записи под комнатой собрания появляется навигационная панель. Для обеспечения оптимальной производительности при воспроизведении записи рекомендуется использовать высокоскоростное подключение к Интернету.

A. Переключатель «Приостановить/Воспроизвести» B. Маркер выполнения C. Оставшееся/общее время

Можно управлять доступом пользователей к записи.
Любой пользователь, приглашенный на собрание с помощью вкладок приглашенных и зачисленных пользователей в Adobe Connect Central, может просматривать запись, если у него есть ее URL-адрес.
Организаторы могут просматривать данные, например разрешения, если у них есть права на просмотр папки Adobe Connect Central, в которой находится запись.
Если запись сделана общедоступной, ее может просматривать любой пользователь Интернета. Также можно переместить запись в библиотеку содержимого и настроить права доступа для определенных пользователей (отменить перемещение записи в библиотеку нельзя).
Чтобы соответствовать стандартам управления, администраторы Adobe Connect могут изменять параметры модулей, совместного использования и другие параметры . Эти параметры оказывают влияние на макет комнат для проведения собраний, а также на набор доступных операций в пределах этой комнаты. Дополнительную информацию см. в разделе Настройка параметров соблюдения и контроля.
Воспроизведение записи через Adobe Connect Central (для организаторов и докладчиков)
-
На домашней странице Adobe Connect Central щелкните Собрания или обучение, а затем щелкните собрание или класс, содержащие запись.
-
Выберите элемент Записи.
-
Щелкните имя записи.
-
Выполните одно из следующих действий.
Чтобы просмотреть последнюю редакцию записи, нажмите «URL-адрес для просмотра».
Чтобы просмотреть полную исходную, нередактированную версию записи, щелкните «Просмотреть оригинал».
Можно просмотреть только исходную версию записи или ее последнюю редакцию. Промежуточные версии записи не сохраняются. (Если запись ни разу не редактировалась, то при нажатии «URL-адрес для просмотра» и «Просмотреть оригинал» открывается один и тот же URL-адрес.)
Воспроизведение записи по URL-ссылке (для посетителей)
Для предоставления доступа к записи организаторы и докладчики обычно отправляют письмо с URL-адресом записи.
-
Щелкните URL-адрес записи, предоставленный докладчиком.
В окне обозревателя откроется запись, готовая к воспроизведению. Если не удается открыть запись, убедитесь, что у вас есть доступ к ней.
- Звук с применением кодека Opus не будет воспроизводиться в классическом представлении. Нельзя создать файл MP4 для собрания с поддержкой кодека Opus.
- При создании автономных записей они будут отображаться в классическом представлении, а не стандартном.
Новое индексированное событие создается для каждого сообщения чата, изменения макета, изменения слайда и включения/выключения камеры. Все события и их временные отметки указаны в списке «Указатель событий». Для быстрого перехода к нужным событиям можно использовать фильтрацию и просмотр индекса.
-
Для отображения указателя событий нажмите значок треугольника в левой части окна записи собрания.
Панель указателя событий; для отображения или скрытия панели нажмите выделенный элемент управления. Панель указателя событий; для отображения или скрытия панели нажмите выделенный элемент управления. -
Выполните одно из следующих действий.
Щелкните раскрывающееся меню «Фильтр», чтобы выбрать для просмотра определенные события. Можно показать все мероприятия, одно мероприятие, типы мероприятий или любую комбинацию мероприятий, которые могут добавляться в индекс. В число параметров мероприятий, по которым можно выполнять фильтрацию, входят изменения макетов, сообщения чата, изменения слайдов и вход или выход пользователей в модуле «Посетители» или «Видео».
Чтобы найти определенные события, введите ключевые слова в поле поиска и нажмите кнопку «Найти». Будут выделены все мероприятия, содержащие соответствие. Можно выполнять поиск имен участников собрания, текста во всех модулях примечаний и чата, а также текста на слайдах собрания.
Можно просмотреть все записи, сделанные для определенного собрания, изменять права доступа, переименовать или переместить запись, а также просмотреть отчет по содержимому записи. Кроме того, записанное собрание можно использовать в качестве содержимого для другого собрания. (Изменения, внесенные в запись при редактировании, сохраняются, если она перемещена в библиотеку содержимого.)
Чтобы соответствовать стандартам управления, администраторы Adobe Connect могут изменять параметры модулей, совместного использования и другие параметры. Эти параметры оказывают влияние на макет комнат для проведения собраний, а также на набор доступных операций в пределах этой комнаты. Дополнительную информацию см. в разделе Настройка параметров соблюдения и контроля.
Просмотр списка записанный собраний
Вы можете открыть свои собственные записи непосредственно на вкладке «Главная» > «Мои записи». Можно отсортировать список, выполнить поиск в записях или запустить запись. Для поиска по названиям записей введите не менее трех символов в поле поиска. Дополнительные сведения см. в разделе Главная страница Adobe Connect Central.
Если вы являетесь администратором или имеете право на управление папкой собрания, вы можете просматривать список всех записей, созданных в комнате собрания.
-
Вверху главного окна Adobe Connect Central выберите вкладку «Собрания».
-
Если имеется несколько папок, перейдите к той, которая содержит нужное собрание.
-
Выберите имя собрания из списка.
-
На странице «Информация о собрании» щелкните ссылку «Записи», которая находится на навигационной панели.
Доступ к записям производится со вкладки «Записи» после открытия собрания в Adobe Connect Central. Доступ к записям производится со вкладки «Записи» после открытия собрания в Adobe Connect Central. Примечание.В зависимости от лицензии и прав вашей ученой записи не все вкладки, отображаемые в верхней строке в Adobe Connect Central, могут быть видимы.
Перемещение записей в библиотеку содержимого
Администратор или пользователь с правами на управление папкой библиотеки собраний может переместить записи собраний из папки в библиотеку содержимого.
Переместить запись собрания в библиотеку содержимого можно, если требуется предоставить к ней доступ другой группе людей, помимо тех, кто был приглашен на само собрание.
Сведения о том, как сделать запись доступной для всех пользователей, имеющих ее URL-адрес, см. раздел Воспроизведение записанного собрания.
-
Вверху главного окна Adobe Connect Central выберите вкладку «Собрания».
-
Перейдите к собранию, содержащему запись, которую требуется переместить.
-
Выберите имя собрания из списка.
-
На странице «Информация о собрании» щелкните ссылку «Записи», которая находится на навигационной панели.
-
Отметьте флажком все записи, которые требуется переместить.
-
Нажмите кнопку «Переместить в папку» на панели навигации.
-
Перейдите в папку в библиотеке «Содержимое», куда требуется переместить запись. (По мере перехода в верхнем правом углу окна Adobe Connect Central отображается новое место назначения.)
-
Щелкните «Переместить».
После перемещения записей в библиотеку содержимого можно отслеживать их под отчетом о числе просмотров и детализированным временем входа и выхода зарегистрированных пользователей.
Редактирование данных записи
-
На домашней странице Adobe Connect Central щелкните «Собрания» или «Обучение». Затем щелкните комнату собрания или класс, содержащий запись.
-
Выберите элемент «Записи».
-
Щелкните имя записи.
-
На панели «Данные записи» нажмите кнопку «Правка».
-
Отредактируйте заголовок сводку и язык.
-
Для обновления сведений обо всех элементах, ссылающихся на эту запись, установите флажок «Обновить сведения для всех элементов, ссылающихся на этот элемент».
Удаление записи собрания
Удалить запись собрания может только администратор или пользователь с правами на управление папкой библиотеки.
При удалении комнаты собрания можно сохранить связанные записи собраний. Вам будет предложено переместить все записи в раздел «Мое содержимое». Вы можете отказаться от перемещения записей и не удалять их вместе с комнатой собрания.
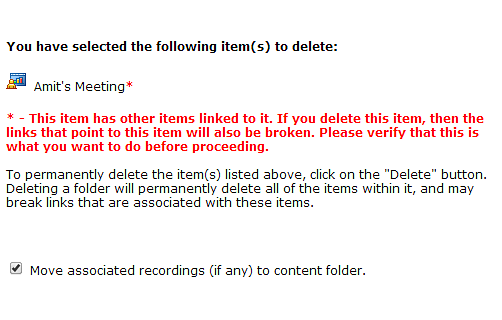
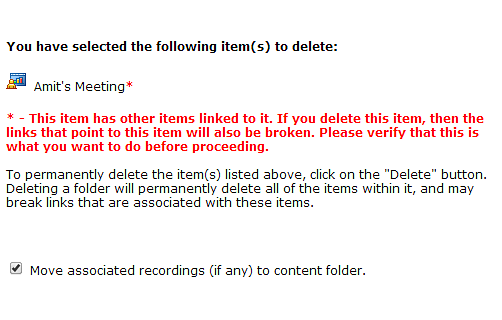
-
Вверху главного окна Adobe Connect Central выберите вкладку «Собрания».
-
Перейдите к собранию, содержащему запись, которую требуется удалить.
-
Выберите имя собрания из списка.
-
На странице «Информация о собрании» щелкните ссылку «Записи», которая находится на навигационной панели.
-
На странице «Записи» поставьте флажок слева от удаляемой записи.
-
Щелкните «Удалить» над списком.
-
Щелкните «Удалить» на странице подтверждения.