- Организация, участие и управление собраниями и сеансами Adobe Connect
- Область для организатора и докладчика в Adobe Connect
- Приложение Adobe Connect для настольных ПК
- Диагностика и проверка перед собранием в Adobe Connect
- Главная страница Adobe Connect Central
-
Совместное использование содержимого в ходе сеанса
- Совместное использование экрана на сеансах
- Модуль «Совместное использование»
- Совместное использование экрана в браузере
- Совместное использование системных звуков
- Совместное использование документа
- Совместное использование презентации
- Совместное использование белой доски
- Совместное использование файлов
- Совместное использование URL-адресов
- Обновление собраний Adobe Connect и управление ими
- Просмотр отчетов по собраниям и аналитических данных
- Работа с модулями
- Реакции в комнате Adobe Connect
- Специальные возможности в Adobe Connect
- Создание виртуальных комнаты собраний и настройка макетов
- Комнаты обсуждений в собраниях Adobe Connect
- Управление посетителями собрания в Adobe Connect
- Включение HTML-клиента Adobe Connect
- Включение однократной регистрации в Adobe Connect
- Изменение времени ожидания
- Настройка поставщиков аудио для Universal Voice
- Создание и импорт пользователей и групп в Adobe Connect
- Повышение безопасности учетных записей Adobe Connect
- Создание отчетов об использовании в Adobe Connect Central
- Администрирование учетных записей Adobe Connect и управление ими
- Управление пользователями и группами
- Настройка прав доступа для файлов и папок библиотеки
- Создание резервных копий пользовательских данных, баз данных и параметров сервера Adobe Connect
- Создание пользовательских отчетов из базы данных Adobe Connect
- Управление объемом свободного места на диске и очистка кэша на сервере Adobe Connect
- Управление журналами сервера Adobe Connect и их мониторинг
- Запуск и остановка служб Adobe Connect
- Курсы и учебные программы Adobe Connect
- Проведение обучений с помощью Adobe Connect
- Создание семинаров и управление ими
- Создание учебных курсов в Adobe Connect
- Создание учебных программ в Adobe Connect и управление ими
- Виртуальные классы в Adobe Connect
- Отчеты Adobe Connect для отслеживания функций обучения
- Участие в сеансах обучения и собраниях Adobe Connect
- Панель инструментов сеанса
- Поддержка скрытых субтитров в Adobe Connect
- Аудио в собраниях Adobe Connect
- Запись и воспроизведение собраний Adobe Connect
- Видео в собраниях Adobe Connect
- Руководство пользователя Adobe Connect
- Введение
-
Администрирование и обслуживание Adobe Connect
- Включение HTML-клиента Adobe Connect
- Включение однократной регистрации в Adobe Connect
- Изменение времени ожидания
- Настройка поставщиков аудио для Universal Voice
- Создание и импорт пользователей и групп в Adobe Connect
- Повышение безопасности учетных записей Adobe Connect
- Создание отчетов об использовании в Adobe Connect Central
- Администрирование учетных записей Adobe Connect и управление ими
- Управление пользователями и группами
- Настройка прав доступа для файлов и папок библиотеки
- Создание резервных копий пользовательских данных, баз данных и параметров сервера Adobe Connect
- Создание пользовательских отчетов из базы данных Adobe Connect
- Управление объемом свободного места на диске и очистка кэша на сервере Adobe Connect
- Управление журналами сервера Adobe Connect и их мониторинг
- Запуск и остановка служб Adobe Connect
- Мероприятия Adobe Connect
-
Компонент Adobe Connect Training and Seminars
- Курсы и учебные программы Adobe Connect
- Проведение обучений с помощью Adobe Connect
- Создание семинаров и управление ими
- Создание учебных курсов в Adobe Connect
- Создание учебных программ в Adobe Connect и управление ими
- Виртуальные классы в Adobe Connect
- Отчеты Adobe Connect для отслеживания функций обучения
- Участие в сеансах обучения и собраниях Adobe Connect
- Панель инструментов сеанса
- Поддержка скрытых субтитров в Adobe Connect
-
Возможности аудио- и видеоконференций в Adobe Connect
- Аудио в собраниях Adobe Connect
- Запись и воспроизведение собраний Adobe Connect
- Видео в собраниях Adobe Connect
- Управление пользовательским содержимым в Adobe Connect
Главная страница Adobe Connect Central и ее возможности. На этой странице вы найдете решения для распространенных проблем в работе. Для доступа к странице войдите на портал через браузер.
Adobe Connect Central — это веб-портал, на котором все зарегистрированные пользователи могут создавать сеансы Adobe Connect и управлять ими. С помощью этого портала администраторы также могут управлять учетными записями.
На главной странице Adobe Connect Central представлен персонализированный обзор ваших комнат собраний, записей и мероприятий, а также календарь. Виджеты позволяют получить дополнительную информацию, например, количество посетителей каждого сеанса, зарегистрированных участников сеансов обучения, а также приглашенных на предстоящие мероприятия. Для перечисленных сеансов Adobe Connect можно выполнить необходимые действия, такие как создание комнаты собраний, изменение сеанса или просмотр записей.
Портал расположен по следующему адресу:
- Размещенная служба Adobe: https://[accountname].adobeconnect.com
- Для лицензированных пользователей портал доступен на домене, предоставленном администратором.
Создание сеансов Adobe Connect
С помощью кнопки «Создать» можно выполнить одно из следующих действий:
- Создать новое собрание
- Загрузить содержимое
- Создать виртуальную аудиторию, курс или учебную программу
- Создать мероприятие
- Организовать семинар
Вы увидите только доступные для вашей роли варианты, для создания которых у вас есть права. Обратитесь к администратору, чтобы получить доступ к другим вариантам.
Доступ к сеансам Adobe Connect
Отображение виджетов для пользователей зависит от лицензии.
Просмотр профиля
Просмотреть свой профиль можно в правом верхнем углу экрана. Нажмите на изображение профиля и проверьте свои лицензии, настройки профиля и функцию выхода.
Краткий обзор Adobe Connect
Получайте нужную информацию об Adobe Connect с главной страницы Adobe Connect Central. Научитесь пользоваться различными возможностями Adobe Connect с помощью видеороликов на главной странице. Ознакомьтесь с разделами «Создание мероприятия», «Страница мероприятия», «Кампании», «Проведение мероприятия» и «После мероприятия». Эти виджеты помогут вам эффективнее использовать возможности Adobe Connect.


Комнаты
Просмотрите часто используемые комнаты с доступом к записям, ссылкам на комнаты и отчетам. Чтобы просмотреть все комнаты, нажмите «Просмотреть все». Перемещаться по разделу можно с помощью следующих значков:
Чтобы просмотреть записи, нажмите на этот значок.
Чтобы войти в комнату собрания, нажмите на этот значок.
Чтобы скопировать ссылку на комнату собраний, нажмите на этот значок.
Чтобы просмотреть отчеты по собранию, нажмите на этот значок.
Если вы нажмете «Просмотреть все», отобразятся все комнаты собраний, которые связаны с учетной записью Adobe Connect или в которые был выполнен вход из нее. Ищите комнаты в учетной записи в строке поиска и включите параметр «Создано вами» для всех комнат.
Записи
Просматривайте недавние записи собраний с возможностью их проигрывания и редактирования. Чтобы просмотреть все мероприятия, нажмите «Просмотреть все». Перемещаться по разделу можно с помощью следующих значков:
Чтобы проиграть запись, нажмите на этот значок.
Чтобы скопировать ссылку на запись, нажмите на этот значок.
Чтобы изменить запись, нажмите на этот значок.
Чтобы заменить запись, нажмите на этот значок.
Мероприятия
Просматривайте предстоящие и прошедшие события, которые создали вы или для которых вы были назначены организатором. Чтобы просмотреть все мероприятия, нажмите «Просмотреть все».
Раздел «Предстоящие мероприятия» держит вас в курсе грядущих мероприятий. Вы можете войти прямо в комнату, изменить сведения о мероприятии, осуществить предварительный просмотр сайта, а также просмотреть отчеты из комнаты собрания. Перемещаться по разделу можно с помощью следующих значков:
Чтобы войти в комнату, нажмите на этот значок.
Для предварительного просмотра сайта мероприятия нажмите на этот значок.
Чтобы изменить сведения о мероприятии, нажмите на этот значок.
Чтобы просмотреть отчеты, нажмите на этот значок.
В разделе «Прошедшие мероприятия» показаны недавно завершенные мероприятия. Здесь можно просмотреть информацию о зарегистрированных участниках, посетителях и потенциальных клиентах. Также здесь представлены отчеты, сведения и записи. Перемещаться по разделу можно с помощью следующих значков:
Чтобы просмотреть отчеты с мероприятия, нажмите на этот значок.
Чтобы просмотреть записи, нажмите на этот значок.
Календарь
Календарь мероприятий — это компонент планирования, встроенный во множество функций. В нем доступны три базовых варианта представления периодов времени (по дням, неделям и месяцам), в которых по умолчанию отображается текущая дата. Можно переходить назад и вперед для просмотра прошлых и будущих собраний. Эти собрания также можно отсортировать по организаторам, докладчикам и участникам.
Присоединитесь к собранию с главной страницы Adobe Connect Central
- Нажмите на собрание в календаре
- Чтобы присоединиться к собранию, нажмите «Войти в комнату».
Чтобы изменить сведения о комнате собрания, нажмите «Изменить».
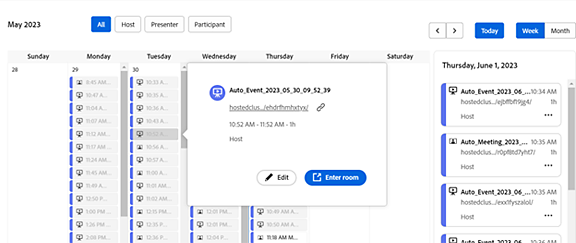
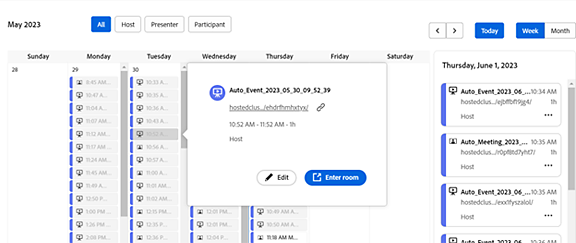
Использование поиска в Adobe Connect
Поле Поиск в верхнем правом углу главной страницы Adobe Connect Central позволяет искать записи, курсы, презентации и многое другое, используя ключевые слова.


При вводе ключевого слова поиска после нажатия клавиши «Enter» или значка «Поиск» открывается страница «Поиск».


На панели поиска нажмите ![]() напротив параметра Заголовок и описание, чтобы увидеть раскрывающийся список следующих параметров поиска:
напротив параметра Заголовок и описание, чтобы увидеть раскрывающийся список следующих параметров поиска:
- Заголовок и описание (По умолчанию) Выберите этот параметр для поиска содержимого, собраний, сеансов обучения, семинаров, папок или всего вышеперечисленного по заголовку и описанию, указав ключевые слова.
- Автор Выберите для поиска по автору и укажите ключевые слова.
- Внутри содержимого Выберите для поиска по указанным ключевым словам в вашем содержимом.
Чтобы выполнить поиск, нажмите клавишу Enter.
Чтобы сузить область поиска, можно выполнить фильтрацию по категориям под строкой поиска, в которые входят Собрание, Обучение, Семинар и Содержимое. Затем нажмите ![]() рядом со строкой поиска.
рядом со строкой поиска.
При выборе категории Обучение можно нажать ![]() напротив параметра Все типы, чтобы выбрать тип обучения: Курс, Учебная программа или Виртуальная аудитория. При выборе категории Содержимое можно нажать
напротив параметра Все типы, чтобы выбрать тип обучения: Курс, Учебная программа или Виртуальная аудитория. При выборе категории Содержимое можно нажать ![]() напротив параметра Все типы, чтобы выбрать тип содержимого: Acrobat PDF, Authware, Captivate и т. д.
напротив параметра Все типы, чтобы выбрать тип содержимого: Acrobat PDF, Authware, Captivate и т. д.
Для поиска информации по диапазону дат нажмите ![]() напротив параметра Диапазон дат и выберите начальную и конечную даты. Диапазон дат доступен только для вариантов поиска Заголовок и описание и Автор.
напротив параметра Диапазон дат и выберите начальную и конечную даты. Диапазон дат доступен только для вариантов поиска Заголовок и описание и Автор.
Подробные результаты отображаются в прокручиваемой таблице. В этой таблице выполните следующие действия:
- Нажмите заголовок столбца для сортировки результатов.
- В столбце Заголовок нажмите имя элемента для его просмотра. Щелкните «Родительская папка», чтобы открыть папку, содержащую данный элемент.
Можно получить доступ к объекту, но не к папке, содержащей данный объект.