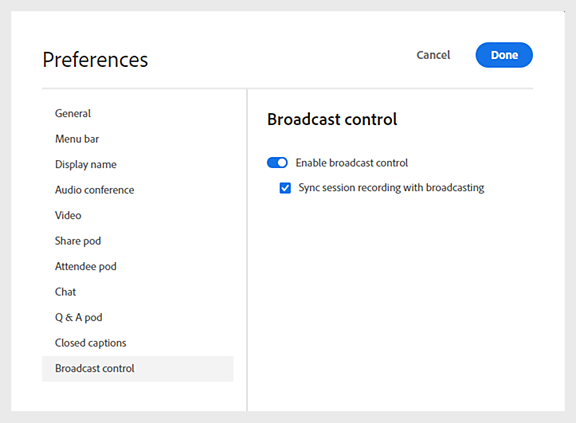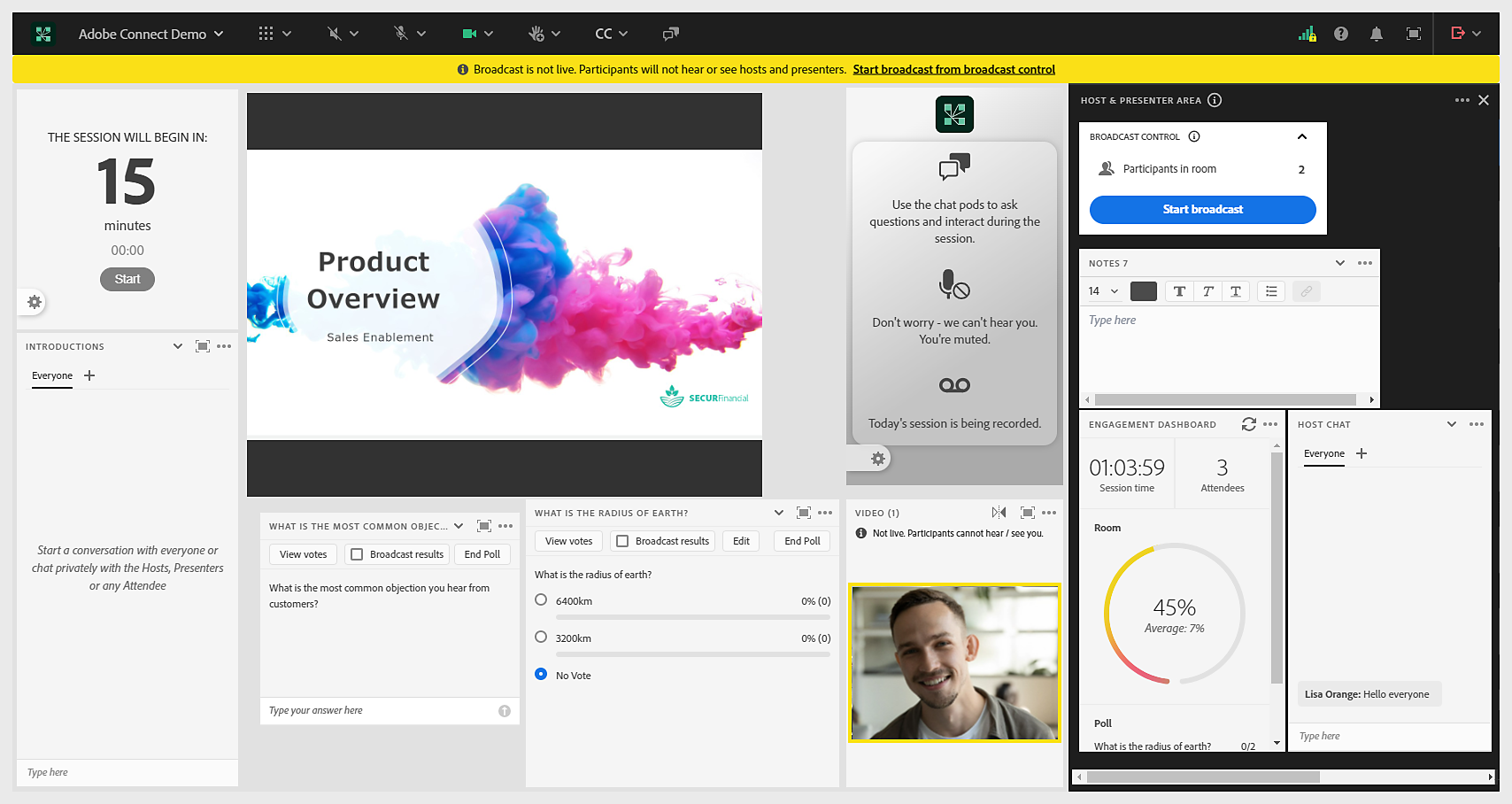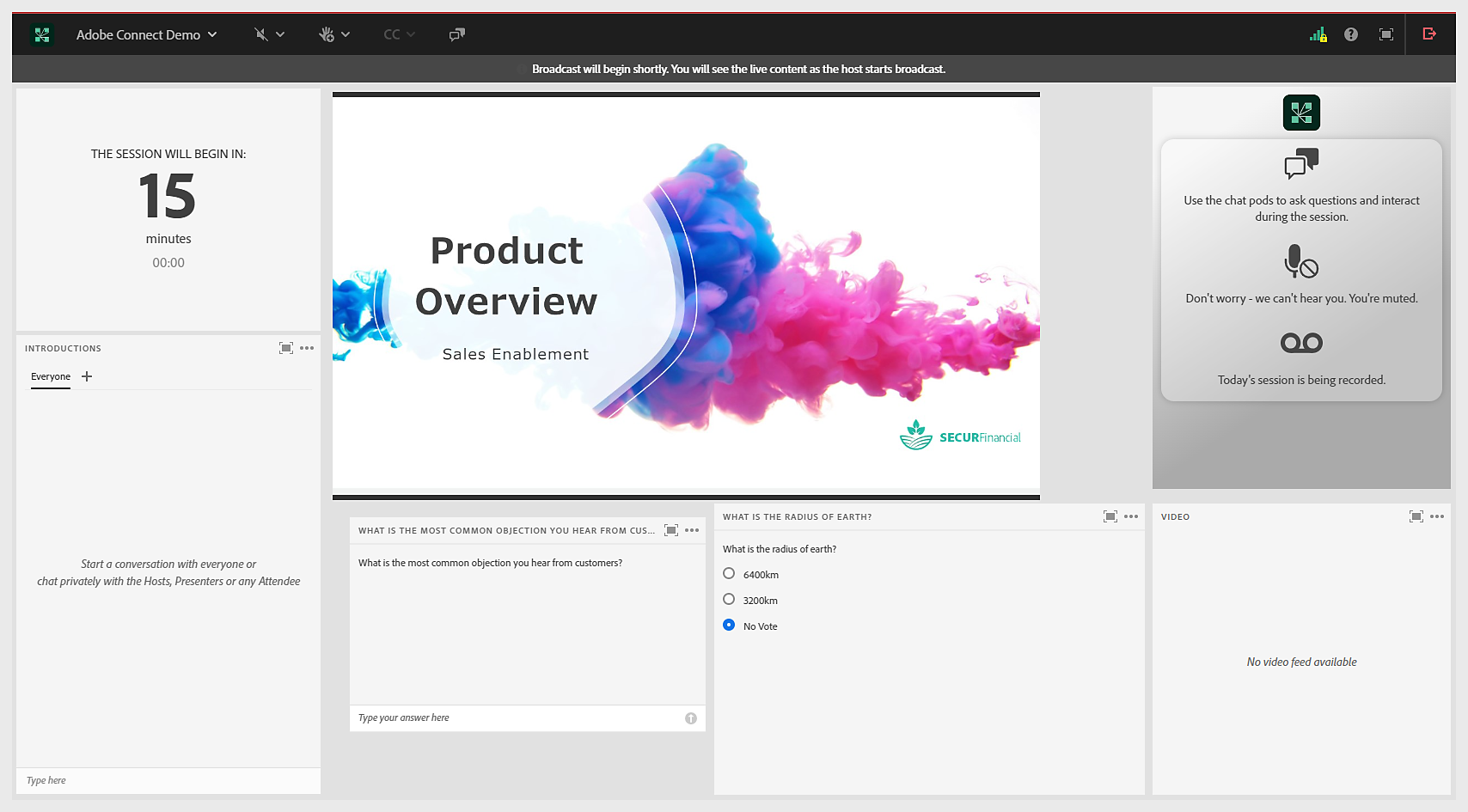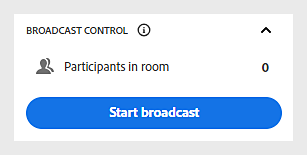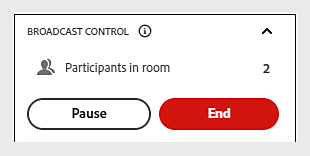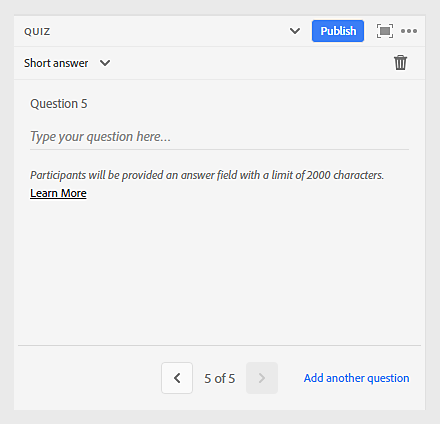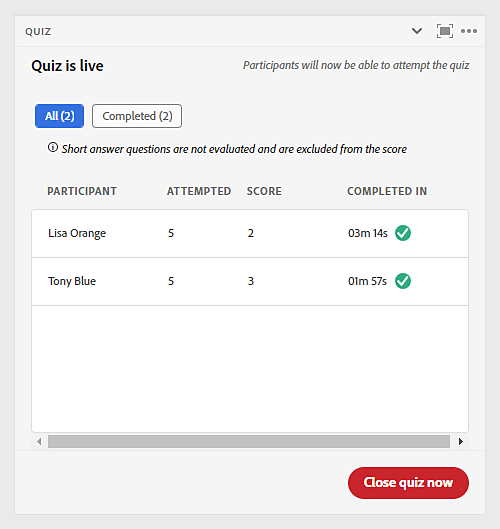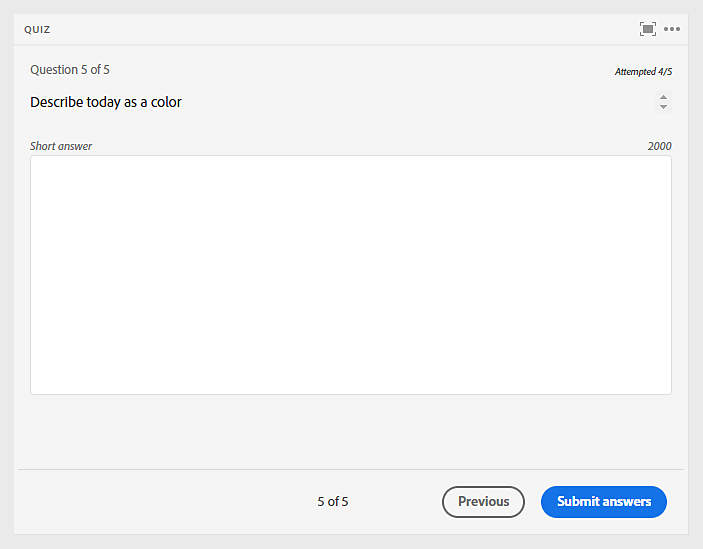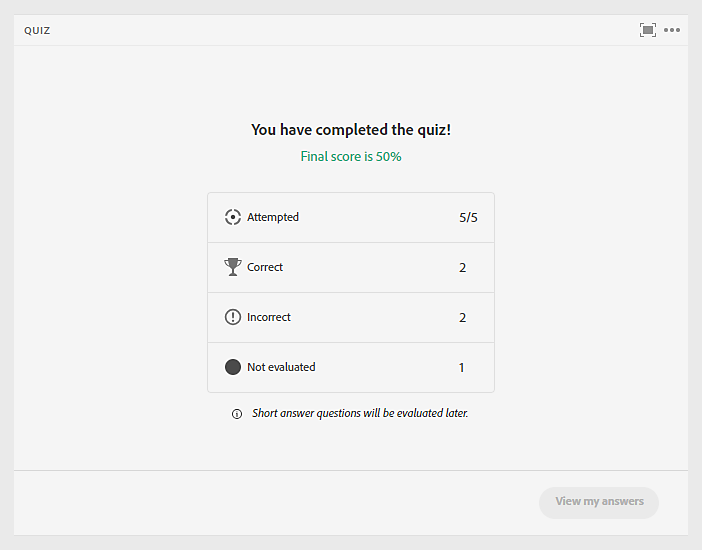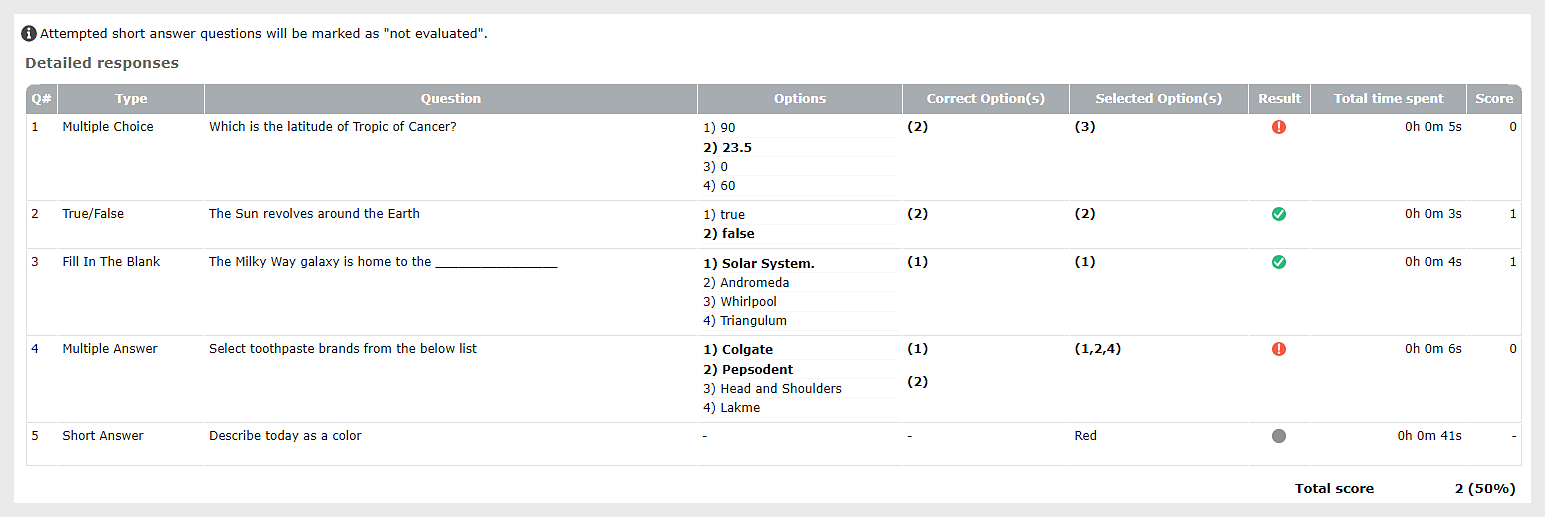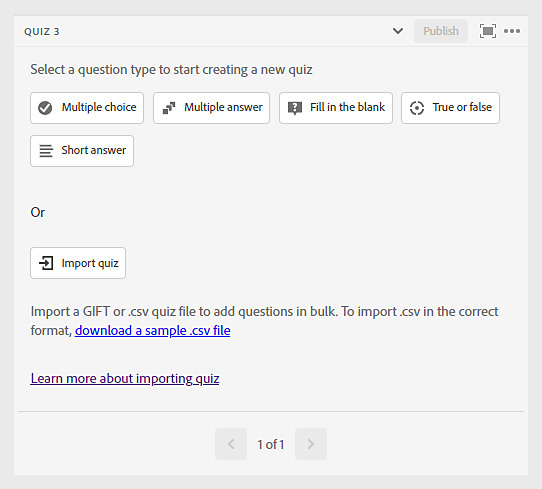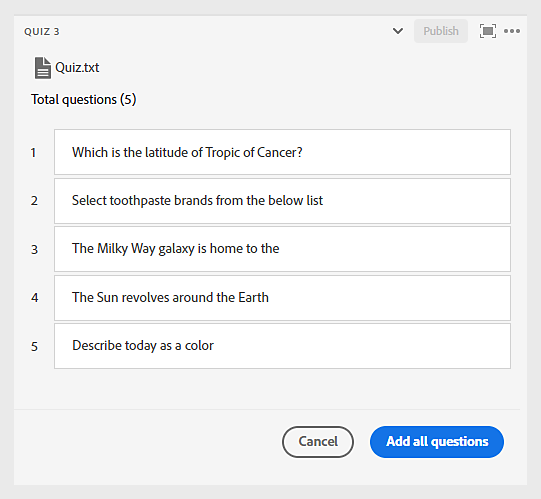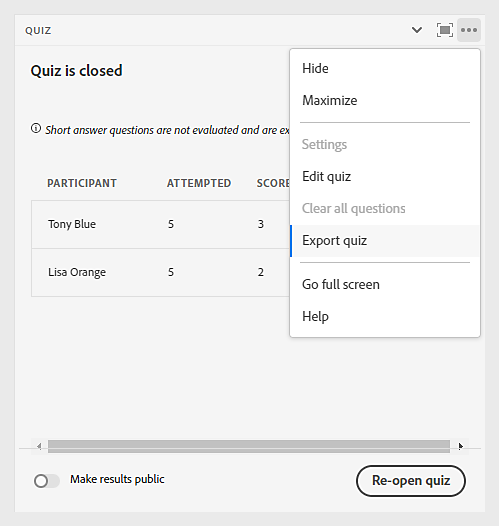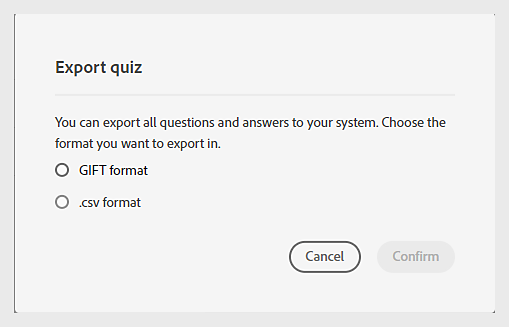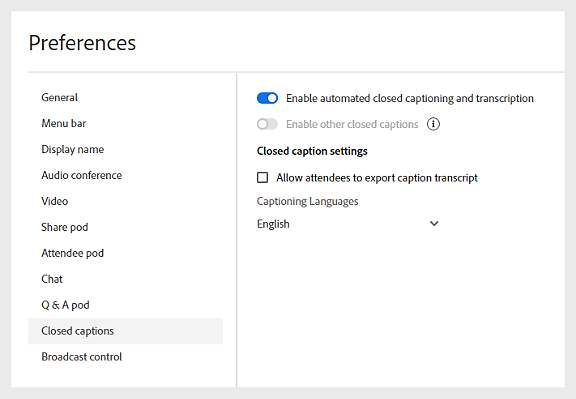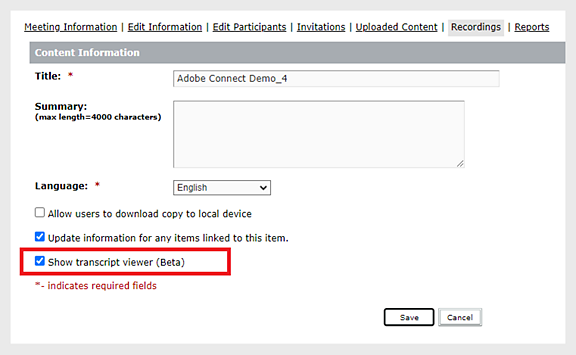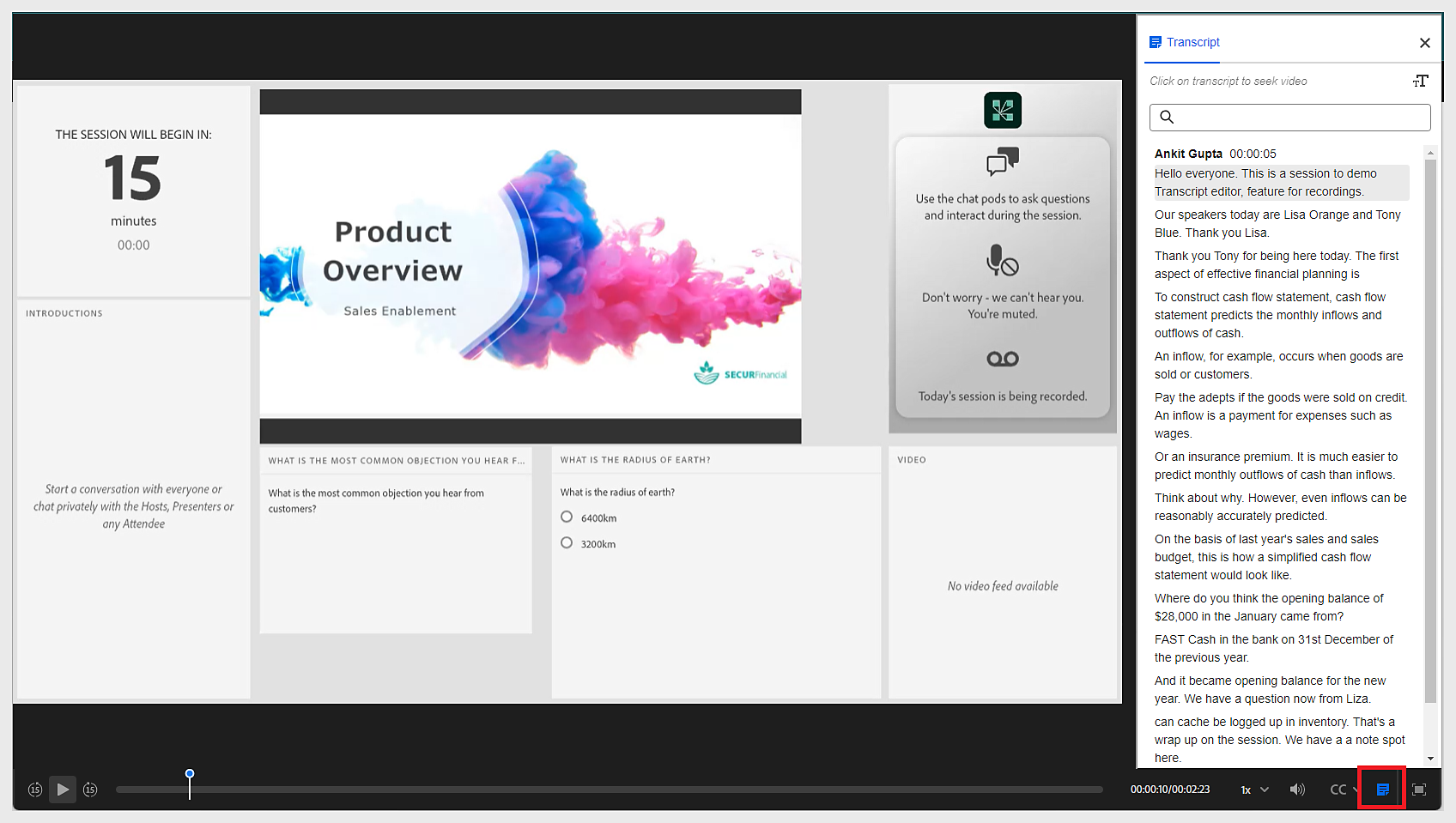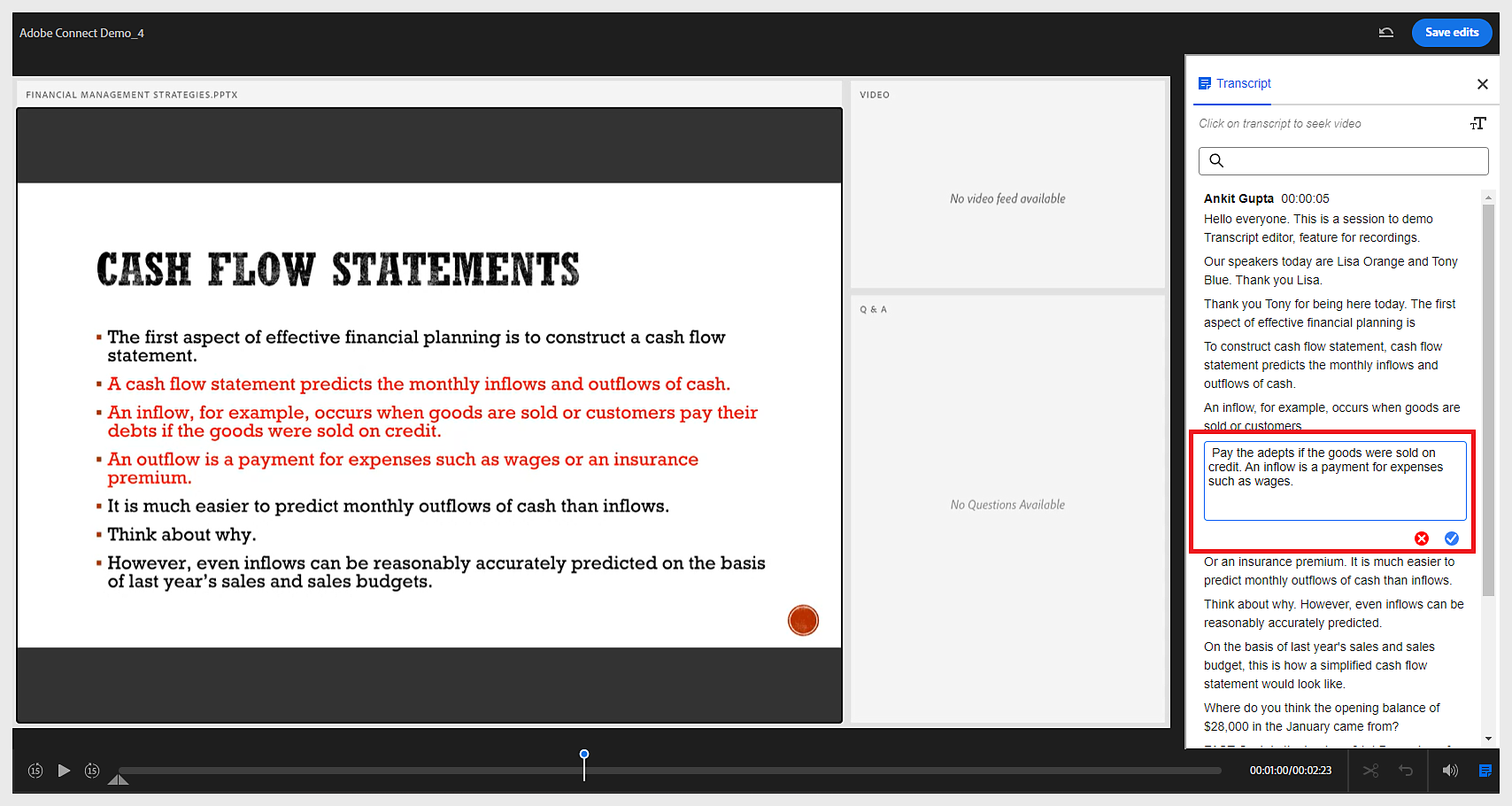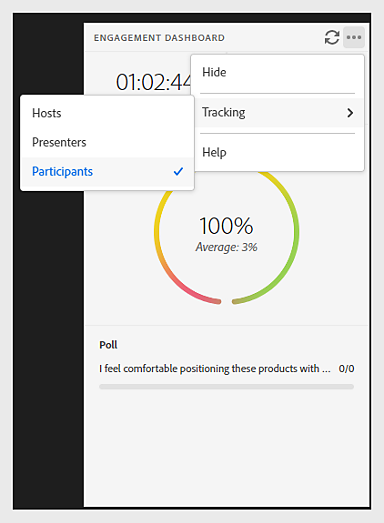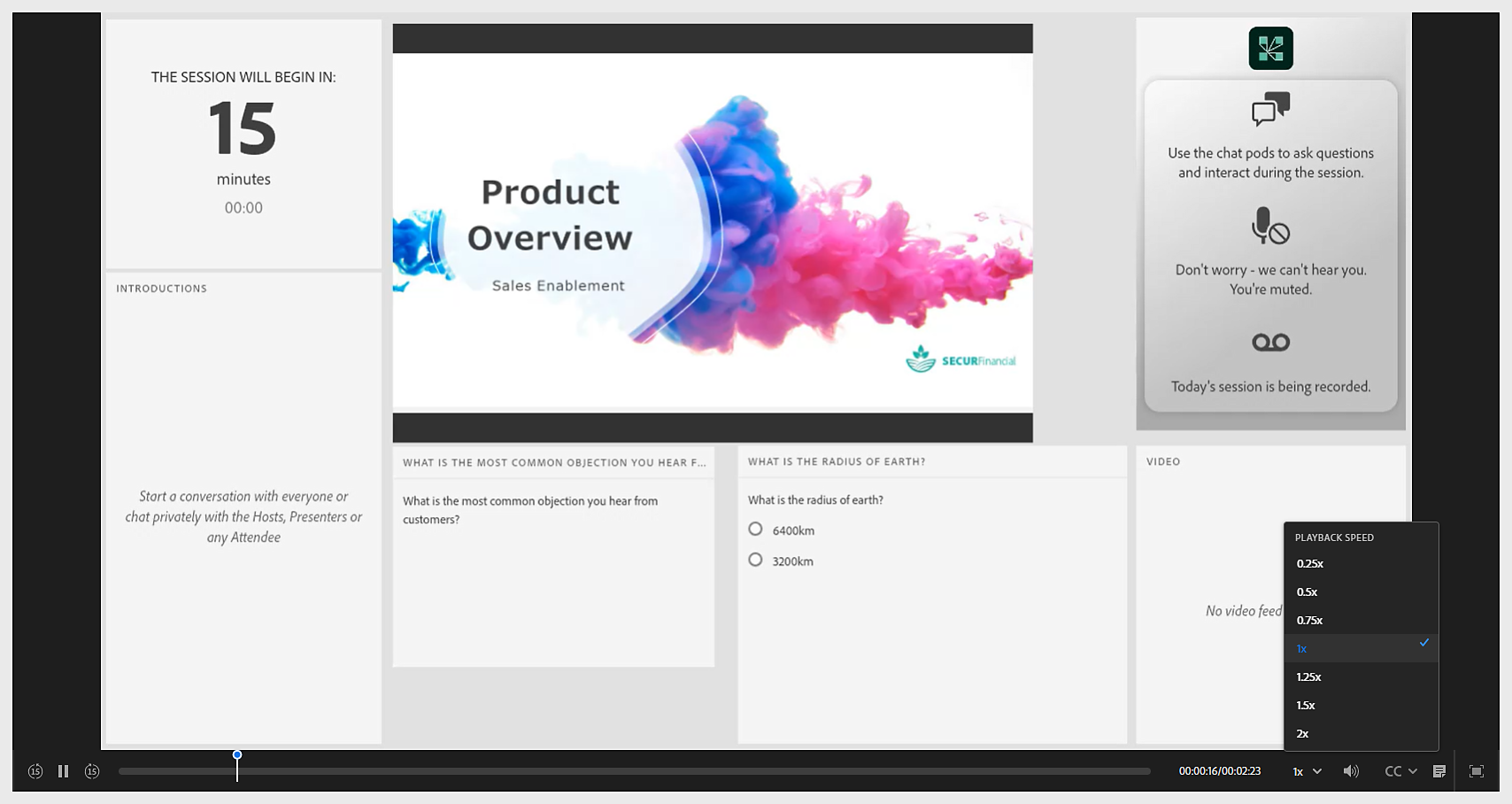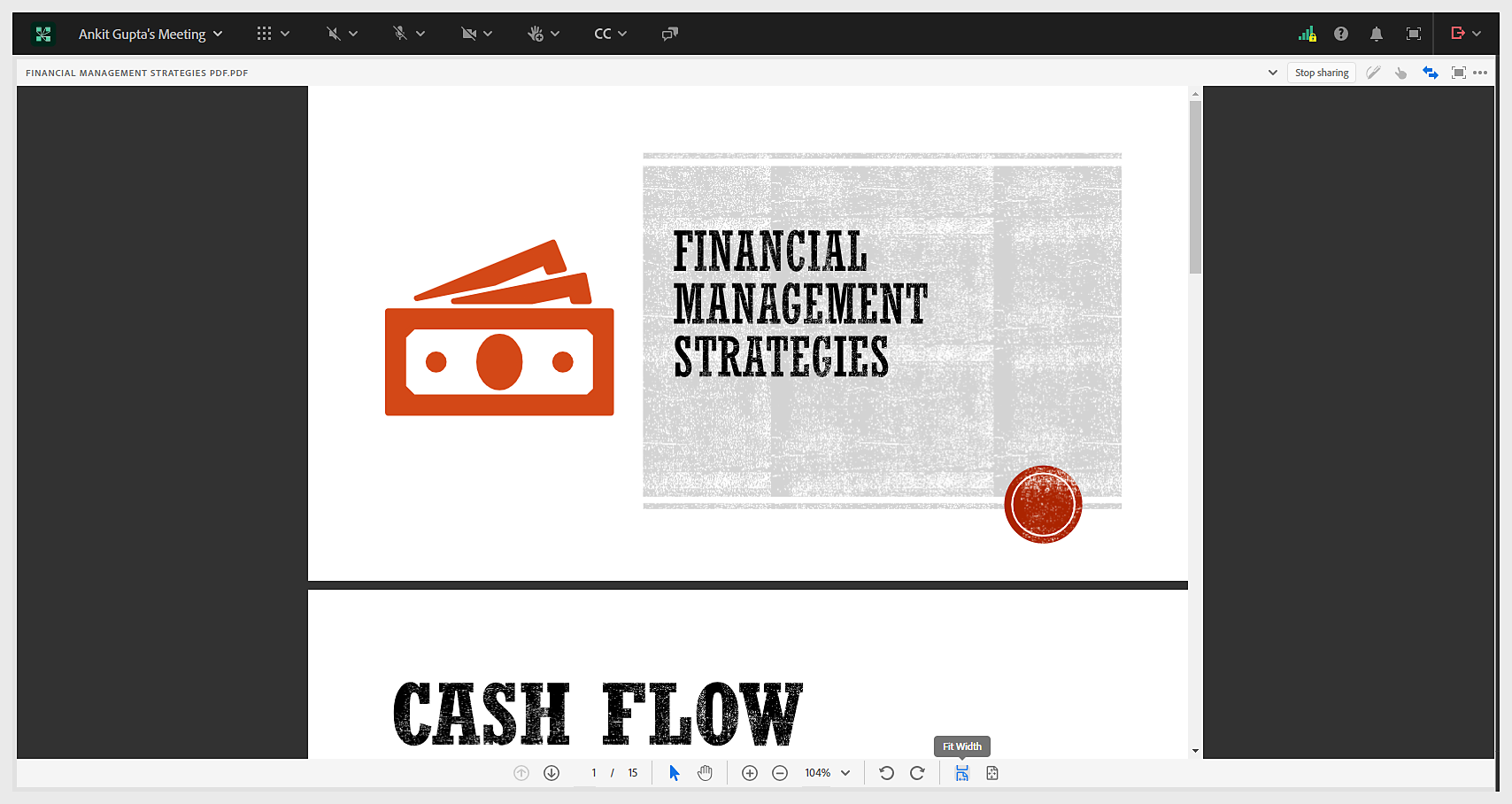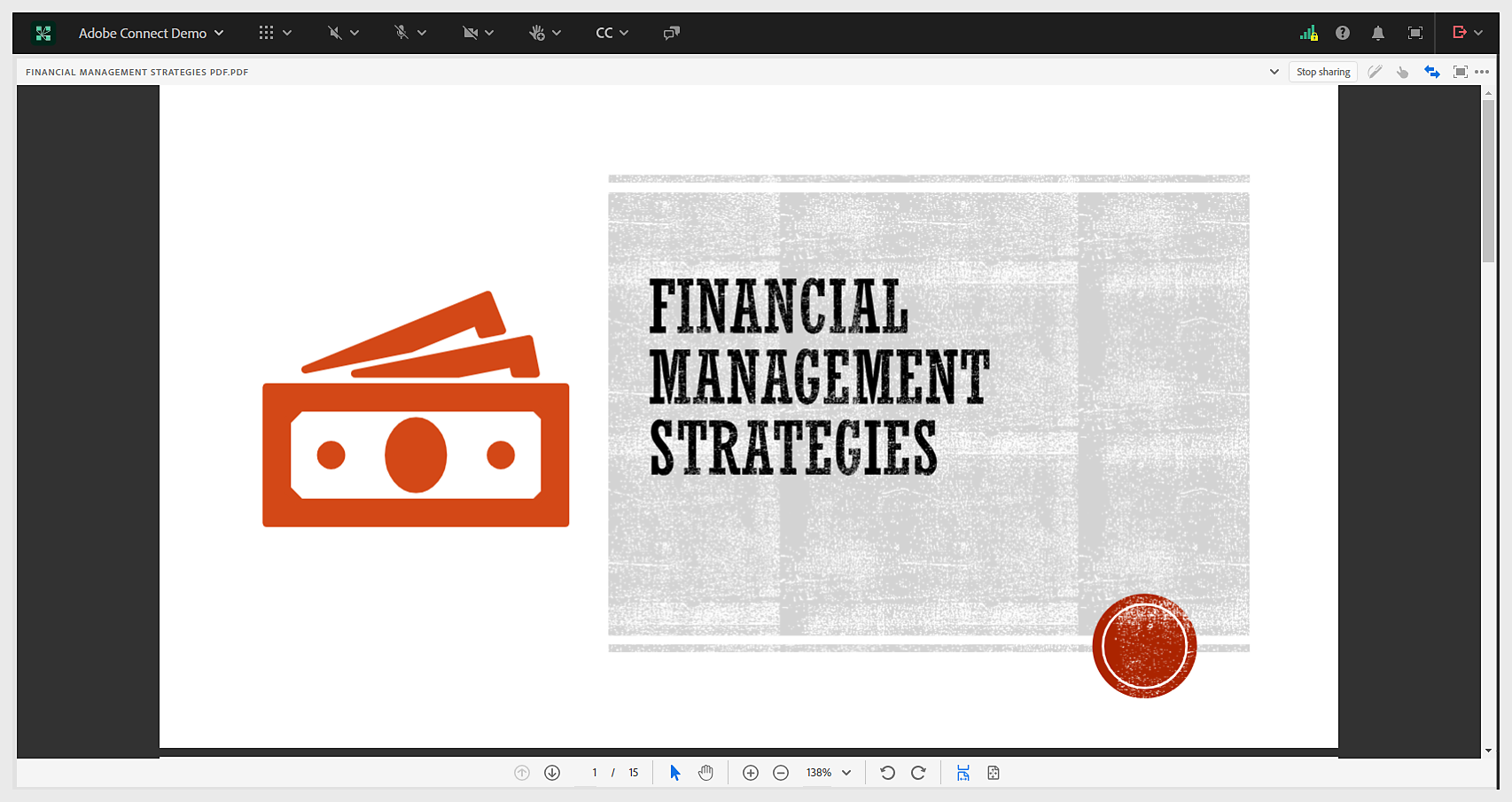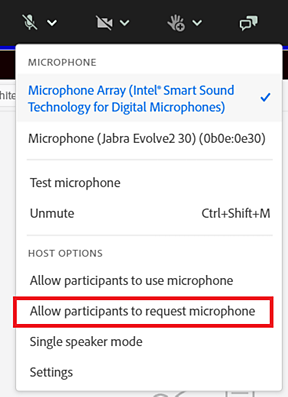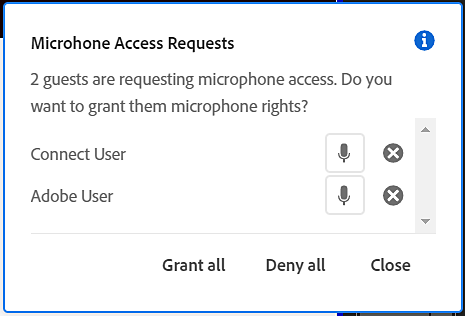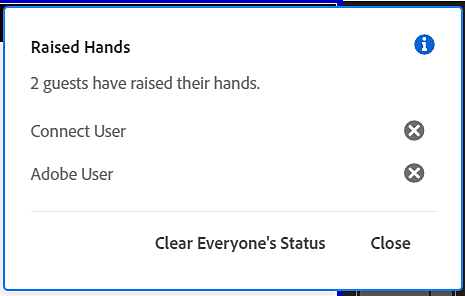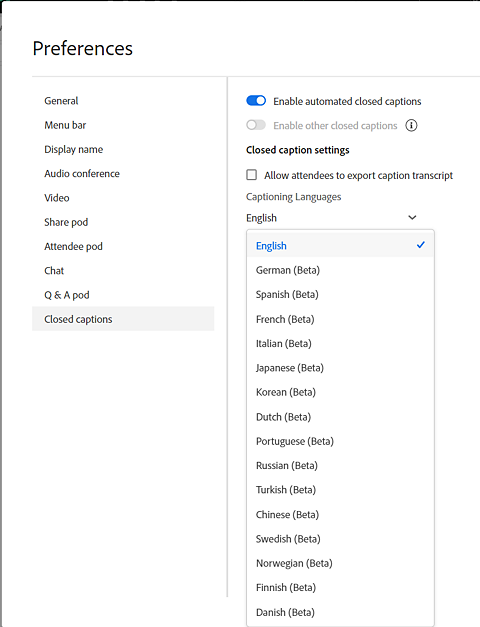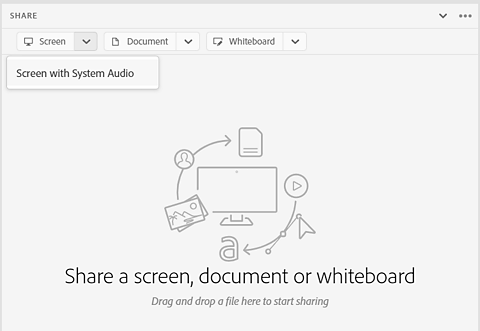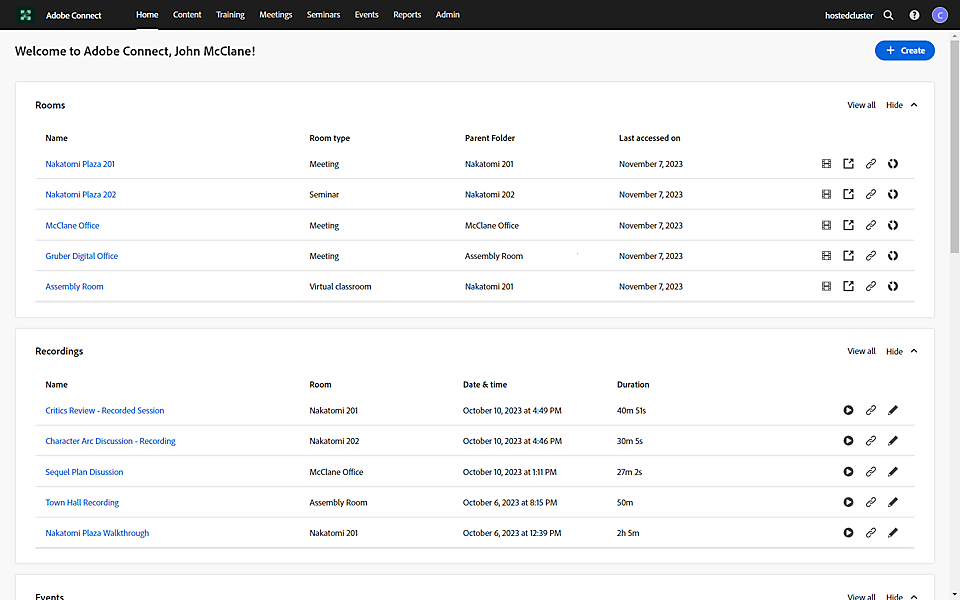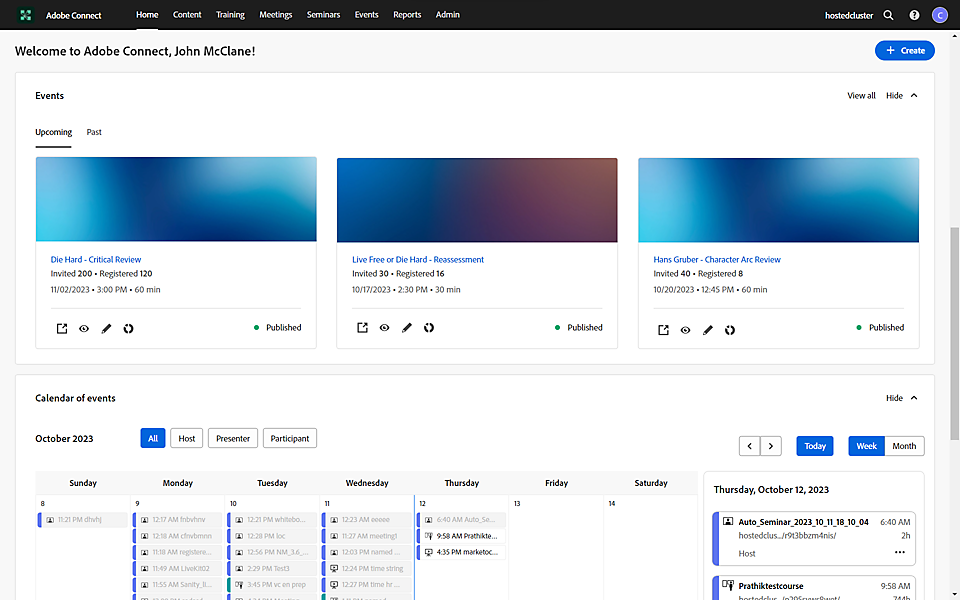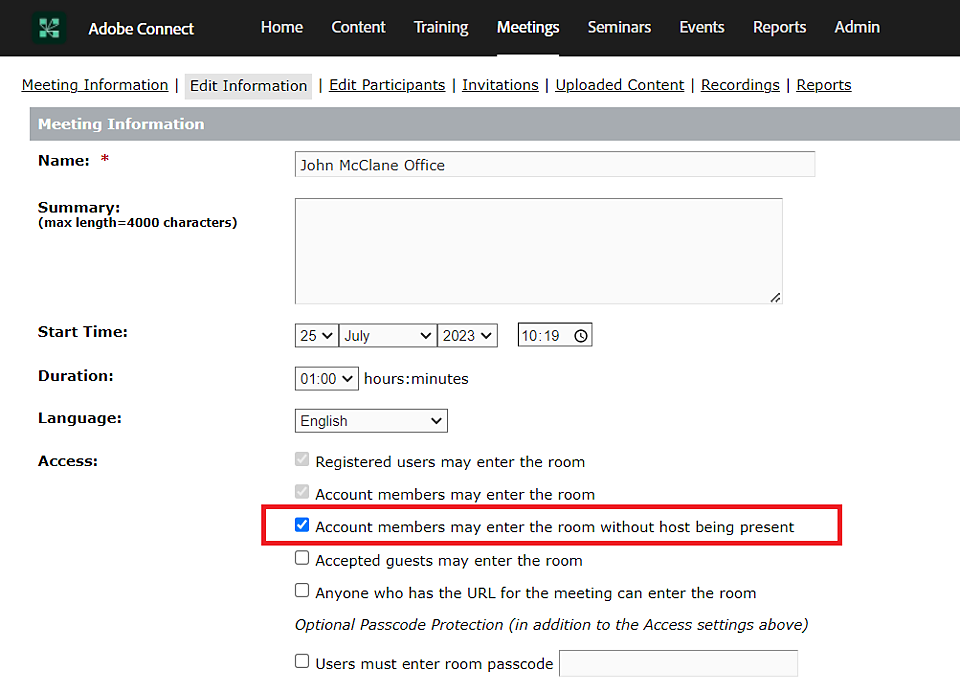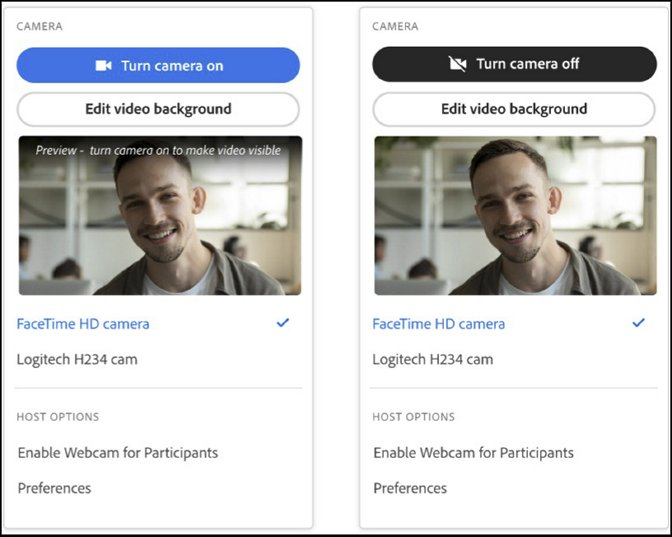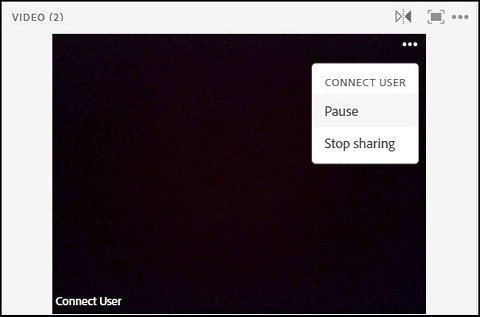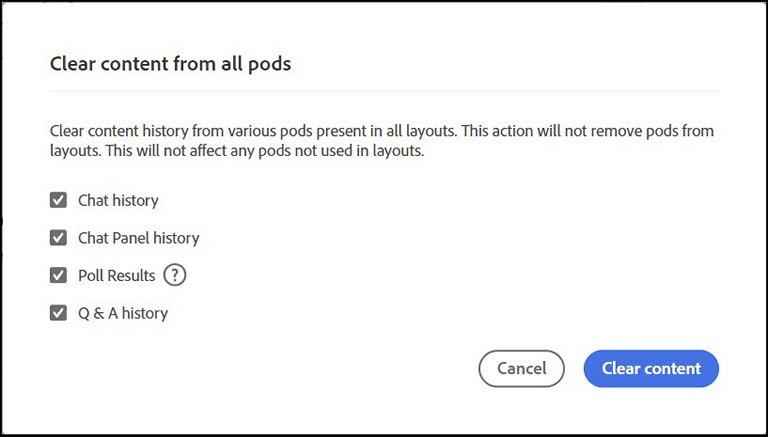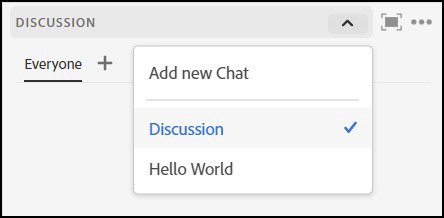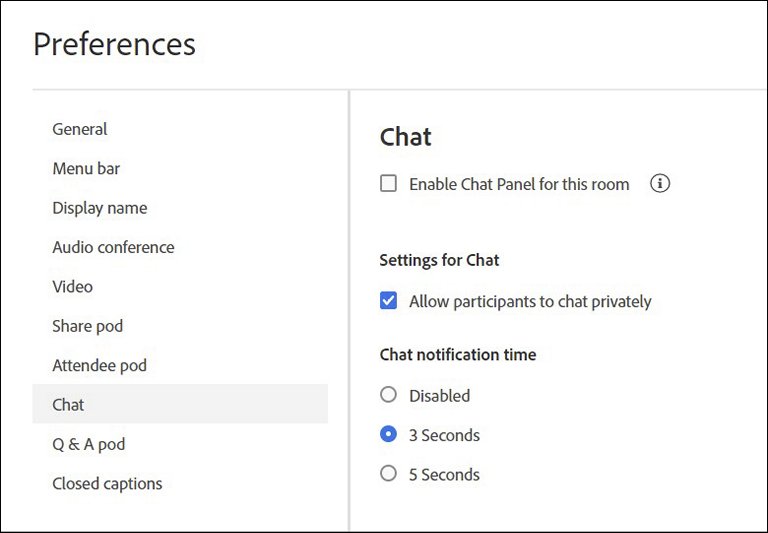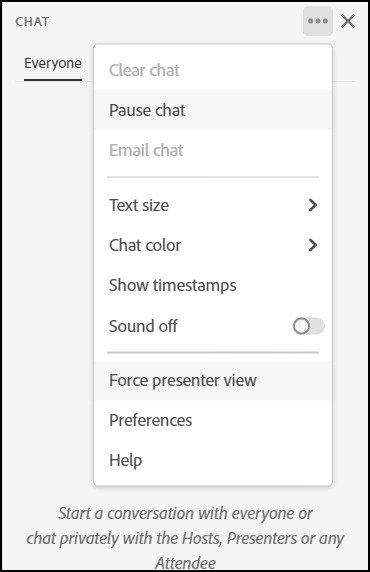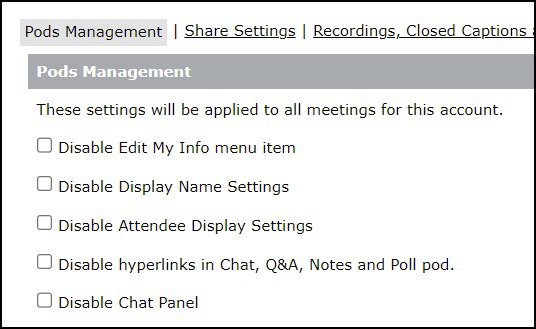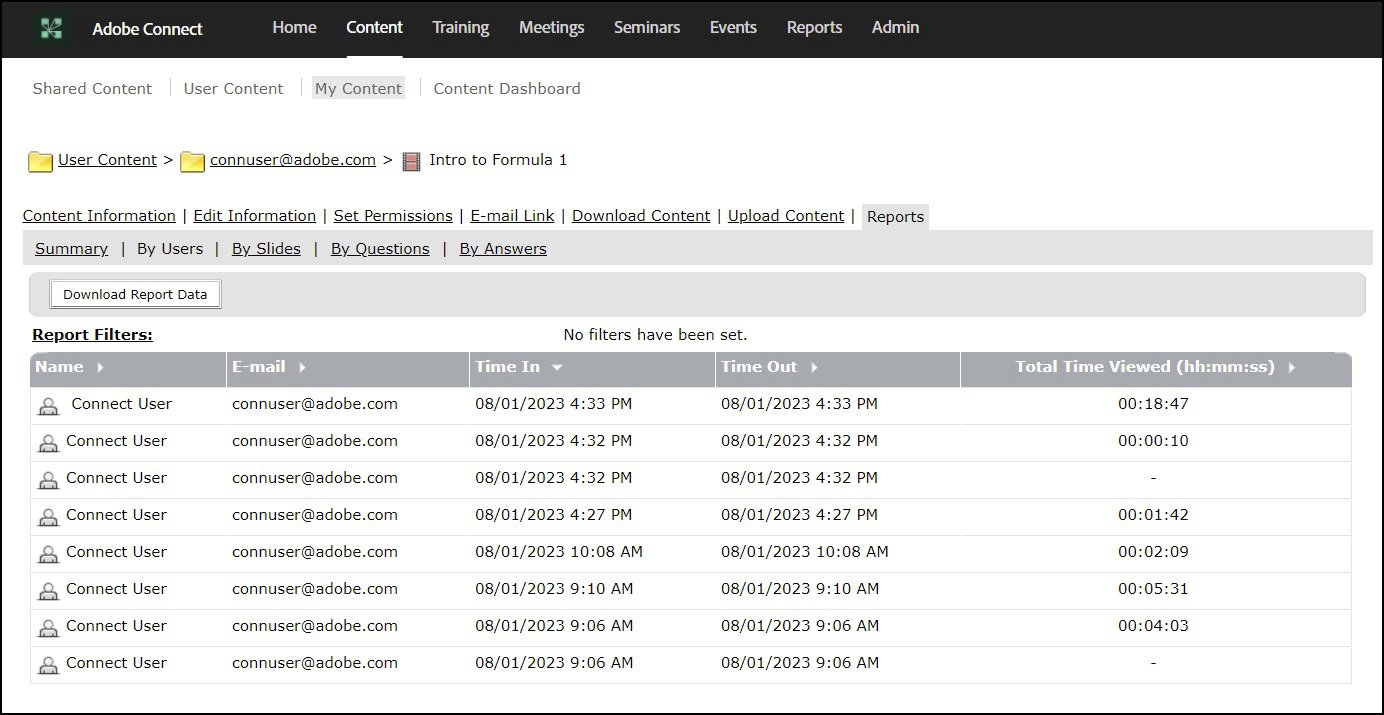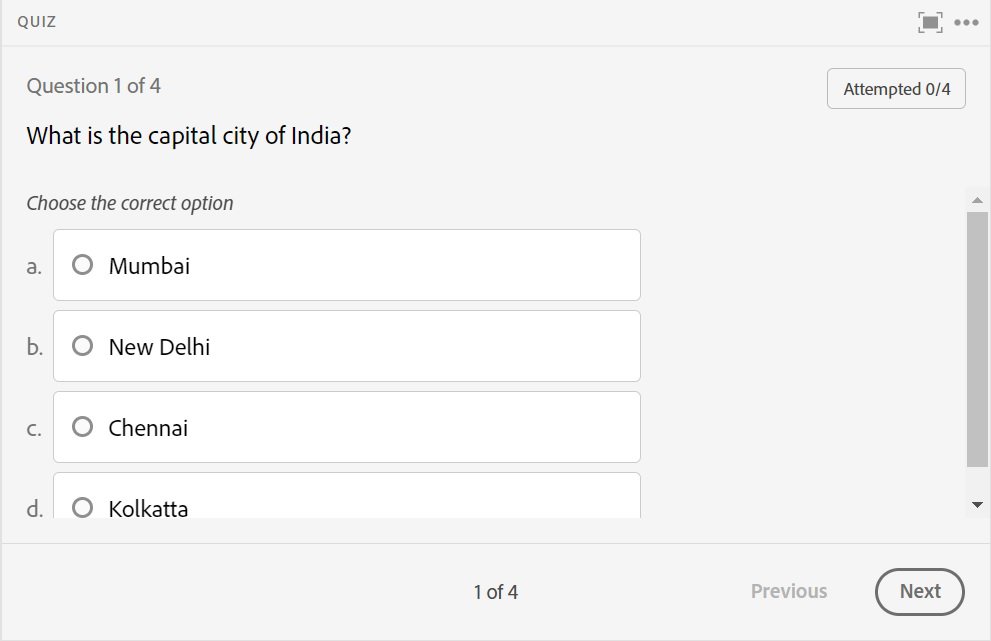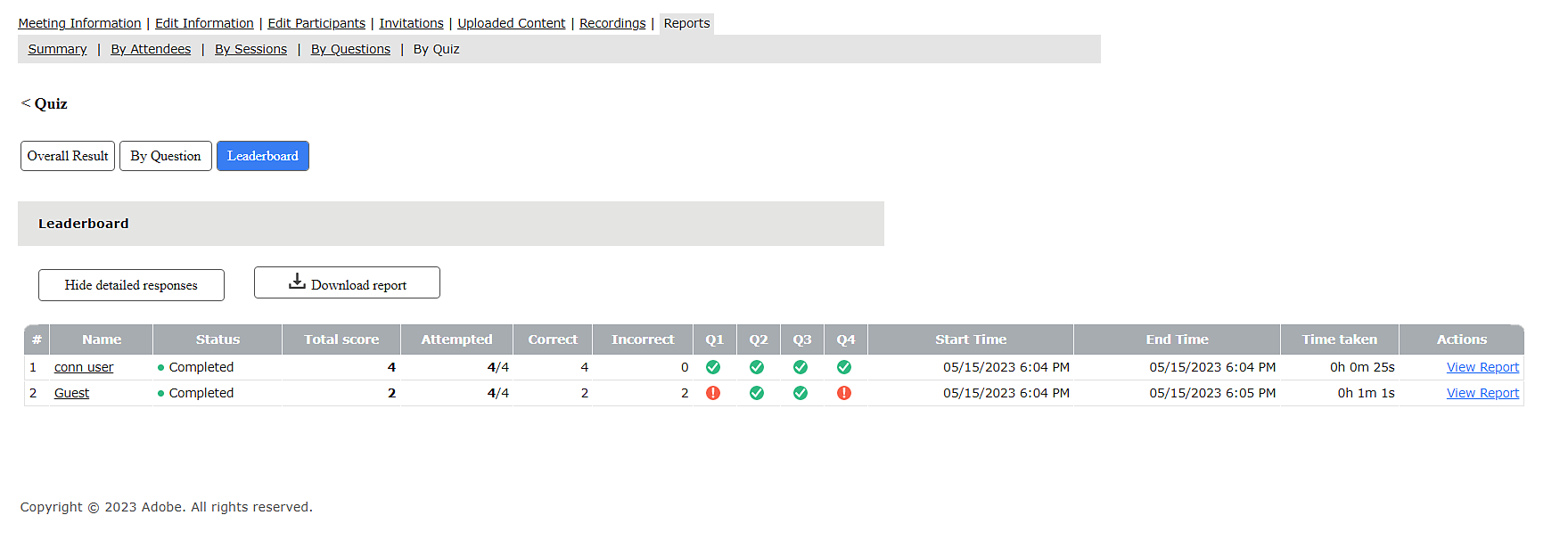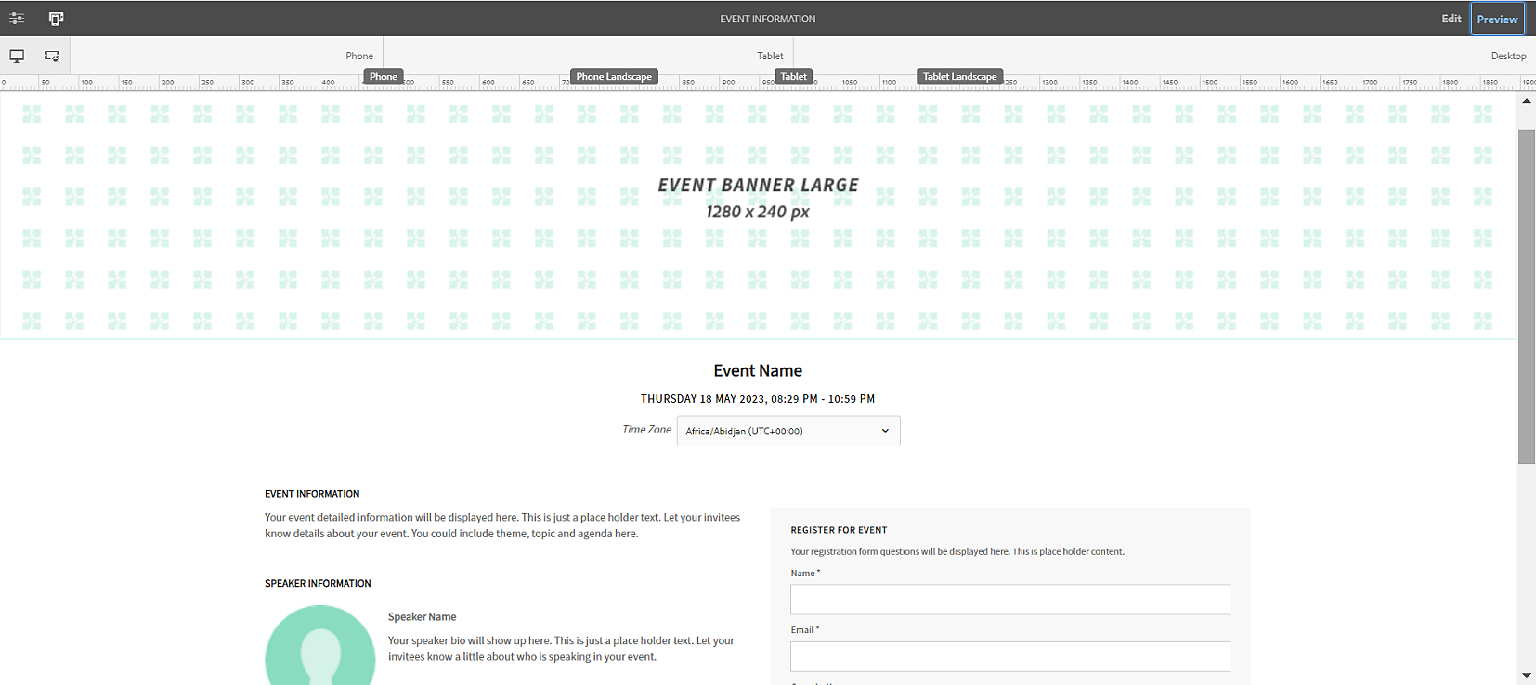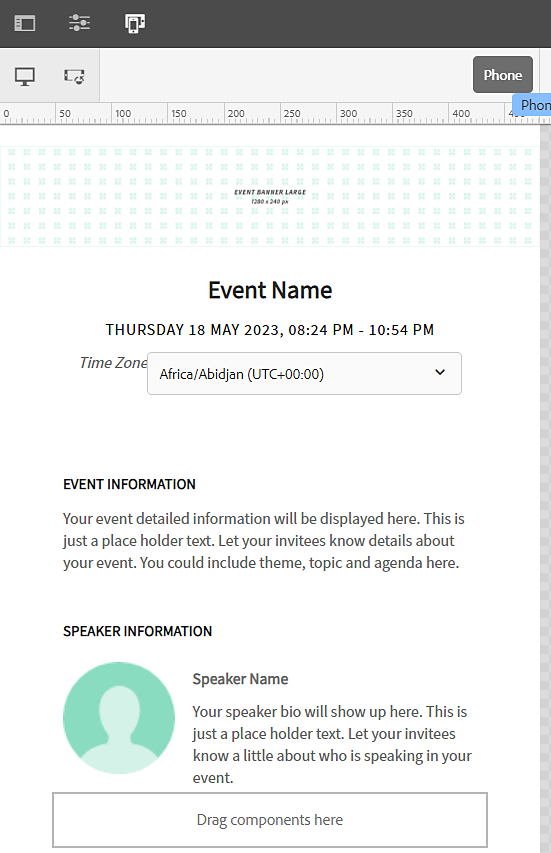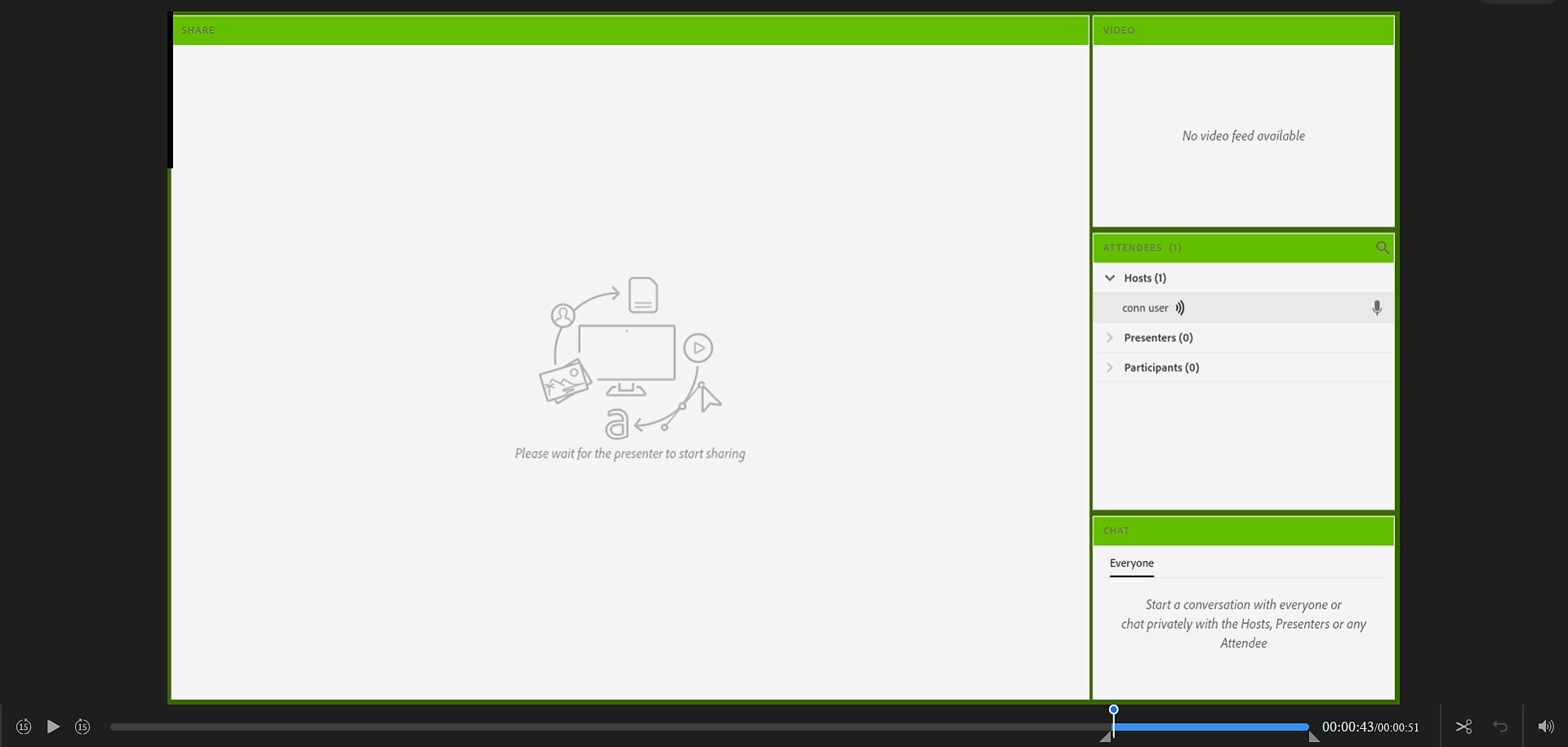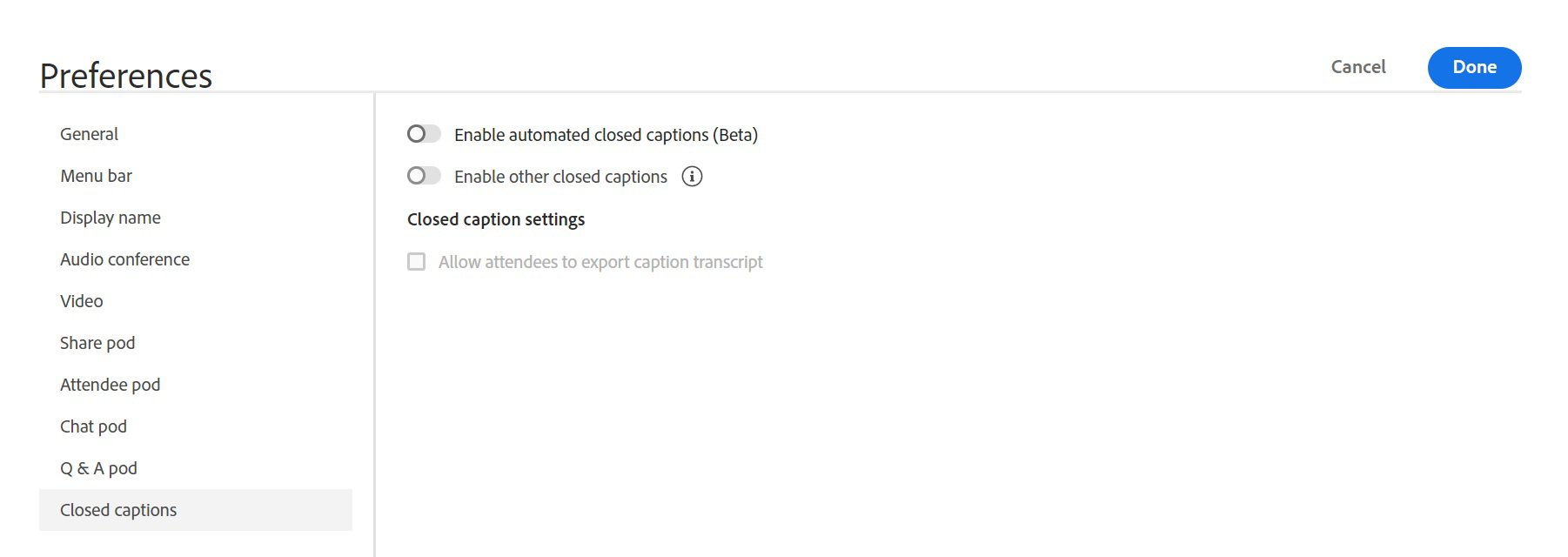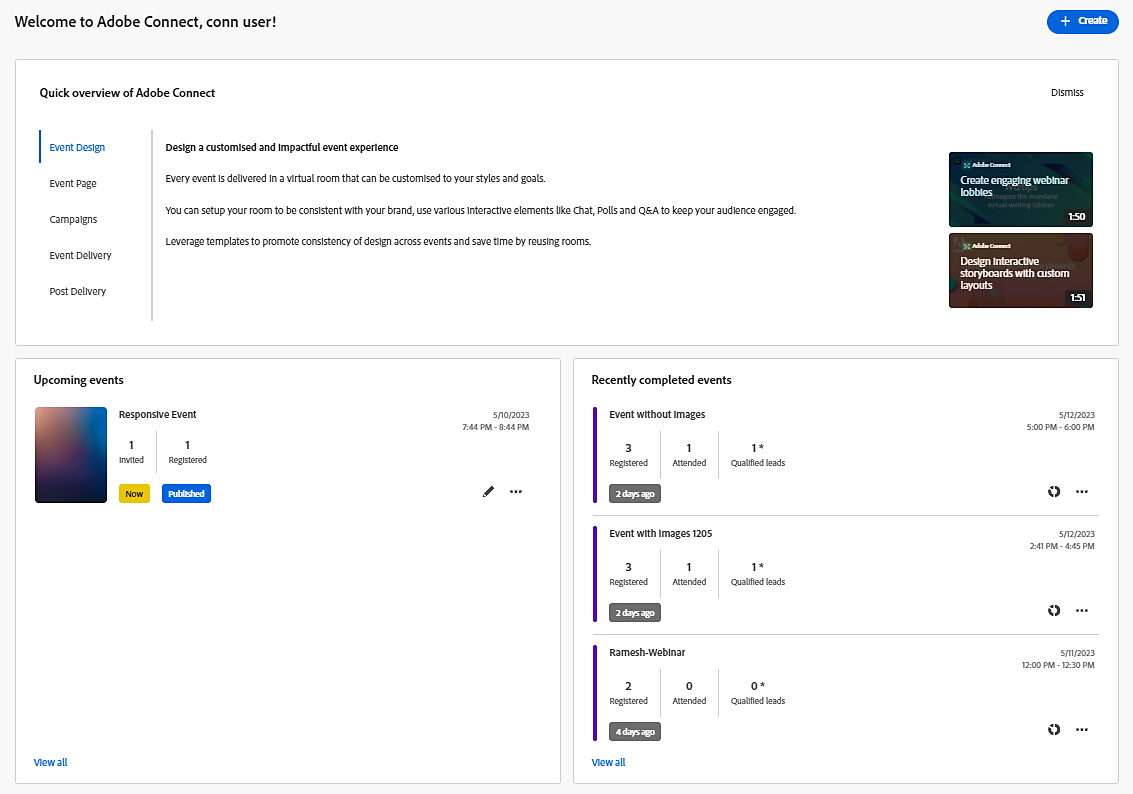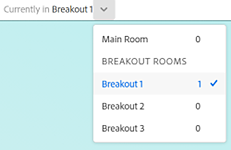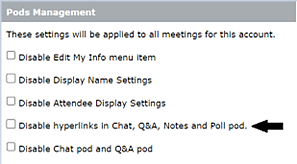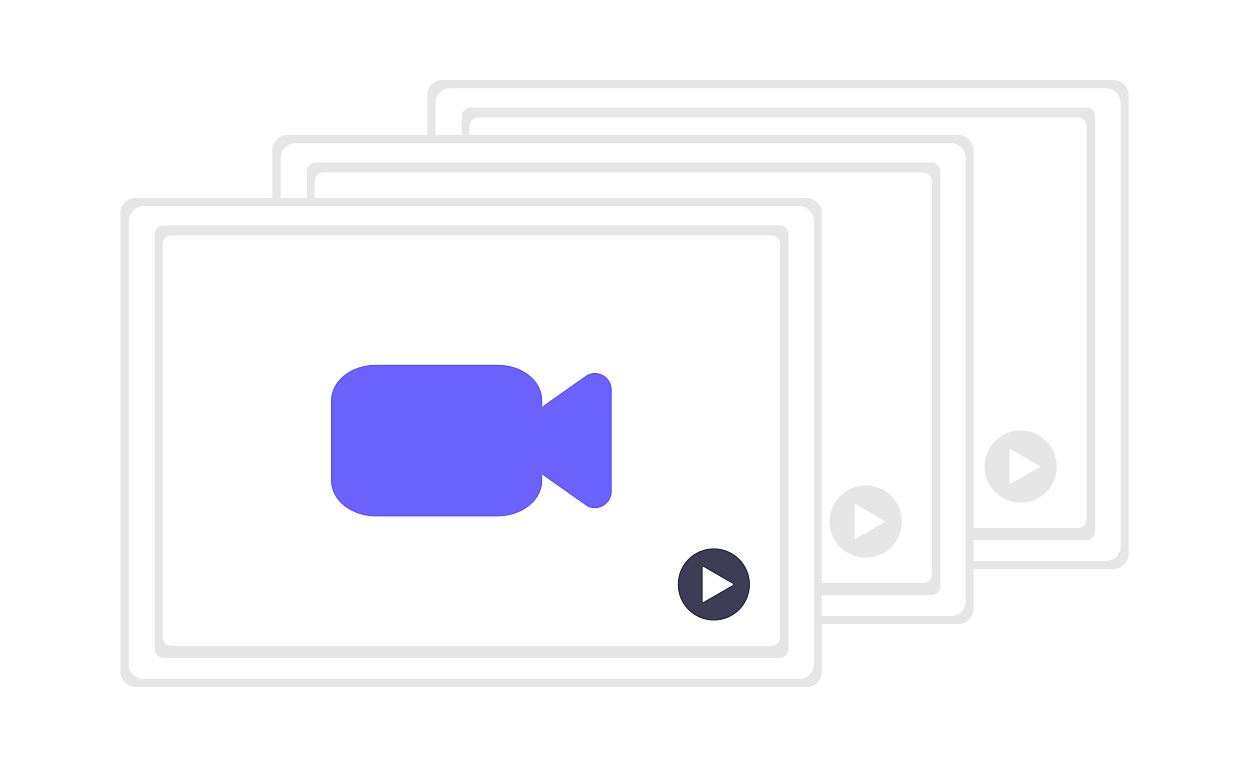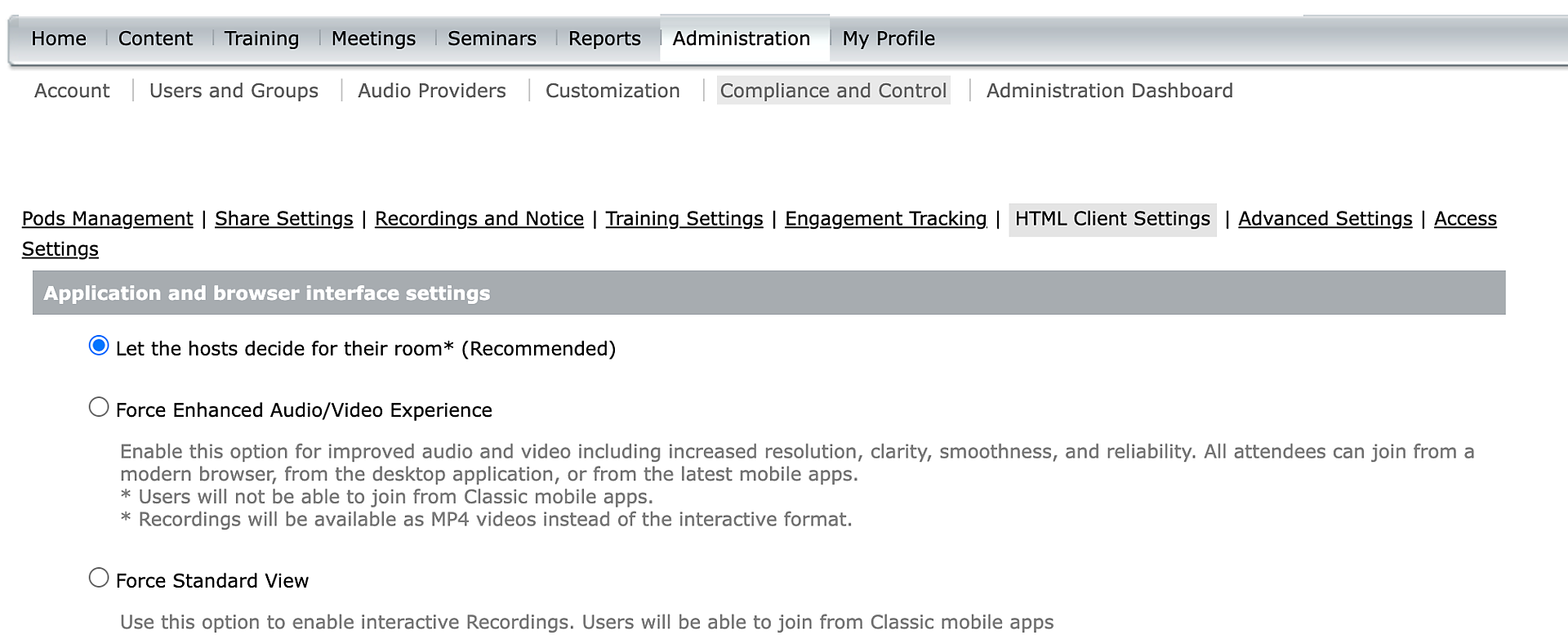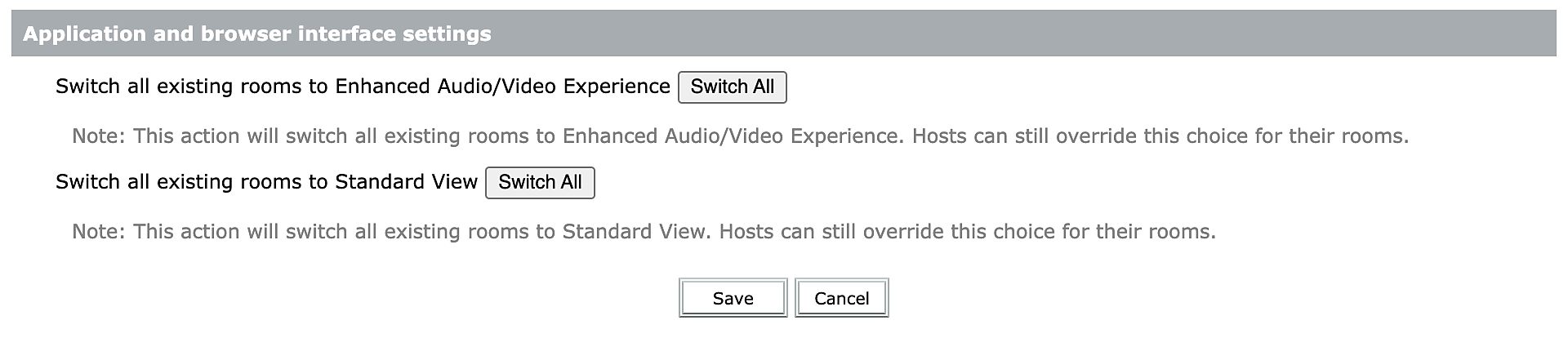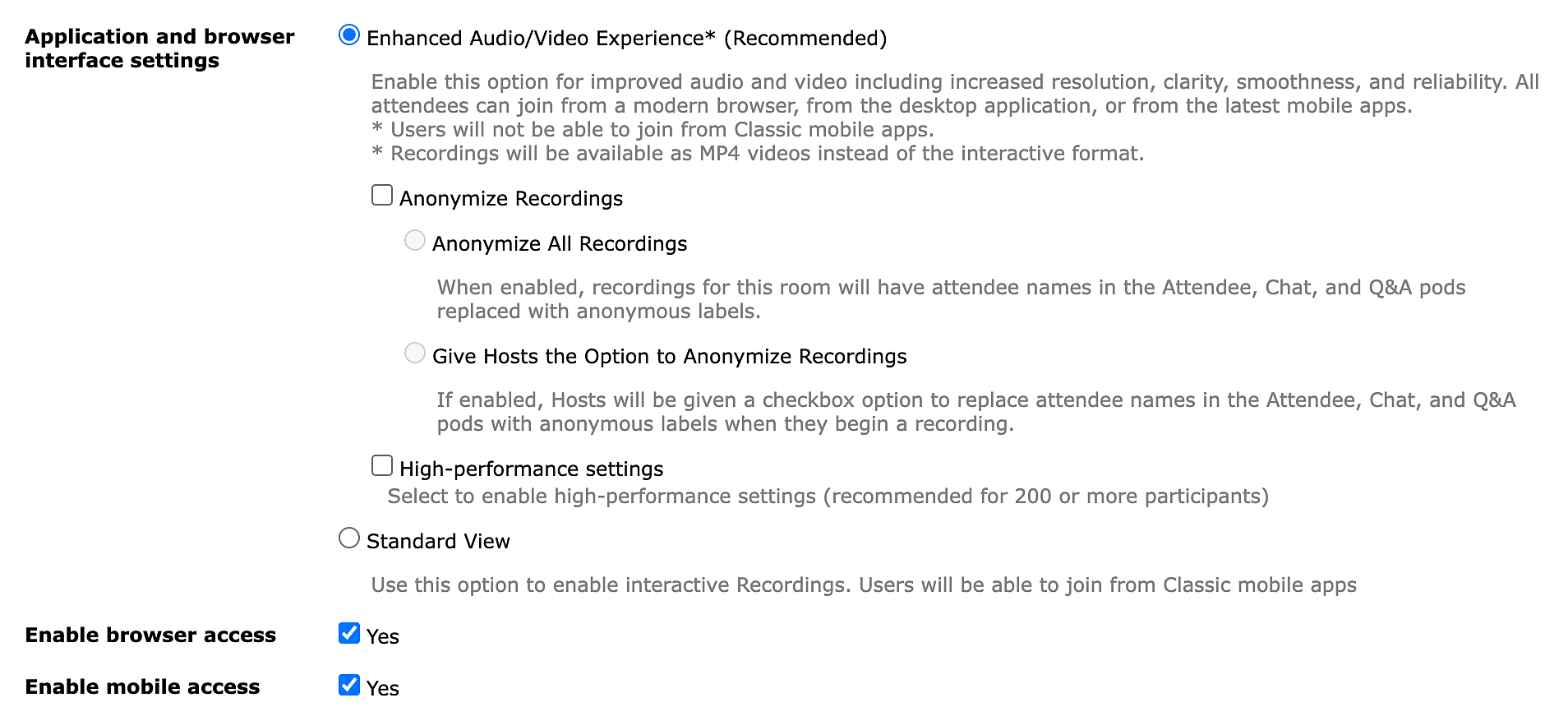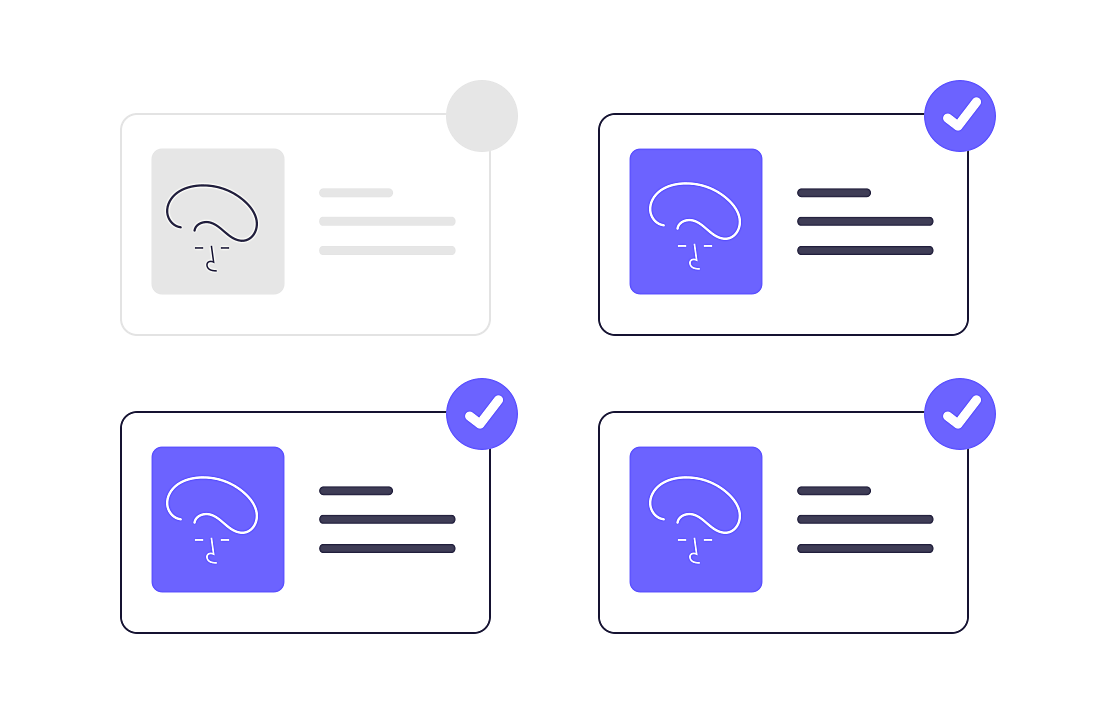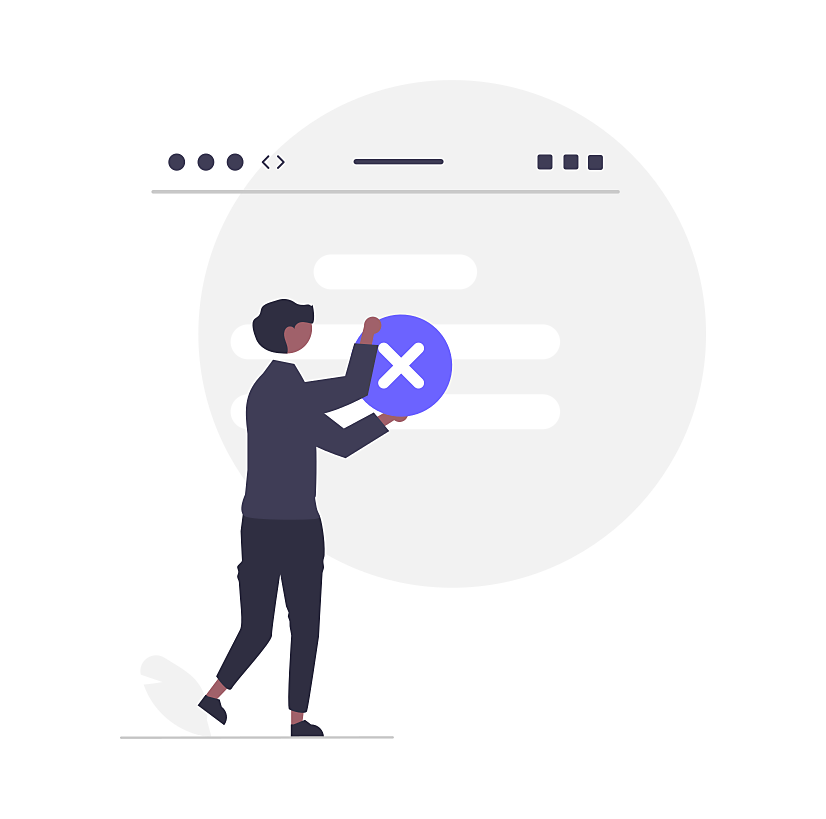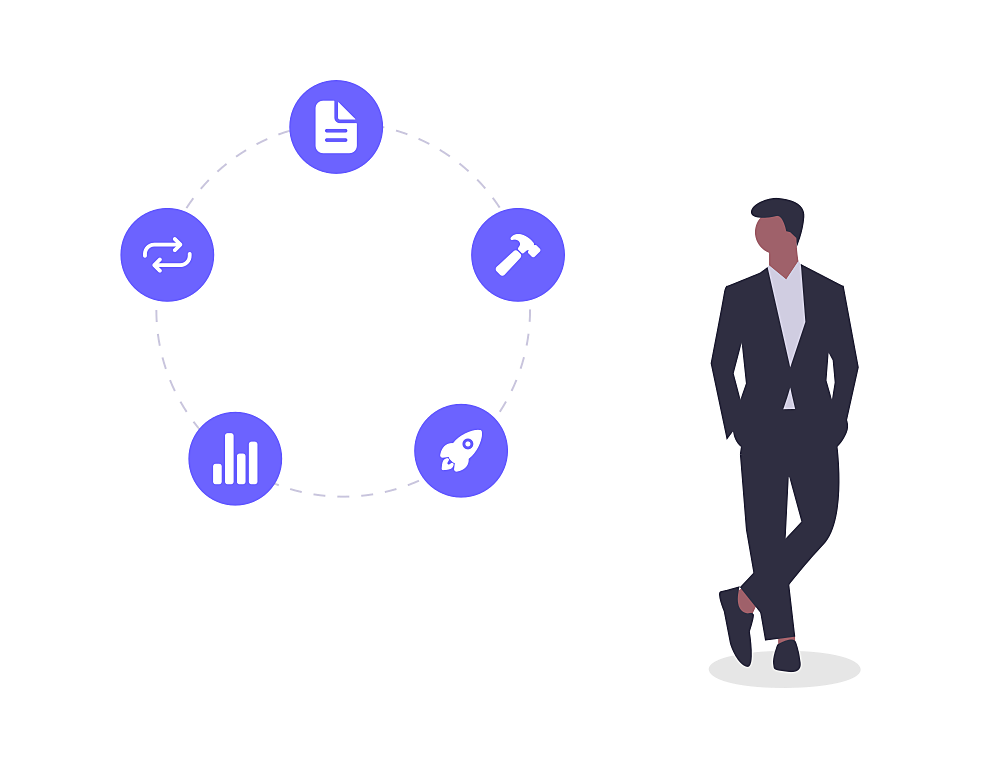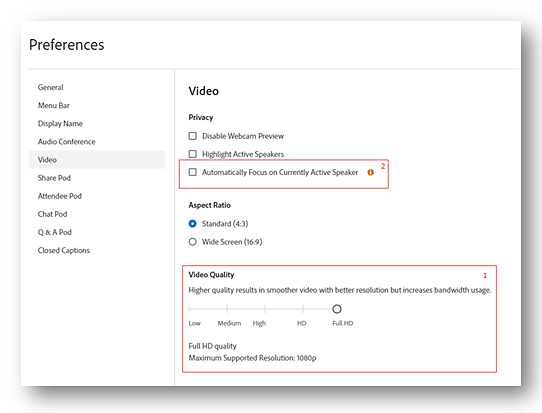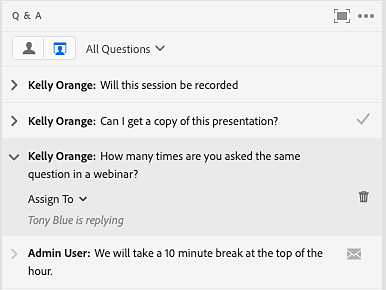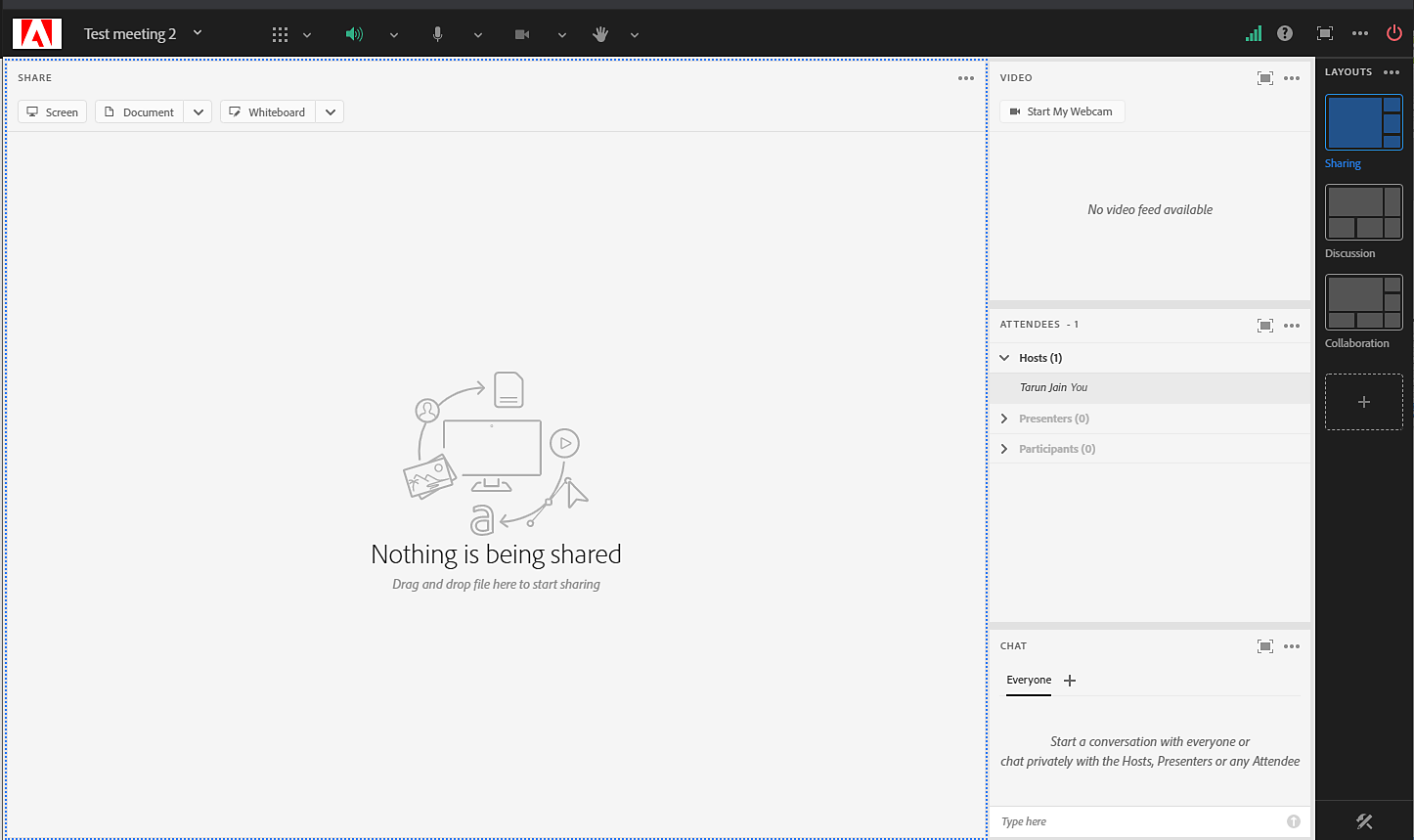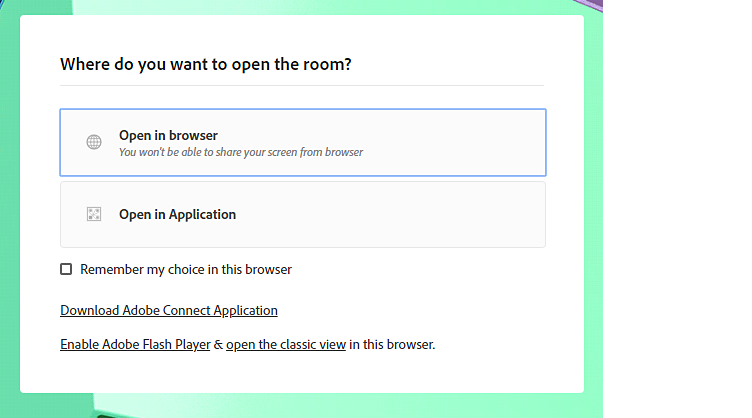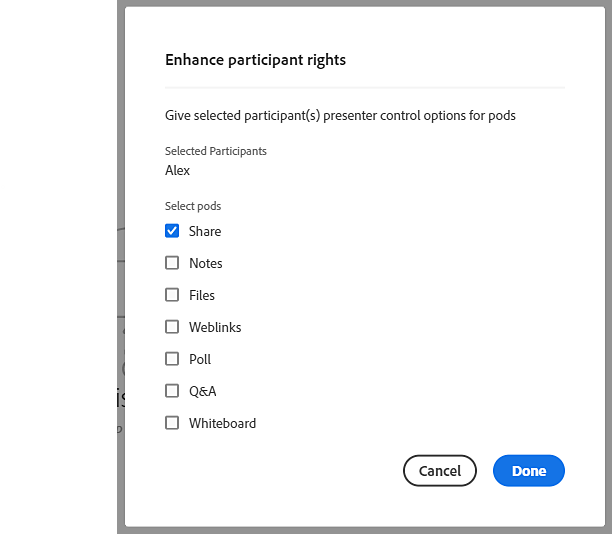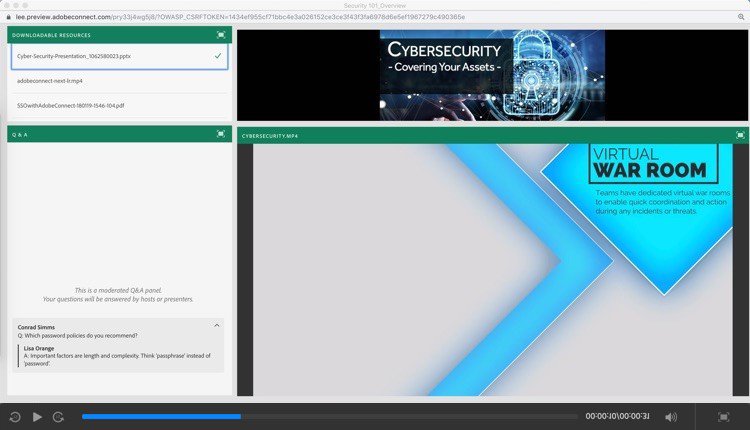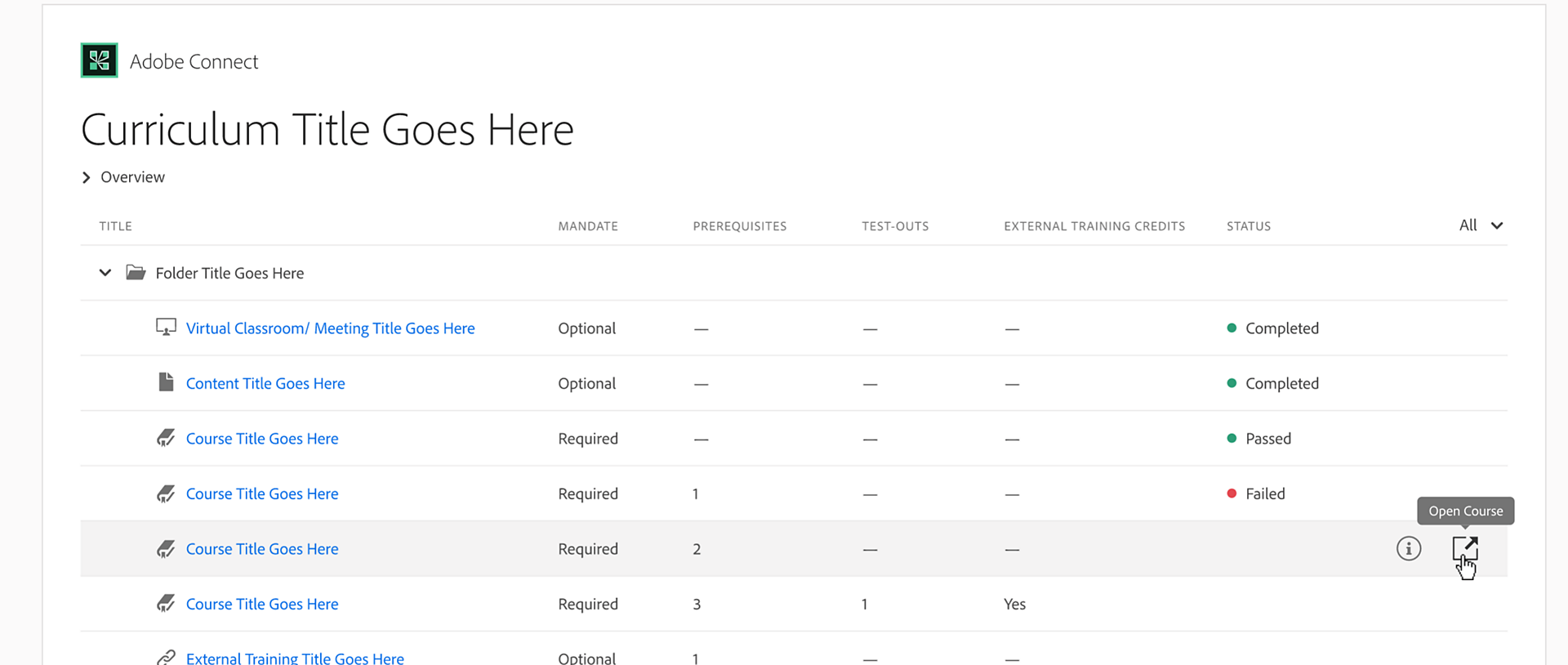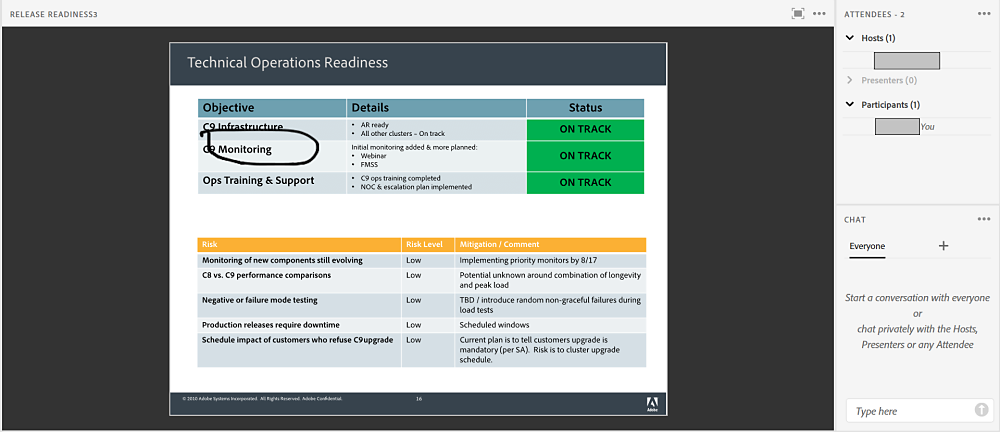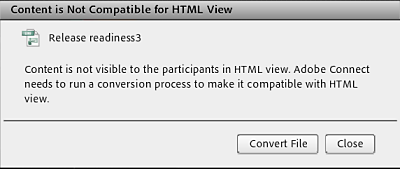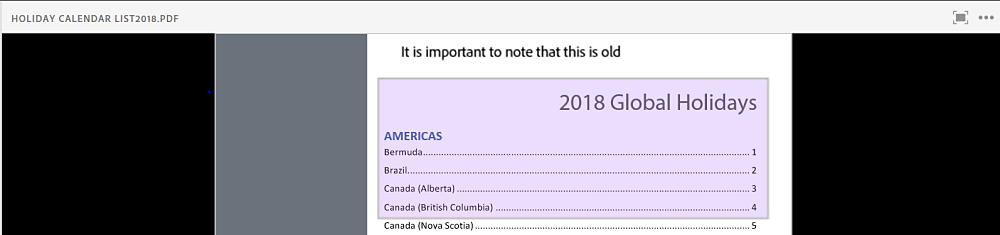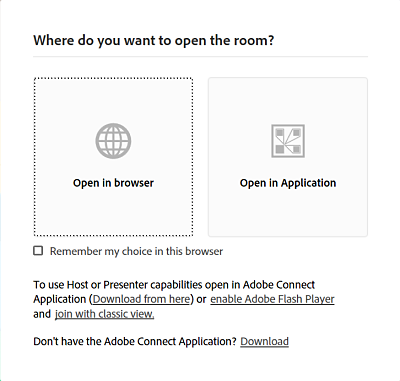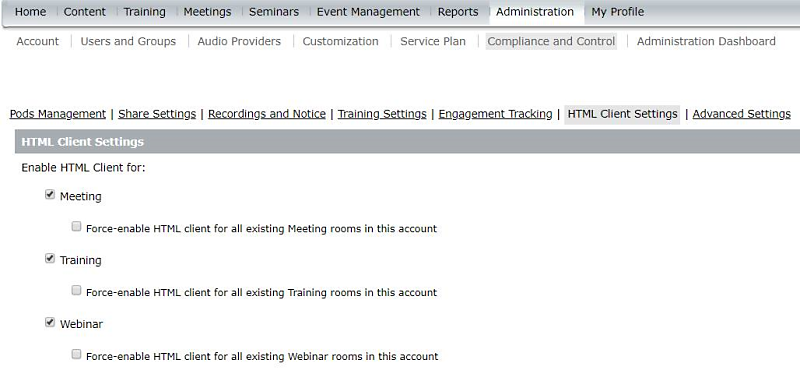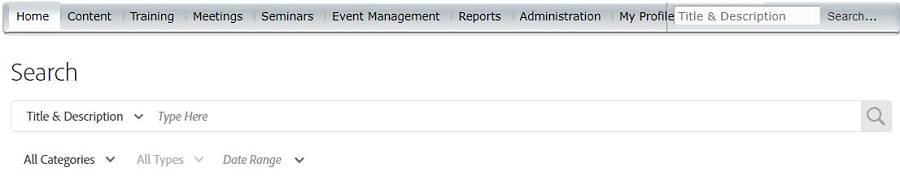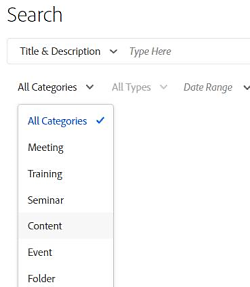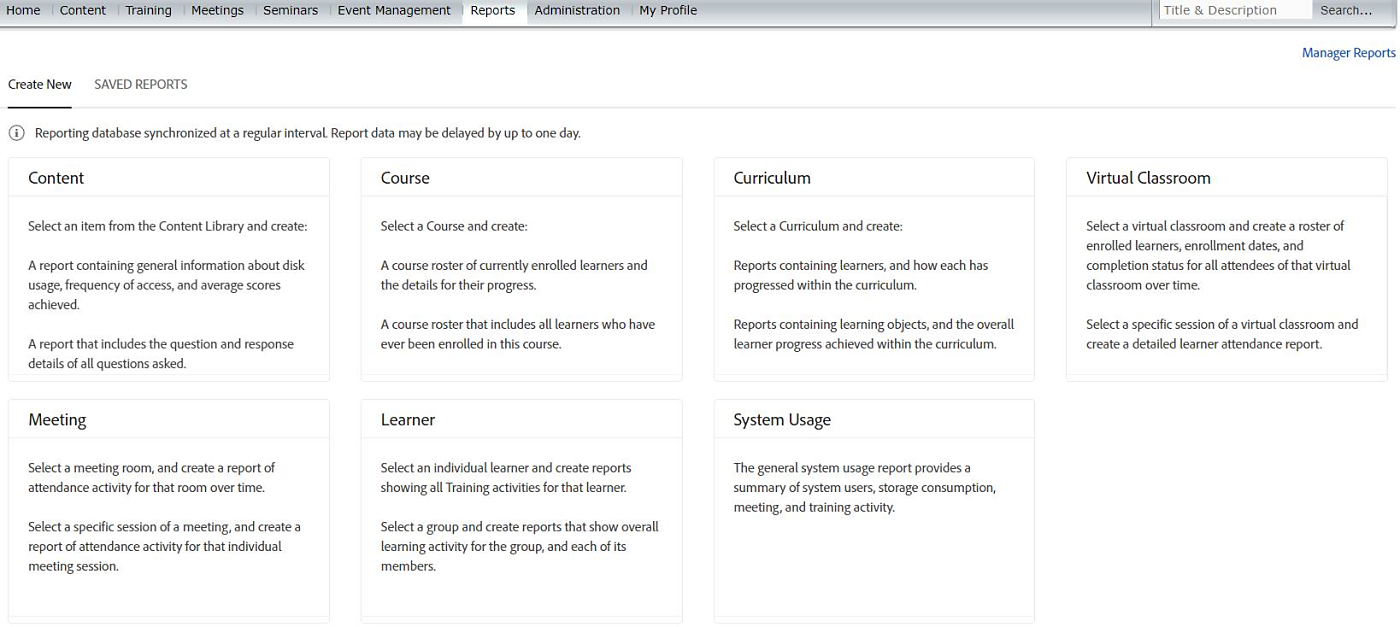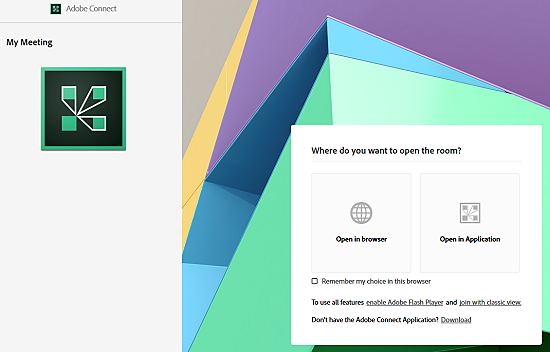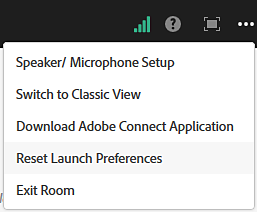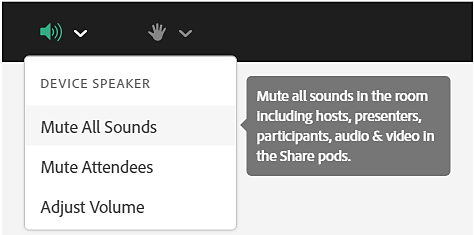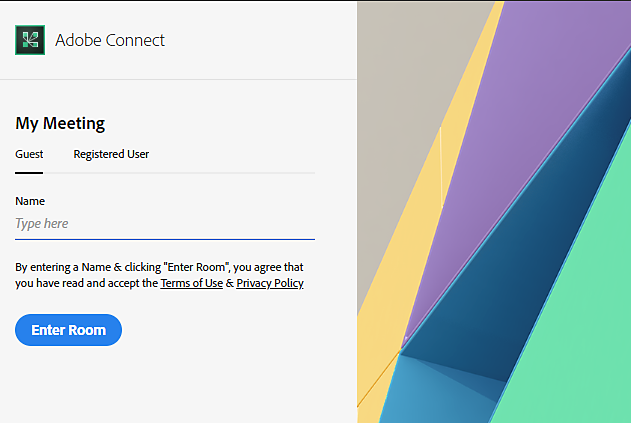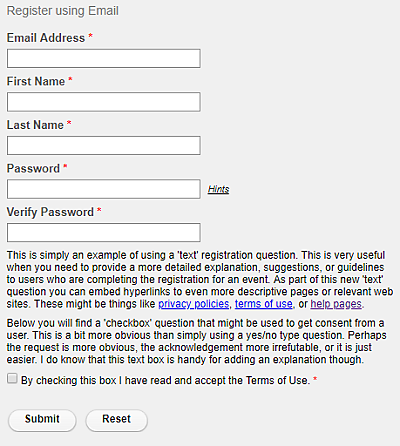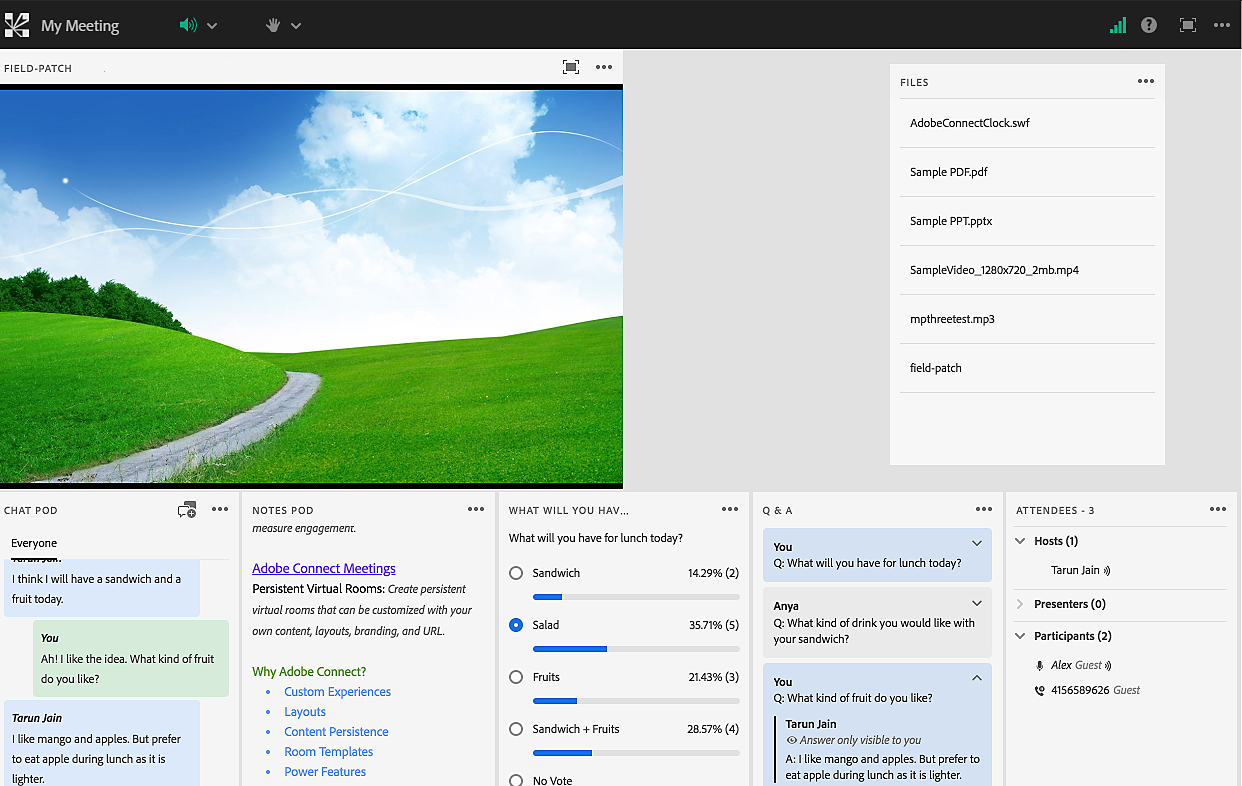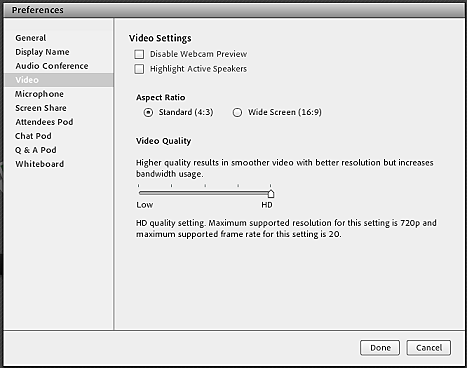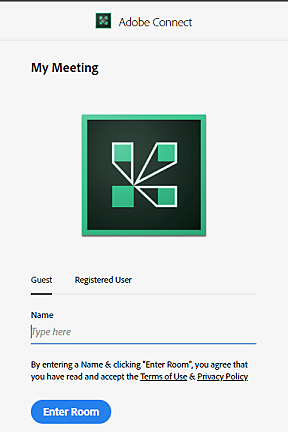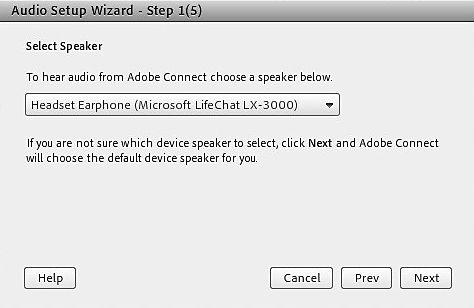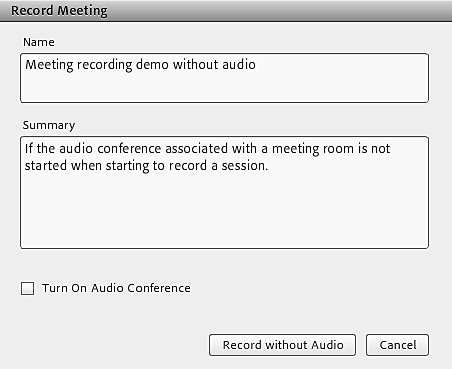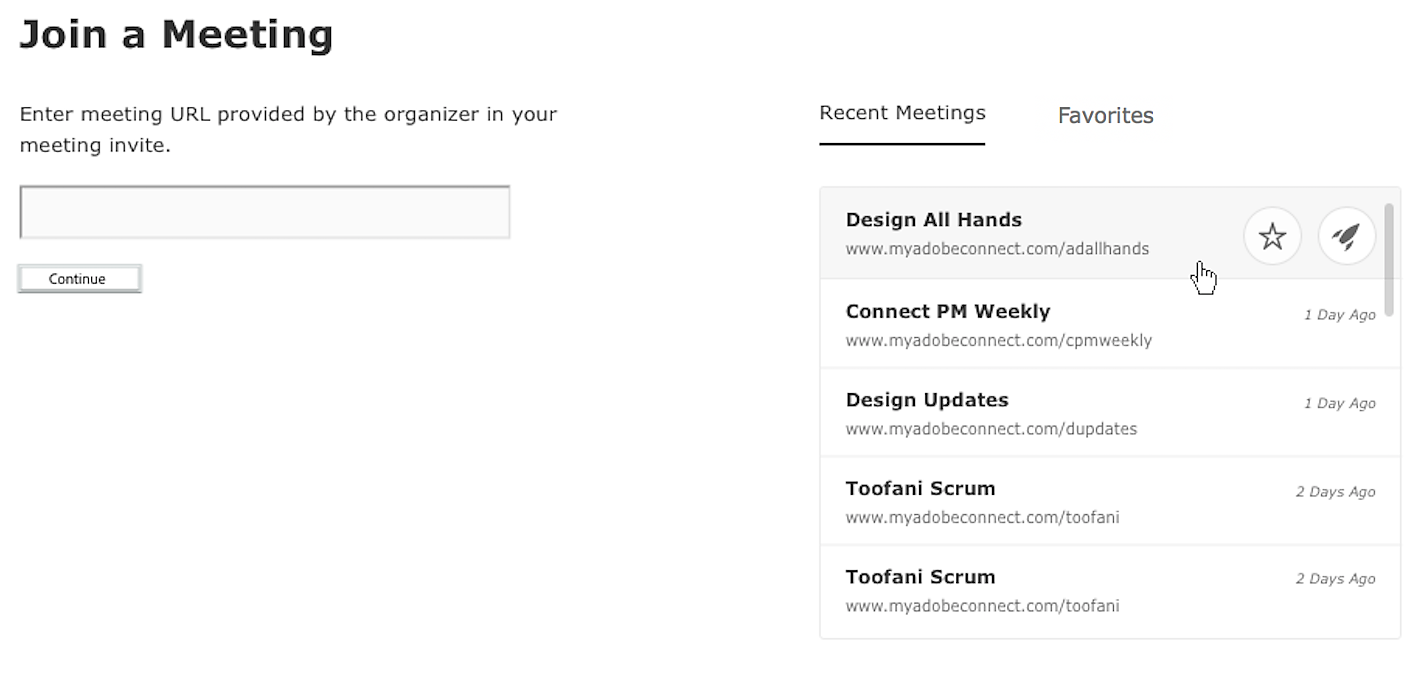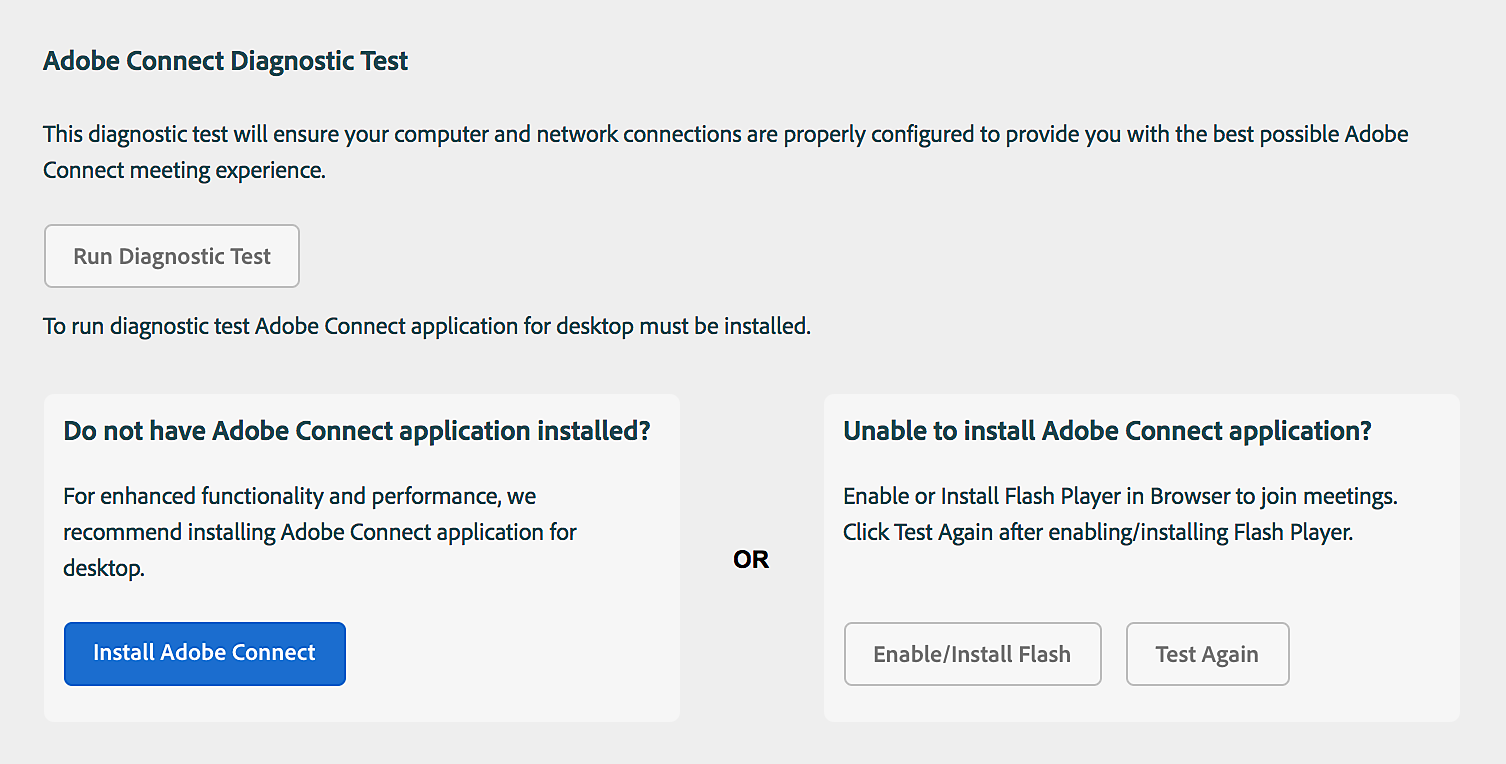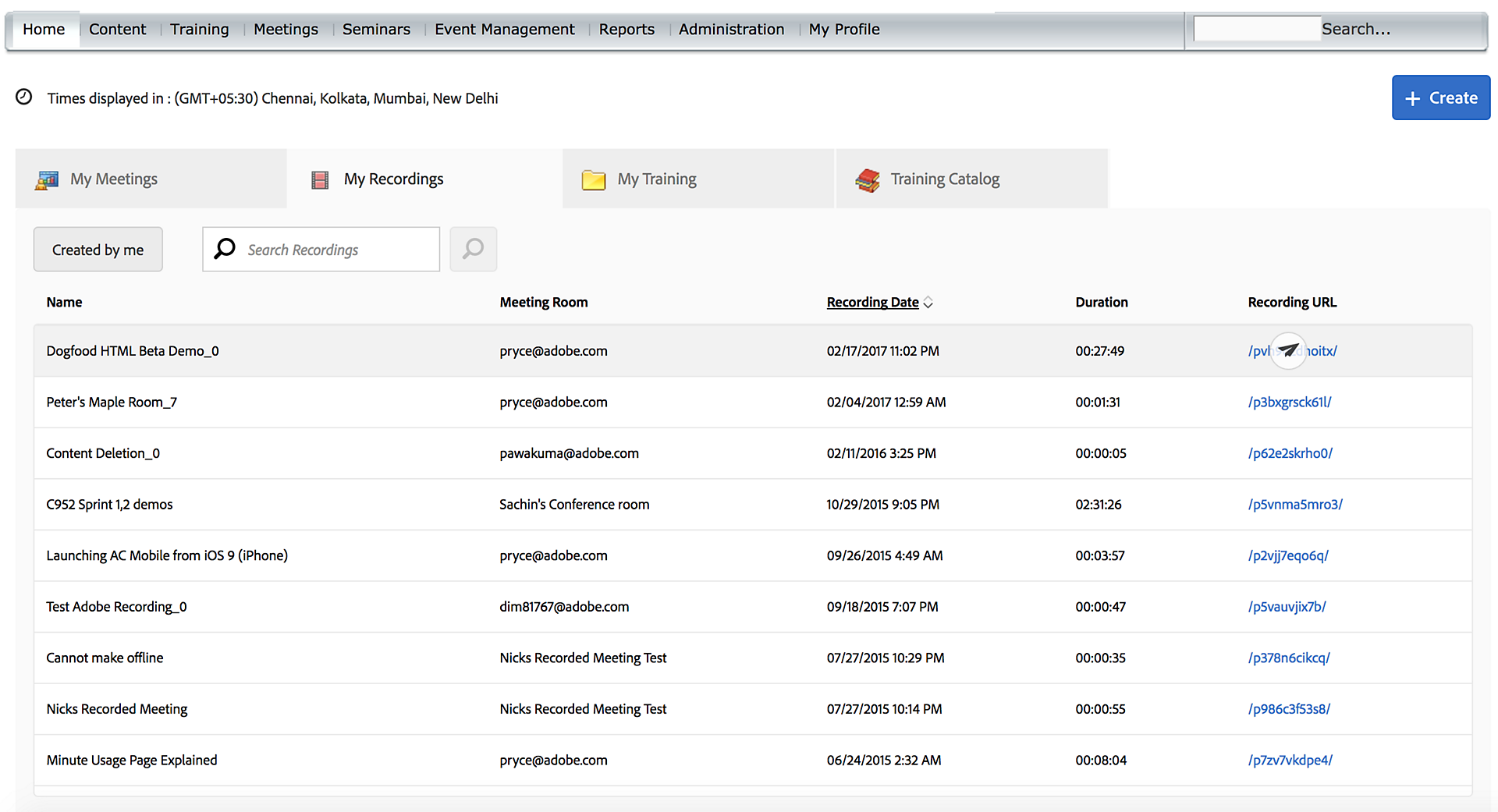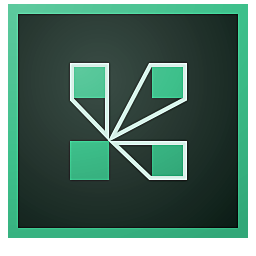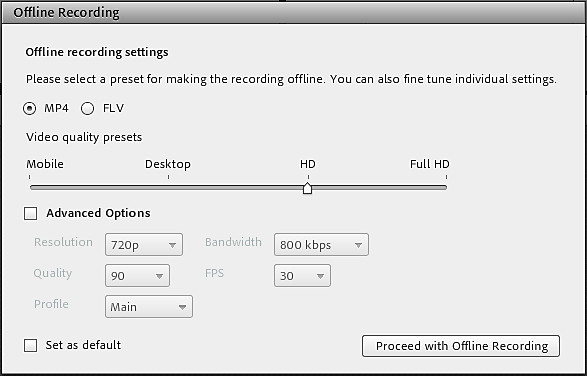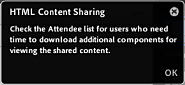With Adobe Connect 11.0, hosts and presenters can now start and manage meetings with only a web browser, and without downloading additional software.
From a browser, hosts are able to:
- Start and manage meetings, virtual classrooms and webinars (seminar rooms)
- Start and manage audio conferencing
- Start/pause/stop recordings
- Create, edit, and manage layouts and pods
- Create, manage, and start breakout sessions
- Manage all meeting preferences
Additionally, both hosts and presenters will now be able to:
- Upload and share all supported content types - PowerPoint files, PDF documents, MP4 videos, MP3 audio, JPG/PNG images, GIF animations, interactive Captivate presentations, Adobe Presenter files (HTML or hybrid formats), and custom pods
- Use whiteboard tools for drawings or annotating on content
- Share their camera
- Manage Q&A
- Access the host and presenter area
Participants who have been granted enhanced rights, or are participating in breakouts, will also be able to share their cameras, use the whiteboard drawing tools, edit notes, and share content.
Browser limitations for all users include screen sharing and video camera display. Users will need to install and launch the new Adobe Connect meeting application in order to share their screen or to view more than two live camera streams during meetings.
All users may continue to join through the Adobe Flash player in a browser, however many new features will not be available to Flash users.
For more information on what is supported, see Adobe Connect Capabilities in HTML Client.
Account administrators and room owners can choose whether to enable or disable the HTML client for participants at the account or room level. For more information on how to enable these settings, see Enabling Adobe Connect HTML Client.