- Start, attend, and manage Adobe Connect meetings and sessions
- Host and Presenter Area in Adobe Connect
- Adobe Connect application for desktop
- Adobe Connect pre-meeting diagnostic test
- Adobe Connect Central home page
- Share content during a session
- Update and manage Adobe Connect meetings
- View meeting reports and analytics data
- Work with Pods
- Reactions in Adobe Connect room
- Accessibility features in Adobe Connect
- Create virtual meeting rooms and arrange layouts
- Breakout rooms in Adobe Connect meetings
- Manage meeting attendees in Adobe Connect
- Enabling Adobe Connect HTML client
- Enabling single sign-on in Adobe Connect
- Change the timeout period
- Configure audio providers for Universal Voice
- Create and import users and groups in Adobe Connect
- Enhance Adobe Connect account security
- Generate usage reports in Adobe Connect Central
- Administer and manage Adobe Connect accounts
- Manage users and groups
- Set permissions for library files and folders
- Back up user data, database, and settings of Adobe Connect server
- Build custom reports from the Adobe Connect database
- Maintain disk space and clean cache on an Adobe Connect server
- Manage and monitor Adobe Connect server logs
- Start and stop Adobe Connect services
- About Adobe Connect courses and curriculum for training
- Conduct trainings with Adobe Connect
- Create and manage seminars
- Create training courses in Adobe Connect
- Create and manage training curriculum in Adobe Connect
- About Virtual Classrooms in Adobe Connect
- Adobe Connect reports to monitor training features
- Participate in Adobe Connect training sessions and meetings
- Session dashboard
- Closed captioning in Adobe Connect
- Adobe Connect User Guide
- Introduction
-
Adobe Connect administration and maintenance
- Enabling Adobe Connect HTML client
- Enabling single sign-on in Adobe Connect
- Change the timeout period
- Configure audio providers for Universal Voice
- Create and import users and groups in Adobe Connect
- Enhance Adobe Connect account security
- Generate usage reports in Adobe Connect Central
- Administer and manage Adobe Connect accounts
- Manage users and groups
- Set permissions for library files and folders
- Back up user data, database, and settings of Adobe Connect server
- Build custom reports from the Adobe Connect database
- Maintain disk space and clean cache on an Adobe Connect server
- Manage and monitor Adobe Connect server logs
- Start and stop Adobe Connect services
- Adobe Connect Events
-
Adobe Connect Training and Seminars
- About Adobe Connect courses and curriculum for training
- Conduct trainings with Adobe Connect
- Create and manage seminars
- Create training courses in Adobe Connect
- Create and manage training curriculum in Adobe Connect
- About Virtual Classrooms in Adobe Connect
- Adobe Connect reports to monitor training features
- Participate in Adobe Connect training sessions and meetings
- Session dashboard
- Closed captioning in Adobe Connect
- Audio and video conferencing in Adobe Connect
- Manage user content in Adobe Connect
Adobe Connect Central home page and its capabilities. Access it to solve many usual use cases after logging into the portal from within a browser.
Adobe Connect Central is a web-based portal that allows all registered users to create and manage their Adobe Connect sessions. The portal also allows Account Administrators to administer the account.
The Adobe Connect Central home page provides a personalized overview of your meeting rooms, recordings, events, and calendar. The widgets provide additional details like the number of attendees for each session, enrolled members for training sessions, and invitees for upcoming events. For these listed Adobe Connect sessions, you can take appropriate actions like launching a meeting room, editing a session, or viewing recordings.
You can access the portal at:
- Hosted Adobe service: https://[accountname].adobeconnect.com
- Licensed users can access it on the domain provided by their administrators.
Create Adobe Connect sessions
You can use the Create button to quickly achieve one of the following:
- Create a Meeting
- Upload Content
- Create a Virtual Classroom, a Course, or a Curriculum
- Create an Event
- Organize a Seminar
You view only the available options for your role and that you have permission to create. Contact your administrator for the other options.
Access Adobe Connect sessions
Widgets are visible to the users based on their licenses.
View Profile
From the top-right of screen, view your profile. Click on your profile image and check your licenses, profile, and sign-out option.
Quick overview of Adobe Connect
Learn about Adobe Connect from the Connect Central home page. You can master yourself in Adobe Connect features by going through different videos available in the home page. Get a quick overview of event design, event page, campaigns, event delivery, and post delivery. These widgets would help you in shaping your Adobe Connect experience more favorably.


Rooms
View recently used rooms with access to recordings, room links, and reports. Select View all to view all the rooms. Navigate through the section followed by icons:
Select the icon to view recordings.
To enter the meeting room, select the icon.
Select the icon to copy the link for the meeting room.
View reports from the meeting by selecting this icon.
Once you select View all, all the meeting rooms associated with or accessed by Adobe Connect account will display. Search for rooms within the account from the search bar, and enable the toggle for Created by You, all the rooms.
Recordings
View recent recordings of the meetings with access to play and edit recordings. Select View all to view all the events. Navigate through the section followed by icons:
Select the icon to play the recording.
Select the icon to copy the link for the recording.
Select the icon to edit the recording.
Select the icon to replace the recording.
Events
View upcoming and past events created by you or where you have been assigned a host role. Select View all to view all the events.
Upcoming events help in keeping you up to date on the upcoming events. You can directly enter the room, edit event details, preview the site, and view reports from the event room. Navigate through the section followed by icons:
Select the icon to enter the room.
Select the icon to preview the event site.
To edit the event details, select this icon.
Select this icon to view reports.
Past events show the recently completed events. You can view the registered participants, attendees, and qualified leads. You can also view reports, details, and recordings from here. Navigate through the section followed by icons:
Select the icon to view reports from the event.
Select the icon to view recordings.
Calendar
Calendar of events is a scheduling component fully integrated with many features. There are three basic built-in time slot views, Today, Week, and Month, to display the date, which shows the current day by default. You can go back or forward to view any past or future meetings. These meetings can also be sorted based on Host, Presenter, and Participant.
Join the meeting from the Adobe Connect Central home page.
- Click on the meeting available in the calendar.
- Click Enter the room to join the meeting.
Select Edit to edit the details for the meeting room.
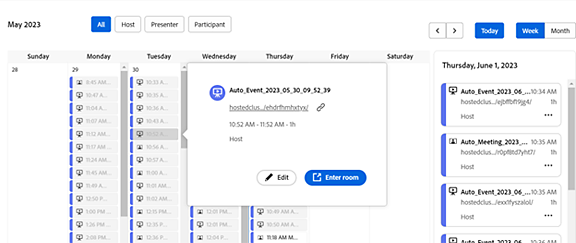
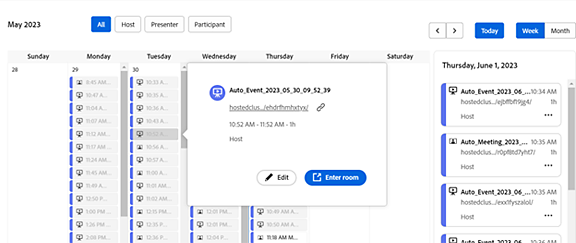
Use Adobe Connect Search
The Search field at the upper-right corner of the Adobe Connect Central home page allows you to search recordings, courses, presentations, and more using keywords.


On typing a search keyword and pressing Enter or on clicking the Search label, the HTML Search page opens.


In the Search bar, click ![]() against Title & Description to see the drop-down list of the following search options:
against Title & Description to see the drop-down list of the following search options:
- Title & Description (Default) Select to search content, meetings, trainings, seminars, folders or all of these by title and description and specify search keywords.
- Author Select to search by author and specify search keywords.
- Within Content Select to search for the specified keywords in your content.
Press Enter to search.
To further narrow down your search, you can filter by the categories available below the Search bar, including Meeting, Training, Seminar, and Content. And then, click ![]() next to the Search bar.
next to the Search bar.
If you select the Training category, you can click ![]() against All Types to further select the type of training–Course, Curriculum, or Virtual Classroom. If you select Content, you can click
against All Types to further select the type of training–Course, Curriculum, or Virtual Classroom. If you select Content, you can click ![]() against All Types to further select the type of content–Acrobat PDF, Authware, Captivate, and so on.
against All Types to further select the type of content–Acrobat PDF, Authware, Captivate, and so on.
To search for information within a date range, click ![]() against Date Range and select start and end dates. Date Range is available only for the Title & Description and Author search options.
against Date Range and select start and end dates. Date Range is available only for the Title & Description and Author search options.
Detailed results are displayed in a scrollable table. In the table, you can do the following:
- Click a column header to sort the results.
- In the Title column, click the name of an item to open it for viewing. Click a parent folder to open the folder that contains the item.
It is possible to have access to an object, but not to the folder containing the object.