- Photoshop Kullanıcı Kılavuzu
- Photoshop’a Giriş
- Photoshop ve diğer Adobe ürün ile hizmetleri
- iPad'de Photoshop (Çin anakarasında kullanılamamaktadır)
- iPad’de Photoshop | Sık sorulan sorular
- Çalışma alanını tanıyın
- Sistem gereksinimleri | iPad’de Photoshop
- Belgeleri oluşturma, açma ve dışa aktarma
- Fotoğrafları ekleme
- Katmanlarla çalışma
- Fırçalarla çizme ve boyama
- Seçim yapma ve maske ekleme
- Bileşimlerinizi rötuşlama
- Ayarlama katmanlarıyla çalışma
- Eğriler ile kompozisyonlarınızın tonalitesini ayarlama
- Dönüştürme işlemleri uygulama
- Kompozisyonlarınızı kırpma ve döndürme
- Tuvali döndürme, kaydırma, yakınlaştırma ve sıfırlama
- Yazı katmanlarıyla çalışma
- Photoshop ve Lightroom ile çalışma
- iPad’deki Photoshop’ta eksik yazı tiplerini görme
- iPad’de Photoshop’ta Japonca Metin
- Uygulama ayarlarını yönetme
- Dokunmatik kısayollar ve dokunma hareketleri
- Klavye kısayolları
- Görüntü boyutunuzu düzenleme
- iPad’de Photoshop’ta yaratıcı çalışmalar yaparken canlı yayın yapma
- Düzeltme Fırçası ile kusurları düzeltme
- Capture'da fırçalar oluşturma ve bunları iPad'de Photoshop'ta kullanma
- Camera Raw dosyaları ile çalışma
- Akıllı Nesneler oluşturma ve onlarla çalışma
- Soldurma ve Yakma ile görüntülerinizdeki pozlamayı ayarlama
- iPad'de Photoshop'ta otomatik ayarlama komutları
- iPad'de Photoshop ile görüntülerinizdeki alanları bulaştırma
- Sünger aracını kullanarak görüntülerinizi doygunlaştırma veya görüntülerinizin doygunluğunu azaltma
- iPad için içeriğe uygun dolgu
- Web üzerinde Photoshop (Çin anakarasında kullanılamamaktadır)
- Sık sorulan sorular
- Sistem gereksinimleri
- Klavye kısayolları
- Desteklenen dosya türleri
- Çalışma alanına giriş
- Bulut belgelerini açma ve bulut belgeleri ile çalışma
- Üretken yapay zeka özellikleri
- Temel düzenleme kavramları
- Hızlı Eylemler
- Katmanlarla çalışma
- Görüntüleri rötuşlama ve kusurları kaldırma
- Hızlı seçim yapma
- Ayarlama Katmanları ile görüntü iyileştirmeleri
- Dolgu katmanı ekleme
- Görüntüleri taşıma, dönüştürme ve kırpma
- Çizim ve boyama
- Şekil çizme ve düzenleme
- Yazı katmanlarıyla çalışma
- Web üzerinde herkesle çalışma
- Uygulama ayarlarını yönetme
- Görüntü Oluştur
- Arka Plan Oluştur
- Referans Görüntü
- Photoshop (beta) (Çin ana karasında kullanılamamaktadır)
- Üretken yapay zeka (Çin ana karasında kullanılamamaktadır)
- Photoshop'ta üretken yapay zeka hakkında sık sorulan sorular
- Masaüstünde Photoshop'ta Üretken Dolgu
- Açıklayıcı metin istemleriyle Görüntü Oluşturma
- Masaüstünde Photoshop'ta Üretken Genişletme
- iPad'de Photoshop'ta Üretken Dolgu
- iPad'de Photoshop'ta Üretken Genişletme
- Web üzerinde Photoshop'ta üretken yapay zeka özellikleri
- İçerik özgünlüğü (Çin ana karasında kullanılamamaktadır)
- Bulut belgeleri (Çin anakarasında kullanılamamaktadır)
- Photoshop bulut belgeleri | Sık sorulan sorular
- Photoshop bulut belgeleri | İş akışı soruları
- Photoshop'ta bulut belgelerini yönetme ve bunlarla çalışma
- Photoshop için bulut depolama alanını yükseltme
- Bir bulut belgesi oluşturulamıyor veya kaydedilemiyor
- Photoshop cloud belge hatalarını çözme
- Bulut belgesi eşitleme günlükleri toplama
- Başkalarını bulut belgelerinizi düzenlemeye davet etme
- Dosyaları paylaşma ve uygulama içinde yorum yapma
- Çalışma Alanı
- Çalışma alanıyla ilgili temel bilgiler
- Tercihler
- Photoshop'un Keşfet Paneli ile daha hızlı öğrenme
- Belge oluşturma
- Dosyaları yerleştirme
- Varsayılan klavye kısayolları
- Klavye kısayollarını özelleştirme
- Araç galerileri
- Performans tercihleri
- Araçları kullanma
- Hazır ayarlar
- Izgara ve kılavuzlar
- Dokunma hareketleri
- Photoshop'u Touch Bar ile kullanma
- Dokunmatik özellikler ve özelleştirilebilir çalışma alanları
- Teknoloji önizlemeleri
- Meta veriler ve notlar
- Dokunmatik özellikler ve özelleştirilebilir çalışma alanları
- Photoshop görüntülerini diğer uygulamalara yerleştirme
- Cetveller
- Yazdırılmayan Ek Seçenekleri gösterme ya da gizleme
- Görüntünün sütunlarını belirleme
- Geri alma ve geçmiş
- Paneller ve menüler
- Öğeleri yaslayarak konumlandırma
- Cetvel aracıyla konumlandırma
- Web, ekran ve uygulama tasarımı
- Görüntü ve renk temel bilgileri
- Görüntüleri yeniden boyutlandırma
- Raster ve vektör görüntüleriyle çalışma
- Görüntü boyutu ve çözünürlüğü
- Kameralardan ve tarayıcılardan görüntüleri alma
- Görüntüleri oluşturma, açma ve içe aktarma
- Görüntüleri gösterme
- Geçersiz JPEG Marker hatası | Görüntü açma
- Birden fazla görüntüyü görüntüleme
- Renk seçicileri ve renk örneklerini özelleştirme
- Yüksek dinamik aralık görüntüleri
- Görüntünüzdeki renkleri eşleştirme
- Renk modları arasında dönüştürme
- Renk modları
- Bir görüntünün bölümlerini silme
- Karıştırma modları
- Renkleri seçme
- İndekslenmiş renk tablolarını özelleştirme
- Görüntü bilgileri
- Deformasyon filtreleri kullanılamıyor
- Renk hakkında
- Kanalların kullanımıyla renkli ve tek renk ayarlamaları
- Renk ve Renk Örnekleri panellerinde renkleri seçme
- Örnekleme
- Renk modu veya Görüntü modu
- Renk tonu
- Bir eyleme koşullu mod değişikliği ekleme
- HTML, CSS ve SVG’den renk örnekleri ekleme
- Bit derinliği ve tercihleri
- Katmanlar
- Katman temelleri
- Geri alınabilir düzenleme
- Katmanları ve grupları oluşturma ve yönetme
- Katmanları seçme, gruplama ve bağlama
- Karelere görüntü yerleştirme
- Katman opaklığı ve karıştırma
- Katmanları maskeleme
- Akıllı Filtre Uygulama
- Katman kompozisyonları
- Katmanları taşıma, yığınlama ve kilitleme
- Katmanları vektör maskeleri ile maskeleme
- Katmanları ve grupları yönetme
- Katman efektleri ve stiller
- Katman maskelerini düzenleme
- Varlıkları ayıklama
- Kırpma maskeleri ile katmanları ortaya çıkarma
- Katmanlardan görüntü varlıkları oluşturma
- Akıllı Nesnelerle Çalışma
- Karıştırma modları
- Çok sayıda görüntüyü grup portresinde birleştirme
- Katmanları Otomatik Karıştır ile görüntüleri birleştirme
- Katmanları hizalama ve dağıtma
- Katmanlardan CSS kopyalama
- Katman veya katman maskesi sınırından seçim yükleme
- Diğer katmanlardaki içeriği göstermek için altını gizleme
- Seçimler
- Seçimleri kullanmaya başlama
- Bileşiğinizde seçimler yapma
- Seç ve Maskele çalışma alanı
- Seçim çerçevesi araçlarını kullanarak seçme
- Kement araçlarıyla seçim yapma
- Piksel seçimlerini ayarlama
- Seçili pikselleri taşıma, kopyalama ve silme
- Geçici hızlı maske oluşturma
- Bir görüntüde renk aralığı seçme
- Yollar ve seçim kenarlıkları arasında dönüştürme
- Temel kanal bilgileri
- Seçimleri ve alfa kanalı maskelerini kaydetme
- Odaktaki görüntü alanlarını seçme
- Kanalları çoğaltma, bölme ve birleştirme
- Kanal hesaplamaları
- Seçimleri kullanmaya başlama
- Görüntü ayarlamaları
- Nesne renklerini değiştirme
- Perspektif çarpıtma
- Kamera sarsıntısından kaynaklanan bulanıklığı azaltma
- Düzeltme fırçası örnekleri
- Renk arama tablolarını dışa aktarma
- Görüntü keskinliğini ve bulanıklığını ayarlama
- Renk ayarlamalarını anlama
- Parlaklık/Kontrast ayarlaması uygulama
- Gölge ve açık ton ayrıntısını ayarlama
- Düzeyler ayarı
- Ton ve doygunluğu ayarlama
- Canlılığı ayarlama
- Görüntünün alanlarındaki renk doygunluğunu ayarlama
- Hızlı ton ayarlamaları yapma
- Görüntülere özel renk efektleri uygulama
- Renk dengesi ayarlamaları ile görüntünüzü geliştirme
- Yüksek dinamik aralık görüntüleri
- Histogramları ve piksel değerlerini görüntüleme
- Görüntünüzdeki renkleri eşleştirme
- Fotoğrafları kırpma ve düzleştirme
- Renkli görüntüyü siyah beyaza dönüştürme
- Ayarlama ve dolgu katmanları
- Eğriler ayarı
- Karıştırma modları
- Görüntüleri baskı hedefine yönlendirme
- Düzeyler ve Eğriler damlalıkları ile rengi ve tonu ayarlama
- HDR pozlama ve tonlama ayarlama
- Görüntü alanlarını soldurma veya yakma
- Seçmeli renk ayarlamaları yapma
- Adobe Camera Raw
- Camera Raw sistem gereksinimleri
- Camera Raw’daki yenilikler
- Camera Raw’a Giriş
- Panorama oluşturma
- Desteklenen lensler
- Camera Raw’da vinyet, gren ve sisi kaldırma efektleri
- Varsayılan klavye kısayolları
- Camera Raw’da otomatik perspektif düzeltme
- Camera Raw’da Radyal Filtre
- Camera Raw ayarlarını yönetme
- Camera Raw’da görüntüleri açma, işleme ve kaydetme
- Camera Raw’daki Geliştirilmiş Nokta Kaldırma aracıyla görüntüleri onarma
- Görüntüleri döndürme, kırpma ve ayarlama
- Camera Raw’da renk işlemeyi ayarlama
- Camera Raw’daki işlem sürümleri
- Camera Raw’da yerel ayarlamalar yapma
- Görüntü onarma ve düzeltme
- Görüntü geliştirme ve dönüştürme
- Görüntülerinizde gökyüzünü değiştirme
- Nesneleri dönüştürme
- Kırpmayı, döndürmeyi ve tuval boyutunu ayarlama
- Fotoğrafları kırpma ve düzleştirme
- Panoramik görüntüler oluşturma ve düzenleme
- Görüntüleri, şekilleri ve yolları çarpıtma
- Ufuk Noktası
- İçeriğe duyarlı ölçekleme
- Görüntüleri, şekilleri ve yolları dönüştürme
- Çizim ve boyama
- Simetrik desenler boyama
- Dikdörtgenler çizme ve kontur seçeneklerini değiştirme
- Çizim yapma hakkında
- Şekil çizme ve düzenleme
- Boyama araçları
- Fırça oluşturma ve değiştirme
- Karıştırma modları
- Yollara renk ekleme
- Yolları düzenleme
- Karıştırıcı Fırça ile Boyama
- Fırça hazır ayarları
- Degradeler
- Degrade enterpolasyonu
- Seçimleri, katmanları ve yolları doldurma ve bunlara kontur verme
- Kalem araçlarıyla çizim yapma
- Desen oluşturma
- Desen Oluşturucu’yu kullanarak desen üretme
- Yolları yönetme
- Desen kitaplıklarını ve hazır ayarlarını yönetme
- Grafik tableti ile çizim veya boyama yapma
- Dokulu fırça oluşturma
- Fırçalara dinamik öğeler ekleme
- Degrade
- Resim Geçmişe Dönme Fırçası ile stil uygulanmış konturlar boyama
- Desenle boyama
- Birden çok aygıtta hazır ayarları senkronize etme
- Hazır ayarları, eylemleri ve ayarları geçirme
- Metin
- Filtreler ve efektler
- Kaydetme ve dışa aktarma
- Photoshop’ta dosyalarınızı kaydetme
- Photoshop'ta dosyalarınızı dışa aktarma
- Desteklenen dosya formatları
- Dosyaları grafik formatlarında kaydetme
- Tasarımları Photoshop ve Illustrator arasında taşıma
- Video ve animasyonları kaydetme ve dışa aktarma
- PDF dosyalarını kaydetme
- Digimarc telif hakkı koruması
- Photoshop’ta dosyalarınızı kaydetme
- Renk Yönetimi
- Web, ekran ve uygulama tasarımı
- Video ve animasyon
- Photoshop’ta video düzenleme
- Video ve animasyon katmanlarını düzenleme
- Video ve animasyona genel bakış
- Video ve animasyonları önizleme
- Video katmanlarında kareleri boyama
- Video dosyalarını ve görüntü sıralarını içe aktarma
- Kare animasyonları oluşturma
- Creative Cloud 3B Animasyonu (Önizleme)
- Zaman çizelgesi animasyonları oluşturma
- Video görüntüleri oluşturma
- Yazdırma
- Otomasyon
- Eylem oluşturma
- Veriye dayalı grafikler oluşturma
- Komut Dosyası Oluşturma
- Dosyaları toplu işleme
- Eylemleri yürütme ve yönetme
- Koşullu eylemler ekleme
- Eylemler ve Eylemler paneli hakkında
- Eylemlerde araçları kaydetme
- Bir eyleme koşullu mod değişikliği ekleme
- Eklentiler ve komut dosyaları için Photoshop Kullanıcı Arabirimi araç kiti
- Sorun Giderme
- Düzeltilen sorunlar
- Bilinen sorunlar
- Photoshop performansını optimize etme
- Temel sorun giderme
- Çökme veya donma sorunlarını giderme
- Program hatalarını giderme
- Çalışma diski dolu hatalarını giderme
- GPU ve grafik sürücüsü sorunlarını giderme
- Eksik araçları bulma
- Photoshop 3B | Kullanımdan kaldırılan özelliklerle ilgili sık sorulan sorular
Ekran modunu değiştirme
Görüntüleri ekranınızın tamamında görmek için ekran modu seçeneklerini kullanabilirsiniz. Menü çubuğunu, başlık çubuğunu ve kaydırma çubuklarını gösterebilir veya gizleyebilirsiniz.
Ekran modları arasında hızlı bir şekilde dolaşmak için F tuşuna basın.
-
Aşağıdakilerden birini yapın:
Varsayılan modu görüntülemek için (menü çubuğu üstte, kaydırma çubukları kenarda) Görünüm > Ekran Modu > Standart Ekran Modu'nu seçin. Alternatif olarak, Uygulama çubuğundaki Ekran Modu düğmesini
 tıklatın ve açılan menüden Standart Ekran Modu'nu seçin.
tıklatın ve açılan menüden Standart Ekran Modu'nu seçin. Başlık çubuğu ve kaydırma çubuğu olmayan, menü çubuklu ve %50 gri arka planlı tam ekran pencere için Görünüm > Ekran Modu > Tam Ekran Modu ve Menü Çubuğu'nu seçin. Ya da Uygulama çubuğundaki Ekran Modu düğmesini tıklatın ve açılan menüden Tam Ekran Modu ve Menü Çubuğu'nu seçin.
Yalnızca siyah arka planı olan tam ekran pencere (başlık çubuğu, menü çubuğu veya kaydırma çubuğu olmayan) için Görünüm > Ekran Modu > Tam Ekran Modu'nu seçin. Ya da Uygulama çubuğundaki Ekran Modu düğmesini tıklatın ve açılan menüden Tam Ekran Modu'nu seçin.
Görüntünün başka bir alanını gösterme
-
Aşağıdakilerden birini yapın:
Pencerenin kaydırma çubuklarını kullanın.
El aracını seçin ve görüntüyü kaydırmak için sürükleyin. Başka bir araç seçiliyken El aracını kullanmak için, ara çubuğunu basılı tutarak görüntüyü sürükleyin.
Not:Bilgisayarınızda OpenGL varsa, görüntüyü görüntülemek istediğiniz doğrultuda çevirmek için El aracını kullanabilirsiniz. Hızlı bir fare hareketinden sonra, görüntü siz sürekli şekilde sürüklüyormuşunuz gibi hareket edecektir. Bu özelliği Düzen > Tercihler > Genel (Windows) veya Photoshop > Tercihler > Genel (Mac OS) seçeneğini tıklatıp ardından Hızlı Kaydırmayı Etkinleştir'i seçerek etkinleştirin.
Görüntünün başka bir alanını göstermek için El aracını sürükleme Görüntünün başka bir alanını göstermek için El aracını sürükleme Gezgin panelinde renkli kutuyu (proxy izleme alanı) sürükleyin.
Görünümü Döndür aracını kullanma
Tuvali geri dönüşlü şekilde döndürmek için Görüntüyü Döndürme aracını kullanın; bu araç görüntüyü dönüştürmez. Tuvalin döndürülmesi, boyama veya çizme işleminin kolaylaştırılması dahil bir çok açıdan yararlı olabilir. (OpenGL gerektirir.)
Ayrıca çoklu dokunmatik yüzeye sahip MacBook bilgisayarlarda hareketleri çevirme özelliğini kullanabilirsiniz.
-
Araç kutusunda Görünümü Döndür aracını
 seçin. (Araç görünmüyorsa, El aracını basılı tutun.)
seçin. (Araç görünmüyorsa, El aracını basılı tutun.)
-
Aşağıdakilerden birini yapın:
Görüntünün içinde sürükleyin. O anki tuval açısı ne olursa olsun pusula görüntünün kuzeyini gösterir.
Seçenekler çubuğunda, Dönüş Açısı alanına dereceleri girin.
Dairesel Dönüş Açısını Ayarla kontrolünü tıklatın veya sürükleyin.
-
Tuvali orijinal açısına döndürmek için Görünümü Sıfırla'yı tıklatın.
Görünümü Döndür aracı ve diğer çalışma alanı ipuçları hakkında video için bkz. www.adobe.com/go/lrvid4001_ps_tr. (Görünümü Döndür Aracı'nın açıklaması 5:10 işaretinde başlar.)
Dokunmatik yüzey hareketlerini devre dışı bırakma (Mac OS)
Dokunmatik yüzeye sahip bir MacBook bilgisayarınız varsa, hareket ettirme, döndürme veya resimleri yakınlaştırma eylemleri için dokunmatik yüzeyi kullanabilirsiniz. Bu işlevsellik etkinliğinizi büyük ölçüde artırabilir ancak yanlışlıkla yapılan değişiklikler meydana gelirse sizi etkisiz bırakabilir.
-
Photoshop > Tercihler > Arabirim seçeneklerini belirleyin (Mac OS).
-
Genel bölümünde, Hareketleri Etkinleştir seçeneğini kaldırın.
Gezgin panelini kullanma
Minik resim görüntüsünü kullanarak resminizin görünümünü hızla değiştirmek için Gezgin panelini kullanırsınız. Gezgin'deki renkli kutu (temsil izleme alanı olarak adlandırılır) pencerenin geçerli görünebilir alanını temsil eder.
-
Aşağıdakilerden birini veya daha fazlasını yapın:
Gezgin panelini görüntülemek için Pencere > Gezgin'i seçin.
Büyütme oranını değiştirmek için metin kutusuna bir değer yazın, Uzaklaştır veya Yakınlaştır düğmesini tıklatın ya da yakınlaştırma sürgüsünü sürükleyin.
Görüntünün görünümünü taşımak için, görüntü minik resminde proxy izleme alanını sürükleyin. Görünebilir alanı tasarlamak üzere görüntü minik resmini de tıklatabilirsiniz.
İpucu: Proxy alanının boyut ve konumunu aynı anda ayarlamak için görüntü minik resminde Control tuşuna (Windows) veya Command (Mac OS) tuşuna basıp sürükleyin.
Proxy izleme alanının rengini değiştirmek için, panel menüsünde Panel Seçenekleri'ni seçin. Renk açılır menüsünden bir hazır ayar seçin veya özel bir renk seçmek için renk kutusunu tıklatın.
Gezgin paneli A. Panel menüsü düğmesi B. Resmin minik resim görüntüsü C. Proxy önizleme alanı D. Yakınlaştır metin kutusu E. Uzaklaştır düğmesi F. Yakınlaştırma sürgüsü G. Yakınlaştır düğmesi
Gezgin paneli
Yakınlaştırma veya uzaklaştırma
Görüntüyü yakınlaştırmak veya uzaklaştırmak için Yakınlaştırma aracını ![]() veya Görünüm menüsünü kullanın. Yakınlaştırma aracını kullandığınızda, her tıklatma görüntüyü sonraki hazır ayar yüzdesi kadar büyütür veya küçültür ve tıklattığınız nokta görüntünün merkezi olur. Görüntü maksimum büyütme düzeyi olan % 3200'e ulaştığında veya minimum boyut olan 1 piksele düştüğünde, büyütecin içi boş görünür.
veya Görünüm menüsünü kullanın. Yakınlaştırma aracını kullandığınızda, her tıklatma görüntüyü sonraki hazır ayar yüzdesi kadar büyütür veya küçültür ve tıklattığınız nokta görüntünün merkezi olur. Görüntü maksimum büyütme düzeyi olan % 3200'e ulaştığında veya minimum boyut olan 1 piksele düştüğünde, büyütecin içi boş görünür.
Görüntüleri en doğru şekilde görmek, keskinleştirmeyi tam olarak göstermek, katman efektleri ve diğer ayarlamalar için bkz. Görüntüleri %100'de gösterme.
Yakınlaştırma aracı tercihlerini ayarlama
-
Düzenle > Tercihler > Performans (Windows) veya Photoshop > Tercihler > Performans (Mac OS) GPU Ayarları bölümünde, OpenGL Çizimini Etkinleştir'i seçin.Not:
Bazı Yakınlaştırma aracı tercihleri için OpenGL gerekir. OpenGL Çizimini Etkinleştir komutu mevcut değilse, ekran kartınız bu teknolojiyi desteklemiyor demektir.
-
Genel tercihlerde, aşağıdakilerden herhangi birini seçin:
Animasyonlu Yakınlaştırma
Yakınlaştırma aracını basılı tutarken sürekli yakınlaştırmayı etkinleştirir.
Pencereleri Yeniden Boyutlandırarak Yakınlaştır
Kaydırma Tekerleğiyle Yakınlaştır
Farenizdeki kaydırma tekerleğiyle yakınlaştırma özelliğini etkinleştirir.
Tıklatılan Noktayı Ortalayarak Yakınlaştır
Tıklatılan konumdaki yakınlaştırılmış görünümü ortalar.
Önceden ayarlanmış miktarı yakınlaştırma
-
Aşağıdakilerden birini yapın:
Yakınlaştırma aracını
 seçin ve seçenekler çubuğunda Yakınlaştır
seçin ve seçenekler çubuğunda Yakınlaştır  veyaUzaklaştır süğmesini
veyaUzaklaştır süğmesini  tıklatın. Ardından yaklaştırmak veya uzaklaştırmak istediğiniz alanı tıklatın.
tıklatın. Ardından yaklaştırmak veya uzaklaştırmak istediğiniz alanı tıklatın. İpucu: Uzaklaştır moduna hızlı geçiş yapmak için Alt tuşunu (Windows) veya Option tuşunu (Mac OS) basılı tutun.
Görünüm > Yakınlaştır veya Görünüm > Uzaklaştır'ı seçin. Yakınlaştır veya Uzaklaştır komutu, maksimum görüntü büyütmesi veya küçültmesine ulaşıldığında kullanılamaz.
Belge penceresinin sol alt köşesinde veya Gezgin panelinde yakınlaştırma düzeyini ayarlayın.
Görüntüleri %100'de gösterme
%100'lük yakınlaştırma ayarı her pikseli bir monitör pikseliyle görüntüleyerek en doğru görünümü sağlar. (Diğer yakınlaştırma ayarlarında, görüntü pikselleri farklı bir monitör pikseli miktarına enterpole edilir.)
-
Aşağıdakilerden birini yapın:
Araç çubuğunda Yakınlaştırma aracını çift tıklatın.
(Creative Cloud) Görünüm > %100 seçeneğini belirleyin veya Yakınlaştırma aracı ya da El aracı seçenekler çubuğunda %100 öğesini tıklatın.
Görünüm > Gerçek Pikseller seçeneğini belirleyin veya Yakınlaştırma aracı ya da El aracı seçenekler çubuğunda Gerçek Pikseller'i tıklatın.
Durum Çubuğu'nda %100 girin ve Enter (Windows) veya Return (Mac OS) tuşuna basın.
Not:Bir görüntünün %100 görünümünde, görüntü bir web tarayıcısındakine benzer şekilde gösterilir (geçerli monitör çözünürlüğünde).
Sürekli yakınlaştırma
Sürekli yakınlaştırmak için ekran kartınızın OpenGL'yi desteklemesi ve Genel tercihlerde Animasyonlu Yakınlaştırma'nın seçili olması gerekir.
-
Yakınlaştırma aracını seçin ve aşağıdakilerden herhangi birini yapın:
Yakınlaştırmak için görüntüyü tıklatın ve basılı tutun. Uzaklaştırmak için Alt tuşuna (Windows) veya Option tuşuna (Mac OS) basın.
Seçenekler çubuğunda Küçük Yakınlaştırma'yı seçin. Ardından, görüntüyü uzaklaştırmak için sola veya yakınlaştırmak için sağa sürükleyin.
Belirli bir alanı büyütme
-
Yakınlaştırma aracını seçin.
-
Görüntünün büyütmek istediğiniz alanı üzerinde sürükleyin.
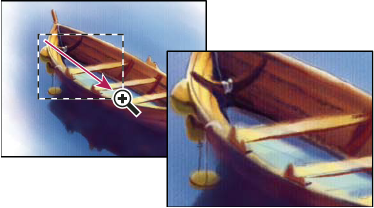
Görüntünün gösterimini büyütmek için Yakınlaştırma aracını sürükleme 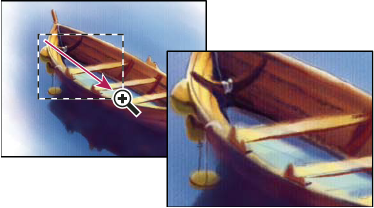
Görüntünün gösterimini büyütmek için Yakınlaştırma aracını sürükleme Yakınlaştırma seçim çerçevesinin içindeki alan olabilecek en yüksek büyütme oranında görüntülenir. Seçim çerçevesini Photoshop'taki resmin çevresinde taşımak için, bir seçim çerçevesini sürüklemeye başlayın ve ardından boşluk çubuğunu basılı tutun.
Bir görüntüyü geçici olarak yakınlaştırma
-
H tuşunu basılı tutarak görüntüyü tıklatın ve fare tuşunu basılı tutun.
Geçerli araç El aracı olur ve görüntünün büyüme oranı aşağıdaki gibi değişim gösterir:
Orijinal görüntünün tümü belge penceresine sığıyorsa, görüntü pencereye sığmak için yaklaştırılır.
Esasen görüntünün bir parçası görünür durumdaysa, görüntü uzaklaştırılır. Yakınlaştırma seçim çerçevesini görüntünün başka bir parçasını büyütmek için sürükleyin.
-
Farenin düğmesini ve ardından H tuşunu bırakın.
Görüntü önceki büyütme değerine ve araca döner.
Yakınlaştırma sırasında pencereyi otomatik olarak yeniden boyutlandırma
-
Yakınlaştırma aracı etkinken seçenek çubuğunda Sığdırılacak Pencereleri Yeniden Boyutlandır'ı seçin. Siz görüntünün gösterimini büyütürken veya küçültürken pencere yeniden boyutlandırılır.
Sığdırılacak Pencereleri Yeniden Boyutlandır'ın seçimi kaldırıldığında (varsayılan), görüntü ne kadar büyütülürse büyütülsün pencere sabit boyutunu korur. Küçük monitörler kullanırken veya döşenmiş görünümlerle çalışırken bu kullanışlı olabilir.
Not:Klavye kısayollarını yakınlaştırma amacıyla kullanırken otomatik olarak pencereyi yeniden boyutlandırmak için, Düzen > Tercihler > Genel (Windows) veya Photoshop >Tercihler >Genel (Mac OS)'i seçin. Yakınlaştırma Pencereleri Yndn Bytlndr'ı seçin.
Görüntüyü ekrana sığdırma
-
Aşağıdakilerden birini yapın:
Araç çubuğunda El aracını çift tıklatın.
Görünüm > Ekrana Sığdır'ı seçin.
Yakınlaştırma araçlarından birini veya El aracını seçin ve seçenekler çubuğunda Ekrana Sığdır düğmesini tıklatın.
Bu seçenekler, kullanılabilir ekran alanına sığdırmak için hem yakınlaştırma düzeyini hem de pencere boyutunu ölçekler.
Piksel ızgarasını gizleme
%500'ün üzerindeki büyütmelerde, görüntünün piksel ızgarası varsayılan olarak görünür hale gelir. Izgarayı gizlemek için aşağıdakileri yapın.
-
Görünüm > Göster'i seçin ve Piksel Izgarası'nın seçimini kaldırın.


