Nesne Seçme aracına erişme
Araç çubuğundan Nesne Seçme aracını seçin.
Photoshop'ta seçimler yapmak için Nesne Seçme aracını, Özne Seç, Hızlı Seçim veya Sihirli Değnek araçlarını kullanın.
Bu makaledeki konular:
Seçimler ile, görüntülerinizi ve bileşiklerinizi geliştirmek için daha fazla düzenleyebileceğiniz bir alan tanımlayın. Hızlı bir seçim yapmak için Photoshop'taki çeşitli seçim araçlarından herhangi birini kolayca kullanabilirsiniz.


Nesne Seçme aracı, görüntünüzdeki bir nesneyi veya bölgeyi (insanlar, arabalar, evcil hayvanlar, gökyüzü, su, binalar, dağlar ve daha fazlası) seçme işlemini basitleştirir. Bir nesnenin veya bölgenin etrafına dikdörtgen ya da kement çizebilir veya Nesne Seçimi aracının görüntü içindeki bir nesneyi ya da bölgeyi otomatik olarak algılamasına ve seçmesine izin verebilirsiniz. Nesne Seçme aracıyla yapılan seçimler artık daha hassastır ve seçimin kenarlarındaki ayrıntıyı korur, bu da mükemmel seçimleri almak için daha az zaman harcayacağınız anlamına gelir.
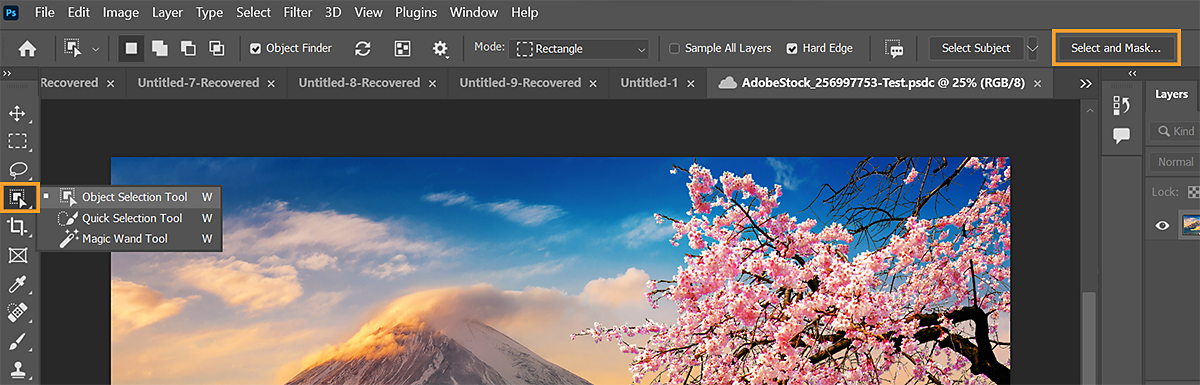
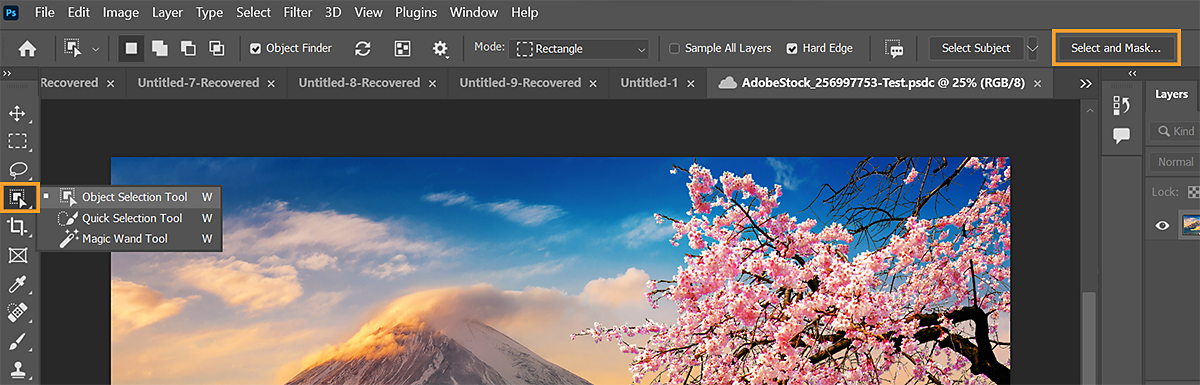
Nesne Seçme () aracına aşağıdaki konumlardan erişebilirsiniz:
Photoshop'ta Nesne Seçme aracını nasıl kullanacağınızı öğrenmek için aşağıdaki kısa videoyu izleyin.
Adım ayrıntılarını anlamak için makalenin tamamını okuyun.
Nesne Seçme aracını kullanarak bir görüntüdeki nesneleri veya bölgeleri seçmek için bu adımları takip edin:
Nesne Seçme aracına erişme
Araç çubuğundan Nesne Seçme aracını seçin.
Araç çubuğunuzda Nesne Seçme aracını görmüyor musunuz? Bkz. Araç çubuğunda eksik olan araçlar.
Nesne Seçme aracıyla bir seçim yapma
Nesne Seçimleri Seçenekleri çubuğunda, Nesne Bulucu'nun etkinleştirildiğinden emin olun. Etkinleştirildikten sonra, Nesne Bulucu seçeneğinin yanında dönen bir yenileme simgesi görürsünüz. İmleci görüntünüzde istediğiniz nesne veya bölgenin üzerine getirin ve seçin. Varsayılan olarak, Nesne Bulucu açıktır.
Otomatik seçimi kullanmak istemiyorsanız Seçenekler çubuğunda Nesne Bulucu'yu kapatın ve Dikdörtgen veya Kement olmak üzere bir seçim Modu belirleyin. Ardından seçiminizi yapmak için sürükleyin.
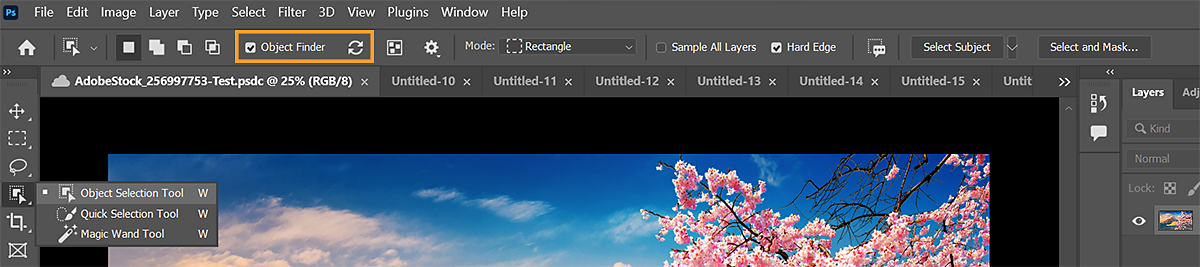
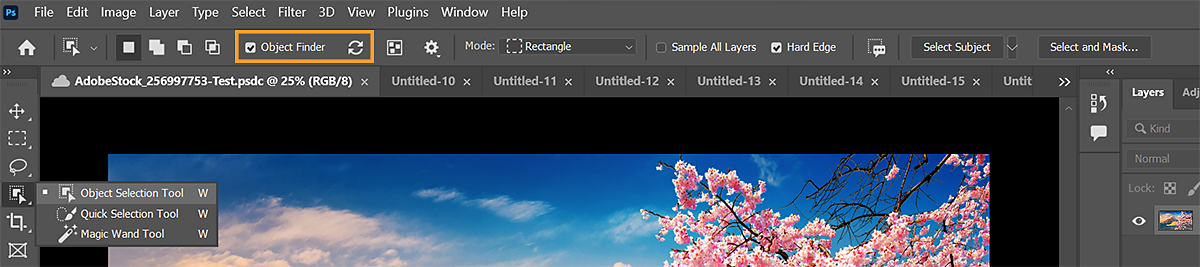
Seçimden çıkarma veya seçime ekleme
Seçenekler çubuğunda, seçim seçeneklerinden birini tıklatın: Yeni, Seçime Ekle, Seçimden Çıkart veya Seçimle Kesiştir. Hiçbir şey seçili değilse Yeni varsayılan seçenektir. Başlangıç seçimi yapıldıktan sonra seçenek otomatik olarak Ekle'ye dönüşür.
Seçime ekleme: Shift tuşunu basılı tutun veya seçenekler çubuğunda Seçime Ekle seçeneğini belirleyin, ardından eksik bölgenin üzerine gelin/etrafına yeni bir dikdörtgen veya kement çizin. Seçime eklemek istediğiniz tüm eksik bölgeler için bu işlemi yineleyin.
Seçimden çıkarma: Seçimden çıkarmak için iki seçenek vardır:
Nesne seçme seçenekleri
Tüm Katmanları Örnekle: Yalnızca geçerli durumda seçili katman yerine tüm katmanlara dayalı bir seçim oluşturur.
Sert Kenar: Seçim sınırında sert kenarları etkinleştirir.
Seç ve Maskele çalışma alanında seçim kenarını daha da iyileştirme


Seçim sınırını daha iyi ayarlamak veya seçimi farklı arka planlarda ya da maske olarak görüntülemek için seçenekler çubuğunda Seç ve Maskele seçeneğini tıklayın.
Ayrıca, Nesne Seçme aracı kullanılarak elde edilen seçimle ilgili ayrıntıları paylaşmak ve geliştirmemize yardımcı olmak için Seçim Geri Bildirimi iletişim kutusundan yararlanın.
Güçlü Nesne Seçme Aracı'nı kullanarak gökyüzü, su, doğal zemin, bitkiler veya mimari gibi öğeleri tek bir tıklamayla seçin.
Seç ve Maskele çalışma alanında seçiminizi hassaslaştırın veya diğer belirli ayarlamaları gerçekleştirmek için geliştirilmiş otomatik algılama özelliğini kullanın.
Daha iyi ve daha hızlı seçimler yapmak için sol paneldeki mevcut nesne algılama/seçme aracında ve ardından Seç ve Maskele çalışma alanında Nesne Seçme Aracı'nı kullanın.


Örneğin, gökyüzünü tek bir tıklamayla seçmek istiyorsanız şu adımları izleyin:
Windows'ta Nesne Seçme aracını kullanırken çökmeler veya başka kararsızlıklarla karşılaşırsanız ve bir NVIDIA grafik kartınız varsa NVidia Windows Ekran sürücülerinizi güncellemeniz gerekebilir. Windows Update her zaman en güncel sürücüleri sağlamayabilir. Sürücü güncellemelerini kontrol etmek için doğrudan kartınızın üreticisinin web sitesine girmelisiniz:
Dizüstü bilgisayar sürücülerinin bazen benzer masaüstü sürücülerinden farklı bir ada sahip olduğunu unutmayın. Bazı video bağdaştırıcısı üreticilerinin, ekran sürücüsüne ek olarak güncellenmesi gereken başka yazılımları bulunmaktadır. Güncelleme talimatlarını dikkatlice okuyun ve talimatları anlamazsanız video bağdaştırıcısı üreticisi ile doğrudan iletişim kurun.
Windows 10 için grafik sürücünüzü manuel olarak nasıl güncelleyeceğinizi veya yeniden yükleyeceğinizi öğrenmek için bkz. Windows 10'da sürücüleri güncelleme.
Photoshop 24.0'da (Ekim 2022 sürümü) kullanıma sunuldu
NVidia GPU'ya sahip Windows kullanıcıları için Nesne Seçme aracının, Özne Seç'in ve Gökyüzü Değiştirme'nin kararlılığını artırmaya yönelik yeni tercih ayarını kullanabilirsiniz.
Windows'taki bazı Photoshop masaüstü kullanıcıları; NVidia Windows Ekran sürücüleri nedeniyle yavaş performans, çökme veya beklenmeyen seçimler yaşıyordu. Bu tür sorunlarla karşılaşan Windows kullanıcıları için uygulama performansını iyileştirmek amacıyla değişiklikler yaptık. Ek olarak, seçim kararlılığını artırmaya yardımcı olmak için bir tercih getirdik.


İstenmeyen nesneleri görüntülerinizden kaldırmak veya karmaşık arka planlara sahip görüntüleri rötuşlamak için tek tıklama ile Sil ve Seçimi Doldur özelliğini kullanın.
Seçiminizi yapmak için Nesne Seçim Aracı'nı kullanın ve seçimi kaldırmak için aşağıdaki klavye kısayolunu kullanın:
Ancak Kement Aracı veya başka bir Photoshop aracıyla çalışıyorsanız bağlamsal menüye erişmek için fareyi sağ tıklayın ve istenmeyen nesneleri görüntünüzden silmek için Sil ve Seçimi Doldur'u seçin.
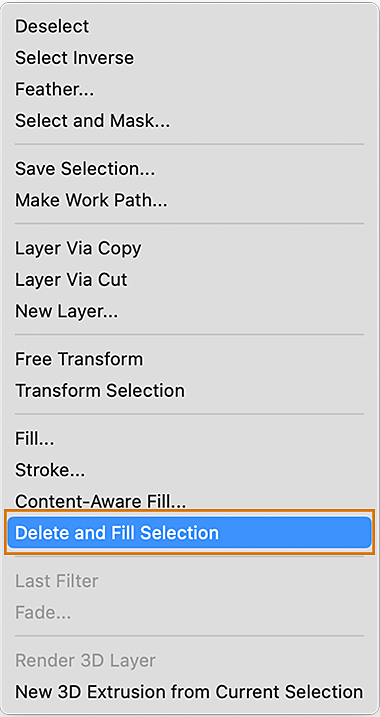
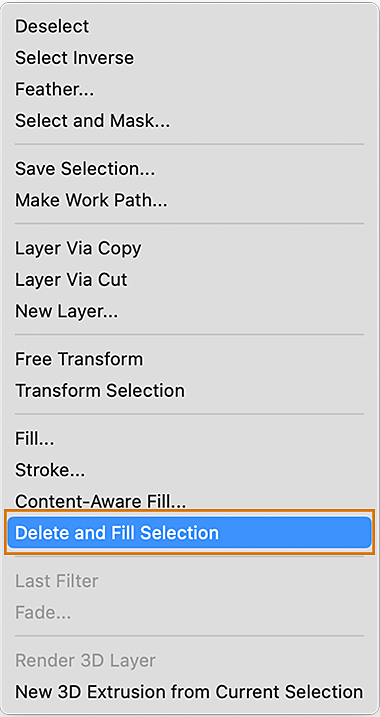
Photoshop 23.4 (Haziran 2022) sürümünde Nesne Seçme aracı, insan portresi görüntülerinde daha iyi saç seçimleri yapmak için geliştirilmiştir.Nesne Seçme aracı artık portreleri tanıyabilir ve Özne Seç aracı tarafından sunulanlar kadar iyi bir maske elde etmek için saç iyileştirme uygulayabilir.
Portre görüntünüzü açın ve araç çubuğundan Nesne Seçme aracını seçin, ardından portreye tıklayarak veya kişinin etrafında bir kement veya seçim çerçevesi oluşturarak seçiminizi yapın ve tüm saç detayları yakalanmış şekilde maskeyi elde edin.


Nesne Seçme aracını kullanarak seçiminizi yaptıktan sonra, evcil hayvanlar/hayvanlar/kürk gibi insan portreleri dışındaki görüntüler için seçenekler çubuğunda yer alan Seç ve Maskele çalışma alanındaki Saçları İyileştir seçeneğiyle maske sonuçlarını daha da geliştirebilirsiniz.
Adobe Sensei'nin gücünden yararlanan bu büyük zamandan tasarruf ettiren özelliği kullanarak tek bir tıklamayla istenen katmandaki tüm nesneler için maskeler oluşturun.
Katman > Tüm Nesneleri Maskele'yi seçin ve Photoshop'un katmanınızda algılanan tüm nesneler için tek bir tıklamayla kolayca maske oluşturmasını izleyin.




Photoshop 21.2'den (Haziran 2020 sürümü) başlamak üzere, Özne Seç özelliği artık içeriğe uygundur ve görüntüde kişi olduğunu tespit ettiğinde yeni özel algoritmalar uygular. Portre görüntülerinin bir seçimini oluştururken, saç alanı etrafında yapılan düzenleme büyük ölçüde ayrıntılı bir saç seçimi oluşturacak şekilde geliştirilmiştir. İçeriğe duyarlılığı geçici olarak kapamak için, Özne Seçme işlemini gerçekleştirirken Shift tuşunu basılı tutabilirsiniz.
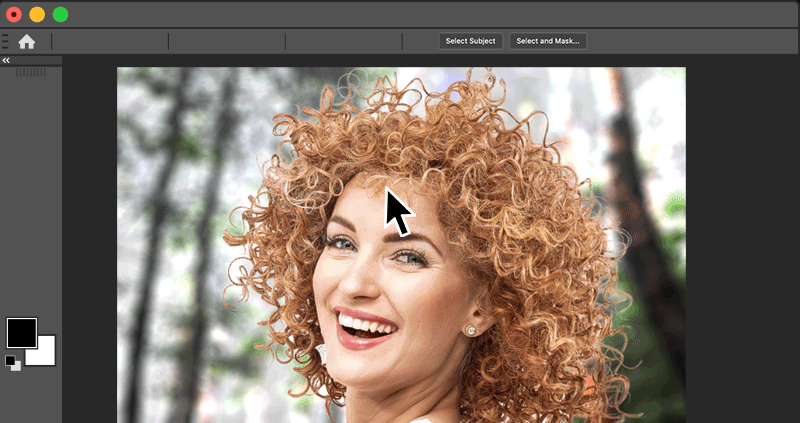
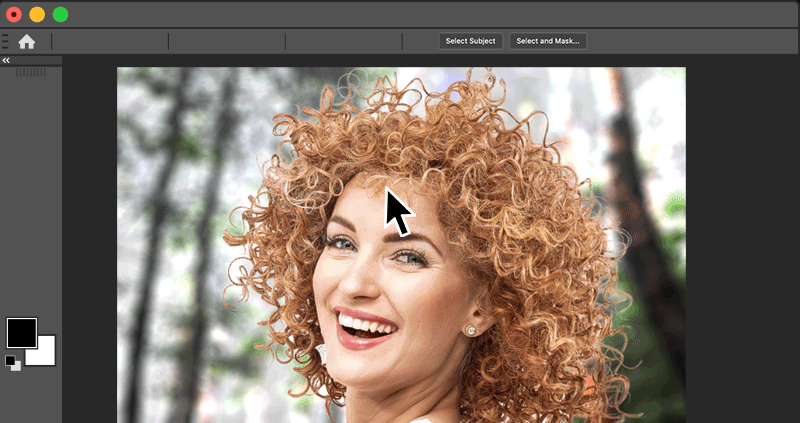
Özne Seç () komutu, bir görüntüdeki en belirgin özneyi tek bir tıklamayla seçmenizi sağlar. Gelişmiş makine öğrenimi teknolojisiyle desteklenen Özne Seç özelliği bir görüntüdeki insan, hayvan, araç, oyuncak gibi çeşitli nesneleri tanımlamak için eğitilmiştir.
Özneleri otomatik olarak seçme
Özne Seç özelliği, görüntüdeki önemli özneleri otomatik olarak seçer. Özne Seç özelliğine erişmek için aşağıdakilerden birini yapın:
Seçime ekleme veya seçimden çıkarma
Gerekirse, ilk seçimi temizlemek için Seçime ekle ve Seçimden çıkar seçenekleri ile Seçim araçlarından herhangi birini kullanın. Bkz. Seçimleri elle ayarlama.
Seç ve Maskele çalışma alanında seçime ince ayar yapma
Seç ve Maskele çalışma alanında görüntüyü açmak için Seç > Seç ve Maskele seçeneklerini belirleyin. Seçimi daha fazla temizlemek için çalışma alanındaki araçları ve kaydırıcıları kullanın.
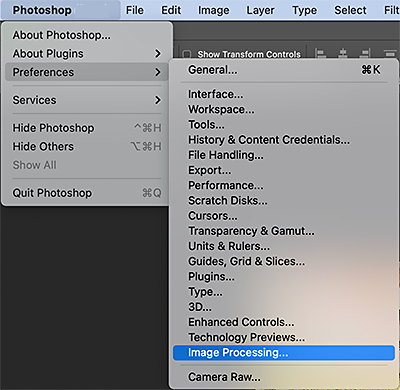
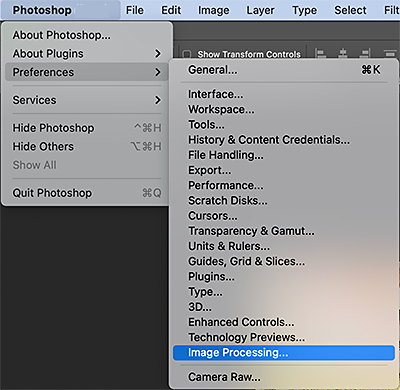




Seçiminizi ayrıca, Seç ve Maskele çalışma alanında yapabilirsiniz.
Nesne Seçme aracı, birden çok nesne içeren bir görüntü içindeki nesnelerden yalnızca birini veya nesnenin bir bölümünü seçmeniz gerektiğinde kullanışlıdır. Özne Seç komutu ise görüntüdeki tüm ana özneleri seçmek üzere tasarlanmıştır.
Özne Seç komutu hakkında daha fazla bilgi edinmek için, aşağıdaki makalede açıklanan bir sonraki konuyu okuyun.
Ayarlanabilir![]() yuvarlak fırça ucuyla seçimi hemen "boyamak" için Hızlı Seçim aracını
kullanabilirsiniz.
Sürüklemenizle birlikte seçim dışa doğru genişleyip otomatik olarak görüntüde tanımlanan kenarları bulur
ve izler.
yuvarlak fırça ucuyla seçimi hemen "boyamak" için Hızlı Seçim aracını
kullanabilirsiniz.
Sürüklemenizle birlikte seçim dışa doğru genişleyip otomatik olarak görüntüde tanımlanan kenarları bulur
ve izler.
Hızlı Seçim aracını ![]() seçin. (Araç görünmüyorsa, Sihirli Değnek aracını
seçin. (Araç görünmüyorsa, Sihirli Değnek aracını ![]() basılı tutun.)
basılı tutun.)
Seçenekler çubuğunda seçim seçeneklerinden birini belirleyin: Yeni, Ekle veya Çıkar.
Hiçbir şey seçili değilse Yeni varsayılan seçenektir. Başlangıç seçimi yapıldıktan sonra seçenek otomatik olarak Ekle'ye dönüşür.
Seçim oluştururken, Hızlı Seçim aracı fırça ucu boyutunu artırmak için sağ köşeli paranteze (]), azaltmak için de sol köşeli paranteze ([) basın.
Hızlı Seçim seçeneklerini belirleyin:
Tüm Katmanları Örnekle: Yalnızca halihazırda seçili katmanın yerine tüm katmanlara dayalı bir seçim oluşturur.
Kenarı Genişlet: Seçim sınırında kabalığı ve bloke olmayı azaltır. Kenarı Genişlet işlevi, seçimi görüntü kenarlarında otomatik olarak daha ileriye doğru akıtır ve Seç ve Maskele çalışma alanında elle uygulayabileceğiniz kenar inceltmelerden bazılarını uygular.
Görüntünün seçmek istediğiniz alanının içini boyayın. Boyadığınızda seçim de büyür. Güncelleştirme yavaşsa, seçimdeki çalışmanın tamamlanmasına gereken süre için sürüklemeye devam edin. Şeklin kenarlarına yakın boyadığınızda seçim alanı şekil kenarının konturlarını izlemek için uzar.


Sürüklemeyi bırakıp alan yakınlarını tıklar veya sürüklerseniz seçim yeni alanı da kapsayacak şekilde büyür.
Seç ve Maskele seçeneğini tıklatarak seçimin sınırlarını ayarlayın.
Sihirli Değnek aracı tutarlı şekilde renklendirilmiş bir alanı (örneğin kırmızı bir çiçek), o alanın anahattını izlemek zorunda kalmadan seçmenizi sağlar. Seçili renk aralığını veya tıkladığınız orijinal renge göre toleransı siz belirtirsiniz.
Sihirli Değnek aracını Bitmap modundaki bir görüntüde ya da kanal başına 32 bitlik görüntülerde kullanamazsınız.

A. Yeni B. Ekle C. Çıkart D. Kesiştir

Seçenekler çubuğunda aşağıdakilerden herhangi birini belirleyin:
Tolerans: Seçilen piksellerin renk aralığını belirler. Piksel cinsinden 0 - 255 arasında bir değer girin. Düşük bir değer, tıklattığınız piksele çok benzeyen birkaç renk seçer. Yüksek bir değer daha geniş bir renk aralığı seçer.
Kenarları Yumuşatılmış: Daha düzgün kenarlı bir seçim oluşturur.
Bitişik: Yalnızca aynı renkleri kullanan bitişik alanları seçer. Aksi durumda, görüntünün tümünde aynı renkleri kullanan tüm pikseller seçilir.
Tüm Katmanları Örnekle: Renkleri, tüm görünür katmanlardan gelen verileri kullanarak seçer. Aksi durumda, Sihirli Değnek aracı yalnızca etkin katmandaki renkleri seçer.
Seçim sınırlarını daha fazla ayarlamak veya seçimi farklı arka planlar önünde ya da maske olarak görüntülemek için Seç ve Maskele seçeneğini tıklatın.