- Photoshop Kullanıcı Kılavuzu
- Photoshop’a Giriş
- Photoshop ve diğer Adobe ürün ile hizmetleri
- iPad'de Photoshop (Çin anakarasında kullanılamamaktadır)
- iPad’de Photoshop | Sık sorulan sorular
- Çalışma alanını tanıyın
- Sistem gereksinimleri | iPad’de Photoshop
- Belgeleri oluşturma, açma ve dışa aktarma
- Fotoğrafları ekleme
- Katmanlarla çalışma
- Fırçalarla çizme ve boyama
- Seçim yapma ve maske ekleme
- Bileşimlerinizi rötuşlama
- Ayarlama katmanlarıyla çalışma
- Eğriler ile kompozisyonlarınızın tonalitesini ayarlama
- Dönüştürme işlemleri uygulama
- Kompozisyonlarınızı kırpma ve döndürme
- Tuvali döndürme, kaydırma, yakınlaştırma ve sıfırlama
- Yazı katmanlarıyla çalışma
- Photoshop ve Lightroom ile çalışma
- iPad’deki Photoshop’ta eksik yazı tiplerini görme
- iPad’de Photoshop’ta Japonca Metin
- Uygulama ayarlarını yönetme
- Dokunmatik kısayollar ve dokunma hareketleri
- Klavye kısayolları
- Görüntü boyutunuzu düzenleme
- iPad’de Photoshop’ta yaratıcı çalışmalar yaparken canlı yayın yapma
- Düzeltme Fırçası ile kusurları düzeltme
- Capture'da fırçalar oluşturma ve bunları iPad'de Photoshop'ta kullanma
- Camera Raw dosyaları ile çalışma
- Akıllı Nesneler oluşturma ve onlarla çalışma
- Soldurma ve Yakma ile görüntülerinizdeki pozlamayı ayarlama
- iPad'de Photoshop'ta otomatik ayarlama komutları
- iPad'de Photoshop ile görüntülerinizdeki alanları bulaştırma
- Sünger aracını kullanarak görüntülerinizi doygunlaştırma veya görüntülerinizin doygunluğunu azaltma
- iPad için içeriğe uygun dolgu
- Web üzerinde Photoshop (Çin anakarasında kullanılamamaktadır)
- Sık sorulan sorular
- Sistem gereksinimleri
- Klavye kısayolları
- Desteklenen dosya türleri
- Çalışma alanına giriş
- Bulut belgelerini açma ve bulut belgeleri ile çalışma
- Üretken yapay zeka özellikleri
- Temel düzenleme kavramları
- Hızlı Eylemler
- Katmanlarla çalışma
- Görüntüleri rötuşlama ve kusurları kaldırma
- Hızlı seçim yapma
- Ayarlama Katmanları ile görüntü iyileştirmeleri
- Dolgu katmanı ekleme
- Görüntüleri taşıma, dönüştürme ve kırpma
- Çizim ve boyama
- Şekil çizme ve düzenleme
- Yazı katmanlarıyla çalışma
- Web üzerinde herkesle çalışma
- Uygulama ayarlarını yönetme
- Görüntü Oluştur
- Arka Plan Oluştur
- Referans Görüntü
- Photoshop (beta) (Çin ana karasında kullanılamamaktadır)
- Üretken yapay zeka (Çin ana karasında kullanılamamaktadır)
- Photoshop'ta üretken yapay zeka hakkında sık sorulan sorular
- Masaüstünde Photoshop'ta Üretken Dolgu
- Açıklayıcı metin istemleriyle Görüntü Oluşturma
- Masaüstünde Photoshop'ta Üretken Genişletme
- iPad'de Photoshop'ta Üretken Dolgu
- iPad'de Photoshop'ta Üretken Genişletme
- Web üzerinde Photoshop'ta üretken yapay zeka özellikleri
- İçerik özgünlüğü (Çin ana karasında kullanılamamaktadır)
- Bulut belgeleri (Çin anakarasında kullanılamamaktadır)
- Photoshop bulut belgeleri | Sık sorulan sorular
- Photoshop bulut belgeleri | İş akışı soruları
- Photoshop'ta bulut belgelerini yönetme ve bunlarla çalışma
- Photoshop için bulut depolama alanını yükseltme
- Bir bulut belgesi oluşturulamıyor veya kaydedilemiyor
- Photoshop cloud belge hatalarını çözme
- Bulut belgesi eşitleme günlükleri toplama
- Başkalarını bulut belgelerinizi düzenlemeye davet etme
- Dosyaları paylaşma ve uygulama içinde yorum yapma
- Çalışma Alanı
- Çalışma alanıyla ilgili temel bilgiler
- Tercihler
- Photoshop'un Keşfet Paneli ile daha hızlı öğrenme
- Belge oluşturma
- Dosyaları yerleştirme
- Varsayılan klavye kısayolları
- Klavye kısayollarını özelleştirme
- Araç galerileri
- Performans tercihleri
- Araçları kullanma
- Hazır ayarlar
- Izgara ve kılavuzlar
- Dokunma hareketleri
- Photoshop'u Touch Bar ile kullanma
- Dokunmatik özellikler ve özelleştirilebilir çalışma alanları
- Teknoloji önizlemeleri
- Meta veriler ve notlar
- Dokunmatik özellikler ve özelleştirilebilir çalışma alanları
- Photoshop görüntülerini diğer uygulamalara yerleştirme
- Cetveller
- Yazdırılmayan Ek Seçenekleri gösterme ya da gizleme
- Görüntünün sütunlarını belirleme
- Geri alma ve geçmiş
- Paneller ve menüler
- Öğeleri yaslayarak konumlandırma
- Cetvel aracıyla konumlandırma
- Web, ekran ve uygulama tasarımı
- Görüntü ve renk temel bilgileri
- Görüntüleri yeniden boyutlandırma
- Raster ve vektör görüntüleriyle çalışma
- Görüntü boyutu ve çözünürlüğü
- Kameralardan ve tarayıcılardan görüntüleri alma
- Görüntüleri oluşturma, açma ve içe aktarma
- Görüntüleri gösterme
- Geçersiz JPEG Marker hatası | Görüntü açma
- Birden fazla görüntüyü görüntüleme
- Renk seçicileri ve renk örneklerini özelleştirme
- Yüksek dinamik aralık görüntüleri
- Görüntünüzdeki renkleri eşleştirme
- Renk modları arasında dönüştürme
- Renk modları
- Bir görüntünün bölümlerini silme
- Karıştırma modları
- Renkleri seçme
- İndekslenmiş renk tablolarını özelleştirme
- Görüntü bilgileri
- Deformasyon filtreleri kullanılamıyor
- Renk hakkında
- Kanalların kullanımıyla renkli ve tek renk ayarlamaları
- Renk ve Renk Örnekleri panellerinde renkleri seçme
- Örnekleme
- Renk modu veya Görüntü modu
- Renk tonu
- Bir eyleme koşullu mod değişikliği ekleme
- HTML, CSS ve SVG’den renk örnekleri ekleme
- Bit derinliği ve tercihleri
- Katmanlar
- Katman temelleri
- Geri alınabilir düzenleme
- Katmanları ve grupları oluşturma ve yönetme
- Katmanları seçme, gruplama ve bağlama
- Karelere görüntü yerleştirme
- Katman opaklığı ve karıştırma
- Katmanları maskeleme
- Akıllı Filtre Uygulama
- Katman kompozisyonları
- Katmanları taşıma, yığınlama ve kilitleme
- Katmanları vektör maskeleri ile maskeleme
- Katmanları ve grupları yönetme
- Katman efektleri ve stiller
- Katman maskelerini düzenleme
- Varlıkları ayıklama
- Kırpma maskeleri ile katmanları ortaya çıkarma
- Katmanlardan görüntü varlıkları oluşturma
- Akıllı Nesnelerle Çalışma
- Karıştırma modları
- Çok sayıda görüntüyü grup portresinde birleştirme
- Katmanları Otomatik Karıştır ile görüntüleri birleştirme
- Katmanları hizalama ve dağıtma
- Katmanlardan CSS kopyalama
- Katman veya katman maskesi sınırından seçim yükleme
- Diğer katmanlardaki içeriği göstermek için altını gizleme
- Seçimler
- Seçimleri kullanmaya başlama
- Bileşiğinizde seçimler yapma
- Seç ve Maskele çalışma alanı
- Seçim çerçevesi araçlarını kullanarak seçme
- Kement araçlarıyla seçim yapma
- Piksel seçimlerini ayarlama
- Seçili pikselleri taşıma, kopyalama ve silme
- Geçici hızlı maske oluşturma
- Bir görüntüde renk aralığı seçme
- Yollar ve seçim kenarlıkları arasında dönüştürme
- Temel kanal bilgileri
- Seçimleri ve alfa kanalı maskelerini kaydetme
- Odaktaki görüntü alanlarını seçme
- Kanalları çoğaltma, bölme ve birleştirme
- Kanal hesaplamaları
- Seçimleri kullanmaya başlama
- Görüntü ayarlamaları
- Nesne renklerini değiştirme
- Perspektif çarpıtma
- Kamera sarsıntısından kaynaklanan bulanıklığı azaltma
- Düzeltme fırçası örnekleri
- Renk arama tablolarını dışa aktarma
- Görüntü keskinliğini ve bulanıklığını ayarlama
- Renk ayarlamalarını anlama
- Parlaklık/Kontrast ayarlaması uygulama
- Gölge ve açık ton ayrıntısını ayarlama
- Düzeyler ayarı
- Ton ve doygunluğu ayarlama
- Canlılığı ayarlama
- Görüntünün alanlarındaki renk doygunluğunu ayarlama
- Hızlı ton ayarlamaları yapma
- Görüntülere özel renk efektleri uygulama
- Renk dengesi ayarlamaları ile görüntünüzü geliştirme
- Yüksek dinamik aralık görüntüleri
- Histogramları ve piksel değerlerini görüntüleme
- Görüntünüzdeki renkleri eşleştirme
- Fotoğrafları kırpma ve düzleştirme
- Renkli görüntüyü siyah beyaza dönüştürme
- Ayarlama ve dolgu katmanları
- Eğriler ayarı
- Karıştırma modları
- Görüntüleri baskı hedefine yönlendirme
- Düzeyler ve Eğriler damlalıkları ile rengi ve tonu ayarlama
- HDR pozlama ve tonlama ayarlama
- Görüntü alanlarını soldurma veya yakma
- Seçmeli renk ayarlamaları yapma
- Adobe Camera Raw
- Camera Raw sistem gereksinimleri
- Camera Raw’daki yenilikler
- Camera Raw’a Giriş
- Panorama oluşturma
- Desteklenen lensler
- Camera Raw’da vinyet, gren ve sisi kaldırma efektleri
- Varsayılan klavye kısayolları
- Camera Raw’da otomatik perspektif düzeltme
- Camera Raw’da Radyal Filtre
- Camera Raw ayarlarını yönetme
- Camera Raw’da görüntüleri açma, işleme ve kaydetme
- Camera Raw’daki Geliştirilmiş Nokta Kaldırma aracıyla görüntüleri onarma
- Görüntüleri döndürme, kırpma ve ayarlama
- Camera Raw’da renk işlemeyi ayarlama
- Camera Raw’daki işlem sürümleri
- Camera Raw’da yerel ayarlamalar yapma
- Görüntü onarma ve düzeltme
- Görüntü geliştirme ve dönüştürme
- Görüntülerinizde gökyüzünü değiştirme
- Nesneleri dönüştürme
- Kırpmayı, döndürmeyi ve tuval boyutunu ayarlama
- Fotoğrafları kırpma ve düzleştirme
- Panoramik görüntüler oluşturma ve düzenleme
- Görüntüleri, şekilleri ve yolları çarpıtma
- Ufuk Noktası
- İçeriğe duyarlı ölçekleme
- Görüntüleri, şekilleri ve yolları dönüştürme
- Çizim ve boyama
- Simetrik desenler boyama
- Dikdörtgenler çizme ve kontur seçeneklerini değiştirme
- Çizim yapma hakkında
- Şekil çizme ve düzenleme
- Boyama araçları
- Fırça oluşturma ve değiştirme
- Karıştırma modları
- Yollara renk ekleme
- Yolları düzenleme
- Karıştırıcı Fırça ile Boyama
- Fırça hazır ayarları
- Degradeler
- Degrade enterpolasyonu
- Seçimleri, katmanları ve yolları doldurma ve bunlara kontur verme
- Kalem araçlarıyla çizim yapma
- Desen oluşturma
- Desen Oluşturucu’yu kullanarak desen üretme
- Yolları yönetme
- Desen kitaplıklarını ve hazır ayarlarını yönetme
- Grafik tableti ile çizim veya boyama yapma
- Dokulu fırça oluşturma
- Fırçalara dinamik öğeler ekleme
- Degrade
- Resim Geçmişe Dönme Fırçası ile stil uygulanmış konturlar boyama
- Desenle boyama
- Birden çok aygıtta hazır ayarları senkronize etme
- Hazır ayarları, eylemleri ve ayarları geçirme
- Metin
- Filtreler ve efektler
- Kaydetme ve dışa aktarma
- Photoshop’ta dosyalarınızı kaydetme
- Photoshop'ta dosyalarınızı dışa aktarma
- Desteklenen dosya formatları
- Dosyaları grafik formatlarında kaydetme
- Tasarımları Photoshop ve Illustrator arasında taşıma
- Video ve animasyonları kaydetme ve dışa aktarma
- PDF dosyalarını kaydetme
- Digimarc telif hakkı koruması
- Photoshop’ta dosyalarınızı kaydetme
- Renk Yönetimi
- Web, ekran ve uygulama tasarımı
- Video ve animasyon
- Photoshop’ta video düzenleme
- Video ve animasyon katmanlarını düzenleme
- Video ve animasyona genel bakış
- Video ve animasyonları önizleme
- Video katmanlarında kareleri boyama
- Video dosyalarını ve görüntü sıralarını içe aktarma
- Kare animasyonları oluşturma
- Creative Cloud 3B Animasyonu (Önizleme)
- Zaman çizelgesi animasyonları oluşturma
- Video görüntüleri oluşturma
- Yazdırma
- Otomasyon
- Eylem oluşturma
- Veriye dayalı grafikler oluşturma
- Komut Dosyası Oluşturma
- Dosyaları toplu işleme
- Eylemleri yürütme ve yönetme
- Koşullu eylemler ekleme
- Eylemler ve Eylemler paneli hakkında
- Eylemlerde araçları kaydetme
- Bir eyleme koşullu mod değişikliği ekleme
- Eklentiler ve komut dosyaları için Photoshop Kullanıcı Arabirimi araç kiti
- Sorun Giderme
- Düzeltilen sorunlar
- Bilinen sorunlar
- Photoshop performansını optimize etme
- Temel sorun giderme
- Çökme veya donma sorunlarını giderme
- Program hatalarını giderme
- Çalışma diski dolu hatalarını giderme
- GPU ve grafik sürücüsü sorunlarını giderme
- Eksik araçları bulma
- Photoshop 3B | Kullanımdan kaldırılan özelliklerle ilgili sık sorulan sorular
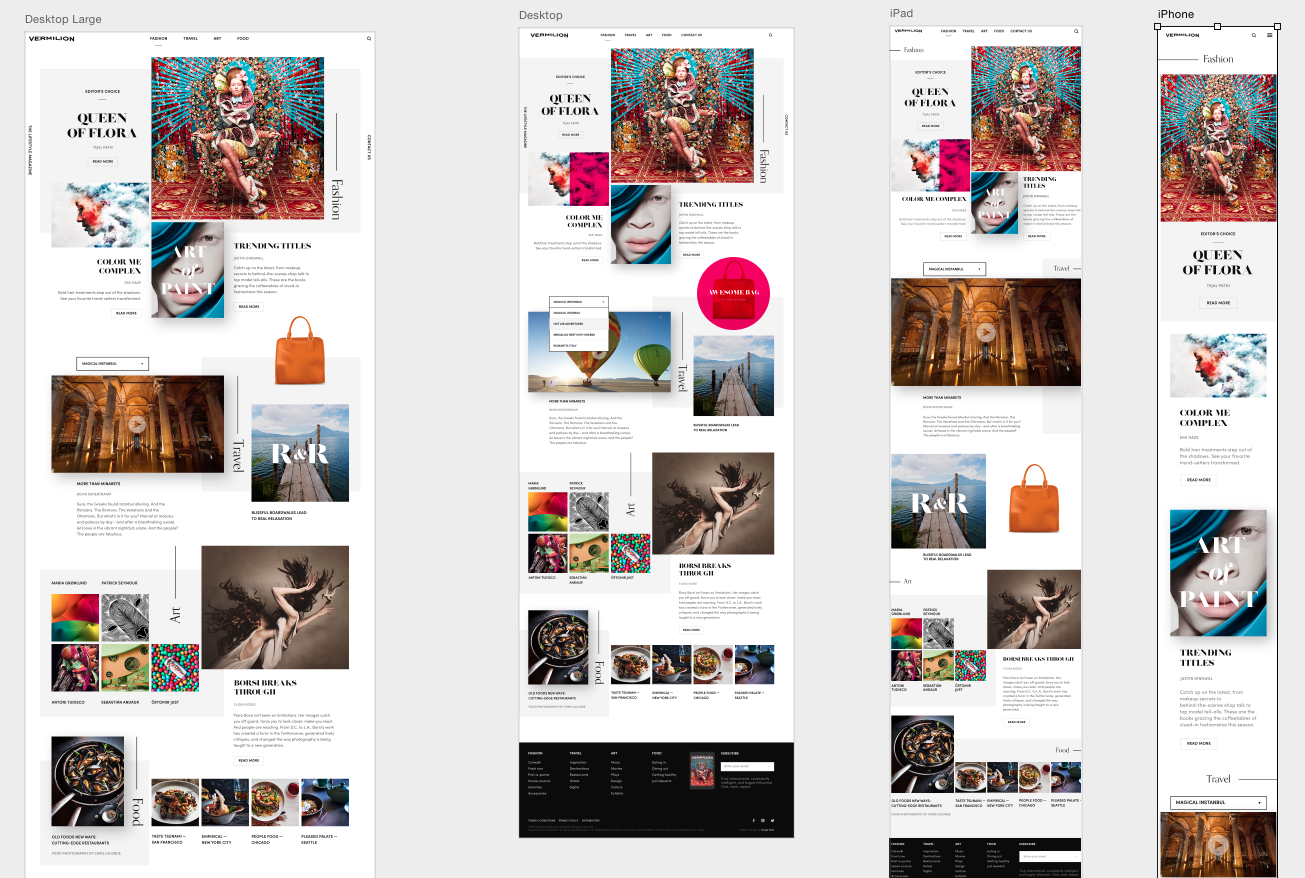
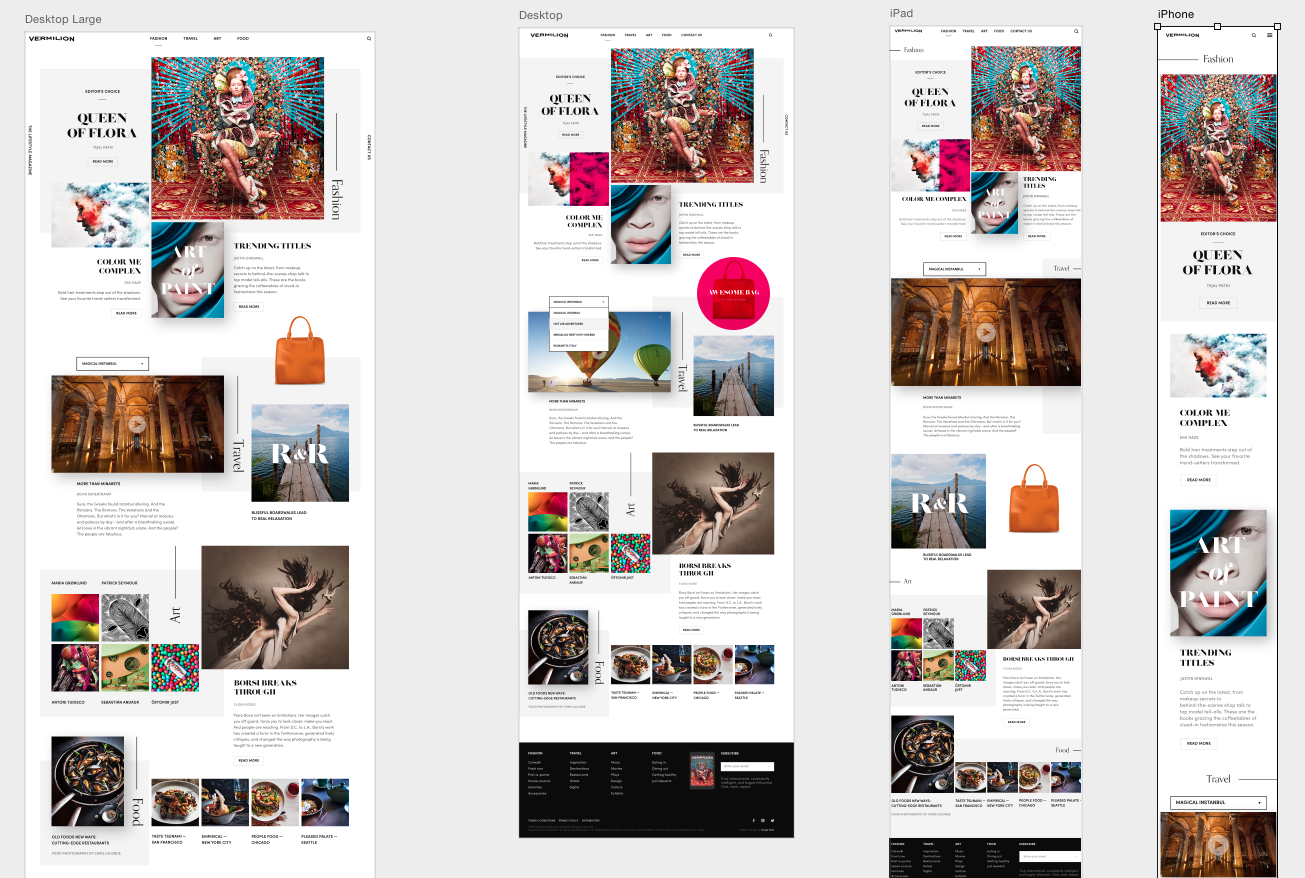
Web veya UX tasarımcısı iseniz git gide daha çok birden fazla aygıt için web sitesi veya uygulama tasarladığınızı fark edeceksiniz. Çalışma yüzeyleri, farklı aygıtlar ve ekranlar için tasarımlarınızı düzenleyebileceğiniz sonsuz bir tuval sunarak tasarım sürecinizi kolaylaştırmanıza yardımcı olur. Çalışma yüzeyleri oluştururken çok çeşitli hazır ayarlı boyutlardan seçim yapabilir veya özel çalışma yüzeyi boyutunuzu tanımlayabilirsiniz.
Çalışma yüzeyleri, normalde yalnızca bir adet ekran boyutu için tasarım yaparken bile kullanışlıdır. Örneğin, bir web sitesini tasarlarken farklı sayfaların tasarımlarını yan yana ve bağlam içinde görüntülemek için çalışma yüzeylerini kullanabilirsiniz.
Çalışma Yüzeyleri RGB renk modu ve gelişmiş GPU çizim modu için en iyi hale getirilmiştir.
Peki, çalışma yüzeyi nedir?
Çalışma yüzeyini özel bir katman grubu türü olarak düşünebilirsiniz. Çalışma yüzeyi, sınırları içinde bulunan tüm öğelerin içeriklerini barındırır. Çalışma yüzeyinde öğelerin hiyerarşisi Katmanlar panelinde katmanlar ve katman gruplarıyla birlikte görüntülenir. Çalışma yüzeyleri katmanları ve katman gruplarını içerebilir ancak diğer çalışma yüzeylerini içeremez.
Görsel olarak çalışma yüzeyleri bir belgede ayrı ayrı tuvaller olarak işlev görür. Çalışma yüzeyinde bulunmayan belgedeki tüm katmanlar Katmanlar panelinin üst tarafında grup halinde bulunur ve çalışma yüzeylerine bağlı olmaz.
Çalışma yüzeyi tercihleri
Çalışma yüzeylerinizin görünümünü özelleştirmek için Tercihler > Arabirim > Görünüm > Çalışma Yüzeyleri seçeneğini belirleyin. Çalışma yüzeyi örtü rengini seçme ve çalışma yüzeyi kenarlıklarını gösterme veya gizleme seçeneğine sahipsiniz.


Çalışma yüzeyi belgesi oluşturma
- Photoshop’ta Dosya > Yeni seçeneğini belirleyin.
- Yeni iletişim kutusunda belge için bir ad belirleyin. Örneğin, iPhone web sitesi.
- Belge Türü açılır menüsünde Çalışma Yüzeyi seçeneğini belirleyin.
- 35’in üzerinde Çalışma Yüzeyi Boyutu hazır ayarlarından birini seçin.


- Tasarım öğelerinizi çalışma yüzeyine eklemeye başlayın. Çalışma yüzeyine akıllı nesneler, katmanlar, katman grupları vb. ekleyebilirsiniz.
Mevcut belgeyi çalışma yüzeyi belgesine dönüştürme
Standart bir Photoshop belgeniz varsa, bunu hızlı bir şekilde çalışma yüzeyi belgesine dönüştürebilirsiniz.
- Belgede bir veya daha fazla katman grubunu veya katmanı seçin.
- Seçimi sağ tıklatın ve ardından Katmanlardan Çalışma Yüzeyi veya Gruptan Çalışma Yüzeyi’ni seçin.
Geçerli belgeye çalışma yüzeyleri ekleme
- Araçlar panelinde Çalışma Yüzeyi aracını seçmek için
 simgesini tıklatın.
simgesini tıklatın.
- Tuvale çalışma yüzeyi çizin.
- Gerekirse çalışma yüzeyini yeniden boyutlandırın. Araç seçenekleri çubuğunda Boyut açılır menüsünden bir hazır ayar boyutu seçin. Alternatif olarak çalışma yüzeyini özel boyutuyla bırakabilirsiniz.


- Çalışma yüzeyine istediğiniz adı verin. Aşağıdakileri yapın:
- Çalışma yüzeyi seçiliyken Katman > Çalışma yüzeyini yeniden adlandır seçeneğini belirleyin.
- Çalışma yüzeyi için yeni bir ad yazın ve Return (Geri Dön) tuşuna basın.
- Tasarım öğelerinizi çalışma yüzeyine eklemeye başlayın. Çalışma yüzeyine akıllı nesneler, katmanlar, katman grupları vb. ekleyebilirsiniz.
Belgeye hızlı şekilde yeni çalışma yüzeyleri ekleme
Şu anda belgedeki çalışma yüzeyleri boyunca görüntülenen + simgelerini tıklatarak belgenize çalışma yüzeyleri ekleyebilirsiniz. Tuvalin ek çalışma yüzeyleri içerebileceği yerlerde bu + simgeleri görüntülenir. Bir çalışma yüzeyini içerikleriyle birlikte çoğaltmak için artı (+) simgesini Option/Alt tuşunu basılı tutarak tıklatın.
- Bir çalışma yüzeyi seçin.
- Çalışma yüzeyi boyunca uzanan bir + simgesini tıklatın. Photoshop, belgeye + simgesinin yönünde bir çalışma yüzeyi ekler.


Halihazırda seçilmiş olan çalışma yüzeyini içerikleriyle beraber çoğaltmak için artı (+) simgesini Option/Alt tuşunu basılı tutarak tıklatın. Yeni çalışma yüzeyi, tıklattığınız + simgesi yönünde eklenir.
Çalışma yüzeyleriyle çalışma
Çalışma yüzeyi arka planı ayarlayın
Özellikler panelinde (Pencere > Özellikler), çalışma yüzeyi için Çalışma Yüzeyi Arka Plan Rengi alanına uygun istenen değeri belirleyin. Çalışma yüzeyi arka planını saydam olarak da ayarlayabilirsiniz.


Öğeleri çalışma yüzeyleri arasında taşıma
Öğeleri tuval üzerindeki bir çalışma yüzeyinden diğerine kolayca sürükleyin. Çalışma yüzeyleri arasında bir öğeyi taşırsanız Photoshop, çalışma yüzeylerinin sol üst köşelerinde bulunan cetvelin başlangıç noktasına göre aynı konuma yerleştirmeyi dener.
Çalışma yüzeyine öğe eklemek/çıkarmak isterseniz yeni öğe, söz konusu çalışma yüzeyinde, Katmanlar panelinin üstüne Z-düzeninde taşınır.
Mevcut çalışma yüzeyleri arasında herhangi bir çalışma yüzeyine dahil edilmeyen katmanları/öğeleri gruplayabilirsiniz. Tuvaldeki öğeyi hedef çalışma yüzeyine kolayca sürükleyin. Alternatif olarak, bu öğeyi Katmanlar panelindeki hedef çalışma yüzeyine taşıyabilirsiniz.
Katman veya katman grubunu çoğaltma
Çalışma yüzeyleri içeren belgedeki bir katmanı veya katman grubunu çoğalttığınızda, kopyalanan katmanı yerleştirmek istediğiniz çalışma yüzeyini seçebilirsiniz.


Taşı
Çalışma Yüzeyi veya Taşıma aracı seçiliyken seçmek üzere bir çalışma yüzeyinin etiketini tıklatın. Ardından bunu tuvalde istediğiniz konuma taşıyın.
Yeniden boyutlandır
Çalışma Yüzeyi veya Taşıma aracı seçiliyken seçmek üzere bir çalışma yüzeyinin etiketini tıklatın. Ardından araç seçenekleri çubuğunda çalışma yüzeyi için yeni bir hazır ayar Boyutu seçin.
Çalışma yüzeyi için özel bir boyut belirlemek isterseniz tutamaçları kullanarak sınırlarını kolayca yeniden boyutlandırabilirsiniz.
Izgaralar
Bir çalışma yüzeyi seçin ve çalışma yüzeyindeki ızgaraları göstermek için Görünüm > Göster > Izgara seçimini yapın.
Kılavuzlar
Bir çalışma yüzeyi seçiliyken, kılavuzları cetvelden tuvale sürükleyin. Bu kılavuzlar şimdi çalışma yüzeyi ile birlikte hareket eder. Çoğaltılan çalışma yüzeyine aynı kılavuzları atamak için, atanan kılavuzlarla birlikte bir çalışma yüzeyini çoğaltabilirsiniz. Alternatif olarak, istediğiniz çalışma yüzeylerini hedeflemek için Görüntüle > Yeni Kılavuz Mizanpajı seçeneklerini belirleyin. Kılavuz görünürlüğü seçeneklerini ayarlamak için Görünüm > Göster seçimini yapın.


Çalışma yüzeyi özelliklerini denetleme
Çalışma yüzeyi seçin ve temel özelliklerini hızlıca denetlemek için Pencere > Özellikler’i seçin. Ayrıca çalışma yüzeylerini Özellikler panelinden de yeniden boyutlandırabilirsiniz.
Çalışma yüzeyi seçtiyseniz, çalışma yüzeyi özelliklerini araç seçenekleri çubuğundan görüntüleyebilirsiniz.


Çalışma yüzeyi adlarını göster
Çalışma yüzeyi adlarını göstermek/gizlemek için Görünüm > Göster > Çalışma Yüzeyi Adları seçimini yapın. Çalışma yüzeyi adları, çalışma yüzeyi genişliğine göre otomatik olarak kırpılır.
Katmanları çalışma yüzeyine göre filtreleme
Katmanlar panelinde, Ara açılan menüsünden Çalışma Yüzeyi’ni seçin. Çalışma yüzeyi içinde herhangi bir katmanı veya bir çalışma yüzeyini seçin. Katmanlar paneli görünümü şimdi yalnızca seçilen çalışma yüzeyi ile kısıtlanmıştır. Tam Katmanlar paneli görünümüne geri dönmek için tüm katmanların seçimini kaldırın veya çalışma yüzeyi dışından bir öğe seçin.
Çalışma Yüzeylerinin içinde veya dışında otomatik iç içe yerleştirmeyi önleme
Çalışma yüzeyinin içinde ve dışında otomatik iç içe yerleştirmeye izin vermemek için çalışma yüzeyine veya bu belirli katmanların otomatik iç içe yerleştirilmesine izin vermemek için çalışma yüzeyinin içindeki belirli katmanlara resimdeki kilidi atayın. Normal otomatik iç içe yerleştirme davranışına geri dönmek için çalışma yüzeylerinden veya katmanlardan otomatik iç içe yerleştirme kilitlerini kaldırın.


Çalışma yüzeyi konumsal kilidi
Bir çalışma yüzeyi seçin ve konumsal kilit atayın. Çalışma yüzeyi şimdi tuvaldeki konumunda sabit kalır, ancak yine de her zamanki gibi öğeler eklenebilir, taşınabilir veya kaldırılabilir.


Yeniden Adlandır
Katmanlar panelinde çalışma yüzeyi adını çift tıklatın ve yeni bir ad girin. Alternatif olarak Katman > Çalışma yüzeyini yeniden adlandır komutunu kullanabilirsiniz.
Çalışma yüzeylerini bileşenlerine ayırma
Çalışma yüzeylerini, ilgili öğelerine hızlıca ayırabilirsiniz. Çalışma öğeleri seçiliyken Katman > Çalışma Yüzeyleri Grubunu Çöz seçeneğini belirleyin. Çalışma yüzeyleri ayrılır ve ilgili öğeleri Katmanlar panelinde bir düzey üste taşınır. Belgede kalan son çalışma yüzeyi bileşenlerine ayrılırsa veya grubu çözülürse belge çalışma yüzeyi belgesi olmaktan çıkar.
Çalışma yüzeylerini dışa aktarma
Çalışma yüzeylerini görüntü varlıkları olarak dışa aktarma
Çalışma yüzeylerini JPEG, GIF veya PNG görüntü varlıkları olarak doğrudan Katmanlar panelinden dışa aktarabilirsiniz.
Daha fazla bilgi için bkz. Çalışma yüzeylerini ve katmanları dışa aktarma.
Çalışma yüzeylerini PDF olarak dışa aktarma
Çalışma yüzeylerini PDF belgeleri olarak dışa aktarabilirsiniz. Şu adımları uygulayın:
- Photoshop’ta Dosya > Dışa Aktar > Çalışma Yüzeylerinden PDF’e seçeneklerini belirleyin.
- Çalışma Yüzeylerinden PDF’e iletişim kutusundan şunları yapın:
- Oluşturulan PDF belgelerini kaydetmek istediğiniz hedefi/konumu seçin.
- Oluşturulan PDF belgeleri için bir dosya adı ön eki belirtin. Örneğin, Campaign_insurance.
- Yalnızca çalışma yüzeylerindeki içeriği mi yoksa çalışma yüzeylerinde üst üste binen alanlardaki içeriği de mi dışa aktarmak isteyip istemediğinizi belirtin.
- Çalışma yüzeylerinin tümünü mü yoksa yalnızca mevcut olarak seçili olanları mı dışa aktarmak istediğinizi belirtin.
- Dışa aktarılan çalışma yüzeyleriyle birlikte çalışma yüzeyi arka planlarını da dışa aktarmak isteyip istemediğinizi belirtin.
- Geçerli belgedeki tüm çalışma yüzeyleri için tek bir PDF oluşturmak isteyip istemediğinizi belirtin veya her çalışma yüzeyi için bir PDF belgesi oluşturun. Birden çok PDF belgesi oluşturmayı seçerseniz bu belgelerin tümü daha önceden belirttiğiniz dosya adı ön ekini alır.
- Dışa aktarılan PDF belgeleri için bir kodlama belirtin: ZIP veya JPEG. JPEG seçtiyseniz Kalite ayarı (0-12) da belirtin.
- Dışa aktarılan PDF belgelerine Uluslararası Renk Konsorsiyomu (ICC) Profilini dahil etmek isteyip istemediğinizi belirtin. ICC profili, bir renk girişini veya çıktı aygıtını nitelendiren verileri içerir.
- Dışa aktarılan çalışma yüzeyleriyle birlikte çalışma yüzeyi adlarını da dışa aktarmak isteyip istemediğinizi belirtin. Bu ayarı seçerken özel font, font boyutu, font rengi ve tuval uzantısı rengi belirtebilirsiniz.
- Çalıştır seçeneğini tıklatın. Photoshop, PDF belgesi oluşturur.
Çalışma yüzeylerini dosya olarak dışa aktarma
Çalışma yüzeylerini ayrı dosyalar olarak dışa aktarabilirsiniz. Şu adımları uygulayın:
- Photoshop’ta Dosya > Dışa Aktar > Çalışma Yüzeylerinden Dosyalara seçeneğini belirleyin.
- Çalışma Yüzeylerinden Dosyalara iletişim kutusundan şunları yapın:
- Oluşturulan dosyaları kaydetmek istediğiniz hedefi seçin.
- Bir dosya adı ön eki belirtin.
- Yalnızca çalışma yüzeyi içeriğini dışa aktarmak ya da aynı zamanda üst üste binen alanları da eklemek istediğinize dair seçeneği belirleyin.
- Çalışma yüzeylerinin tümünü mü yoksa yalnızca mevcut olarak seçili olanları mı dışa aktarmak istediğinizi belirtin.
- Dışa aktarılan çalışma yüzeyleriyle birlikte çalışma yüzeyi arka planlarını da dışa aktarmak isteyip istemediğinizi belirtin.
- Dışa aktarmak istediğiniz dosya türünü seçin. BMP, JPEG, PDF, PSD, Targa, TIFF, PNG-8 veya PNG-24 olarak dışa aktarma seçeneklerine sahipsiniz.
- Seçtiğiniz dosya türü için dışa aktarma seçeneklerini belirtin.
- Dışa aktarılan çalışma yüzeyleriyle birlikte çalışma yüzeyi adlarını da dışa aktarmak isteyip istemediğinizi belirtin. Bu ayarı seçerken özel font, font boyutu, font rengi ve tuval uzantısı rengi belirtebilirsiniz.
- Dışa aktarılan çalışma yüzeyleriyle birlikte çalışma yüzeyi adlarını da dışa aktarmak isteyip istemediğinizi belirtin. Bu ayarı seçerken özel font, font boyutu, font rengi ve tuval uzantısı rengi belirtebilirsiniz.
- Çalıştır seçeneğini tıklatın. Photoshop, çalışma yüzeylerini seçilen dosya formatında dışa aktarır.
SSS
Hayır. Çalışma yüzeyinde yuvalanma şu anda desteklenmemektedir.
Çalışma yüzeylerini özel katman grupları türü olarak düşünebilirsiniz. Çalışma yüzeyleri; katmanlar ve katman grupları gibi Photoshop Katmanlar panelinde listelenir.
Evet. Katmanlardan Çalışma Yüzeyleri özelliğini kullanın.
