Pencere > Fırça Ayarları'nı seçin. Ya da, herhangi bir boyama, silme, tonlama veya odak aracını seçip seçenekler çubuğunun sol tarafında bulunan panel düğmesini ![]() tıklayın.
tıklayın.
- Photoshop Kullanıcı Kılavuzu
- Photoshop’a Giriş
- Photoshop ve diğer Adobe ürün ile hizmetleri
- iPad'de Photoshop (Çin anakarasında kullanılamamaktadır)
- iPad’de Photoshop | Sık sorulan sorular
- Çalışma alanını tanıyın
- Sistem gereksinimleri | iPad’de Photoshop
- Belgeleri oluşturma, açma ve dışa aktarma
- Fotoğrafları ekleme
- Katmanlarla çalışma
- Fırçalarla çizme ve boyama
- Seçim yapma ve maske ekleme
- Bileşimlerinizi rötuşlama
- Ayarlama katmanlarıyla çalışma
- Eğriler ile kompozisyonlarınızın tonalitesini ayarlama
- Dönüştürme işlemleri uygulama
- Kompozisyonlarınızı kırpma ve döndürme
- Tuvali döndürme, kaydırma, yakınlaştırma ve sıfırlama
- Yazı katmanlarıyla çalışma
- Photoshop ve Lightroom ile çalışma
- iPad’deki Photoshop’ta eksik yazı tiplerini görme
- iPad’de Photoshop’ta Japonca Metin
- Uygulama ayarlarını yönetme
- Dokunmatik kısayollar ve dokunma hareketleri
- Klavye kısayolları
- Görüntü boyutunuzu düzenleme
- iPad’de Photoshop’ta yaratıcı çalışmalar yaparken canlı yayın yapma
- Düzeltme Fırçası ile kusurları düzeltme
- Capture'da fırçalar oluşturma ve bunları iPad'de Photoshop'ta kullanma
- Camera Raw dosyaları ile çalışma
- Akıllı Nesneler oluşturma ve onlarla çalışma
- Soldurma ve Yakma ile görüntülerinizdeki pozlamayı ayarlama
- iPad'de Photoshop'ta otomatik ayarlama komutları
- iPad'de Photoshop ile görüntülerinizdeki alanları bulaştırma
- Sünger aracını kullanarak görüntülerinizi doygunlaştırma veya görüntülerinizin doygunluğunu azaltma
- iPad için içeriğe uygun dolgu
- Web üzerinde Photoshop (Çin anakarasında kullanılamamaktadır)
- Sık sorulan sorular
- Sistem gereksinimleri
- Klavye kısayolları
- Desteklenen dosya türleri
- Çalışma alanına giriş
- Bulut belgelerini açma ve bulut belgeleri ile çalışma
- Üretken yapay zeka özellikleri
- Temel düzenleme kavramları
- Hızlı Eylemler
- Katmanlarla çalışma
- Görüntüleri rötuşlama ve kusurları kaldırma
- Hızlı seçim yapma
- Ayarlama Katmanları ile görüntü iyileştirmeleri
- Dolgu katmanı ekleme
- Görüntüleri taşıma, dönüştürme ve kırpma
- Çizim ve boyama
- Şekil çizme ve düzenleme
- Yazı katmanlarıyla çalışma
- Web üzerinde herkesle çalışma
- Uygulama ayarlarını yönetme
- Görüntü Oluştur
- Arka Plan Oluştur
- Referans Görüntü
- Photoshop (beta) (Çin ana karasında kullanılamamaktadır)
- Üretken yapay zeka (Çin ana karasında kullanılamamaktadır)
- Photoshop'ta üretken yapay zeka hakkında sık sorulan sorular
- Masaüstünde Photoshop'ta Üretken Dolgu
- Açıklayıcı metin istemleriyle Görüntü Oluşturma
- Masaüstünde Photoshop'ta Üretken Genişletme
- iPad'de Photoshop'ta Üretken Dolgu
- iPad'de Photoshop'ta Üretken Genişletme
- Web üzerinde Photoshop'ta üretken yapay zeka özellikleri
- İçerik özgünlüğü (Çin ana karasında kullanılamamaktadır)
- Bulut belgeleri (Çin anakarasında kullanılamamaktadır)
- Photoshop bulut belgeleri | Sık sorulan sorular
- Photoshop bulut belgeleri | İş akışı soruları
- Photoshop'ta bulut belgelerini yönetme ve bunlarla çalışma
- Photoshop için bulut depolama alanını yükseltme
- Bir bulut belgesi oluşturulamıyor veya kaydedilemiyor
- Photoshop cloud belge hatalarını çözme
- Bulut belgesi eşitleme günlükleri toplama
- Başkalarını bulut belgelerinizi düzenlemeye davet etme
- Dosyaları paylaşma ve uygulama içinde yorum yapma
- Çalışma Alanı
- Çalışma alanıyla ilgili temel bilgiler
- Tercihler
- Photoshop'un Keşfet Paneli ile daha hızlı öğrenme
- Belge oluşturma
- Dosyaları yerleştirme
- Varsayılan klavye kısayolları
- Klavye kısayollarını özelleştirme
- Araç galerileri
- Performans tercihleri
- Araçları kullanma
- Hazır ayarlar
- Izgara ve kılavuzlar
- Dokunma hareketleri
- Photoshop'u Touch Bar ile kullanma
- Dokunmatik özellikler ve özelleştirilebilir çalışma alanları
- Teknoloji önizlemeleri
- Meta veriler ve notlar
- Dokunmatik özellikler ve özelleştirilebilir çalışma alanları
- Photoshop görüntülerini diğer uygulamalara yerleştirme
- Cetveller
- Yazdırılmayan Ek Seçenekleri gösterme ya da gizleme
- Görüntünün sütunlarını belirleme
- Geri alma ve geçmiş
- Paneller ve menüler
- Öğeleri yaslayarak konumlandırma
- Cetvel aracıyla konumlandırma
- Web, ekran ve uygulama tasarımı
- Görüntü ve renk temel bilgileri
- Görüntüleri yeniden boyutlandırma
- Raster ve vektör görüntüleriyle çalışma
- Görüntü boyutu ve çözünürlüğü
- Kameralardan ve tarayıcılardan görüntüleri alma
- Görüntüleri oluşturma, açma ve içe aktarma
- Görüntüleri gösterme
- Geçersiz JPEG Marker hatası | Görüntü açma
- Birden fazla görüntüyü görüntüleme
- Renk seçicileri ve renk örneklerini özelleştirme
- Yüksek dinamik aralık görüntüleri
- Görüntünüzdeki renkleri eşleştirme
- Renk modları arasında dönüştürme
- Renk modları
- Bir görüntünün bölümlerini silme
- Karıştırma modları
- Renkleri seçme
- İndekslenmiş renk tablolarını özelleştirme
- Görüntü bilgileri
- Deformasyon filtreleri kullanılamıyor
- Renk hakkında
- Kanalların kullanımıyla renkli ve tek renk ayarlamaları
- Renk ve Renk Örnekleri panellerinde renkleri seçme
- Örnekleme
- Renk modu veya Görüntü modu
- Renk tonu
- Bir eyleme koşullu mod değişikliği ekleme
- HTML, CSS ve SVG’den renk örnekleri ekleme
- Bit derinliği ve tercihleri
- Katmanlar
- Katman temelleri
- Geri alınabilir düzenleme
- Katmanları ve grupları oluşturma ve yönetme
- Katmanları seçme, gruplama ve bağlama
- Karelere görüntü yerleştirme
- Katman opaklığı ve karıştırma
- Katmanları maskeleme
- Akıllı Filtre Uygulama
- Katman kompozisyonları
- Katmanları taşıma, yığınlama ve kilitleme
- Katmanları vektör maskeleri ile maskeleme
- Katmanları ve grupları yönetme
- Katman efektleri ve stiller
- Katman maskelerini düzenleme
- Varlıkları ayıklama
- Kırpma maskeleri ile katmanları ortaya çıkarma
- Katmanlardan görüntü varlıkları oluşturma
- Akıllı Nesnelerle Çalışma
- Karıştırma modları
- Çok sayıda görüntüyü grup portresinde birleştirme
- Katmanları Otomatik Karıştır ile görüntüleri birleştirme
- Katmanları hizalama ve dağıtma
- Katmanlardan CSS kopyalama
- Katman veya katman maskesi sınırından seçim yükleme
- Diğer katmanlardaki içeriği göstermek için altını gizleme
- Seçimler
- Seçimleri kullanmaya başlama
- Bileşiğinizde seçimler yapma
- Seç ve Maskele çalışma alanı
- Seçim çerçevesi araçlarını kullanarak seçme
- Kement araçlarıyla seçim yapma
- Piksel seçimlerini ayarlama
- Seçili pikselleri taşıma, kopyalama ve silme
- Geçici hızlı maske oluşturma
- Bir görüntüde renk aralığı seçme
- Yollar ve seçim kenarlıkları arasında dönüştürme
- Temel kanal bilgileri
- Seçimleri ve alfa kanalı maskelerini kaydetme
- Odaktaki görüntü alanlarını seçme
- Kanalları çoğaltma, bölme ve birleştirme
- Kanal hesaplamaları
- Seçimleri kullanmaya başlama
- Görüntü ayarlamaları
- Nesne renklerini değiştirme
- Perspektif çarpıtma
- Kamera sarsıntısından kaynaklanan bulanıklığı azaltma
- Düzeltme fırçası örnekleri
- Renk arama tablolarını dışa aktarma
- Görüntü keskinliğini ve bulanıklığını ayarlama
- Renk ayarlamalarını anlama
- Parlaklık/Kontrast ayarlaması uygulama
- Gölge ve açık ton ayrıntısını ayarlama
- Düzeyler ayarı
- Ton ve doygunluğu ayarlama
- Canlılığı ayarlama
- Görüntünün alanlarındaki renk doygunluğunu ayarlama
- Hızlı ton ayarlamaları yapma
- Görüntülere özel renk efektleri uygulama
- Renk dengesi ayarlamaları ile görüntünüzü geliştirme
- Yüksek dinamik aralık görüntüleri
- Histogramları ve piksel değerlerini görüntüleme
- Görüntünüzdeki renkleri eşleştirme
- Fotoğrafları kırpma ve düzleştirme
- Renkli görüntüyü siyah beyaza dönüştürme
- Ayarlama ve dolgu katmanları
- Eğriler ayarı
- Karıştırma modları
- Görüntüleri baskı hedefine yönlendirme
- Düzeyler ve Eğriler damlalıkları ile rengi ve tonu ayarlama
- HDR pozlama ve tonlama ayarlama
- Görüntü alanlarını soldurma veya yakma
- Seçmeli renk ayarlamaları yapma
- Adobe Camera Raw
- Camera Raw sistem gereksinimleri
- Camera Raw’daki yenilikler
- Camera Raw’a Giriş
- Panorama oluşturma
- Desteklenen lensler
- Camera Raw’da vinyet, gren ve sisi kaldırma efektleri
- Varsayılan klavye kısayolları
- Camera Raw’da otomatik perspektif düzeltme
- Camera Raw’da Radyal Filtre
- Camera Raw ayarlarını yönetme
- Camera Raw’da görüntüleri açma, işleme ve kaydetme
- Camera Raw’daki Geliştirilmiş Nokta Kaldırma aracıyla görüntüleri onarma
- Görüntüleri döndürme, kırpma ve ayarlama
- Camera Raw’da renk işlemeyi ayarlama
- Camera Raw’daki işlem sürümleri
- Camera Raw’da yerel ayarlamalar yapma
- Görüntü onarma ve düzeltme
- Görüntü geliştirme ve dönüştürme
- Görüntülerinizde gökyüzünü değiştirme
- Nesneleri dönüştürme
- Kırpmayı, döndürmeyi ve tuval boyutunu ayarlama
- Fotoğrafları kırpma ve düzleştirme
- Panoramik görüntüler oluşturma ve düzenleme
- Görüntüleri, şekilleri ve yolları çarpıtma
- Ufuk Noktası
- İçeriğe duyarlı ölçekleme
- Görüntüleri, şekilleri ve yolları dönüştürme
- Çizim ve boyama
- Simetrik desenler boyama
- Dikdörtgenler çizme ve kontur seçeneklerini değiştirme
- Çizim yapma hakkında
- Şekil çizme ve düzenleme
- Boyama araçları
- Fırça oluşturma ve değiştirme
- Karıştırma modları
- Yollara renk ekleme
- Yolları düzenleme
- Karıştırıcı Fırça ile Boyama
- Fırça hazır ayarları
- Degradeler
- Degrade enterpolasyonu
- Seçimleri, katmanları ve yolları doldurma ve bunlara kontur verme
- Kalem araçlarıyla çizim yapma
- Desen oluşturma
- Desen Oluşturucu’yu kullanarak desen üretme
- Yolları yönetme
- Desen kitaplıklarını ve hazır ayarlarını yönetme
- Grafik tableti ile çizim veya boyama yapma
- Dokulu fırça oluşturma
- Fırçalara dinamik öğeler ekleme
- Degrade
- Resim Geçmişe Dönme Fırçası ile stil uygulanmış konturlar boyama
- Desenle boyama
- Birden çok aygıtta hazır ayarları senkronize etme
- Hazır ayarları, eylemleri ve ayarları geçirme
- Metin
- Filtreler ve efektler
- Kaydetme ve dışa aktarma
- Photoshop’ta dosyalarınızı kaydetme
- Photoshop'ta dosyalarınızı dışa aktarma
- Desteklenen dosya formatları
- Dosyaları grafik formatlarında kaydetme
- Tasarımları Photoshop ve Illustrator arasında taşıma
- Video ve animasyonları kaydetme ve dışa aktarma
- PDF dosyalarını kaydetme
- Digimarc telif hakkı koruması
- Photoshop’ta dosyalarınızı kaydetme
- Renk Yönetimi
- Web, ekran ve uygulama tasarımı
- Video ve animasyon
- Photoshop’ta video düzenleme
- Video ve animasyon katmanlarını düzenleme
- Video ve animasyona genel bakış
- Video ve animasyonları önizleme
- Video katmanlarında kareleri boyama
- Video dosyalarını ve görüntü sıralarını içe aktarma
- Kare animasyonları oluşturma
- Creative Cloud 3B Animasyonu (Önizleme)
- Zaman çizelgesi animasyonları oluşturma
- Video görüntüleri oluşturma
- Yazdırma
- Otomasyon
- Eylem oluşturma
- Veriye dayalı grafikler oluşturma
- Komut Dosyası Oluşturma
- Dosyaları toplu işleme
- Eylemleri yürütme ve yönetme
- Koşullu eylemler ekleme
- Eylemler ve Eylemler paneli hakkında
- Eylemlerde araçları kaydetme
- Bir eyleme koşullu mod değişikliği ekleme
- Eklentiler ve komut dosyaları için Photoshop Kullanıcı Arabirimi araç kiti
- Sorun Giderme
- Düzeltilen sorunlar
- Bilinen sorunlar
- Photoshop performansını optimize etme
- Temel sorun giderme
- Çökme veya donma sorunlarını giderme
- Program hatalarını giderme
- Çalışma diski dolu hatalarını giderme
- GPU ve grafik sürücüsü sorunlarını giderme
- Eksik araçları bulma
- Photoshop 3B | Kullanımdan kaldırılan özelliklerle ilgili sık sorulan sorular
Photoshop 25.0'da Fırça aracı için amaçlanan davranış değişikliği
Fırça aracıyla akıllı nesne, metin katmanı, şekil katmanı veya ayarlama katmanı üzerinde çalışırken kullanıcılar; katmanları rasterleştirme istemi yerine yeni bir saydam katman alır.
Photoshop'ta 3B özelliklerin sonlandırılması
Photoshop'un 3B özellikleri gelecekteki güncellemelerle kaldırılacaktır. 3B özellikleri kullanan kullanıcıların, Adobe'nin yeni nesil 3B araçlarını temsil eden yeni Substance 3D koleksiyonunu incelemelerini kesinlikle tavsiye ediyoruz. Photoshop'un 3B özelliklerinin kullanımdan kaldırılacak olmasıyla ilgili daha ayrıntılı bilgiyi burada bulabilirsiniz: Photoshop 3B | 3B özelliklerin kullanımdan kaldırılmasıyla ilgili sık sorulan sorular.
Boyayı görüntülere çeşitli biçimde uygulayan fırçalar oluşturabilirsiniz. Mevcut hazır ayar fırçası, fırça ucu şekli seçer veya görüntünün bir bölümünden benzersiz fırça ucu oluşturursunuz. Boyanın nasıl uygulanacağını belirtmek için Fırça Ayarları panelinden seçenekleri belirleyin.
Not: Simetri boyaması ve Desen Önizleme özellikleri Parlak Uçlu Fırçalar ile desteklenmez. Simetri ve desen boyaması için normal bir fırça seçin.


Fırça Ayarları paneline genel bakış
Fırça Ayarları, varolan fırçaları değiştirmenize ve yeni özel fırçalar tasarlamanıza olanak verir. Fırça Ayarları panelinde, boyanın bir görüntüye nasıl uygulanacağını belirten fırça ucu seçenekleri bulunur. Panelin altındaki fırça darbesi önizlemesi, boya konturlarının geçerli fırça seçenekleriyle nasıl görüneceğini gösterir.
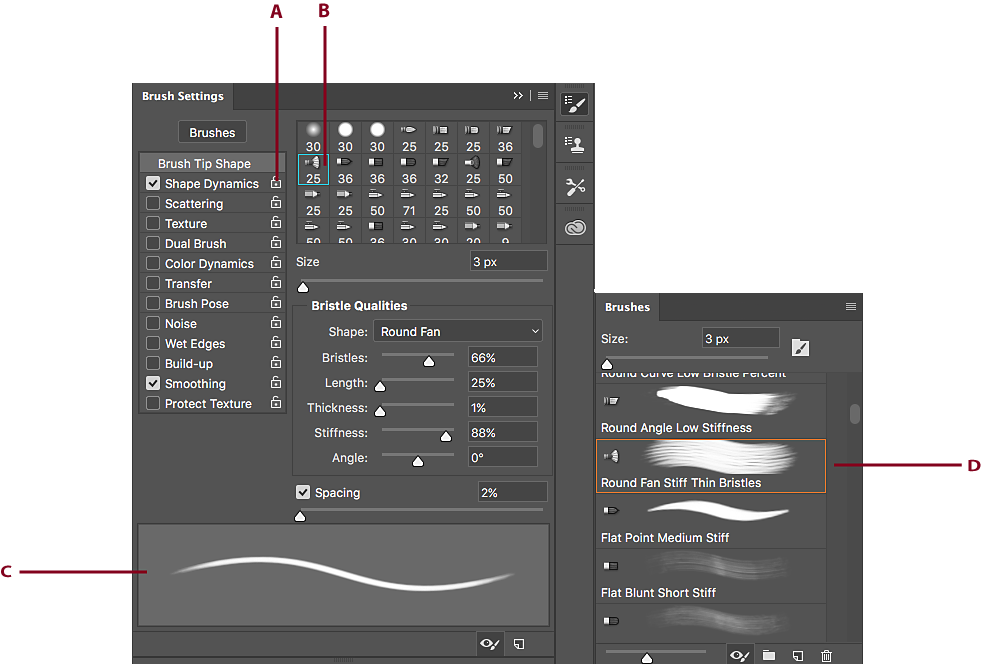
A. Kilitli/Kilitli Değil B. Seçili fırça ucu C. Fırça darbesi önizlemesi D. Fırçalar paneli
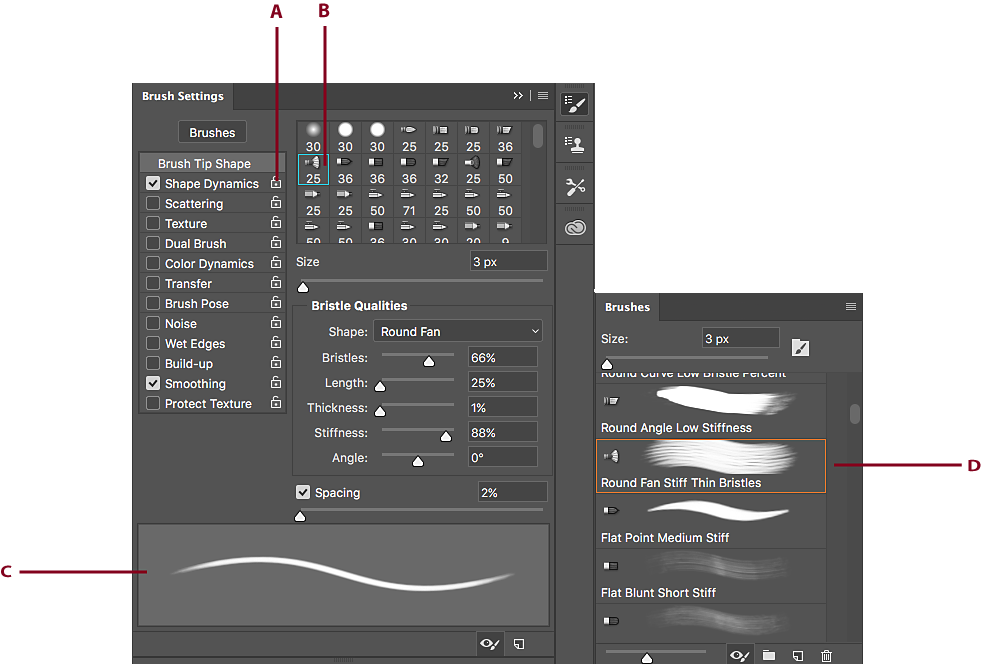
Fırça panelini ve fırça seçeneklerini görüntüleme
-
-
Panelin solundan bir seçenek kümesi belirleyin. Panelin sağında kümenin kullanılabilir seçenekleri görüntülenir.Not:
Seçenekleri görüntülemeden bunları etkinleştirmek veya devre dışı bırakmak için seçenek kümesinin solundaki onay kutusunu tıklayın.
Fırçaları ve fırça paketlerini içe aktarma
Artık Kyle Photoshop fırça paketleri gibi çok çeşitli ücretsiz ve ücretli fırçaları Photoshop'a içe aktarabilirsiniz. Şu adımları uygulayın:
-
Fırçalar panelinde açılan menüden Daha Fazla Fırça Al seçimini yapın. Alternatif olarak, Fırçalar panelinde listelenmiş bir fırçayı sağ tıklatın ve bağlam menüsünden Daha Fazla Fırça Al seçeneğini belirleyin.
Fırçalar paneli açılan menüsünden Daha Fazla Fırça Al seçimini yapın. Fırçalar paneli açılan menüsünden Daha Fazla Fırça Al seçimini yapın. Bir fırçayı sağ tıklatın ve Daha Fazla Fırça Al... seçimini yapın. Bir fırçayı sağ tıklatın ve Daha Fazla Fırça Al... seçimini yapın. -
Bir fırça paketi indirin. Örneğin, Kyle "Megapack"i indirin.
-
Photoshop çalışırken indirilen ABR dosyasını çift tıklatın.
Eklediğiniz fırçalar artık Fırçalar panelinde görüntülenmektedir.
İndirilen ABR dosyasını bulup açmak için Fırçalar paneli açılan menüsündeki Fırçaları İçe Aktar seçeneğini de kullanabilirsiniz. Bunu yaptığınızda indirilen fırçalar, Fırçalar paneline eklenir.
Gelişmiş özel fırçaları kullanmaya başlama
Görüntüden fırça ucu oluşturma
-
Herhangi bir seçim aracını kullanarak, özel bir fırça şeklinde kullanmak istediğiniz alanı seçin. Fırça şekli en fazla 2500 piksele 2500 piksel boyutunda olabilir.
Boyarken, örneklenmiş fırçaların sertliğini ayarlayamazsınız. Keskin kenarlı bir fırça yaratmak için Geçiş Yumuşatma'yı sıfır piksele ayarlayın. Yumuşak kenarlı bir fırça yaratmak için Geçiş Yumuşatma ayarını yükseltin.
Not:Bir renkli görüntü seçerseniz, fırça ucu görüntüsü gri tonlamaya dönüşür. Görüntüye uygulanan katman maskesi fırça ucunun tanımını değiştirmez.
-
Düzenle > Fırça Hazır Ayarı Tanımla'yı seçin.
-
Fırçaya ad verin ve Tamam'ı tıklayın.
Fırça oluşturma ve boyama seçeneklerini ayarlama
-
Herhangi bir boyama, silme, tonlama veya odak aracı seçin. Ardından Pencere > Fırça Ayarları'nı seçin.
-
Fırça Ayarları panelinde bir fırça ucu şekli seçin veya varolan bir hazır ayar seçmek için Fırça Hazır Ayarlarını tıklayın.
-
Sol taraftan Fırça Ucu Şekli'ni seçin ve seçenekleri belirleyin.
-
Diğer fırça seçeneklerini ayarlamak için aşağıdaki konuları inceleyin:
-
Fırça ucu şekli niteliklerini kilitlemek için (başka bir fırça hazır ayarı seçerseniz bunları saklamak üzere), kilidi aç simgesini tıklayın
 . Fırça ucunun kilidini
açmak için kilit simgesini
. Fırça ucunun kilidini
açmak için kilit simgesini  tıklayın.
tıklayın.
-
Fırçayı daha sonra kullanmak üzere kaydetmek için Fırça paneli menüsünden Yeni Fırça Hazır Ayarı 'nı seçin.Not:
Yeni fırçanızı kalıcı olarak kaydetmek veya diğer kullanıcılara dağıtmak için, fırçayı fırçalar kümesinin bir parçası olarak kaydetmelisiniz. Fırça Hazır Ayarları panel menüsünden Fırçaları Kaydet'i seçin ve ardından yeni bir kümeye kaydedin veya mevcut kümelerden birinin üzerine yazın. Fırçaları bir kümeye kaydetmeden Fırça Hazır Ayarları panelinde sıfırlar veya değiştirirseniz, yeni fırçanızı kaybedebilirsiniz.
Standart fırça ucu şekli seçenekleri
Standart fırça uçları için Fırça Ayarları panelinden aşağıdaki seçenekleri belirleyebilirsiniz:
Boyut
Fırçanın boyutunu kontrol eder. Piksel cinsinden bir değer girin veya kaydırıcıyı sürükleyin.


Örnek Boyutunu Kullan
Fırçayı orijinal çapına sıfırlar. Bu seçenek yalnızca fırça ucu şekli, görüntüdeki pikselleri örnekleyerek oluşturulduysa kullanılabilir.
X Ekseninde Çevir
Fırça ucunun yönünü x ekseninde değiştirir.

A. Varsayılan konumunda fırça ucu B. X Ekseninde Çevir seçili C. X Ekseninde Çevir ve Y Ekseninde Çevir seçili

Y Ekseninde Çevir
Fırça ucunun yönünü y ekseninde değiştirir.

A. Varsayılan konumunda fırça ucu B. Y Ekseninde Çevir seçili C. Y Ekseninde Çevir ve X Ekseninde Çevir seçili

Açı
Eliptik veya örneklenmiş fırçanın uzun eksenin yatay yönden döndürüleceği açıyı belirtir. Derece cinsinden bir değer yazın veya önizleme kutusunda yatay ekseni sürükleyin.


Yuvarlaklık
Fırçanın kısa ve uzun eksenleri arasındaki oranı belirler. Bir yüzde değeri girin veya önizleme kutusunda noktaları sürükleyin. %100 değeri, dairesel fırçayı; %0 değeri doğrusal fırçayı; orta değerler eliptik fırçayı belirtir.


Sertlik
Fırçanın sert merkezinin boyutunu kontrol eder. Fırça çapının yüzdesi olan bir değer girmek için bir sayı yazın veya kaydırıcıyı kullanın. Örneklenen fırçaların sertliğini değiştiremezsiniz.


Aralık
Darbedeki fırça işaretleri arasındaki mesafeyi kontrol eder. Aralığı değiştirmek için fırça çapının yüzdesi olan bir değer girmek amacıyla bir sayı yazın veya kaydırıcıyı kullanın. Bu seçeneğin seçimi kaldırıldığında, imlecin hızı aralığı belirler.


Hazır ayar fırçası kullanırken fırça genişliğini azaltmak için [ tuşuna; genişliği artırmak için ] tuşuna basın. Sert yuvarlak, yumuşak yuvarlak ve kaligrafi fırçalarda fırça sertliğini azaltmak için Shift+[ tuşuna; fırça sertliğini artırmak için Shift+] tuşuna basın.
Kıl fırça ucu şekli seçenekleri
Kıl uçları, oldukça gerçekçi ve doğal görünümlü konturlar oluşturarak, kesin kıl özellikleri belirtmenize izin verir. Fırça panelinde aşağıdaki fırça ucu şekli seçeneklerini ayarlayın:
Şekil
Kılların genel düzenlemesini belirler.
Kıllar
Genel kıl yoğunluğunu kontrol eder.
Uzunluk
Kıl uzunluğunu değiştirir.
Kalınlık
Ayrı ayrı kılların genişliğini kontrol eder.
Sıklık
Kıl esnekliğini kontrol eder. Düşük ayarlarda fırça şekli kolayca bozulur.
Fare kullanırken kontur oluşturmayı değiştirmek için, sıklık ayarını yapın.
Aralık
Darbedeki fırça işaretleri arasındaki mesafeyi kontrol eder. Aralığı değiştirmek için bir sayı yazın veya uç çapının yüzdesini girmek amacıyla kaydırıcıyı kullanın. Bu seçeneğin seçimi kaldırıldığında, imlecin hızı aralığı belirler.
Açı
Fare ile boyarken fırça ucu açısını belirler.
Fırça önizlemesi
![]()
Yukarıdaki ayarlarda yapılan değişiklikleri yansıtan fırça ucunu ve geçerli basınç ile kontur açısını gösterir. Fırçayı farklı açılardan görmek için önizleme penceresini tıklayın. Fırça önizleme penceresi Photoshop 21.0.3'te (Ocak 2020 sürümü) sonlandırıldı ve artık kullanılamıyor.
Aşınabilir uç seçenekleri
Aşınabilir uçlu fırçalar, kurşun kalemler ve mum boyalar ile benzer özellikler gösterir; siz çizdikçe doğal olarak aşınır. Görüntünün sol üst köşesindeki Canlı Fırça Ucu Önizlemesi ile aşınma oranını görebilirsiniz.
Boyut
Fırçanın boyutunu kontrol eder. Piksel cinsinden bir değer girin veya kaydırıcıyı sürükleyin.
Yumuşaklık
Aşınma oranını kontrol eder. Yüzde olarak bir değer girin veya sürgüyü sürükleyin.
Şekil
Ucun şeklini kontrol eder. Çeşitli uç seçeneklerinden birini belirleyin.
Ucu Keskinleştir
Ucu orijinal keskinliğine döndürür.
Aralık
Darbedeki fırça işaretleri arasındaki mesafeyi kontrol eder. Aralığı değiştirmek için bir sayı yazın veya uç çapının yüzdesini girmek amacıyla kaydırıcıyı kullanın. Bu seçeneğin seçimi kaldırıldığında, imlecin hızı aralığı belirler.
Fırça önizlemesi
![]()
Yukarıdaki ayarlarda yapılan değişiklikleri yansıtan fırça ucunu ve geçerli basınç ile kontur açısını gösterir. Fırçayı farklı açılardan görmek için önizleme penceresini tıklayın. Fırça önizleme penceresi Photoshop 21.0.3'te (Ocak 2020 sürümü) sonlandırıldı ve artık kullanılamıyor.
Pistole ucu seçenekleri
Pistole uçları, 3B bir konik sprey ile sprey kutularıyla aynı işlemi gerçekleştirir. Stilus ile kalem basıncını değiştirerek püskürtülmüş konturların yayılışını değiştirebilirsiniz.
Boyut
Fırçanın boyutunu kontrol eder. Piksel cinsinden bir değer girin veya kaydırıcıyı sürükleyin.
Sertlik
Fırçanın sert merkezini kontrol eder.
Deformasyon
Püskürtme boyaya uygulanacak deformasyonu kontrol eder.
Parçacıklılık
Boya damlalarının ne kadar grensi göründüğünü kontrol eder.
Sıçrama Boyutu
Boya damlacıklarının boyutunu kontrol eder.
Sıçrama Miktarı
Boya damlacıklarının sayısını kontrol eder.
Aralık
Eylem uygulamalarının arasındaki mesafeyi kontrol eder. Bu seçim kaldırılırsa imlecin hızı aralığı belirler.
Fırça önizlemesi
![]()
Yukarıdaki ayarlarda yapılan değişiklikleri yansıtan fırça ucunu ve geçerli basınç ile kontur açısını gösterir. Fırçayı farklı açılardan görmek için önizleme penceresini tıklayın. Fırça önizleme penceresi Photoshop 21.0.3'te (Ocak 2020 sürümü) sonlandırıldı ve artık kullanılamıyor.
Fırça pozu seçenekleri
Fırça pozu seçenekleri, stilusa benzer efektler elde etmenize ve fırça açısı ile konumunu kontrol etmenize olanak tanır.
Eğme X
Bir fırçanın soldan sağa eğme açısını belirler.
Eğme Y
Bir fırçanın önden arkaya eğme açısını belirler.
Dönüş
Kılların dönüş açısını belirler.
Basınç
Fırçanın tuvale uyguladığı basıncı belirler.
Statik bir fırça pozunu korumak için Üzerine Yazma seçeneklerini etkinleştirin.
Diğer fırça seçenekleri
Parazit
Bağımsız fırça uçlarına daha fazla rastgelelik ekler. Bu seçenek en fazla yumuşak fırça uçlarına (gri değerler içeren fırça uçları) uygulandığında etkindir.
Islak Kenarlar
Sulu boya efekti oluşturarak boyanın, fırça darbesi kenarları boyunca oluşturulmasına neden olur.
Pistole/Oluşturma
Geleneksel pistole tekniklerinin benzetimini yaparak görüntüye dereceli tonlar uygular. Fırça panelindeki Pistole seçeneği, seçenekler çubuğundaki Pistole seçeneğinin karşılığıdır.
Düzgünleştirme
Fırça konturlarında daha düzgün eğriler oluşturur. Bu seçenek en fazla, kalem ile hızlıca boyadığınızda verimlidir; bununla birlikte, darbe oluşturulması sırasında kısa süre beklemeye neden olabilir.
Dokuyu Koru
Aynı desen ve ölçeği, dokusu olan tüm fırça hazır ayarlarına uygular. Birden fazla, dokulu fırça uçlarıyla boyarken tutarlı tuval dokusunun benzetimini yapmak için bu seçeneği belirleyin.
Kontur düzgünleştirme
Photoshop, fırça darbelerinizde akıllı düzgünleştirmeler gerçekleştirebilir. Aşağıdaki araçlardan biri ile çalışırken Seçenekler çubuğunda Düzgünleştirme için yalnızca bir değer (0-100) girmeniz yeterlidir: Fırça, Kurşun Kalem, Karıştırıcı Fırça veya Silgi. 0 değeri, Photoshop'un önceki sürümlerindeki eski düzgünleştirmeye eşdeğerdir. Daha yüksek değerler, konturlarınıza uygulanan akıllı düzgünleştirme miktarını artırır.
Kontur düzgünleştirme birkaç modda gerçekleştirilebilir. Aşağıdaki modlardan birini veya daha fazlasını etkinleştirmek için dişli simgesini (![]() ) tıkladığınızda:
) tıkladığınızda:
Çekilen Çizgi Modu
Dize düzenli olduğunda yalnızca boyar. Düzgünleştirme yarıçapı dahilindeki imleç hareketleri işaret bırakmaz.


Kontur Yakalama
Konturu duraklattığınızda imlecinize uygun şekilde boyanın devam etmesine olanak tanır. Bu mod devre dışı bırakıldığında imleç hareketi durduğu anda boya uygulaması da durur.


Kontur Sonunda Yakalama
Konturu, son konumdan fare/stilus kontrolünü serbest bıraktığınız boya konumuna kadar tamamlar.


Yakınlaştırma İçin Ayarlama
Düzgünleştirmeyi ayarlayarak konturların sapmasını önler. Belgeyi yakınlaştırdığınızda düzgünleştirmeyi azaltır; uzaklaştırdığınızda düzgünleştirmeyi artırır.


Fırça saçılması
Fırça saçılması, konturdaki işaretlerin sayısını ve yerleşimini belirler.


Saçılma ve Kontrol
Konturdaki fırça işaretlerinin nasıl dağıtılacağını belirler. Her İki Eksen seçili olduğunda, fırça işaretleri ışınsal yönde dağıtılır. Her İki Eksen seçili olmadığında, fırça işaretleri fırça yolunda dikey olarak dağıtılır.
Saçılmanın maksimum yüzdesini belirlemek için bir değer girin. Fırça işaretlerinin saçılma değişimini nasıl kontrol edeceğinizi belirlemek için Kontrol açılır menüsünden bir seçenek belirleyin:
Kapalı
Fırça işaretlerinin saçılma değişimi üzerinde kontrol olmadığını belirtir.
Soldurma
Fırça işaretlerinin saçılmasını, belirtilen adım sayısında maksimum saçılmadan saçılma yok arasında soldurur.
Kalem Basıncı, Kalem Eğme, Stilus Tekeri, Dönüş
Kalem basıncını, kalem eğimini, kalem parmak tekerinin konumunu veya kalemin dönüşünü temel alarak, fırça işaretlerinin saçılmasını değiştirir.
Sayım
Her aralıkta uygulanacak fırça işaretinin sayısını belirtir.
Aralık veya saçılma değerlerini artırmadan sayıyı artırırsanız boyama performansı azalabilir.
Sayım Değişimi ve Kontrolü
Her aralıkta uygulanacak fırça işareti sayısının nasıl değişeceğini belirtir. Her aralıkta uygulanacak maksimum fırça işareti yüzdesini belirlemek için bir değer girin. Fırça işaretlerinin sayı değişimini nasıl kontrol edeceğinizi belirlemek için Kontrol açılır menüsünden bir seçenek belirleyin:
Kapalı
Fırça işaretlerinin sayı değişimi üzerinde kontrol olmadığını belirtir.
Soldurma
Fırça işaretlerinin sayısını, belirtilen adım sayısında Sayı değerinden 1'e kadar soldurur.
Kalem Basıncı, Kalem Eğme, Stilus Tekeri, Dönüş
Kalem basıncını, kalem eğimini, kalem parmak tekerinin konumunu veya kalemin dönüşünü temel alarak, fırça işaretlerinin sayısını değiştirir.
Fırça seçeneklerini temizleme
Fırça hazır ayarı için değiştirdiğiniz tüm seçenekleri (fırça şekli ayarları dışında) bir seferde temizleyebilirsiniz.
-
Fırça Ayarları paneli menüsünden Fırça Denetimlerini Temizle seçeneğini belirleyin.
Fırça Ayarları paneli menüsü Fırça Ayarları paneli menüsü




