Belgelerinizi, çalışma yüzeylerinizi ve katmanlarınızı farklı biçimlerde ve boyutlarda nasıl dışa aktaracağınızı öğrenin.
Bu makaledeki konular:
Hızlı Farklı Dışa Aktar ve Farklı Dışa Aktar seçeneklerini kullanarak Photoshop belgelerini, çalışma yüzeylerini, katmanlarını ve katman gruplarını PNG, JPG ve GIF dosya formatlarında dışa aktarabilirsiniz.


Çalışmanızı Hızlı Dışa Aktarma tercihlerinde belirttiğiniz ayarlara göre hızlı bir şekilde dışa aktarmak istiyorsanız Hızlı Dışa Aktarma seçeneğini kullanın.
Hızlı Farklı Dışa Aktar seçeneğine erişmek için aşağıdakilerden birini yapın:
- Dosya > Dışa Aktar> Hızlı Farklı Dışa Aktar [görüntü formatı] yoluna gidin.
- Katmanlar paneline gidin. Dışa aktarmak istediğiniz katmanları, katman gruplarını veya çalışma yüzeylerini seçin. Seçiminize sağ tıklatın ve bağlam menüsünden Hızlı Farklı Dışa Aktar [görüntü formatı] seçeneğini belirleyin.
Hızlı Dışa Aktarma tercihleri
Format, konum, meta veriler ve renk uzayı için Hızlı Dışa Aktarma tercihleri
Varsayılan olarak Hızlı Dışa Aktar özelliği varlıkları saydamlıkla PNG olarak oluşturur ve her seferinde bir dışa aktarma konumu seçmenizi ister
Hızlı Dışa Aktar ayarlarını değiştirmek için aşağıdakilerden birini yapın:
- Düzenle > Tercihler > Dışa Aktar yoluna gidin.
- Dosya > Dışa Aktar > Dışa Aktarma Tercihleri seçimini yapın.


Tercihler iletişim kutusunda aşağıdaki seçenekleri belirtebilirsiniz:
Hızlı Dışa Aktarma Formatı: Dışa aktarma için bir görüntü dosyası formatı ( PNG, JPG ve GIF) seçin. Formata özgü parametreleri daha fazla ayarlayabilirsiniz. Örneğin, PNG için Saydamlığı etkinleştirilmiş varlıkları mı (32 bit) yoksa Daha Küçük Dosyaları mı (8 bit) dışa aktarmak istediğinizi belirleyebilirsiniz. JPG için, dışa aktarma Kalitesini ayarlayabilirsiniz.
Hızlı Dışa Aktarma Konumu: Hızlı Dışa Aktarma kullanarak dışa aktarılan görüntülerin konumunu seçmek için bu seçeneği belirleyin. Aşağıdakilerden birini seçin:
- Dışa aktarma hedefini her seferinde sor: Varlıkları her dışa aktardığınızda bir konum seçmenizi ister.
- Dosyaları geçerli belgenin yanındaki bir varlıklar klasörüne dışa aktar: Görüntü varlığını kaynak Photoshop belgesini içeren klasördeki Varlıklar adlı bir alt klasöre yerleştirir.
Hızlı Dışa Aktarma Meta Verileri: Telif hakkı ve İletişim bilgileri gibi meta verileri dışa aktarılan varlıklara dahil etmek için bu seçeneği kullanın.
Hızlı Dışa Aktarma Renk Alanı : Varlıkları sRGB renk alanına dönüştürmek isteyip istemediğinizi seçin.
Farklı Dışa Aktarma Konumu: Aşağıdaki Farklı Dışa Aktar bölümüne bakın.
Katmanları, katman gruplarını, çalışma yüzeylerini veya Photoshop belgelerini görüntüler olarak dışa aktarırken dışa aktarma ayarlarınızda her seferinde hassas ayarlamalar yapmak için Farklı Dışa Aktar seçeneğini kullanın. Seçilen her katman, katman grubu veya çalışma yüzeyi ayrı bir görüntü varlığı olarak dışa aktarılır.
Farklı Dışa Aktar iletişim kutusunu başlatmak için aşağıdakilerden birini yapın:
- Dosya > Dışa Aktar > Farklı Dışa Aktar yoluna giderek geçerli Photoshop belgesini dışa aktarın. Belgenizde çalışma yüzeyleri varsa, içerisinde yer alan tüm çalışma yüzeyleri bu iletişim kutusu ile dışa aktarılır.
- Katmanlar paneline gidin. Dışa aktarmak istediğiniz katmanları, katman gruplarını veya çalışma yüzeylerini seçin.Seçimini sağ tıklatın ve bağlam menüsünden Farklı Dışa Aktar seçeneğini belirleyin.
Photoshop 23.3'ün Nisan 2022 sürümüyle, Farklı Dışa Aktar iletişim kutusu, UXP daha modern özellikleri desteklediğinden ve tasarımı daha kolay olduğundan, Ortak Genişletilebilirlik Platformu (CEP) tarafından değil, UXP (Birleşik Genişletilebilirlik Platformu) tarafından desteklenir.
Farklı Dışa Aktar İletişim Kutusu ayarı ve konum tercihi
Farklı Dışa Aktar iletişim kutusu ayarları
Farklı Dışa Aktar iletişim kutusunda aşağıdaki seçenekleri ayarlayabilirsiniz:
Format: PNG, JPG veya GIF seçeneklerinden birini belirleyin.
Formata özgü ayar: PNG için Saydamlığı etkinleştirilmiş varlıkları mı (32 bit) yoksa daha küçük boyutlu görüntüleri mi (8 bit) dışa aktarmak istediğinizi belirleyin. JPEG için tercih ettiğiniz görüntü kalitesini sürgü üzerinde belirtin (1–7). GIF görüntüleri varsayılan olarak saydamdır. PNG varlıklarını dışa aktarırken şunları unutmayın:
- Saydamlık seçimi, 32 bit PNG varlıkları oluşturur
- Daha Küçük Dosya seçimi, 8 bit PNG varlıkları oluşturur
- Yukarıdaki seçenekler işaretlenmediği takdirde 24 bit PNG varlıkları oluşturulur
Boyut: Görüntü varlığının genişlik ve yükseklik değerlerini belirtin. Genişlik ve yükseklik, varsayılan olarak birlikte kilitlidir. Genişliğin değiştirilmesi, otomatik olarak yüksekliği oransal bir şekilde değiştirir. Dışa aktarılan varlığın tuval sınırlarını belirlemek istiyorsanız bkz. Tuval Boyutu.
Ölçek: Dışa aktarılan görüntünün ne kadar büyük olması gerektiğini seçin. Bu seçenek, daha büyük (veya daha küçük) çözünürlüklü varlıkları dışa aktarmada faydalıdır. Ölçeğin değiştirilmesi, görüntü boyutunu etkiler.
Yeniden Örnekle: Yeniden örnekleme yöntemi seçin. Yeniden örnekleme; görüntüyü yeniden boyutlandırırken tipik olarak, görüntünün piksel boyutlarını veya çözünürlüğünü değiştirirken görüntü verisi miktarını değiştirmek anlamına gelir.
- Çift Çizgili: Çevreleyen piksellerin renk değerlerinin ortalamasını alarak piksel ekler. Yöntem orta kalitede sonuçlar verir.
- Bikübik: Çevreleyen piksellerin değerlerinin incelenmesini temel alan daha kesin ancak daha yavaş bir yöntemdir. Karmaşık hesaplamalar kullanan Bikübik, Çift Çizgili veya En Yakın Komşu yeniden örnekleme yöntemlerine göre daha yumuşak ton geçişleri sunar.
- Bikübik Daha Yumuşak: Bikübik enterpolasyonunu temel alan görüntüleri genişletmek için uygundur ancak daha yumuşak sonuçlar üretmek üzere tasarlanmıştır.
- Bikübik Daha Keskin: Bikübik enterpolasyonu temel alan görüntü boyutunu düşürmek için ve keskinliği geliştirmek için iyi bir yöntemdir. Bu yöntem, yeniden örneklenen görüntüdeki ayrıntıyı korur. Bikübik Daha Keskin yöntemi görüntünün bazı alanlarını çok fazla keskinleştirirse, Bikübik kullanmayı deneyin.
- Bikübik Otomatik: Görüntüye uygun Bikübik örnekleme yöntemini otomatik olarak seçer.
- En Yakın Komşu: Görüntüdeki pikselleri çoğaltan hızlı ancak daha az kesin yöntemdir. Bu yöntem kenarı yumuşatılmış olmayan kenarlar içeren çizimlerle kullanılmak içindir. Sert kenarları korur ve daha küçük dosyalar üretir. Ancak bu yöntem, bir görüntüyü ölçeklendirdiğinizde veya seçimde birden fazla değişiklik gerçekleştirdiğinizde görünür olan pürüzlü efektler üretebilir.
- Ayrıntılar Koru: Bu yöntem görüntüyü yeniden boyutlandırırken görüntü ayrıntılarının ve keskinliğin korunmasına birincil öncelik verir.
Tuval Boyutu: Varlığınızın belirli bir genişlik ve yükseklik değerine uyması gerekiyorsa, bu değerleri Tuval Boyutu olarak belirleyin. Farklı Dışa Aktar iletişim kutusu, görüntüyü bu sınırlar dahilinde ortalayacak şekilde önizlemeyi günceller. Bu seçenek, aşağıda verilenler gibi birkaç senaryo için faydalıdır:
- Çeşitli boyutlarda olan ancak 50x50 pks kutulara ortalanması gereken simgeleri dışa aktarıyorsunuz.
- Gerekli boyutlardan daha küçük veya daha büyük bant reklam görüntülerini dışa aktarıyorsunuz.
Görüntü tuval boyutundan büyükse tuval için belirlenen genişlik ve yükseklik değerlerine göre kırpılır. Tuval boyutu görüntüden büyükse, yeni boşluk görüntünüzün içeriğine bağlı olarak doldurulur. Arka plan katmanınız varsa bu katman beyaz renkle doldurulur. Arka plan katmanınız yoksa ve format ayarlarınız saydamlığı destekliyorsa, arka plan katmanı saydam olacaktır. Dosyanız Dizin renk modunu kullanıyorsa renk tablosundaki son renk örneğiyle doldurulur. Görüntü Boyutu içerisinde ayarlanan değerleri geri döndürmek için
Sıfırla öğesini tıklayabilirsiniz.
Meta Veriler: Telif hakkı ve iletişim bilgileri gibi meta verileri dışa aktarılan varlıklara gömmek isteyip istemediğinizi belirtin.
Renk Uzayı: Varsayılan olarak seçilmiş şu seçenekleri belirtin:
- Dışa aktarılan varlığı sRGB renk uzayına dönüştürmek isteyip istemediğinizi.
- Renk profilini dışa aktarılan varlığa gömmek isteyip istemediğinizi.
Farklı Dışa Aktar KONUM TERCİHİ
Farklı Dışa Aktar konum tercihini değiştirmek için aşağıdakilerden birini yapın:
- Düzenle > Tercihler > Dışa Aktar yoluna gidin.
- Dosya > Dışa Aktar > Dışa Aktarma Tercihleri seçimini yapın.
Tercihler iletişim kutusunda, Farklı Dışa Aktarma Konumu kısmında bir seçenek belirleyin.
- Varlıkları geçerli belgenin konumuna dışa aktarın.
- Varlıkları belirtilen son konuma dışa aktarın.
Farklı Dışa Aktar iletişim kutusunu kullanarak seçili katmanları, çalışma yüzeylerini veya belgeleri çoklu boyutlarda varlıklar olarak dışa aktarabilirsiniz.
Bunu yapmak için aşağıdaki adımları izleyin:
- Farklı Dışa Aktar iletişim kutusunun sol bölmesinde, göreli bir varlık boyutu seçin (örneğin, 1,25x).
- Göreli varlık boyutunda dışa aktarılan varlık için bir sonek seçin. Örneğin, @1,25x. Sonekler, dışa aktarılan varlıkları kolaylıkla yönetmenize yardımcı olur.
- Dışa aktarılan varlıklar için daha fazla boyut ve sonek eklemek için '+' simgesini tıklatın.
Seçtiğiniz ölçekleme seçenekleri, tüm seçili katmanlarınıza veya çalışma yüzeylerinize uygulanır.
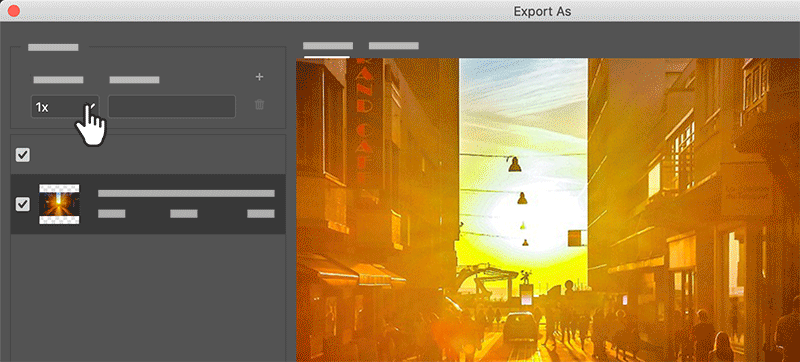
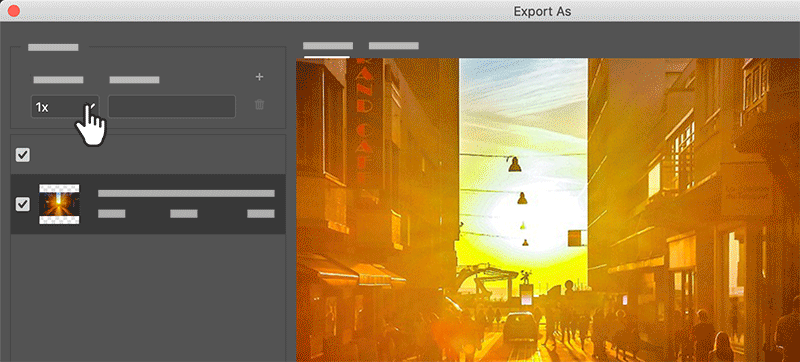
PSD, BMP, JPEG, PDF, Targa ve TIFF de dahil olmak üzere çeşitli formatları kullanarak katmanları ayrı dosyalar olarak dışa aktarabilir ve kaydedebilirsiniz. Katmanlar kaydedildiklerinde otomatik olarak adlandırılırlar. Ad oluşturmayı denetleyebileceğiniz seçenekler belirleyebilirsiniz.
Katmanları dosyalar olarak dışa aktarmak için şunu yapın:
- Dosya > Dışa Aktar > Katmanları Dosyalara Aktar yolunu seçin.
- Dışa aktarılan dosyalar için bir hedef seçmek üzere Katmanları Dosyalara Aktar iletişim kutusunda, Hedefbölümünde, Gözat öğesini tıklatın. Oluşturulan dosyalar varsayılan olarak kaynak dosyayla aynı klasöre kaydedilir.
- Dosyalar için ortak bir ad belirtmek üzere Dosya Adı Ön Eki metin kutusunda bir ad girin.
- Yalnızca Katmanlar panelinde görünürlüğü etkinleştirilmiş olan bu katmanları dışa aktarmak istiyorsanız Yalnızca Görünür Katmanlar seçeneğini belirleyin. Tüm katmanların dışa aktarılmasını istemiyorsanız bu seçeneği kullanın. Dışa aktarılmasını istemediğiniz katmanların görünürlüğünü kapatın.
- Dosya Türü menüsünden bir dosya formatı seçin. Seçenekleri gerektiği şekilde ayarlayın.
- Dışa aktarılan dosyada çalışma alanı profilinin gömülü olmasını istiyorsanız ICC Profilini Dahil Et seçeneğini belirleyin. Renk yönetilen iş akışları için bu önemlidir.
- Çalıştır seçeneğini tıklatın.


Çalışma yüzeylerini ayrı dosyalar olarak dışa aktarabilirsiniz. Şu adımları uygulayın:
- Photoshop’ta Dosya > Dışa Aktar > Çalışma Yüzeylerinden Dosyalara seçeneğini belirleyin.
- Çalışma Yüzeylerinden Dosyalara iletişim kutusundan şunları yapın:
- Oluşturulan dosyaları kaydetmek istediğiniz hedefi seçin.
- Bir dosya adı ön eki belirtin.
- Yalnızca çalışma yüzeyi içeriğini dışa aktarmak ya da aynı zamanda üst üste binen alanları da eklemek istediğinize dair seçeneği belirleyin.
- Çalışma yüzeylerinin tümünü mü yoksa yalnızca mevcut olarak seçili olanları mı dışa aktarmak istediğinizi belirtin.
- Dışa aktarılan çalışma yüzeyleriyle birlikte çalışma yüzeyi arka planlarını da dışa aktarmak isteyip istemediğinizi belirtin.
- Dışa aktarmak istediğiniz dosya türünü seçin. BMP, JPEG, PDF, PSD, Targa, TIFF, PNG-8 veya PNG-24 olarak dışa aktarma seçeneklerine sahipsiniz.
- Seçtiğiniz dosya türü için dışa aktarma seçeneklerini belirtin.
- Dışa aktarılan çalışma yüzeyleriyle birlikte çalışma yüzeyi adlarını da dışa aktarmak isteyip istemediğinizi belirtin. Bu ayarı seçerken özel font, font boyutu, font rengi ve tuval uzantısı rengi belirtebilirsiniz.
- Dışa aktarılan çalışma yüzeyleriyle birlikte çalışma yüzeyi adlarını da dışa aktarmak isteyip istemediğinizi belirtin. Bu ayarı seçerken özel font, font boyutu, font rengi ve tuval uzantısı rengi belirtebilirsiniz.
- Çalıştır seçeneğini tıklatın. Photoshop, çalışma yüzeylerini seçilen dosya formatında dışa aktarır.


Çalışma yüzeylerini PDF belgeleri olarak dışa aktarabilirsiniz. Şu adımları uygulayın:
- Photoshop’ta Dosya > Dışa Aktar > Çalışma Yüzeylerinden PDF’e seçeneklerini belirleyin.
- Çalışma Yüzeylerinden PDF’e iletişim kutusundan şunları yapın:
- Oluşturulan PDF belgelerini kaydetmek istediğiniz hedefi/konumu seçin.
- Oluşturulan PDF belgeleri için bir dosya adı ön eki belirtin. Örneğin, Campaign_insurance.
- Yalnızca çalışma yüzeylerindeki içeriği mi yoksa çalışma yüzeylerinde üst üste binen alanlardaki içeriği de mi dışa aktarmak isteyip istemediğinizi belirtin.
- Çalışma yüzeylerinin tümünü mü yoksa yalnızca mevcut olarak seçili olanları mı dışa aktarmak istediğinizi belirtin.
- Dışa aktarılan çalışma yüzeyleriyle birlikte çalışma yüzeyi arka planlarını da dışa aktarmak isteyip istemediğinizi belirtin.
- Geçerli belgedeki tüm çalışma yüzeyleri için tek bir PDF oluşturmak isteyip istemediğinizi belirtin veya her çalışma yüzeyi için bir PDF belgesi oluşturun. Birden çok PDF belgesi oluşturmayı seçerseniz bu belgelerin tümü daha önceden belirttiğiniz dosya adı ön ekini alır.
- Dışa aktarılan PDF belgeleri için bir kodlama belirtin: ZIP veya JPEG. JPEG seçtiyseniz Kalite ayarı (0-12) da belirtin.
- Dışa aktarılan PDF belgelerine Uluslararası Renk Konsorsiyomu (ICC) Profilini dahil etmek isteyip istemediğinizi belirtin. ICC profili, bir renk girişini veya çıktı aygıtını nitelendiren verileri içerir.
- Dışa aktarılan çalışma yüzeyleriyle birlikte çalışma yüzeyi adlarını da dışa aktarmak isteyip istemediğinizi belirtin. Bu ayarı seçerken özel font, font boyutu, font rengi ve tuval uzantısı rengi belirtebilirsiniz.
- Çalıştır seçeneğini tıklatın. Photoshop, PDF belgesi oluşturur.


Photoshop’ta SVG desteği olarak dışa aktarma her zaman deneysel olmuştur. Photoshop 22.5’in Ağustos ayında piyasaya sürülmesiyle, düşük kullanım ve sınırlamalar nedeniyle bu özellik kullanımdan kaldırılmıştır.
Photoshop belgenizi hala SVG olarak dışa aktarmaya devam etmek istiyorsanız, bu geçici çözümlerden herhangi birini takip edebilirsiniz:
- Dışa Aktarma > Tercihler’e gidin ve Eski "Farklı Ver" kullan ’ı etkinleştirin. Photoshop’u kapatın ve yeniden başlatın.
- Photoshop öncelikle piksel tabanlı bir çalışma olduğundan, SVG’ler Illustrator ve XD gibi vektör uygulamalarında daha iyi işlenebilir. PSD’nizi Adobe XD veya Illustrator’da açın ve SVG olarak dışa aktarma işlevini kullanın. XD veya Illustrator’dan dosya dışa aktarma hakkında daha fazla bilgi edinmek için şu göz atın:


Photoshop’ta SVG dışa aktarma sınırlamaları
- Metin beklendiği gibi oluşturulamayabilir. Aslına en iyi uygunluk için, metin katmanını SVG’ye dışa aktarmadan önce bir şekle dönüştürün.
- Katman maskeleri ve kırpma maskeleri beklendiği gibi oluşturulamıyor. SVG dışa aktarımı yerine vektörel maskelerini kullanmayı düşünün.
- Arka plan katmanı SVG’ye saydam olarak dışa aktarılır. Dışa aktarılan SVG görüntüsünü görünür yapmak için Katmanlar panelinde arka plan katmanını çoğaltın.
Photoshop belgemi dışa aktarmak için en iyi renk alanı hangisidir?
Web’de görüntüleri görmek için kullanılan standart monitörün renk uzayını tanımladığından web için görüntüleri hazırlarken sRGB önerilir. Birçok kamera, varsayılan renk alanı olarak sRGB’yi kullandığından, tüketici düzeyi dijital fotoğraf makinelerinden alınan görüntülerle çalışırken de sRGB iyi bir seçimdir.
Renk alanları ve ayarları hakkında daha fazla bilgi edinmek için bkz. Renk ayarları.
Dışa aktarma dilimleri nedir?
Dilimler, görüntüyü web sayfasında HTML tablosu veya CSS katmanları kullanılarak yeniden bir araya getirilen daha küçük görüntülere böler. Görüntüyü böldüğünüzde, sayfa gezinmesi oluşturmak için farklı URL bağlantıları atayabilir veya görüntünün her parçasını kendi en iyileştirme ayarlarını kullanarak en iyi duruma getirebilirsiniz. Web İçin Kaydet (Eski) seçeneğini kullanarak, dilimlenmiş görüntüyü dışa aktarabilir ve en iyileştirebilirsiniz. Photoshop her dilimi ayrı bir dosya olarak kaydeder ve dilimlenmiş görüntüyü göstermek için gereken HTML veya CSS kodunu üretir.
Daha fazla bilgi için bkz. Dilim web sayfaları.
Photoshop belgemi Web için Kaydet’i kullanarak dışa aktarabilir miyim?
Evet.Varlıklarınızı dışa aktarmak için Web için Kaydet (Eski) seçeneğini kullanmaya devam edebilirsiniz. Eski dışa aktarma seçeneğini kullanarak belgenizi dışa aktarmak için Dosya > Dışa Aktar > Web İçin Kaydet (Eski) seçeneğini belirleyin.
Hata: Adobe Web için Kaydet
macOS 10.15.x’te Photoshop kullanıyorsanız ve Dosya > Dışa Aktarma > Web için Kaydet’i seçtiğinizde, bir hata alırsınız: "Adobe Web için Kaydet Hatası: Bu işlemi tamamlayamadı. Bilinmeyen bir hata oluştu."
Geçici çözüm hakkında bilgi edinmek için bkz. Photoshop ve macOS Catalina (10.15).
Hata: Video görüntüsü oluşturma başlatılıyor ancak tamamlanmıyor
Dosya > Dışa Aktar > Video Görüntüsü Oluştur... seçeneğini belirlediğinizde işlem asla tamamlanmaz.
Geçici çözüm hakkında bilgi edinmek için bkz. Photoshop ve macOS Catalina (10.15).
Hata: Photoshop başlatılırken "Generator ile ilgili bir sorun var" iletisi görüntüleniyor
Hata: "Generator ile ilgili bir sorun var. Lütfen Photoshop’tan çıkın ve yeniden deneyin. Sorun devam ederse, üçüncü taraf eklentilerini kaldırın veya Photoshop’u yeniden yüklemeyi deneyin." Photoshop başlatılırken veya Generator ile ilgili işlevleri kullanırken oluşabilir.
Geçici çözüm hakkında bilgi edinmek için bkz. Photoshop başlatılırken "Generator ile ilgili bir sorun var" hatası.
Hata: Katman boş
Boş olan veya görüntü oluşturma özelliği olmayan katmanlar, Farklı Dışa Aktar iletişim kutusunda oluşturulamaz. Bu katmanlar kırpma maskeleri, ayarlama katmanları veya içinde hiç piksel bulunmayan katmanlar olabilir.
Hata: Görüntü belge sınırlarının dışınd
Görüntü tuvalden dışarı taştığı için Dışa Aktar işlemi görüntüyü oluşturamadı. Görüntüyü tuvalin içine sığacak şekilde hareket ettirin
- Photoshop Kullanıcı Kılavuzu
- Photoshop’a Giriş
- Photoshop ve diğer Adobe ürün ile hizmetleri
- iPad'de Photoshop (Çin anakarasında kullanılamamaktadır)
- iPad’de Photoshop | Sık sorulan sorular
- Çalışma alanını tanıyın
- Sistem gereksinimleri | iPad’de Photoshop
- Belgeleri oluşturma, açma ve dışa aktarma
- Fotoğrafları ekleme
- Katmanlarla çalışma
- Fırçalarla çizme ve boyama
- Seçim yapma ve maske ekleme
- Bileşimlerinizi rötuşlama
- Ayarlama katmanlarıyla çalışma
- Eğriler ile kompozisyonlarınızın tonalitesini ayarlama
- Dönüştürme işlemleri uygulama
- Kompozisyonlarınızı kırpma ve döndürme
- Tuvali döndürme, kaydırma, yakınlaştırma ve sıfırlama
- Yazı katmanlarıyla çalışma
- Photoshop ve Lightroom ile çalışma
- iPad’deki Photoshop’ta eksik yazı tiplerini görme
- iPad’de Photoshop’ta Japonca Metin
- Uygulama ayarlarını yönetme
- Dokunmatik kısayollar ve dokunma hareketleri
- Klavye kısayolları
- Görüntü boyutunuzu düzenleme
- iPad’de Photoshop’ta yaratıcı çalışmalar yaparken canlı yayın yapma
- Düzeltme Fırçası ile kusurları düzeltme
- Capture'da fırçalar oluşturma ve bunları iPad'de Photoshop'ta kullanma
- Camera Raw dosyaları ile çalışma
- Akıllı Nesneler oluşturma ve onlarla çalışma
- Soldurma ve Yakma ile görüntülerinizdeki pozlamayı ayarlama
- iPad'de Photoshop'ta otomatik ayarlama komutları
- iPad'de Photoshop ile görüntülerinizdeki alanları bulaştırma
- Sünger aracını kullanarak görüntülerinizi doygunlaştırma veya görüntülerinizin doygunluğunu azaltma
- iPad için içeriğe uygun dolgu
- Web üzerinde Photoshop (Çin anakarasında kullanılamamaktadır)
- Sık sorulan sorular
- Sistem gereksinimleri
- Klavye kısayolları
- Desteklenen dosya türleri
- Çalışma alanına giriş
- Bulut belgelerini açma ve bulut belgeleri ile çalışma
- Üretken yapay zeka özellikleri
- Temel düzenleme kavramları
- Hızlı Eylemler
- Katmanlarla çalışma
- Görüntüleri rötuşlama ve kusurları kaldırma
- Hızlı seçim yapma
- Ayarlama Katmanları ile görüntü iyileştirmeleri
- Dolgu katmanı ekleme
- Görüntüleri taşıma, dönüştürme ve kırpma
- Çizim ve boyama
- Şekil çizme ve düzenleme
- Yazı katmanlarıyla çalışma
- Web üzerinde herkesle çalışma
- Uygulama ayarlarını yönetme
- Görüntü Oluştur
- Arka Plan Oluştur
- Referans Görüntü
- Photoshop (beta) (Çin ana karasında kullanılamamaktadır)
- Üretken yapay zeka (Çin ana karasında kullanılamamaktadır)
- Photoshop'ta üretken yapay zeka hakkında sık sorulan sorular
- Masaüstünde Photoshop'ta Üretken Dolgu
- Açıklayıcı metin istemleriyle Görüntü Oluşturma
- Masaüstünde Photoshop'ta Üretken Genişletme
- iPad'de Photoshop'ta Üretken Dolgu
- iPad'de Photoshop'ta Üretken Genişletme
- Web üzerinde Photoshop'ta üretken yapay zeka özellikleri
- İçerik özgünlüğü (Çin ana karasında kullanılamamaktadır)
- Bulut belgeleri (Çin anakarasında kullanılamamaktadır)
- Photoshop bulut belgeleri | Sık sorulan sorular
- Photoshop bulut belgeleri | İş akışı soruları
- Photoshop'ta bulut belgelerini yönetme ve bunlarla çalışma
- Photoshop için bulut depolama alanını yükseltme
- Bir bulut belgesi oluşturulamıyor veya kaydedilemiyor
- Photoshop cloud belge hatalarını çözme
- Bulut belgesi eşitleme günlükleri toplama
- Başkalarını bulut belgelerinizi düzenlemeye davet etme
- Dosyaları paylaşma ve uygulama içinde yorum yapma
- Çalışma Alanı
- Çalışma alanıyla ilgili temel bilgiler
- Tercihler
- Photoshop'un Keşfet Paneli ile daha hızlı öğrenme
- Belge oluşturma
- Dosyaları yerleştirme
- Varsayılan klavye kısayolları
- Klavye kısayollarını özelleştirme
- Araç galerileri
- Performans tercihleri
- Araçları kullanma
- Hazır ayarlar
- Izgara ve kılavuzlar
- Dokunma hareketleri
- Photoshop'u Touch Bar ile kullanma
- Dokunmatik özellikler ve özelleştirilebilir çalışma alanları
- Teknoloji önizlemeleri
- Meta veriler ve notlar
- Dokunmatik özellikler ve özelleştirilebilir çalışma alanları
- Photoshop görüntülerini diğer uygulamalara yerleştirme
- Cetveller
- Yazdırılmayan Ek Seçenekleri gösterme ya da gizleme
- Görüntünün sütunlarını belirleme
- Geri alma ve geçmiş
- Paneller ve menüler
- Öğeleri yaslayarak konumlandırma
- Cetvel aracıyla konumlandırma
- Web, ekran ve uygulama tasarımı
- Görüntü ve renk temel bilgileri
- Görüntüleri yeniden boyutlandırma
- Raster ve vektör görüntüleriyle çalışma
- Görüntü boyutu ve çözünürlüğü
- Kameralardan ve tarayıcılardan görüntüleri alma
- Görüntüleri oluşturma, açma ve içe aktarma
- Görüntüleri gösterme
- Geçersiz JPEG Marker hatası | Görüntü açma
- Birden fazla görüntüyü görüntüleme
- Renk seçicileri ve renk örneklerini özelleştirme
- Yüksek dinamik aralık görüntüleri
- Görüntünüzdeki renkleri eşleştirme
- Renk modları arasında dönüştürme
- Renk modları
- Bir görüntünün bölümlerini silme
- Karıştırma modları
- Renkleri seçme
- İndekslenmiş renk tablolarını özelleştirme
- Görüntü bilgileri
- Deformasyon filtreleri kullanılamıyor
- Renk hakkında
- Kanalların kullanımıyla renkli ve tek renk ayarlamaları
- Renk ve Renk Örnekleri panellerinde renkleri seçme
- Örnekleme
- Renk modu veya Görüntü modu
- Renk tonu
- Bir eyleme koşullu mod değişikliği ekleme
- HTML, CSS ve SVG’den renk örnekleri ekleme
- Bit derinliği ve tercihleri
- Katmanlar
- Katman temelleri
- Geri alınabilir düzenleme
- Katmanları ve grupları oluşturma ve yönetme
- Katmanları seçme, gruplama ve bağlama
- Karelere görüntü yerleştirme
- Katman opaklığı ve karıştırma
- Katmanları maskeleme
- Akıllı Filtre Uygulama
- Katman kompozisyonları
- Katmanları taşıma, yığınlama ve kilitleme
- Katmanları vektör maskeleri ile maskeleme
- Katmanları ve grupları yönetme
- Katman efektleri ve stiller
- Katman maskelerini düzenleme
- Varlıkları ayıklama
- Kırpma maskeleri ile katmanları ortaya çıkarma
- Katmanlardan görüntü varlıkları oluşturma
- Akıllı Nesnelerle Çalışma
- Karıştırma modları
- Çok sayıda görüntüyü grup portresinde birleştirme
- Katmanları Otomatik Karıştır ile görüntüleri birleştirme
- Katmanları hizalama ve dağıtma
- Katmanlardan CSS kopyalama
- Katman veya katman maskesi sınırından seçim yükleme
- Diğer katmanlardaki içeriği göstermek için altını gizleme
- Seçimler
- Seçimleri kullanmaya başlama
- Bileşiğinizde seçimler yapma
- Seç ve Maskele çalışma alanı
- Seçim çerçevesi araçlarını kullanarak seçme
- Kement araçlarıyla seçim yapma
- Piksel seçimlerini ayarlama
- Seçili pikselleri taşıma, kopyalama ve silme
- Geçici hızlı maske oluşturma
- Bir görüntüde renk aralığı seçme
- Yollar ve seçim kenarlıkları arasında dönüştürme
- Temel kanal bilgileri
- Seçimleri ve alfa kanalı maskelerini kaydetme
- Odaktaki görüntü alanlarını seçme
- Kanalları çoğaltma, bölme ve birleştirme
- Kanal hesaplamaları
- Seçimleri kullanmaya başlama
- Görüntü ayarlamaları
- Nesne renklerini değiştirme
- Perspektif çarpıtma
- Kamera sarsıntısından kaynaklanan bulanıklığı azaltma
- Düzeltme fırçası örnekleri
- Renk arama tablolarını dışa aktarma
- Görüntü keskinliğini ve bulanıklığını ayarlama
- Renk ayarlamalarını anlama
- Parlaklık/Kontrast ayarlaması uygulama
- Gölge ve açık ton ayrıntısını ayarlama
- Düzeyler ayarı
- Ton ve doygunluğu ayarlama
- Canlılığı ayarlama
- Görüntünün alanlarındaki renk doygunluğunu ayarlama
- Hızlı ton ayarlamaları yapma
- Görüntülere özel renk efektleri uygulama
- Renk dengesi ayarlamaları ile görüntünüzü geliştirme
- Yüksek dinamik aralık görüntüleri
- Histogramları ve piksel değerlerini görüntüleme
- Görüntünüzdeki renkleri eşleştirme
- Fotoğrafları kırpma ve düzleştirme
- Renkli görüntüyü siyah beyaza dönüştürme
- Ayarlama ve dolgu katmanları
- Eğriler ayarı
- Karıştırma modları
- Görüntüleri baskı hedefine yönlendirme
- Düzeyler ve Eğriler damlalıkları ile rengi ve tonu ayarlama
- HDR pozlama ve tonlama ayarlama
- Görüntü alanlarını soldurma veya yakma
- Seçmeli renk ayarlamaları yapma
- Adobe Camera Raw
- Camera Raw sistem gereksinimleri
- Camera Raw’daki yenilikler
- Camera Raw’a Giriş
- Panorama oluşturma
- Desteklenen lensler
- Camera Raw’da vinyet, gren ve sisi kaldırma efektleri
- Varsayılan klavye kısayolları
- Camera Raw’da otomatik perspektif düzeltme
- Camera Raw’da Radyal Filtre
- Camera Raw ayarlarını yönetme
- Camera Raw’da görüntüleri açma, işleme ve kaydetme
- Camera Raw’daki Geliştirilmiş Nokta Kaldırma aracıyla görüntüleri onarma
- Görüntüleri döndürme, kırpma ve ayarlama
- Camera Raw’da renk işlemeyi ayarlama
- Camera Raw’daki işlem sürümleri
- Camera Raw’da yerel ayarlamalar yapma
- Görüntü onarma ve düzeltme
- Görüntü geliştirme ve dönüştürme
- Görüntülerinizde gökyüzünü değiştirme
- Nesneleri dönüştürme
- Kırpmayı, döndürmeyi ve tuval boyutunu ayarlama
- Fotoğrafları kırpma ve düzleştirme
- Panoramik görüntüler oluşturma ve düzenleme
- Görüntüleri, şekilleri ve yolları çarpıtma
- Ufuk Noktası
- İçeriğe duyarlı ölçekleme
- Görüntüleri, şekilleri ve yolları dönüştürme
- Çizim ve boyama
- Simetrik desenler boyama
- Dikdörtgenler çizme ve kontur seçeneklerini değiştirme
- Çizim yapma hakkında
- Şekil çizme ve düzenleme
- Boyama araçları
- Fırça oluşturma ve değiştirme
- Karıştırma modları
- Yollara renk ekleme
- Yolları düzenleme
- Karıştırıcı Fırça ile Boyama
- Fırça hazır ayarları
- Degradeler
- Degrade enterpolasyonu
- Seçimleri, katmanları ve yolları doldurma ve bunlara kontur verme
- Kalem araçlarıyla çizim yapma
- Desen oluşturma
- Desen Oluşturucu’yu kullanarak desen üretme
- Yolları yönetme
- Desen kitaplıklarını ve hazır ayarlarını yönetme
- Grafik tableti ile çizim veya boyama yapma
- Dokulu fırça oluşturma
- Fırçalara dinamik öğeler ekleme
- Degrade
- Resim Geçmişe Dönme Fırçası ile stil uygulanmış konturlar boyama
- Desenle boyama
- Birden çok aygıtta hazır ayarları senkronize etme
- Hazır ayarları, eylemleri ve ayarları geçirme
- Metin
- Filtreler ve efektler
- Kaydetme ve dışa aktarma
- Photoshop’ta dosyalarınızı kaydetme
- Photoshop'ta dosyalarınızı dışa aktarma
- Desteklenen dosya formatları
- Dosyaları grafik formatlarında kaydetme
- Tasarımları Photoshop ve Illustrator arasında taşıma
- Video ve animasyonları kaydetme ve dışa aktarma
- PDF dosyalarını kaydetme
- Digimarc telif hakkı koruması
- Photoshop’ta dosyalarınızı kaydetme
- Renk Yönetimi
- Web, ekran ve uygulama tasarımı
- Video ve animasyon
- Photoshop’ta video düzenleme
- Video ve animasyon katmanlarını düzenleme
- Video ve animasyona genel bakış
- Video ve animasyonları önizleme
- Video katmanlarında kareleri boyama
- Video dosyalarını ve görüntü sıralarını içe aktarma
- Kare animasyonları oluşturma
- Creative Cloud 3B Animasyonu (Önizleme)
- Zaman çizelgesi animasyonları oluşturma
- Video görüntüleri oluşturma
- Yazdırma
- Otomasyon
- Eylem oluşturma
- Veriye dayalı grafikler oluşturma
- Komut Dosyası Oluşturma
- Dosyaları toplu işleme
- Eylemleri yürütme ve yönetme
- Koşullu eylemler ekleme
- Eylemler ve Eylemler paneli hakkında
- Eylemlerde araçları kaydetme
- Bir eyleme koşullu mod değişikliği ekleme
- Eklentiler ve komut dosyaları için Photoshop Kullanıcı Arabirimi araç kiti
- Sorun Giderme
- Düzeltilen sorunlar
- Bilinen sorunlar
- Photoshop performansını optimize etme
- Temel sorun giderme
- Çökme veya donma sorunlarını giderme
- Program hatalarını giderme
- Çalışma diski dolu hatalarını giderme
- GPU ve grafik sürücüsü sorunlarını giderme
- Eksik araçları bulma
- Photoshop 3B | Kullanımdan kaldırılan özelliklerle ilgili sık sorulan sorular
