Yazım > Eksik Fontları Yönet seçeneğini belirleyin.
- Photoshop Kullanıcı Kılavuzu
- Photoshop’a Giriş
- Photoshop ve diğer Adobe ürün ile hizmetleri
- iPad'de Photoshop (Çin anakarasında kullanılamamaktadır)
- iPad’de Photoshop | Sık sorulan sorular
- Çalışma alanını tanıyın
- Sistem gereksinimleri | iPad’de Photoshop
- Belgeleri oluşturma, açma ve dışa aktarma
- Fotoğrafları ekleme
- Katmanlarla çalışma
- Fırçalarla çizme ve boyama
- Seçim yapma ve maske ekleme
- Bileşimlerinizi rötuşlama
- Ayarlama katmanlarıyla çalışma
- Eğriler ile kompozisyonlarınızın tonalitesini ayarlama
- Dönüştürme işlemleri uygulama
- Kompozisyonlarınızı kırpma ve döndürme
- Tuvali döndürme, kaydırma, yakınlaştırma ve sıfırlama
- Yazı katmanlarıyla çalışma
- Photoshop ve Lightroom ile çalışma
- iPad’deki Photoshop’ta eksik yazı tiplerini görme
- iPad’de Photoshop’ta Japonca Metin
- Uygulama ayarlarını yönetme
- Dokunmatik kısayollar ve dokunma hareketleri
- Klavye kısayolları
- Görüntü boyutunuzu düzenleme
- iPad’de Photoshop’ta yaratıcı çalışmalar yaparken canlı yayın yapma
- Düzeltme Fırçası ile kusurları düzeltme
- Capture'da fırçalar oluşturma ve bunları iPad'de Photoshop'ta kullanma
- Camera Raw dosyaları ile çalışma
- Akıllı Nesneler oluşturma ve onlarla çalışma
- Soldurma ve Yakma ile görüntülerinizdeki pozlamayı ayarlama
- iPad'de Photoshop'ta otomatik ayarlama komutları
- iPad'de Photoshop ile görüntülerinizdeki alanları bulaştırma
- Sünger aracını kullanarak görüntülerinizi doygunlaştırma veya görüntülerinizin doygunluğunu azaltma
- iPad için içeriğe uygun dolgu
- Web üzerinde Photoshop (Çin anakarasında kullanılamamaktadır)
- Sık sorulan sorular
- Sistem gereksinimleri
- Klavye kısayolları
- Desteklenen dosya türleri
- Çalışma alanına giriş
- Bulut belgelerini açma ve bulut belgeleri ile çalışma
- Üretken yapay zeka özellikleri
- Temel düzenleme kavramları
- Hızlı Eylemler
- Katmanlarla çalışma
- Görüntüleri rötuşlama ve kusurları kaldırma
- Hızlı seçim yapma
- Ayarlama Katmanları ile görüntü iyileştirmeleri
- Dolgu katmanı ekleme
- Görüntüleri taşıma, dönüştürme ve kırpma
- Çizim ve boyama
- Şekil çizme ve düzenleme
- Yazı katmanlarıyla çalışma
- Web üzerinde herkesle çalışma
- Uygulama ayarlarını yönetme
- Görüntü Oluştur
- Arka Plan Oluştur
- Referans Görüntü
- Photoshop (beta) (Çin ana karasında kullanılamamaktadır)
- Üretken yapay zeka (Çin ana karasında kullanılamamaktadır)
- Photoshop'ta üretken yapay zeka hakkında sık sorulan sorular
- Masaüstünde Photoshop'ta Üretken Dolgu
- Açıklayıcı metin istemleriyle Görüntü Oluşturma
- Masaüstünde Photoshop'ta Üretken Genişletme
- iPad'de Photoshop'ta Üretken Dolgu
- iPad'de Photoshop'ta Üretken Genişletme
- Web üzerinde Photoshop'ta üretken yapay zeka özellikleri
- İçerik özgünlüğü (Çin ana karasında kullanılamamaktadır)
- Bulut belgeleri (Çin anakarasında kullanılamamaktadır)
- Photoshop bulut belgeleri | Sık sorulan sorular
- Photoshop bulut belgeleri | İş akışı soruları
- Photoshop'ta bulut belgelerini yönetme ve bunlarla çalışma
- Photoshop için bulut depolama alanını yükseltme
- Bir bulut belgesi oluşturulamıyor veya kaydedilemiyor
- Photoshop cloud belge hatalarını çözme
- Bulut belgesi eşitleme günlükleri toplama
- Başkalarını bulut belgelerinizi düzenlemeye davet etme
- Dosyaları paylaşma ve uygulama içinde yorum yapma
- Çalışma Alanı
- Çalışma alanıyla ilgili temel bilgiler
- Tercihler
- Photoshop'un Keşfet Paneli ile daha hızlı öğrenme
- Belge oluşturma
- Dosyaları yerleştirme
- Varsayılan klavye kısayolları
- Klavye kısayollarını özelleştirme
- Araç galerileri
- Performans tercihleri
- Araçları kullanma
- Hazır ayarlar
- Izgara ve kılavuzlar
- Dokunma hareketleri
- Photoshop'u Touch Bar ile kullanma
- Dokunmatik özellikler ve özelleştirilebilir çalışma alanları
- Teknoloji önizlemeleri
- Meta veriler ve notlar
- Dokunmatik özellikler ve özelleştirilebilir çalışma alanları
- Photoshop görüntülerini diğer uygulamalara yerleştirme
- Cetveller
- Yazdırılmayan Ek Seçenekleri gösterme ya da gizleme
- Görüntünün sütunlarını belirleme
- Geri alma ve geçmiş
- Paneller ve menüler
- Öğeleri yaslayarak konumlandırma
- Cetvel aracıyla konumlandırma
- Web, ekran ve uygulama tasarımı
- Görüntü ve renk temel bilgileri
- Görüntüleri yeniden boyutlandırma
- Raster ve vektör görüntüleriyle çalışma
- Görüntü boyutu ve çözünürlüğü
- Kameralardan ve tarayıcılardan görüntüleri alma
- Görüntüleri oluşturma, açma ve içe aktarma
- Görüntüleri gösterme
- Geçersiz JPEG Marker hatası | Görüntü açma
- Birden fazla görüntüyü görüntüleme
- Renk seçicileri ve renk örneklerini özelleştirme
- Yüksek dinamik aralık görüntüleri
- Görüntünüzdeki renkleri eşleştirme
- Renk modları arasında dönüştürme
- Renk modları
- Bir görüntünün bölümlerini silme
- Karıştırma modları
- Renkleri seçme
- İndekslenmiş renk tablolarını özelleştirme
- Görüntü bilgileri
- Deformasyon filtreleri kullanılamıyor
- Renk hakkında
- Kanalların kullanımıyla renkli ve tek renk ayarlamaları
- Renk ve Renk Örnekleri panellerinde renkleri seçme
- Örnekleme
- Renk modu veya Görüntü modu
- Renk tonu
- Bir eyleme koşullu mod değişikliği ekleme
- HTML, CSS ve SVG’den renk örnekleri ekleme
- Bit derinliği ve tercihleri
- Katmanlar
- Katman temelleri
- Geri alınabilir düzenleme
- Katmanları ve grupları oluşturma ve yönetme
- Katmanları seçme, gruplama ve bağlama
- Karelere görüntü yerleştirme
- Katman opaklığı ve karıştırma
- Katmanları maskeleme
- Akıllı Filtre Uygulama
- Katman kompozisyonları
- Katmanları taşıma, yığınlama ve kilitleme
- Katmanları vektör maskeleri ile maskeleme
- Katmanları ve grupları yönetme
- Katman efektleri ve stiller
- Katman maskelerini düzenleme
- Varlıkları ayıklama
- Kırpma maskeleri ile katmanları ortaya çıkarma
- Katmanlardan görüntü varlıkları oluşturma
- Akıllı Nesnelerle Çalışma
- Karıştırma modları
- Çok sayıda görüntüyü grup portresinde birleştirme
- Katmanları Otomatik Karıştır ile görüntüleri birleştirme
- Katmanları hizalama ve dağıtma
- Katmanlardan CSS kopyalama
- Katman veya katman maskesi sınırından seçim yükleme
- Diğer katmanlardaki içeriği göstermek için altını gizleme
- Seçimler
- Seçimleri kullanmaya başlama
- Bileşiğinizde seçimler yapma
- Seç ve Maskele çalışma alanı
- Seçim çerçevesi araçlarını kullanarak seçme
- Kement araçlarıyla seçim yapma
- Piksel seçimlerini ayarlama
- Seçili pikselleri taşıma, kopyalama ve silme
- Geçici hızlı maske oluşturma
- Bir görüntüde renk aralığı seçme
- Yollar ve seçim kenarlıkları arasında dönüştürme
- Temel kanal bilgileri
- Seçimleri ve alfa kanalı maskelerini kaydetme
- Odaktaki görüntü alanlarını seçme
- Kanalları çoğaltma, bölme ve birleştirme
- Kanal hesaplamaları
- Seçimleri kullanmaya başlama
- Görüntü ayarlamaları
- Nesne renklerini değiştirme
- Perspektif çarpıtma
- Kamera sarsıntısından kaynaklanan bulanıklığı azaltma
- Düzeltme fırçası örnekleri
- Renk arama tablolarını dışa aktarma
- Görüntü keskinliğini ve bulanıklığını ayarlama
- Renk ayarlamalarını anlama
- Parlaklık/Kontrast ayarlaması uygulama
- Gölge ve açık ton ayrıntısını ayarlama
- Düzeyler ayarı
- Ton ve doygunluğu ayarlama
- Canlılığı ayarlama
- Görüntünün alanlarındaki renk doygunluğunu ayarlama
- Hızlı ton ayarlamaları yapma
- Görüntülere özel renk efektleri uygulama
- Renk dengesi ayarlamaları ile görüntünüzü geliştirme
- Yüksek dinamik aralık görüntüleri
- Histogramları ve piksel değerlerini görüntüleme
- Görüntünüzdeki renkleri eşleştirme
- Fotoğrafları kırpma ve düzleştirme
- Renkli görüntüyü siyah beyaza dönüştürme
- Ayarlama ve dolgu katmanları
- Eğriler ayarı
- Karıştırma modları
- Görüntüleri baskı hedefine yönlendirme
- Düzeyler ve Eğriler damlalıkları ile rengi ve tonu ayarlama
- HDR pozlama ve tonlama ayarlama
- Görüntü alanlarını soldurma veya yakma
- Seçmeli renk ayarlamaları yapma
- Adobe Camera Raw
- Camera Raw sistem gereksinimleri
- Camera Raw’daki yenilikler
- Camera Raw’a Giriş
- Panorama oluşturma
- Desteklenen lensler
- Camera Raw’da vinyet, gren ve sisi kaldırma efektleri
- Varsayılan klavye kısayolları
- Camera Raw’da otomatik perspektif düzeltme
- Camera Raw’da Radyal Filtre
- Camera Raw ayarlarını yönetme
- Camera Raw’da görüntüleri açma, işleme ve kaydetme
- Camera Raw’daki Geliştirilmiş Nokta Kaldırma aracıyla görüntüleri onarma
- Görüntüleri döndürme, kırpma ve ayarlama
- Camera Raw’da renk işlemeyi ayarlama
- Camera Raw’daki işlem sürümleri
- Camera Raw’da yerel ayarlamalar yapma
- Görüntü onarma ve düzeltme
- Görüntü geliştirme ve dönüştürme
- Görüntülerinizde gökyüzünü değiştirme
- Nesneleri dönüştürme
- Kırpmayı, döndürmeyi ve tuval boyutunu ayarlama
- Fotoğrafları kırpma ve düzleştirme
- Panoramik görüntüler oluşturma ve düzenleme
- Görüntüleri, şekilleri ve yolları çarpıtma
- Ufuk Noktası
- İçeriğe duyarlı ölçekleme
- Görüntüleri, şekilleri ve yolları dönüştürme
- Çizim ve boyama
- Simetrik desenler boyama
- Dikdörtgenler çizme ve kontur seçeneklerini değiştirme
- Çizim yapma hakkında
- Şekil çizme ve düzenleme
- Boyama araçları
- Fırça oluşturma ve değiştirme
- Karıştırma modları
- Yollara renk ekleme
- Yolları düzenleme
- Karıştırıcı Fırça ile Boyama
- Fırça hazır ayarları
- Degradeler
- Degrade enterpolasyonu
- Seçimleri, katmanları ve yolları doldurma ve bunlara kontur verme
- Kalem araçlarıyla çizim yapma
- Desen oluşturma
- Desen Oluşturucu’yu kullanarak desen üretme
- Yolları yönetme
- Desen kitaplıklarını ve hazır ayarlarını yönetme
- Grafik tableti ile çizim veya boyama yapma
- Dokulu fırça oluşturma
- Fırçalara dinamik öğeler ekleme
- Degrade
- Resim Geçmişe Dönme Fırçası ile stil uygulanmış konturlar boyama
- Desenle boyama
- Birden çok aygıtta hazır ayarları senkronize etme
- Hazır ayarları, eylemleri ve ayarları geçirme
- Metin
- Filtreler ve efektler
- Kaydetme ve dışa aktarma
- Photoshop’ta dosyalarınızı kaydetme
- Photoshop'ta dosyalarınızı dışa aktarma
- Desteklenen dosya formatları
- Dosyaları grafik formatlarında kaydetme
- Tasarımları Photoshop ve Illustrator arasında taşıma
- Video ve animasyonları kaydetme ve dışa aktarma
- PDF dosyalarını kaydetme
- Digimarc telif hakkı koruması
- Photoshop’ta dosyalarınızı kaydetme
- Renk Yönetimi
- Web, ekran ve uygulama tasarımı
- Video ve animasyon
- Photoshop’ta video düzenleme
- Video ve animasyon katmanlarını düzenleme
- Video ve animasyona genel bakış
- Video ve animasyonları önizleme
- Video katmanlarında kareleri boyama
- Video dosyalarını ve görüntü sıralarını içe aktarma
- Kare animasyonları oluşturma
- Creative Cloud 3B Animasyonu (Önizleme)
- Zaman çizelgesi animasyonları oluşturma
- Video görüntüleri oluşturma
- Yazdırma
- Otomasyon
- Eylem oluşturma
- Veriye dayalı grafikler oluşturma
- Komut Dosyası Oluşturma
- Dosyaları toplu işleme
- Eylemleri yürütme ve yönetme
- Koşullu eylemler ekleme
- Eylemler ve Eylemler paneli hakkında
- Eylemlerde araçları kaydetme
- Bir eyleme koşullu mod değişikliği ekleme
- Eklentiler ve komut dosyaları için Photoshop Kullanıcı Arabirimi araç kiti
- Sorun Giderme
- Düzeltilen sorunlar
- Bilinen sorunlar
- Photoshop performansını optimize etme
- Temel sorun giderme
- Çökme veya donma sorunlarını giderme
- Program hatalarını giderme
- Çalışma diski dolu hatalarını giderme
- GPU ve grafik sürücüsü sorunlarını giderme
- Eksik araçları bulma
- Photoshop 3B | Kullanımdan kaldırılan özelliklerle ilgili sık sorulan sorular
Adobe Fonts ve bunun Photoshop'ta nasıl kullanılacağı hakkında daha fazla bilgi edinin.
Fontlar hakkında
Font
Font, ortak bir kalınlığa, genişliğe ve stile sahip, bütün bir karakter kümesidir (harfler, rakamlar ve semboller); örneğin10 pt Adobe Garamond Kalın.
Yazı tipi
Yazı Tipleri (çoğunlukla yazı aileleri veya font aileleri de denir) ortak bir genel görünüme sahip font koleksiyonlarıdır ve birlikte kullanılmak üzere tasarlanmıştır; sözgelimi Adobe Garamond. Yazı tipleri, klavyenizde gördükleriniz dışında birçok karakter içerir. Fonta bağlı olarak bu karakterler bitişik harfler, kesirler, süslemeler, yazılı sıra sayıları, başlık ve stil alternatifleri, üst simge ve alt simge karakterleri, eski tarz şekiller ve çizim şekilleri içerebilir.
Glif
Glif , bir karakterin belirli bir formudur. Örneğin bazı fontlarda büyük harf A, süslü harf ve küçük büyük harf gibi birkaç şekilde mevcuttur.
Yazım stili
Yazı stili, bir font ailesindeki tek bir fontun çeşitlemesidir. Genellikle bir font ailesinin Latince veya Düz (pratikte adı aileden aileye değişir) üyesi temel fonttur; normal, kalın, yarım kalın, italik ve kalın italik gibi yazı stilleri içerebilir. Bir font, istediğiniz stili içermiyorsa, sahte stiller, yani kalın, italik, üst simge, alt simge, tümü büyük harf ve küçük büyük harf stillerinin benzetimini uygulayabilirsiniz.
Fontları Photoshop ve diğer Adobe Creative Cloud uygulamalarında kullanılabilir hale getirmek için bkz. Bilgisayarınızdaki fontları etkinleştirme.
Daha fazla font sekmesinde buluttan 25.000'den fazla Adobe fontuna kolayca erişin ve bunları kullanın. Bunları tuval üzerinde önizlemek için üzerine gelin ve daha verimli bir şekilde arama yapmak için diller, font sınıfı ve etiketler için ek filtreler kullanın.
Diğer fontlar sekmesindeki bir font seçildiğinde bu font sisteminize indirilir. Buluttan yeni bir font eklendiğinde, Adobe ekosisteminde sürekli bir düzenleme deneyimi oluşturmak için Photoshop cihazlarınızın tümüne ve Creative Cloud masaüstü uygulamalarınıza eklenir.
Bunları aramak için Özellikler paneline, Karakter paneline, Bağlamsal Görev Çubuğu veya Seçenekler çubuğu font açılır menüsüne gidin.
İstediğiniz fontun adını yazarak Adobe Fonts deposunu ada göre kolayca filtrelemek için Diğer fontlar bölümündeki geliştirilmiş arama işlevini kullanın.


Photoshop'ta Yeni Emoji Fontu
EmojiOne fontu artık paket kapsamındaki font kümesine dahil değildir ve yerine Noto Color Emoji SVG eklenmiştir.
EmojiOne kullanan bir Yazım katmanı içeren eski bir belgeyi açtığınızda, EmojiOne otomatik olarak etkinleştirilmeli ve Adobe Fonts sunucusundan indirilmelidir.
Photoshop, Google tarafından yayınlanan Noto Emoji fontunu desteklemez: https://github.com/googlefonts/noto-emoji.
Glifler Panelini kullanarak Emoji Girme
Glifler paneli aracılığıyla bir Yazım katmanına Emoji glifleri eklemek için:
- Metin aracını seçin. Yeni bir Yazım katmanı oluşturmak için tuvalde herhangi bir yeri tıklayın veya tıklayıp sürükleyin ya da metin düzenleme moduna girmek için mevcut bir Yazım katmanını seçin.
- Fontlar menünüzde Noto Color Emoji SVG'yi seçin (Seçenekler çubuğunda, Karakter panelinde veya Özellikler panelinde). Glifler paneli otomatik olarak açılmalıdır.
- Yazım katmanınıza eklemek için herhangi bir glifi çift tıklayın. Seçilen fontta bulunan tüm emojileri görmek için paneli aşağı kaydırabilirsiniz. Son kullanılan glifler, Glifler panelinin en üstünde listelenir.
Ayrıca, Font ayarla kategori menüsünde Simge Birleşimi/Ayrışımı'nı seçerek tüm bileşik glifleri görebilirsiniz.


Karakter Görüntüleyici'yi kullanarak Emoji girme (yalnızca macOS)
macOS makinenizde, Karakter Görüntüleyici aracılığıyla bir Yazım katmanına Emoji glifleri eklemek için aşağıdakileri yapabilirsiniz:
- Menü çubuğundaki Klavye menüsünden Emoji ve Sembolleri Göster'i seçerek Karakter Görüntüleyicisi'ni açın.
- Listeden bir kategori seçin: Gülümseme ve İnsanlar, Hayvanlar ve Doğa, vb.
- Bir glifi çift tıklayarak emoji girin.




Emoji klavyesini kullanarak Emoji girme (yalnızca Windows)
Windows makinenizde, Emoji klavyesi aracılığıyla bir Yazım katmanına Emoji glifleri eklemek için aşağıdakileri yapabilirsiniz:
- Windows 10 ve sonraki sürümlerde Emoji klavyesini açmak için Windows Tuşu + . (nokta) işaretini tıklayın.
- Görüntüleyicideki bir glifi tek tıklayarak bir emoji girin veya bir glif seçiliyken Enter tuşuna basın.


Bilinen sorunlar ve sınırlamalar
- Noto Color Emoji SVG yazı tipi çarpıtılabilir veya şekle dönüştürülebilir, ancak renk kaybolur.
- Apple Color Emoji çarpıtıldığında, çerçeveye dönüştürüldüğünde veya şekle dönüştürüldüğünde kaybolur. İş yoluna dönüştürme çalışmıyor.
- Apple Color Emoji'yi Noto Color Emoji SVG'ye dönüştürmek glifleri değiştirebilir.
- SVG fontlarının (yalnızca emoji değil) rengini değiştiremezsiniz.
- Apple Color Emoji gliflerinin rengini değiştiremezsiniz.
- Emojilerle çalışırken, varsayılan yer tutucu metnini otomatik olarak yerleştirme özelliği yazı tipi seçimini engelleyebilir. Yer tutucu metnini kapatmak için Tercihler > Metin'e gidin. Yeni yazım katmanını yer tutucu metinle doldur'un seçimini kaldırın.
Fontları otomatik olarak etkinleştirme
Bilgisayarınıza yüklenmemiş fontlar içeren bir belge açtığınızda Photoshop, cihazınız İnternete bağlıyken Adobe Fonts tarafından sunulan söz konusu eksik fontları otomatik olarak alır ve etkinleştirir.


Yazı katmanları içeren bir belge açtığınızda, Katmanlar panelindeki bazı yazı katmanlarının üzerinde, Adobe Fonts tarafından sunulan eksik fontların otomatik etkinleştirilmesini belirten mavi bir senkronizasyon simgesi görebilirsiniz. İndirme işlemi sona erdiğinde senkronizasyon simgesi, standart yazı katmanı simgesiyle değiştirilir. Artık, etkinleştirilen fontu belgenizde ve bilgisayarınızdaki diğer uygulamalarda kullanabilirsiniz.
Font etkinleştirmesi devam ederken eksik font ile yazı katmanını düzenlemeye çalışırsanız Photoshop, eksik fontu varsayılan fontla değiştirip düzenlemeye devam etmenizi isteyen bir iletişim kutusu görüntüler. İletişim kutusunda, aşağıdakilerden herhangi birini seçebilirsiniz:
- Değiştir: Eksik fontları varsayılan font ile değiştirmek için seçin. Latin alfabesiyle yazılmış metin için varsayılan font Myriad Pro Regular'dır.
- İptal et: Metin düzenleme modundan çıkmak ve eksik Adobe Fonts'unuza ilişkin etkinleştirmeyi sürdürmek için seçin.
Adobe dışındaki eksik fontları yönetme
Belgenizde Adobe Fonts aracılığıyla sunulmayan eksik bir font varsa Photoshop, Katmanlar panelinde yazı katmanının üzerinde sarı bir eksik font simgesi görüntüler.


Adobe Fonts aracılığıyla sunulmayan eksik bir font ile yazı katmanını dönüştürmeye çalışıyorsanız Photoshop, dönüştürme işlemi sonrasında katmanınızın pikselleştirilmiş veya bulanık görünebileceği konusunda bilgi veren bir iletişim kutusu görüntüler. İletişim kutusunda şunları seçebilirsiniz:
- Dönüştür: Katmanınızın pikselleştirilmiş veya bulanık görünebileceğiyle ilgili sınırlamayı göz önünde bulundurarak dönüştürme işlemiyle devam etmek için seçin.
- İptal et: Eksik fontu iptal etmek ve yerine başkasını koymak için seçin. Aşağıdaki adımlara bakın.
Adobe Fonts aracılığıyla sunulmayan eksik bir font ile yazı katmanını düzenlemeye çalışırsanız Photoshop, eksik fontu varsayılan fontla değiştirmenizi veya belgenizin tamamı için eksik fontları yönetmenizi isteyen bir iletişim kutusu görüntüler. İletişim kutusunda, aşağıdakilerden herhangi birini seçebilirsiniz:
- Yönet: Eksik Fontları Yönet iletişim kutusunu açmak için seçin. Aşağıdaki adımlara bakın.
- Değiştir: Eksik fontları varsayılan font ile değiştirmek için seçin. Latin alfabesiyle yazılmış metin için varsayılan font Myriad Pro Regular'dır.
- İptal et: Metin düzenleme modundan çıkmak için seçin.
Eksik fontları değiştirme
Adobe dışındaki eksik fontları varsayılan font veya belgenizde zaten kullanılan bir font ile değiştirebilirsiniz.
-
-
Eksik Fontları Yönet iletişim kutusunda, eksik fontları yönetmek için açılır menü seçeneklerini kullanın:
- Varsayılan font ile değiştirin. Latin alfabesiyle yazılmış metin için varsayılan font Myriad Pro Regular'dır.
- Belgede zaten kullanılan bir fontla değiştirin.
- Değiştirmeyin.
- Varsayılan font ile değiştirin. Latin alfabesiyle yazılmış metin için varsayılan font Myriad Pro Regular'dır.
-
(İsteğe bağlı) Belgedeki eksik fontların tümünü varsayılan fontla değiştirmek için Tüm Eksik Fontları Varsayılan Fontla Değiştir seçeneğini belirleyin.
-
Tamam düğmesini tıklatın.
Fontları Eşleştirme
Adobe Sensei ile desteklenmektedir
Belirli fontların tanımlanmasıyla ilgili tahmin işini ortadan kaldırın ve Photoshop’un zor çalışmaları sizin yerinize yapmasına izin verin. Akıllı görüntüleme analizi mucizesi sayesinde Photoshop, sadece bir Rumence/Latince veya Japonca fontundan oluşan resimden faydalanarak fontun hangi font olduğunu algılayıp bilgisayarınızdaki lisanlı fontlar veya Adobe Fonts’taki fontlar ile eşleştirme yoluyla benzer fontlar önermek için makine öğrenimi kullanabilir.
-
Dikdörtgen Seçim Çerçevesi Aracını seçin. Fotoğrafınızda metnin etrafında bir seçim oluşturun.
-
Yazım > Fontu Eşleştir seçeneklerini belirleyin.
Photoshop, seçiminizdeki metne benzer fontların bir listesini görüntüler.
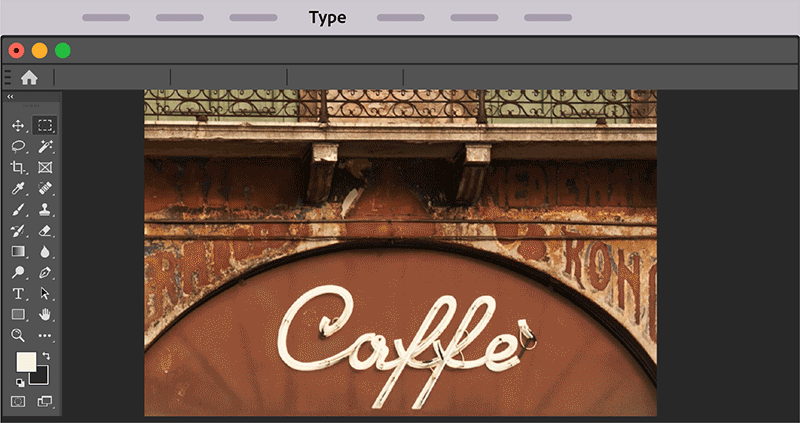
Bir görüntüde eşleşen fontu bulma 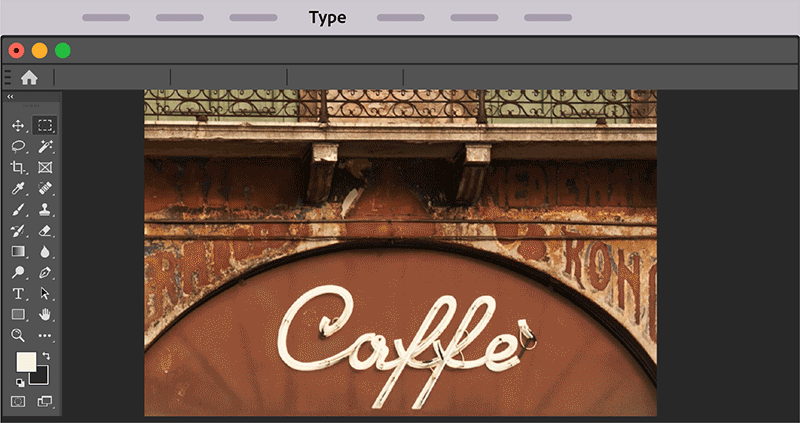
Bir görüntüde eşleşen fontu bulma -
Font Eşleştirme iletişim kutusunda, sonuçları filtrelemek için aşağıdaki seçenekleri kullanın.
- (İsteğe bağlı) Yazı Seçeneği belirleyin - Latin veya Japonca.
- (İsteğe bağlı) Adobe Fonts tarafından sunulan fontları gizlemek ve yalnızca bilgisayarınızda yerel olarak bulunan fontları görüntülemek için Adobe Fonst'tan Etkinleştirmek İçin Kullanılabilir Fontları Göster seçeneğinin seçimini kaldırın.
-
Eşleşen fontlar listesinde, fotoğrafınızdaki fonta en yakın fontu tıklatın.
Photoshop, tıklattığınız fontu seçer. Artık, eşleşen fontu kullanarak fotoğrafa metin ekleyebilirsiniz.
Font eşleştirmek için metin seçmeye yönelik en iyi uygulamalar
- Font Eşleştirme, font sınıflandırması ve font benzerliği özellikleri, şu anda yalnızca Romence/Latince ve Japonca karakterleri için kullanılabilir.
- Seçim kutusuna iki ila üç satır metin dahil etme, tek satı metin dahil etmeye göre daha iyi sonuçlar verir.
- Seçim kutusunu, metnin sol ve sağ kenarlarına yakın olacak şekilde kırpın.
- Tek yazı tipi ve stilde Fontu Eşleştir seçeneğini kullanın. Seçim kutusu içindeki yazı tiplerini ve stilleri karıştırmayın.
- Fontu Eşleştir seçeneğini kullanmadan önce görüntü üzerindeki perspektifi düzleştirin veya düzeltin.
Fontları önizleme
Font ailesindeki bir fontun örneklerini ve font stili menülerini Karakter panelinde ve uygulamada font seçebileceğiniz diğer alanlarda görüntüleyebilirsiniz. Aşağıdaki simgeler, farklı türden fontları belirtmekte kullanılır:
- Adobe Fonts
 (önceden Typekit
(önceden Typekit  olarak anılırdı) tarafından sunulan fontlar
olarak anılırdı) tarafından sunulan fontlar - OpenType

- Type 1

- TrueType

- Multiple Master

- OpenType SVG

- OpenType değişken fontlar

Önizleme özelliğini kapatmak veya font adlarının nokta boyutunu değiştirmek için Yazım > Font Önizleme Boyutu'nu seçip bir seçenek belirleyin.
Fontları sık kullanılan olarak "yıldızlayarak" seçtiğiniz fontlara hızlıca erişebilirsiniz.


Diğer fontlar
Adobe Fonts kitaplığından ek fontlara göz atarak bunları Sınıflandırma, Etiketler ve Dil'e göre filtreleyin. Bu fontları tuval üzerinde canlı önizlemek için farenizi fontların üzerine getirin.
Tümünü Temizle
Fontlarınız veya Diğer fontlar sekmelerine uyguladığınız Adobe Fonts, Font sınıfı, ek Font Etiketleri, Sık Kullanılanlar, Benzer ve Dil gibi filtreleri kaldırın.
Font araması yaparken Serif veya Sans Serif gibi sınıflandırmaya ya da görsel benzerliğe göre fontları filtreleyerek sonuçları daraltabilirsiniz. Ayrıca, bilgisayarınızda yüklü olan fontlar veya Adobe Fonts'tan senkronize edilen fontlar arasında arama yapmayı tercih edebilirsiniz.
Font arama araçları
Filtreleme
Font listesini Serif, Script ve Handwritten gibi sınıflandırmaya göre filtreler.
Adobe Fonts Tarafından Sunulan Fontları Göster
Font listesinde yalnızca Adobe Fonts tarafından sunulan senkronize fontları görüntüle.
Sık Kullanılan Fontları Göster
Sadece önceden sık kullanılan olarak işaretlenen yıldızlı fontları gösterir.
Benzer Fontları Göster
Adobe Fonts tarafından sunulan fontlar dahil olmak üzere seçilen fonta görsel olarak benzeyen fontları göster.
Bir font ve font stili seçme
- Karakter panelinde veya Seçenekler çubuğunda bir font filtresi seçin. Bilgisayarınızda bir font ailesinin birden çok varyantı yüklüyse (örneğin; Normal, İtalik, Kalın ve Kalın İtalik) farklı varyantlar aynı menü öğesi altında gruplanır. Öğeyi genişletebilir ve istediğiniz varyantı seçebilirsiniz.
Font listesinde gezinmek için Yukarı ve Aşağı ok tuşlarını kullanın. Cmd/Ctrl ve Alt ok tuş kombinasyonunu bir font ailesinin üzerinde kullanmak, font ailesini genişletir. Cmd/Ctrl ve Yukarı ok tuş kombinasyonunu bir font ailesinde veya font ailesinin içindeki bir varyantta kullanmak, font ailesinin çökmesine neden olur.


Notlar:
- Seçtiğiniz font ailesi kalın veya italik stil içermiyorsa, stilin benzetimini uygulamak için Karakter panelindeki Sahte Kalın düğmesini
 veya Sahte İtalik düğmesini
veya Sahte İtalik düğmesini  tıklatın. Alternatif olarak, Karakter paneli menüsünden Sahte Kalın veya Sahte İtalik'i seçin.
tıklatın. Alternatif olarak, Karakter paneli menüsünden Sahte Kalın veya Sahte İtalik'i seçin. - Dinamik kısayolları deneyin. Dinamik kısayollar; Sahte Kalın, Sahte İtalik, Tümü Büyük Harf, Küçük Büyük Harfler, Üst Simge, Alt Simge, Altı Çizili ve Üstü Çizili için (sadece düzenleme modunda, Karakter paneli menüsünden) kullanılabilen klavye kısayollarıdır.
- Çarpıtılmış yazıya Sahte Kalın formatlama uygulayamazsınız.
Metin kutusuna adını yazarak bir font ailesini ve stilini aratabilirsiniz. Siz yazdıkça, adında yazdığınız metin bulunan fontlar görüntülenmeye başlar. İstediğiniz font veya stil adı görünene dek yazmaya devam edin.
Birden çok katmanda fontu değiştirme
-
Katmanlar panelinde, değiştirmek istediğiniz metin katmanlarını seçin.
-
Karakter panelinde, açılır menülerden yazı özelliklerini seçin.
Glif koruması
Glif koruması, Latince bir font seçtikten sonra Latince olmayan metin (sözgelimi Japonca veya Kiril) girdiğinizde ortaya çıkan hatalı, okunmayan karakterlere karşı koruma sağlar. Varsayılan değer olarak, Photoshop uygun bir fontu otomatik olarak seçerek glif koruması sağlar. Glif korumasını devre dışı bırakmak için, Yazı tercihlerinde Eksik Glif Korumasını Etkinleştir seçeneğindeki işareti kaldırın.
OpenType fontlar
OpenType fontlar hem Windows hem de Macintosh bilgisayarları için tek bir font dosyası kullanır, böylece metnin yeniden akıtılmasına neden olabilecek font değiştirme ve diğer sorunlar hakkında endişelenmeden bir platformdan diğerine dosya taşıyabilirsiniz. Bunlar mevcut PostScript ve TrueType fontlarda bulunmayan süsler ve isteğe bağlı bitişik harfler gibi bir dizi özelliği içerebilir.
OpenType fontlar, font listesinde ![]() simgesini görüntüler.
simgesini görüntüler.
Bir OpenType fontla çalışırken bitişik harfler, küçük baş harfler, kesirler ve eski stil oranlı şekiller gibi alternatif glifleri metninizde otomatik olarak değiştirebilirsiniz.
OpenType fontlar hem Windows hem de Macintosh bilgisayarları için tek bir font dosyası kullanır, böylece metnin yeniden akıtılmasına neden olabilecek font değiştirme ve diğer sorunlar hakkında endişelenmeden bir platformdan diğerine dosya taşıyabilirsiniz. Bunlar mevcut PostScript ve TrueType fontlarda bulunmayan süsler ve isteğe bağlı bitişik harfler gibi bir dizi özelliği içerebilir.
OpenType fontlar, font listesinde ![]() simgesini görüntüler.
simgesini görüntüler.
Bir OpenType fontla çalışırken bitişik harfler, küçük baş harfler, kesirler ve eski stil oranlı şekiller gibi alternatif glifleri metninizde otomatik olarak değiştirebilirsiniz.

A. Sıra Sayıları B. İsteğe bağlı bitişik harfler C. Süsler

OpenType fontlar daha zengin dil desteği ve gelişmiş tipografik kontrol sağlamak için genişletilmiş bir karakter kümesi ve mizanpaj özellikleri içerebilir. Adobe'un Orta Avrupa (CE) dilleri için destek içeren OpenType fontları uygulama font menülerinde font adının bir parçası olarak “Pro” sözcüğünü içerir. Orta Avrupa dil desteği içermeyen OpenType fontlar “Standard” olarak etiketlidir ve “Std” sonekini içerir. Tüm OpenType fontlar PostScript Type 1 ve TrueType fontlarla birlikte yüklenebilir ve kullanılabilir.
OpenType özelliklerini uygulama
-
Yazı aracını kullanırken bir OpenType fontunun seçili olduğundan emin olun. Herhangi bir metin seçmezseniz ayar, oluşturduğunuz yeni metne uygulanır.
-
Karakter paneli menüsündeki OpenType alt menüsünde aşağıdakilerden birini seçin:
Standart Bitişik Harfler
Bazı karakter çiftlerinin (örneğin fi, fl, ff, ffi ve ffl) yerine kullanılan tipografik karakterlerdir.
Bağlamsal Alternatifler
Bazı elyazısı yazı tiplerinde daha iyi birleşme davranışı sağlamak için eklenen alternatif karakterler. Örneğin, bağlamsal alternatifler seçeneği etkinken Caflisch Script Pro kullanıldığında, "tablo" sözcüğündeki "bl", elyazısına daha çok benzeyecek şekilde birleştirilir.
İsteğe Bağlı Bitişik Harfler
Ct, st ve ft harf çiftlerinin yerine kullanılan tipografik karakterlerdir.
Not:Bitişik harflerdeki karakterler birbirine yapışık gibi görünse de içerdikleri harfler ayrı ayrı düzenlenebilir niteliktedir ve yazım denetiminde sözcüklerin yanlışlıkla hatalı kabul edilmesine neden olmaz.
Süs
Paraf benzeri, süslü çizgilerle şekillendirilmiş stilize harfler olan süs gliflerinin yerini alır.
Eski Tarz
Normal rakamlardan daha kısa rakamlardır; bazı eski tarz rakamlar yazının satır taban çizgisinin altına iner.
Stil Alternatifleri
Estetik bir etki oluşturan stilize karakterler şekillendirir.
Başlık Oluşturma Alternatifleri
Başlıklar gibi büyük boyutlu ayarlarda kullanılmak üzere tasarlanmış (çoğunlukla tümü büyük harf) karakterler şekillendirir.
Süsler
Yazı ailesine kişisel imza ekleyen ve başlık sayfasının süslenmesinde, paragraf sonu süsü olarak, metin blokları arasında ayırıcı olarak veya tekrarlanan bantlar ve kenarlıklar olarak kullanılabilen araçlardır.
Sıra Sayıları
İngilizce sıra sayılarını (örneğin 1st ve 2nd) otomatik olarak üst simge şeklinde formatlar. İspanyolcadaki segunda ve segundo (2a ve 2o) sözcükleri de düzgün şekilde formatlanır.
Kesirler
Kesirleri otomatik olarak formatlar; bölme işaretiyle ayrılan sayılar (sözgelimi 1/2) kesir karakterine dönüştürülür (sözgelimi
 ).Not:
).Not:Photoshop uygulamasında, bağlamsal alternatifler, bitişik harfler ve glif gibi OpenType özelliklerinin önizlemesini, bu özellikleri uygulamadan önce yapamazsınız. Ancak, Adobe Illustrator Glifler panelini kullanarak OpenType özelliklerinin önizlemesini yapıp bu özellikleri uygulayabilirsiniz. OpenType özelliklerinin önizlemesini yapıp ardından bu özellikleri uygulamak için, metninizi kopyalayıp Adobe Illustrator uygulamasına yapıştırın ve Glifler panelini kullanın. Sonra metni tekrar Photoshop uygulamasına yapıştırabilirsiniz.
OpenType SVG fontları
Photoshop, OpenType SVG fontlarını destekler ve EmojiOne fontunun yanı sıra Trajan Color Concept ile birlikte sunulur. OpenType SVG fontları, tek bir glifte birden çok renk ve degrade sunar. Mac OS platformunda, Apple Color Emoji fontu sınırlı bir kapsamda desteklenir (OpenType SVG fontu olmamasına rağmen).


Emoji fontları, OpenType SVG fontlarının bir örneğidir. Emoji fontlarını kullanarak gülen suratlar, bayraklar, sokak işaretleri, hayvanlar, insanlar, yiyecekler, kent simgeleri gibi birçok renkli ve grafik özellikli karakteri belgelerinize dahil edebilirsiniz. EmojiOne fontu gibi OpenType SVG emoji fontları, bir veya daha fazla farklı gliften belirli bir bileşik glif oluşturmanıza olanak sağlar. Örneğin, ülke bayrakları oluşturabilirsiniz veya insanları tasvir ederek belirli gliflerin ten rengini değiştirebilirsiniz.
Ayrıntılar için bkz. SVG fontlarıyla çalışma.
OpenType değişken fontlar
OpenType değişken fontlar ağırlık, genişlik, eğiklik, optik boyut vb. gibi özel nitelikleri destekler. Photoshop, Özellikler panelindeki ilgili kaydırıcı kontrollerini kullanarak ağırlık, genişlik ve eğiklik gibi özelliklerini ayarlayabileceğiniz birden fazla değişken font ile birlikte sunulmaktadır. Karakter panelinde veya Seçenekler çubuğunda, değişken fontları aramak için font listesinde değişkeni aratın. Alternatif olarak font adının yanındaki simgeye  bakın.
bakın.




Bu kaydırıcı kontrollerini ayarladığınızda Photoshop otomatik olarak geçerli ayarlara en yakın metin stilini seçer. Örneğin Normal metin stili için eğikliği artırdığınızda Photoshop otomatik olarak İtalik değişkeni olarak değiştirir.
