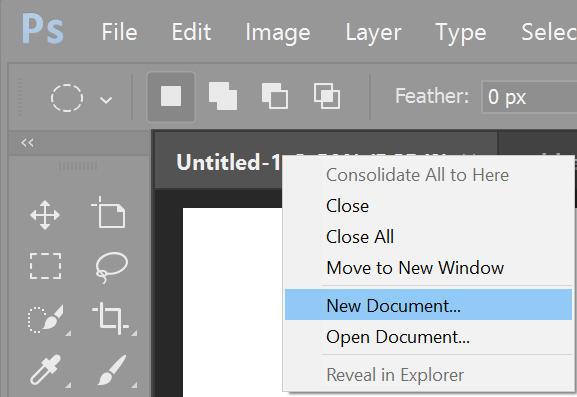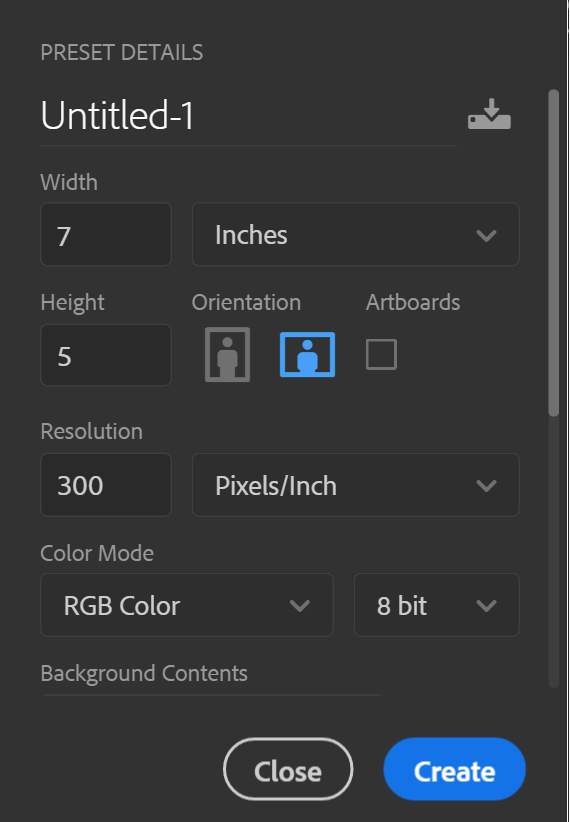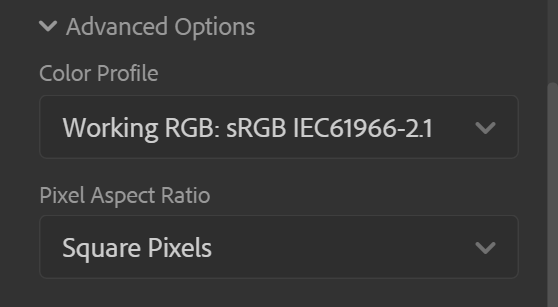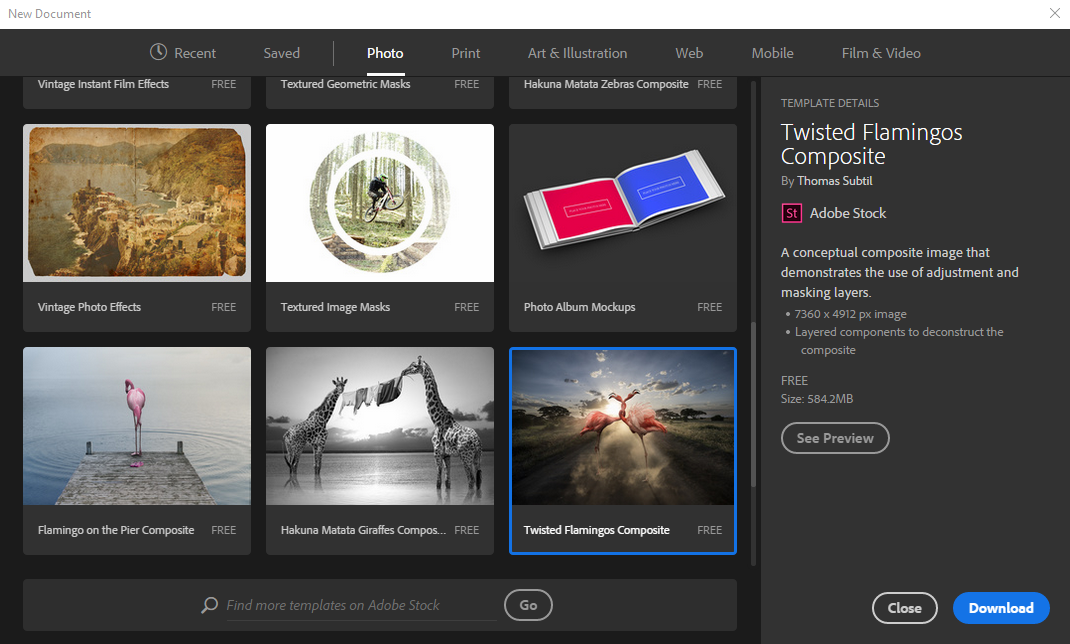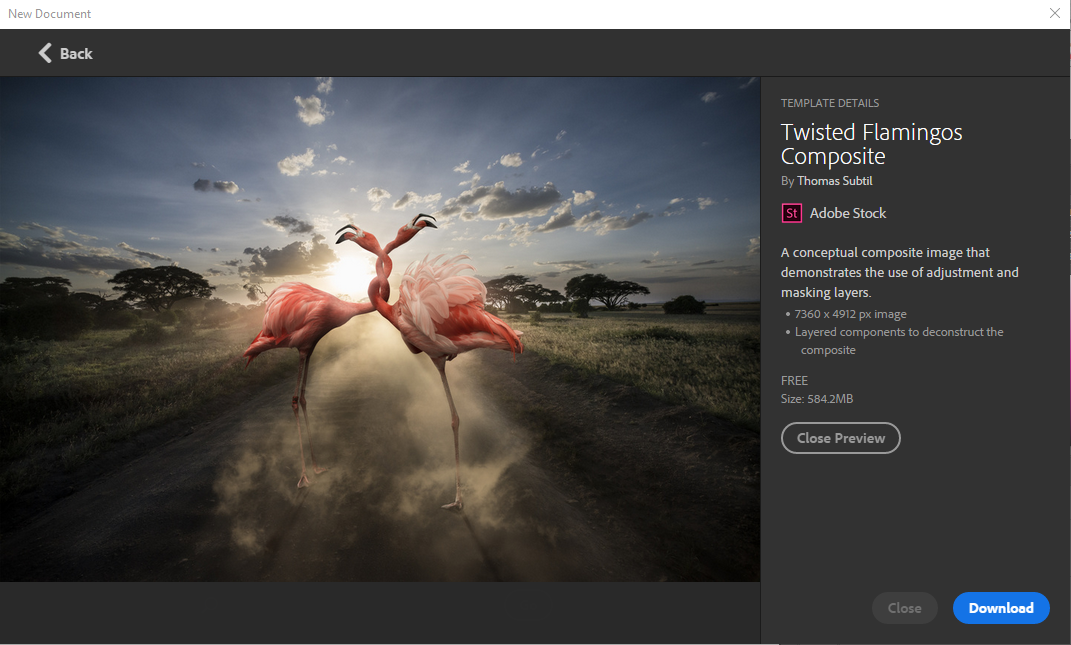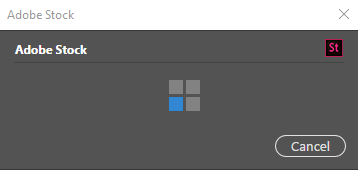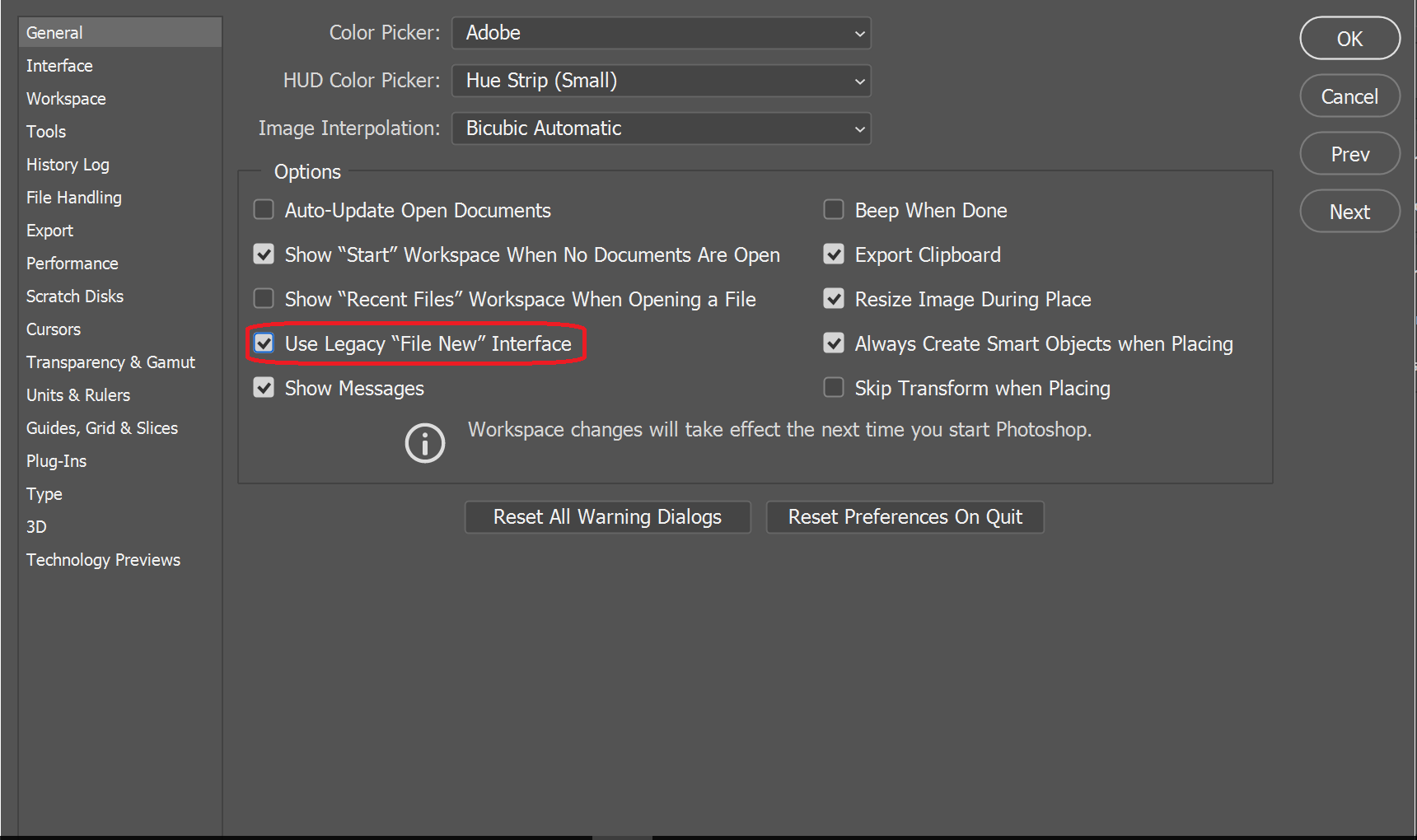- Photoshop Kullanıcı Kılavuzu
- Photoshop’a Giriş
- Photoshop ve diğer Adobe ürün ile hizmetleri
- iPad'de Photoshop (Çin anakarasında kullanılamamaktadır)
- iPad’de Photoshop | Sık sorulan sorular
- Çalışma alanını tanıyın
- Sistem gereksinimleri | iPad’de Photoshop
- Belgeleri oluşturma, açma ve dışa aktarma
- Fotoğrafları ekleme
- Katmanlarla çalışma
- Fırçalarla çizme ve boyama
- Seçim yapma ve maske ekleme
- Bileşimlerinizi rötuşlama
- Ayarlama katmanlarıyla çalışma
- Eğriler ile kompozisyonlarınızın tonalitesini ayarlama
- Dönüştürme işlemleri uygulama
- Kompozisyonlarınızı kırpma ve döndürme
- Tuvali döndürme, kaydırma, yakınlaştırma ve sıfırlama
- Yazı katmanlarıyla çalışma
- Photoshop ve Lightroom ile çalışma
- iPad’deki Photoshop’ta eksik yazı tiplerini görme
- iPad’de Photoshop’ta Japonca Metin
- Uygulama ayarlarını yönetme
- Dokunmatik kısayollar ve dokunma hareketleri
- Klavye kısayolları
- Görüntü boyutunuzu düzenleme
- iPad’de Photoshop’ta yaratıcı çalışmalar yaparken canlı yayın yapma
- Düzeltme Fırçası ile kusurları düzeltme
- Capture'da fırçalar oluşturma ve bunları iPad'de Photoshop'ta kullanma
- Camera Raw dosyaları ile çalışma
- Akıllı Nesneler oluşturma ve onlarla çalışma
- Soldurma ve Yakma ile görüntülerinizdeki pozlamayı ayarlama
- iPad'de Photoshop'ta otomatik ayarlama komutları
- iPad'de Photoshop ile görüntülerinizdeki alanları bulaştırma
- Sünger aracını kullanarak görüntülerinizi doygunlaştırma veya görüntülerinizin doygunluğunu azaltma
- iPad için içeriğe uygun dolgu
- Web üzerinde Photoshop (Çin anakarasında kullanılamamaktadır)
- Sık sorulan sorular
- Sistem gereksinimleri
- Klavye kısayolları
- Desteklenen dosya türleri
- Çalışma alanına giriş
- Bulut belgelerini açma ve bulut belgeleri ile çalışma
- Üretken yapay zeka özellikleri
- Temel düzenleme kavramları
- Hızlı Eylemler
- Katmanlarla çalışma
- Görüntüleri rötuşlama ve kusurları kaldırma
- Hızlı seçim yapma
- Ayarlama Katmanları ile görüntü iyileştirmeleri
- Dolgu katmanı ekleme
- Görüntüleri taşıma, dönüştürme ve kırpma
- Çizim ve boyama
- Şekil çizme ve düzenleme
- Yazı katmanlarıyla çalışma
- Web üzerinde herkesle çalışma
- Uygulama ayarlarını yönetme
- Görüntü Oluştur
- Arka Plan Oluştur
- Referans Görüntü
- Photoshop (beta) (Çin ana karasında kullanılamamaktadır)
- Üretken yapay zeka (Çin ana karasında kullanılamamaktadır)
- Photoshop'ta üretken yapay zeka hakkında sık sorulan sorular
- Masaüstünde Photoshop'ta Üretken Dolgu
- Açıklayıcı metin istemleriyle Görüntü Oluşturma
- Masaüstünde Photoshop'ta Üretken Genişletme
- iPad'de Photoshop'ta Üretken Dolgu
- iPad'de Photoshop'ta Üretken Genişletme
- Web üzerinde Photoshop'ta üretken yapay zeka özellikleri
- İçerik özgünlüğü (Çin ana karasında kullanılamamaktadır)
- Bulut belgeleri (Çin anakarasında kullanılamamaktadır)
- Photoshop bulut belgeleri | Sık sorulan sorular
- Photoshop bulut belgeleri | İş akışı soruları
- Photoshop'ta bulut belgelerini yönetme ve bunlarla çalışma
- Photoshop için bulut depolama alanını yükseltme
- Bir bulut belgesi oluşturulamıyor veya kaydedilemiyor
- Photoshop cloud belge hatalarını çözme
- Bulut belgesi eşitleme günlükleri toplama
- Başkalarını bulut belgelerinizi düzenlemeye davet etme
- Dosyaları paylaşma ve uygulama içinde yorum yapma
- Çalışma Alanı
- Çalışma alanıyla ilgili temel bilgiler
- Tercihler
- Photoshop'un Keşfet Paneli ile daha hızlı öğrenme
- Belge oluşturma
- Dosyaları yerleştirme
- Varsayılan klavye kısayolları
- Klavye kısayollarını özelleştirme
- Araç galerileri
- Performans tercihleri
- Araçları kullanma
- Hazır ayarlar
- Izgara ve kılavuzlar
- Dokunma hareketleri
- Photoshop'u Touch Bar ile kullanma
- Dokunmatik özellikler ve özelleştirilebilir çalışma alanları
- Teknoloji önizlemeleri
- Meta veriler ve notlar
- Dokunmatik özellikler ve özelleştirilebilir çalışma alanları
- Photoshop görüntülerini diğer uygulamalara yerleştirme
- Cetveller
- Yazdırılmayan Ek Seçenekleri gösterme ya da gizleme
- Görüntünün sütunlarını belirleme
- Geri alma ve geçmiş
- Paneller ve menüler
- Öğeleri yaslayarak konumlandırma
- Cetvel aracıyla konumlandırma
- Web, ekran ve uygulama tasarımı
- Görüntü ve renk temel bilgileri
- Görüntüleri yeniden boyutlandırma
- Raster ve vektör görüntüleriyle çalışma
- Görüntü boyutu ve çözünürlüğü
- Kameralardan ve tarayıcılardan görüntüleri alma
- Görüntüleri oluşturma, açma ve içe aktarma
- Görüntüleri gösterme
- Geçersiz JPEG Marker hatası | Görüntü açma
- Birden fazla görüntüyü görüntüleme
- Renk seçicileri ve renk örneklerini özelleştirme
- Yüksek dinamik aralık görüntüleri
- Görüntünüzdeki renkleri eşleştirme
- Renk modları arasında dönüştürme
- Renk modları
- Bir görüntünün bölümlerini silme
- Karıştırma modları
- Renkleri seçme
- İndekslenmiş renk tablolarını özelleştirme
- Görüntü bilgileri
- Deformasyon filtreleri kullanılamıyor
- Renk hakkında
- Kanalların kullanımıyla renkli ve tek renk ayarlamaları
- Renk ve Renk Örnekleri panellerinde renkleri seçme
- Örnekleme
- Renk modu veya Görüntü modu
- Renk tonu
- Bir eyleme koşullu mod değişikliği ekleme
- HTML, CSS ve SVG’den renk örnekleri ekleme
- Bit derinliği ve tercihleri
- Katmanlar
- Katman temelleri
- Geri alınabilir düzenleme
- Katmanları ve grupları oluşturma ve yönetme
- Katmanları seçme, gruplama ve bağlama
- Karelere görüntü yerleştirme
- Katman opaklığı ve karıştırma
- Katmanları maskeleme
- Akıllı Filtre Uygulama
- Katman kompozisyonları
- Katmanları taşıma, yığınlama ve kilitleme
- Katmanları vektör maskeleri ile maskeleme
- Katmanları ve grupları yönetme
- Katman efektleri ve stiller
- Katman maskelerini düzenleme
- Varlıkları ayıklama
- Kırpma maskeleri ile katmanları ortaya çıkarma
- Katmanlardan görüntü varlıkları oluşturma
- Akıllı Nesnelerle Çalışma
- Karıştırma modları
- Çok sayıda görüntüyü grup portresinde birleştirme
- Katmanları Otomatik Karıştır ile görüntüleri birleştirme
- Katmanları hizalama ve dağıtma
- Katmanlardan CSS kopyalama
- Katman veya katman maskesi sınırından seçim yükleme
- Diğer katmanlardaki içeriği göstermek için altını gizleme
- Seçimler
- Seçimleri kullanmaya başlama
- Bileşiğinizde seçimler yapma
- Seç ve Maskele çalışma alanı
- Seçim çerçevesi araçlarını kullanarak seçme
- Kement araçlarıyla seçim yapma
- Piksel seçimlerini ayarlama
- Seçili pikselleri taşıma, kopyalama ve silme
- Geçici hızlı maske oluşturma
- Bir görüntüde renk aralığı seçme
- Yollar ve seçim kenarlıkları arasında dönüştürme
- Temel kanal bilgileri
- Seçimleri ve alfa kanalı maskelerini kaydetme
- Odaktaki görüntü alanlarını seçme
- Kanalları çoğaltma, bölme ve birleştirme
- Kanal hesaplamaları
- Seçimleri kullanmaya başlama
- Görüntü ayarlamaları
- Nesne renklerini değiştirme
- Perspektif çarpıtma
- Kamera sarsıntısından kaynaklanan bulanıklığı azaltma
- Düzeltme fırçası örnekleri
- Renk arama tablolarını dışa aktarma
- Görüntü keskinliğini ve bulanıklığını ayarlama
- Renk ayarlamalarını anlama
- Parlaklık/Kontrast ayarlaması uygulama
- Gölge ve açık ton ayrıntısını ayarlama
- Düzeyler ayarı
- Ton ve doygunluğu ayarlama
- Canlılığı ayarlama
- Görüntünün alanlarındaki renk doygunluğunu ayarlama
- Hızlı ton ayarlamaları yapma
- Görüntülere özel renk efektleri uygulama
- Renk dengesi ayarlamaları ile görüntünüzü geliştirme
- Yüksek dinamik aralık görüntüleri
- Histogramları ve piksel değerlerini görüntüleme
- Görüntünüzdeki renkleri eşleştirme
- Fotoğrafları kırpma ve düzleştirme
- Renkli görüntüyü siyah beyaza dönüştürme
- Ayarlama ve dolgu katmanları
- Eğriler ayarı
- Karıştırma modları
- Görüntüleri baskı hedefine yönlendirme
- Düzeyler ve Eğriler damlalıkları ile rengi ve tonu ayarlama
- HDR pozlama ve tonlama ayarlama
- Görüntü alanlarını soldurma veya yakma
- Seçmeli renk ayarlamaları yapma
- Adobe Camera Raw
- Camera Raw sistem gereksinimleri
- Camera Raw’daki yenilikler
- Camera Raw’a Giriş
- Panorama oluşturma
- Desteklenen lensler
- Camera Raw’da vinyet, gren ve sisi kaldırma efektleri
- Varsayılan klavye kısayolları
- Camera Raw’da otomatik perspektif düzeltme
- Camera Raw’da Radyal Filtre
- Camera Raw ayarlarını yönetme
- Camera Raw’da görüntüleri açma, işleme ve kaydetme
- Camera Raw’daki Geliştirilmiş Nokta Kaldırma aracıyla görüntüleri onarma
- Görüntüleri döndürme, kırpma ve ayarlama
- Camera Raw’da renk işlemeyi ayarlama
- Camera Raw’daki işlem sürümleri
- Camera Raw’da yerel ayarlamalar yapma
- Görüntü onarma ve düzeltme
- Görüntü geliştirme ve dönüştürme
- Görüntülerinizde gökyüzünü değiştirme
- Nesneleri dönüştürme
- Kırpmayı, döndürmeyi ve tuval boyutunu ayarlama
- Fotoğrafları kırpma ve düzleştirme
- Panoramik görüntüler oluşturma ve düzenleme
- Görüntüleri, şekilleri ve yolları çarpıtma
- Ufuk Noktası
- İçeriğe duyarlı ölçekleme
- Görüntüleri, şekilleri ve yolları dönüştürme
- Çizim ve boyama
- Simetrik desenler boyama
- Dikdörtgenler çizme ve kontur seçeneklerini değiştirme
- Çizim yapma hakkında
- Şekil çizme ve düzenleme
- Boyama araçları
- Fırça oluşturma ve değiştirme
- Karıştırma modları
- Yollara renk ekleme
- Yolları düzenleme
- Karıştırıcı Fırça ile Boyama
- Fırça hazır ayarları
- Degradeler
- Degrade enterpolasyonu
- Seçimleri, katmanları ve yolları doldurma ve bunlara kontur verme
- Kalem araçlarıyla çizim yapma
- Desen oluşturma
- Desen Oluşturucu’yu kullanarak desen üretme
- Yolları yönetme
- Desen kitaplıklarını ve hazır ayarlarını yönetme
- Grafik tableti ile çizim veya boyama yapma
- Dokulu fırça oluşturma
- Fırçalara dinamik öğeler ekleme
- Degrade
- Resim Geçmişe Dönme Fırçası ile stil uygulanmış konturlar boyama
- Desenle boyama
- Birden çok aygıtta hazır ayarları senkronize etme
- Hazır ayarları, eylemleri ve ayarları geçirme
- Metin
- Filtreler ve efektler
- Kaydetme ve dışa aktarma
- Photoshop’ta dosyalarınızı kaydetme
- Photoshop'ta dosyalarınızı dışa aktarma
- Desteklenen dosya formatları
- Dosyaları grafik formatlarında kaydetme
- Tasarımları Photoshop ve Illustrator arasında taşıma
- Video ve animasyonları kaydetme ve dışa aktarma
- PDF dosyalarını kaydetme
- Digimarc telif hakkı koruması
- Photoshop’ta dosyalarınızı kaydetme
- Renk Yönetimi
- Web, ekran ve uygulama tasarımı
- Video ve animasyon
- Photoshop’ta video düzenleme
- Video ve animasyon katmanlarını düzenleme
- Video ve animasyona genel bakış
- Video ve animasyonları önizleme
- Video katmanlarında kareleri boyama
- Video dosyalarını ve görüntü sıralarını içe aktarma
- Kare animasyonları oluşturma
- Creative Cloud 3B Animasyonu (Önizleme)
- Zaman çizelgesi animasyonları oluşturma
- Video görüntüleri oluşturma
- Yazdırma
- Otomasyon
- Eylem oluşturma
- Veriye dayalı grafikler oluşturma
- Komut Dosyası Oluşturma
- Dosyaları toplu işleme
- Eylemleri yürütme ve yönetme
- Koşullu eylemler ekleme
- Eylemler ve Eylemler paneli hakkında
- Eylemlerde araçları kaydetme
- Bir eyleme koşullu mod değişikliği ekleme
- Eklentiler ve komut dosyaları için Photoshop Kullanıcı Arabirimi araç kiti
- Sorun Giderme
- Düzeltilen sorunlar
- Bilinen sorunlar
- Photoshop performansını optimize etme
- Temel sorun giderme
- Çökme veya donma sorunlarını giderme
- Program hatalarını giderme
- Çalışma diski dolu hatalarını giderme
- GPU ve grafik sürücüsü sorunlarını giderme
- Eksik araçları bulma
- Photoshop 3B | Kullanımdan kaldırılan özelliklerle ilgili sık sorulan sorular
Geniş bir yelpazede sunulan Adobe Stock şablonları ve boş hazır ayarlar ile yaratıcı projelerinize hızlı bir başlangıç yapın.
Adobe Photoshop 2017 sürümünde sunulmuştur
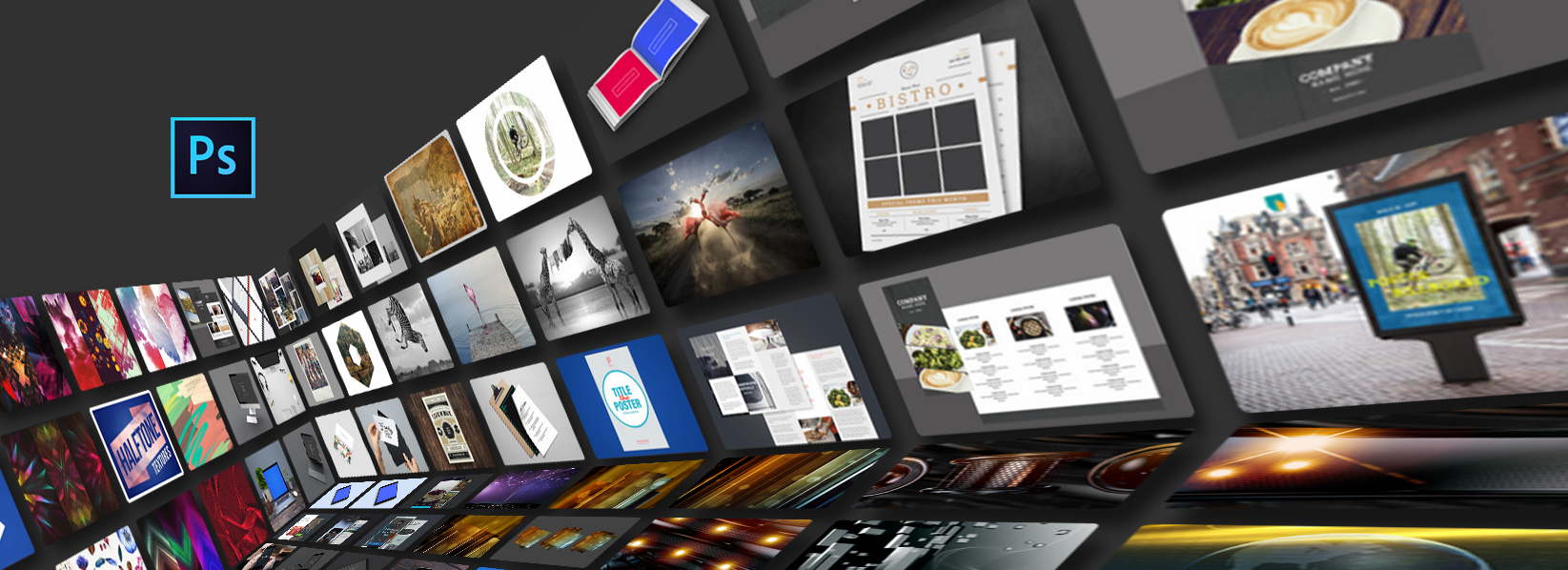
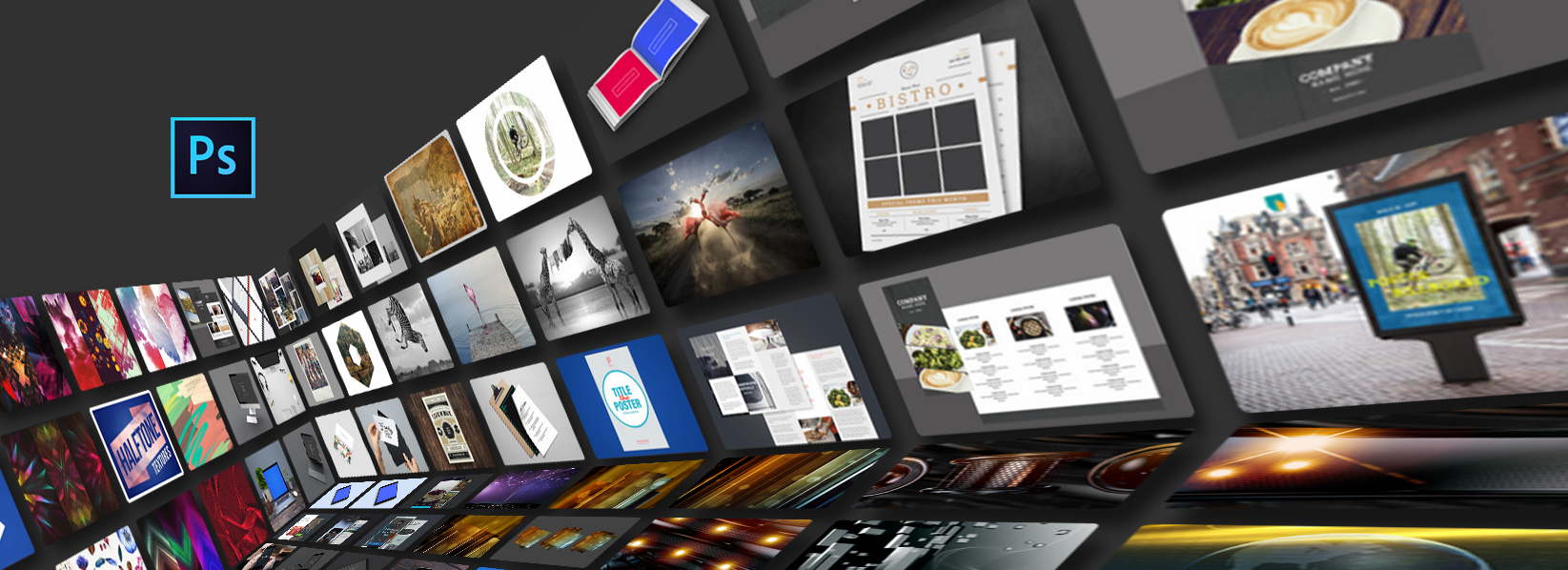
Photoshop'ta bir belge oluştururken boş bir tuval ile başlamak yerine Adobe Stock'taki geniş şablon yelpazesinden bir şablon seçebilirsiniz. Şablonlarda, projenizi tamamlamak için kullanabileceğiniz varlıklar ve illüstrasyonlar bulunur. Photoshop'ta bir şablonu açtığınızda, bu şablonla başka bir Photoshop belgesinde (psd) çalışıyormuşsunuz gibi çalışabilirsiniz.
Şablonların yanı sıra, Photoshop'ta sunulan birçok hazır ayardan birini seçerek bir belge veya kendi özel fontlarınızı oluşturabilirsiniz. Ayrıca, kendi hazır ayarlarınızı da daha sonra yeniden kullanmak üzere kaydedebilirsiniz.
Şablonlar ve hazır ayarlar
Şablonlar
ilham kaynağıdır ve belgelerinizde kullanabilmeniz için yeniden kullanılabilir öğeler sunarlar. Doğrudan Photoshop'un içindeki kaliteli grafikleri ve illüstrasyonları içeren Adobe Stock şablonları indirebilirsiniz. Ardından, ortak ayarları ve tasarım öğelerini içeren belgeleri kolayca oluşturmak için bu şablonlar üzerinde çalışabilirsiniz. Şablonlar Photoshop'ta .psd dosyaları olarak açılır ve genellikle birden çok çalışma yüzeyi içerirler.
Boş Belge Hazır Ayarları
önceden tanımlanan boyutlar ve ayarlar içeren boş belgelerdir. Hazır ayarlar, belirli aygıt form faktörlerine yönelik tasarım yapmaya ve örnek kullanım durumlarını daha kolay kullanmaya olanak sağlar. Örneğin, iPad Pro için tasarım yapmaya hızlıca başlamak üzere bir hazır ayar kullanabilirsiniz. Boş belge hazır ayarları, önceden tanımlanan boyut, renk modu, birim, yönelim, konumlandırma ve çözünürlük ayarlarını içerir. Hazır ayar kullanarak belgeyi oluşturmadan önce bu ayarları değiştirebilirsiniz.
Şablonlar ve hazır ayarlar şu şekilde kategorilendirilir:
- Fotoğraf
- Yazdır
- Resim ve İllüstrasyon
- Web
- Mobil
- Film ve Video
Yeni Belge iletişim kutusuna erişim
-
Photoshop'u başlatın.
-
Aşağıdakilerden birini yapın:
- Şu klavye kısayolunu kullanın:
- (Mac) Cmd+N
- (Windows) Ctrl+N
- Dosya > Yeni seçeneğini belirleyin.
- Başlangıç çalışma alanında Yeni veya Yeni Başlat seçeneklerini tıklatın.
- Açık bir belge için sekmeyi sağ tıklatın ve bağlam içi menüden Yeni Belge öğesini seçin.


- Şu klavye kısayolunu kullanın:
Genel Bakış: Yeni Belge iletişim kutusu
Yeni Belge penceresi şunları yapmanıza olanak sağlar:
- Çeşitli kategorilerdeki Adobe Stock şablonları arasından seçilen şablonları kullanarak belgeler oluşturma: Fotoğraf, Baskı, Resim ve İllüstrasyon, Web, Mobil ve Film ve Video.
- Bunları kullanarak daha fazla şablon bulun ve belge oluşturun. Bkz. Adobe Stock'ta daha fazla şablon bulun.
- Yakın zamanda eriştiğiniz dosyalara, şablonlara ve öğelere hızlıca erişin (Son Kullanılanlar sekmesi).
- Daha sonra yeniden kullanmak ve hızlıca erişmek için kendi özel hazır ayarlarınızı kaydedin (Kaydedilenler sekmesi).
- Birden çok kategori ve aygıt form faktörleri için Boş Belge Hazır Ayarları'nı kullanarak belgeler oluşturun. Hazır ayarları açmadan önce bunların ayarlarını değiştirebilirsiniz.
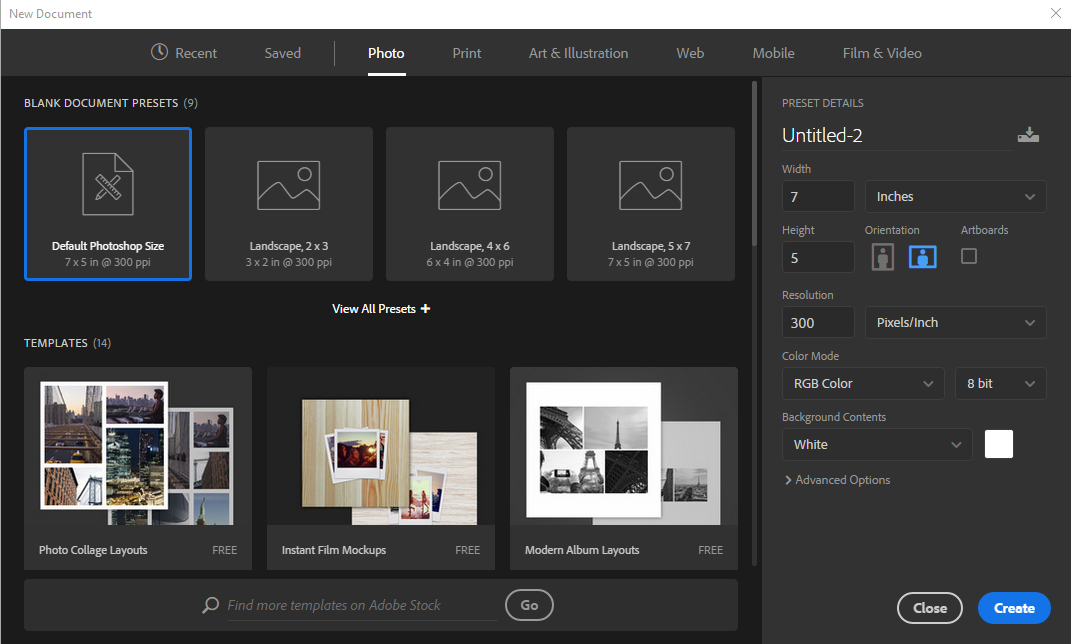
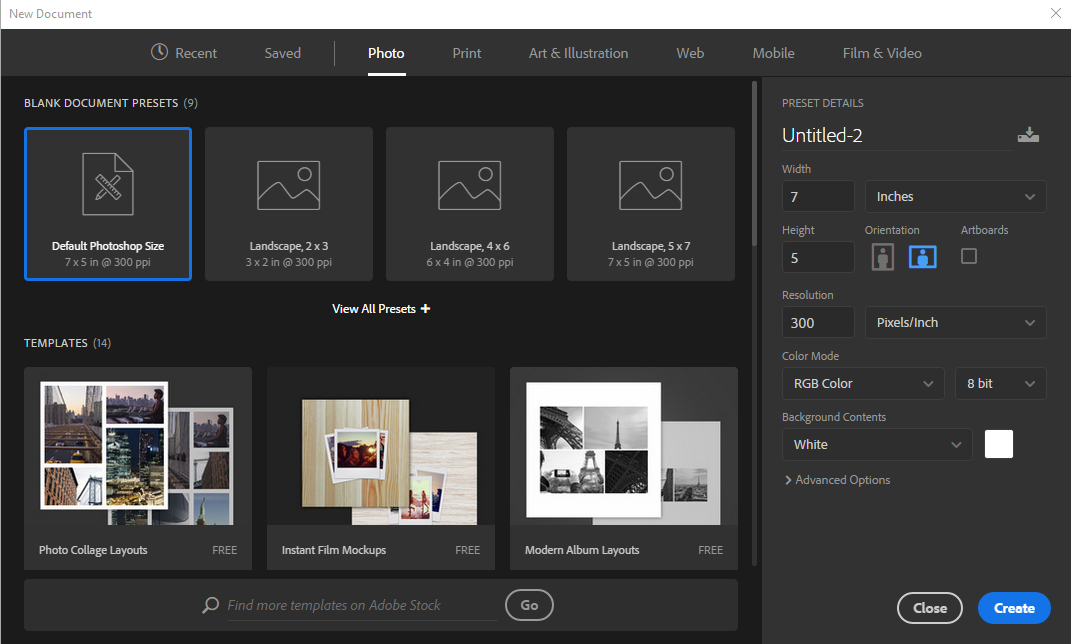
Hazır ayarları kullanarak belge oluşturma
-
Yeni Belge iletişim kutusunda bir kategori sekmesini tıklatın: Fotoğraf, Baskı, Resim ve İllüstrasyon, Web, Mobil ve Film ve Video.
-
Bir hazır ayar seçin.
-
İsterseniz, sağ taraftaki Hazır Ayar Ayrıntıları bölmesinde seçili hazır ayarın ayarlarını değiştirebilirsiniz. Nasıl yapılacağını öğrenmek için bkz. Hazır ayarları değiştirme.
-
Oluştur'u tıklatın. Photoshop, hazır ayara göre yeni bir belge açar.
Hazır ayarları değiştirme
Hazır ayar kullanarak bir belgeyi açmadan önce sağ bölmede ayarları değiştirebilirsiniz.
-
Yeni belge için bir dosya adı belirtin.

Hazır Ayar Ayrıntıları bölmesi 
Hazır Ayar Ayrıntıları bölmesi -
Seçili hazır ayar için aşağıdaki seçenekleri belirtin.
Genişlik ve Yükseklik: Belgenin boyutunu belirler. Açılır menüden birimi seçin.
Yönlendirme: Belge için bir sayfa yönlendirmesi belirtir: Yatay veya Dikey.
Çalışma Yüzeyleri: Belgenizin çalışma yüzeyine sahip olmasını isterseniz bu seçeneği belirleyin. Photoshop belgeyi oluştururken bir çalışma yüzeyi ekler.
Renk Modu: Belge için bir renk modu belirtir. Renk modu değiştirilirse, seçilen yeni belge profilinin varsayılan içeriğini yeni bir renge dönüştürür.
Çözünürlük: Piksel/inç veya piksel/santimetre cinsinden ölçülen bir bitmap görüntüsünde ayrıntının inceliğini belirtir.
Arka plan içerikleri: Belge için bir arka plan rengi belirtir.
-
Aşağıdaki ek seçenekleri belirlemek için, Gelişmiş Ayarlar öğesini tıklatın.


Renk Profili: Geniş bir yelpazedeki seçenekler arasında seçim yaparak belgeniz için renk profilini belirler.
Piksel Boyut Oranı: Bir karedeki tek pikselin genişliğinin yüksekliğine oranını belirler.
-
Hazır ayarlar içeren bir belgeyi açmak için Oluştur'u tıklatın.
Kendi hazır ayarlarınızı kaydedin
Hazır Ayar Ayrıntıları bölmesi, mevcut hazır ayarları değiştirmenize veya yeni bir hazır ayar için yeni ayarlar belirtmenize olanak sağlar. Özel ayarlarınızı yeni bir hazır ayar olarak kaydetmek için şu adımları izleyin:
-
Ayarları belirtme işleminizi tamamladıktan sonra Hazır Ayar Ayrıntıları bölmesinde
 simgesini tıklatın.
simgesini tıklatın. -
Yeni hazır ayar için bir ad belirtin.
-
Hazır Ayarı Kaydet'i tıklatın.
Yeni hazır ayara daha sonra Yeni Belge iletişim kutusunun Kaydedilenler sekmesinden erişebilirsiniz.
Stock şablonlarını kullanarak belge oluşturma
Photoshop, Adobe Stock'tan çeşitli şablonlar ile birlikte sunulur. Font katmanları olan şablonlar, temel fontları veya Adobe Fonts'tan eşitlenebilen fontları kullanır. Şablon kullanarak bir belge oluşturmak için şunlardan birini yapın:
-
Yeni Belge iletişim kutusunda bir kategori sekmesini tıklatın: Fotoğraf, Baskı, Resim ve İllüstrasyon, Web, Mobil ve Film ve Video.
-
Bir şablon seçin.
-
Şablonun önizlemesini görüntülemek için Önizlemeyi Görüntüle seçeneğini tıklatın. Önizleme, şablonun gözden geçirebileceğiniz görsel bir temsilidir ve daha sonra bu şablonu lisanslamak isteyip istemediğinize karar verebilirsiniz.



Lisanslamadan önce şablonu önizleme 
Lisanslamadan önce şablonu önizleme -
İndir'i tıklatın.
Photoshop, şablonu Adobe Stock'tan lisanslamanızı ister. Lisanslama ve ilgili konular hakkında daha fazla bilgi için bkz. Adobe Stock YardımıVarlık yetkilendirmelerini veya hesabınızdaki kredileri kullanarak şablonu lisansladıktan sonra üzerinde çalışmak üzere şablonu Photoshop belgesi olarak açabilirsiniz.

Şablon lisanslama devam ediyor 
Şablon lisanslama devam ediyor -
Şablon indirildikten sonra Aç'ı tıklatın. Şablon açılırken, Typekit'ten bazı fontları senkronize etmeniz istenirse Tamam'ı tıklatın.
Artık Photoshop'taki bu açık belgede tıpkı diğer .psd belgelerinde çalıştığınız gibi çalışabilirsiniz.
Notlar:
- İndirilen şablonlar, Stock Şablonları olarak adlandırılan Creative Cloud kitaplığına eklenir. Bu kitaplığa Kitaplıklar panelinden erişebilirsiniz.
- Photoshop şablonları .psdt dosya adı uzantısını içerir. Ancak, bir şablonu açtığınızda bu şablonun bir örneği .psd belgesi olarak açılır. Bu .psd belgesinde yapılan değişiklikler orijinal.psdt şablonunu etkilemez.
Daha fazla Adobe Stock şablonu arama
Adobe Stock'un önceden seçilen şablonlarının yanı sıra, doğrudan Yeni Belge iletişim kutusundan çok sayıda başka şablonlar da aratıp indirebilirsiniz.
- Yeni Belge iletişim kutusunda çalışırken, Adobe Stock'ta Daha Fazla Şablon Bul kutusuna bir arama dizesi girin. Alternatif olarak, yalnızca Git öğesini tıklatarak tüm mevcut şablon seçeneklerini görüntüleyebilirsiniz.
Photoshop, keşifleriniz için Adobe Stock web sitesini yeni bir tarayıcı penceresinde açar. Daha fazla şablon arayın ve projenizin gereksinimlerini en çok karşılayan bir tanesini indirin.
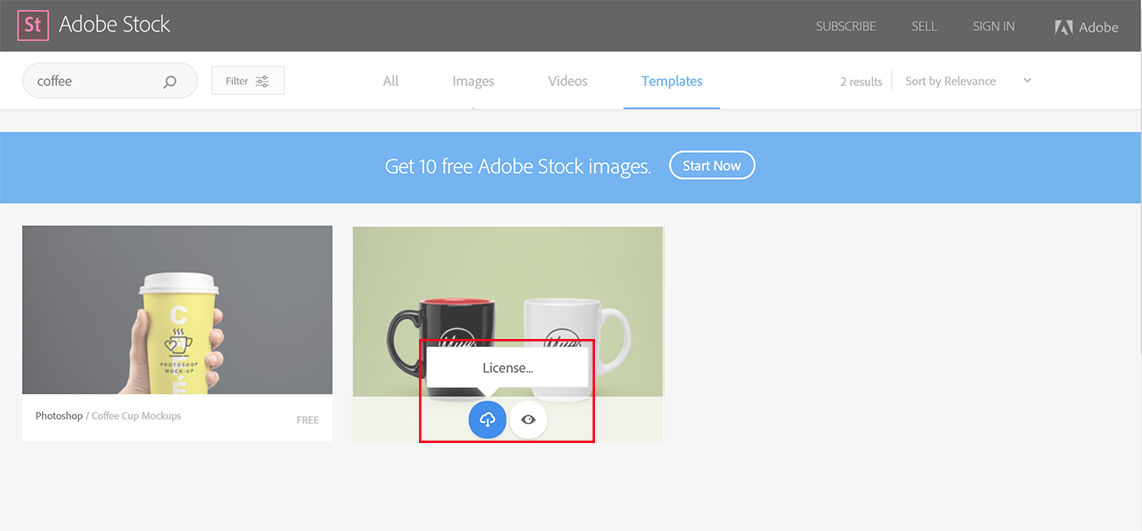
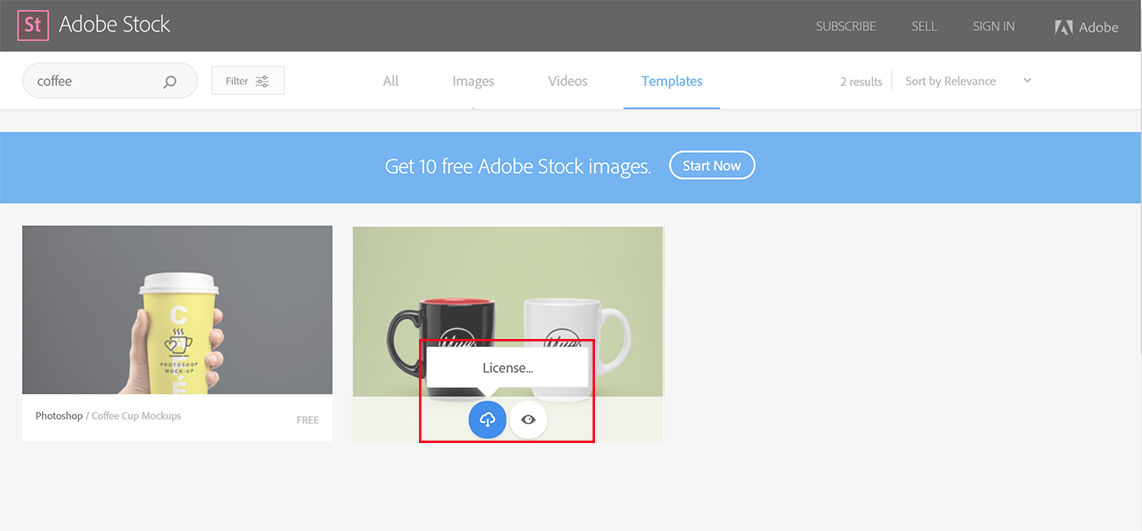
Eski Yeni Dosya iletişim deneyimini kullanın
Tavsiye edilmese de en son çıkan Yeni Belge deneyimini devre dışı bırakıp Photoshop'ta (2015.5 ve daha önceki sürümlerinde) varsayılan olarak sunulan Yeni Dosya deneyimine dönebilirsiniz.
-
Düzenle > Tercihler > Genel seçeneklerini belirleyin.
-
Eski Yeni Dosya Arabirimini Kullan seçimini yapın. Tamam seçeneğini tıklatın.

Eski Yeni Dosya iletişim deyimini etkinleştir (önerilmez) 
Eski Yeni Dosya iletişim deyimini etkinleştir (önerilmez)
Dosyaları açmak (Ctrl/Cmd+o) veya bu iletişim kutusunu açmak için yeni belgeler başlatmak üzere (Ctrl/Cmd+N) klavye kısayollarını kullanabilirsiniz.
SSS
Photoshop'taki şablonlar .psdt biçimindedir. Bir şablonu açtığınızda, Photoshop bu şablonun bir örneğini belge olarak oluşturur. Başka bir Photoshop belgesinde çalışır gibi bu belgede çalışabilir ve belgeyi kaydedebilirsiniz.
Kaydettiğiniz bir hazır ayarı daha sonra Hazır Ayar Ayrıntıları bölmesinde özelleştirebilirsiniz. Ancak yeni hazır ayar farklı bir adla kaydedilmelidir.
Hayır. İndirdikten sonra şablon örneğinde yaptığınız hiçbir değişiklik orijinal şablona uygulanmaz.
Photoshop ve Illustrator'dan indirdiğiniz şablonlar Kitaplıklar panelinde yer alır. Photoshop'ta yalnızca .psdt şablonlarını ve Illustrator'da da yalnızca .ait şablonlarını açabilirsiniz.