Şekil aracı seçme
Araç çubuğundan, çeşitli şekil aracı seçeneklerini (Dikdörtgen, Elips, Üçgen, Çokgen, Çizgi ve Özel Şekil) getirmek için Şekil aracı ( ) grubu simgesini tıklatıp basılı tutun. Çizmek istediğiniz şekil için bir araç seçin.
) grubu simgesini tıklatıp basılı tutun. Çizmek istediğiniz şekil için bir araç seçin.
Tuvalinizde şekiller oluşturmayı ve şekillerinizle etkileşim gerçekleştirmek için Canlı Şekil Özellikleri'ni kullanmayı öğrenin.
Uygulama içinde yardım bulun
Yanıtları bulmak, eğitimlere erişmek ve şekil oluşturma hakkında daha fazla bilgi edinmek için Keşfet Panelini kullanın.
Photoshop, vektör şekillerini kolayca çizebilecek ve düzenleyebilecek şekilde sunulur. Vektör şeklinizi raster veya piksel tabanlı bir şekle de dönüştürebilirsiniz. Daha fazla bilgi edinmek için makalenin tamamını okuyun.
Bu makaledeki konular:
Photoshop'ta şekiller oluşturmak için bu hızlı adımları izleyin:
Şekil aracı seçme
Araç çubuğundan, çeşitli şekil aracı seçeneklerini (Dikdörtgen, Elips, Üçgen, Çokgen, Çizgi ve Özel Şekil) getirmek için Şekil aracı ( ) grubu simgesini tıklatıp basılı tutun. Çizmek istediğiniz şekil için bir araç seçin.
) grubu simgesini tıklatıp basılı tutun. Çizmek istediğiniz şekil için bir araç seçin.


Şekil aracı seçeneklerini ayarlama
Şekil aracı seçenekleri çubuğunda şunları ayarlayabilirsiniz:
 ) simgesini tıklatın.
) simgesini tıklatın.

Şekil çizme
Şekil çizmek için seçtiğiniz şekil aracını kullanarak tuval üzerine tıklatıp sürükleyin. Bu, Katmanlar panelinde otomatik olarak yeni bir şekil katmanı oluşturur.
Şekil özelliklerini düzenleme
Doğrudan tuval üzeri kontrolleri kullanarak veya Özellikler paneli altındaki Şekil Özellikleri öğesine erişerek şekil özelliklerinizi kolayca düzenleyebilirsiniz. Tuval üzeri kontroller, şekillerle etkileşiminizi daha sezgisel hale getirir.
Şeklinizin görünümünü ayarlamak için tuval üzeri dönüştürme ve yuvarlama kontrollerini kullanabilirsiniz. Klavye değiştiriciler tuval üzeri dönüştürme kontrolleri için Photoshop'taki Dönüştür aracında olduğu gibi çalışacaktır. Şeklinizin tüm köşelerinin yarıçapını tek seferde değiştirebilir veya tek bir köşenin yarıçapını değiştirmek için sürüklerken Alt (Win) veya Option (Mac) tuşunu basılı tutabilirsiniz. Üçgenler için, bunlardan birini sürükleseniz bile tüm köşeler değiştirilir. Fareyle tuval üzerinde şeklinizin üzerine geldiğinizde görünen tuval üzeri döndürme tutamacını kullanarak bir şekli kolaylıkla döndürün.
Tüm değişiklikleri istediğiniz zaman sıfırlamak için özellikler panelindeki sıfırlama ( ) simgesini tıklatın.
) simgesini tıklatın.
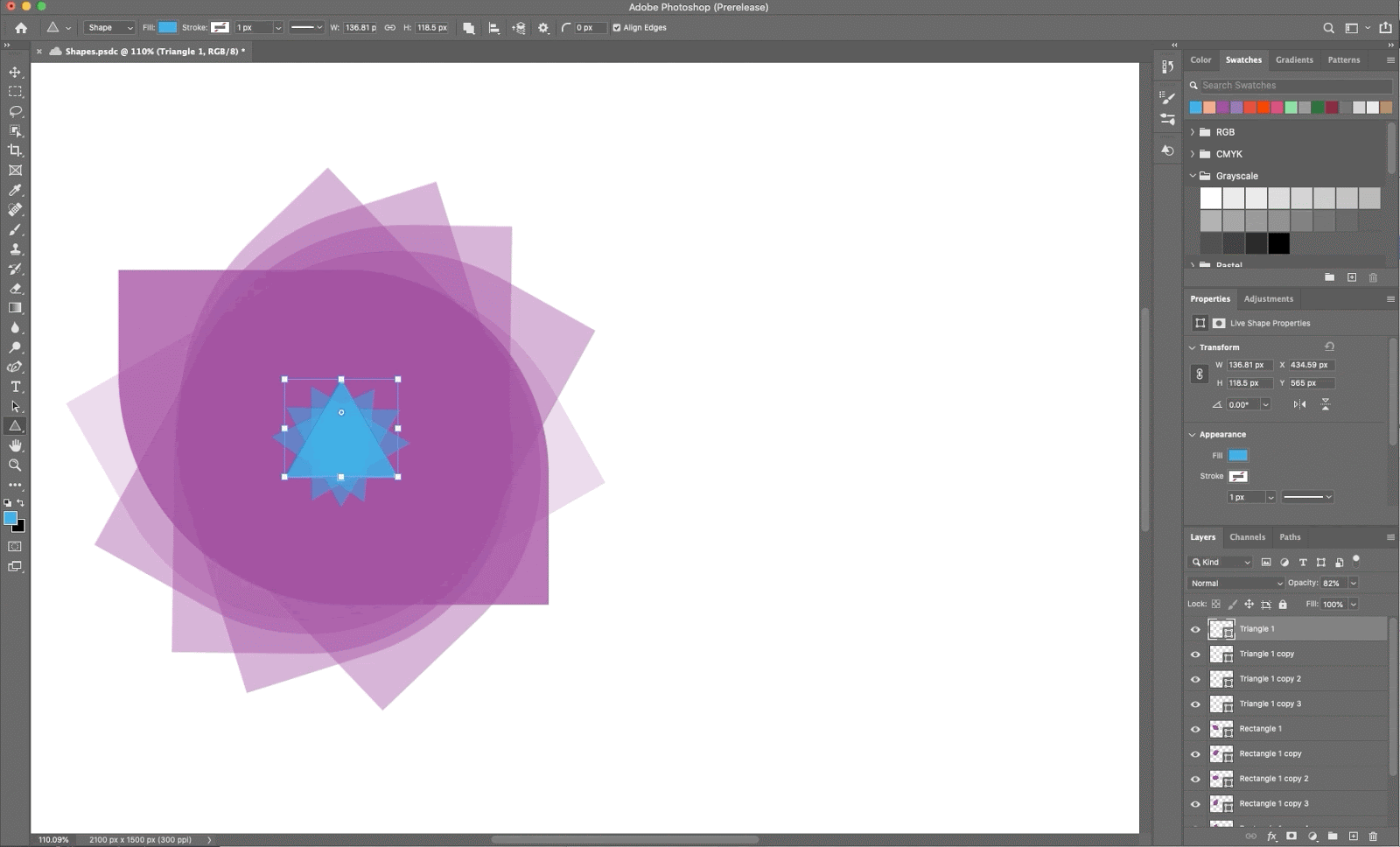
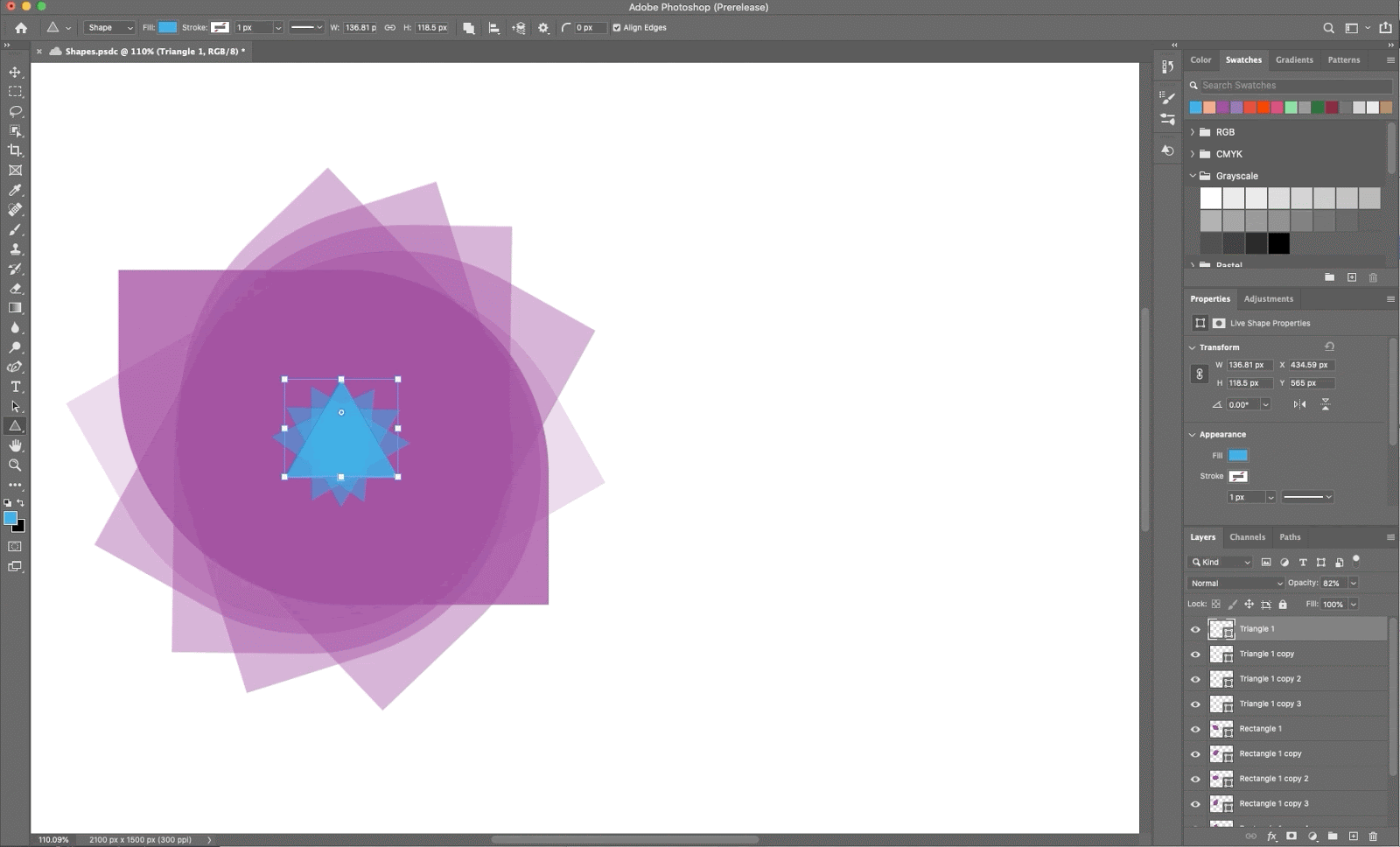
Bir şekil çizdikten sonra, Şekil Oluşturma açılır iletişim kutusunu açmak ve şekil parametrelerinizi değiştirmek için tuval üzerinde herhangi bir yeri tıklatabilirsiniz.


Şekilleri doldurmak ve bunlara kontur uygulamak için şu hızlı adımları izleyin:
Katmanlar panelinde, doldurmak veya kontur uygulamak istediğiniz şekil katmanını seçin.
Şekil dolgu veya kontur türünü ayarlamak için aşağıdakilerden birini yapın:
Açılır menüde dolgu veya kontur seçeneği belirleyin: Düz Renk, Degrade veya Desen.
Düz Renk: Geçerli ön plan rengini kullanarak şekil katmanına dolgu veya kontur uygular. Farklı bir renk seçmek için Renk Seçici'yi veya renk hazır ayarlarını kullanın.
Degrade: Degrade Düzenleyicisi iletişim kutusunu görüntülemek için bir degrade hazır ayarı seçin veya degradenin üzerini tıklatın. Ek degrade seçenekleri belirleyin:
Desen: Açılır menüden bir desen seçin ve ek desen seçeneklerini belirleyin:
Özel Şekil açılır panelindeki şekilleri kullanarak özel şekiller çizebilir ya da bir şekli veya yolu özel şekil olarak kullanılmak üzere kaydedebilirsiniz.
Araç çubuğundaki şekil araçlarından Özel Şekil aracını ![]() seçin.
seçin.
Photoshop ile birlikte sunulan tüm özel şekilleri görüntülemek için, şekil aracı seçenekleri çubuğundaki Özel Şekil seçicinin sağındaki dişli simgesini tıklatın. Mevcut şekillerin listesini göreceksiniz. İstediğiniz özel şekli seçin.
İstediğiniz şekli bulamazsanız, Özel Şekil seçici panelindeki dişli simgesini tıklatın ve kaydedilmiş dosyalarınızdan istediğiniz şekli içe aktarmak için Şekilleri İçe Aktar seçeneğini belirleyin. Ayrıca kitaplığınızda özel bir şekil oluşturabilir ve kaydedebilirsiniz.


Özel Şekil Aracı özelliklerinizi doğrudan Özellikler paneli altındaki Şekil Özellikleri öğesinden kolayca düzenleyebilirsiniz. Özel bir şekli, özelliklerini değiştirmeden dönüştürmek için tuval üzerindeki Dönüştürme kontrollerini de kullanabilirsiniz.
Özel şeklinizi çizmek için tuvalin herhangi bir yerini tıklatın ve sürükleyin.


Ayrıca, doğrudan Şekil Pencereleri panelinden Özel Şekil Aracı hazır ayarını ayarlama esnekliğine de sahipsiniz. Pencereler > Şekil panelinden özel bir şekil seçtiğinizde, bu hazır ayar Özel Şekil Aracı > Özel Şekil seçicide de güncellenecektir.
Özel şekil özelliklerine yalnızca Özel Şekil Aracı kullanılarak çizilen şekiller için erişebilirsiniz, bir yol şekle dönüştürüldüğünde erişemezsiniz.
Yollar panelinde bir yol (ya bir şekil katmanı için vektörel maske, ya çalışma yolu, ya da kaydedilmiş bir yol) seçin.
Düzen > Özel Şekil Tanımla öğelerini seçin ve Şekil Adı iletişim kutusunda yeni özel şekil için bir ad girin. Yeni şekil, seçenekler çubuğundaki Şekil açılır panelinde görünür.
Yeni özel şekli yeni bir kitaplığın parçası olarak kaydetmek için, açılır panel menüsünden Şekilleri Kaydet'i seçin.
Daha fazla bilgi için bkz. Hazır Ayar Yöneticisiyle Çalışma.
Çocukken çizmeyi öğrendiğimiz temel şekillerden biri beş köşeli yıldız şeklidir.
Çokgen şekil aracıyla bir yıldız şekli çizmek için şu 3 hızlı adımı izleyin:
Araç çubuğundan, gizli şekil aracı seçeneklerini getirmek için şekil aracı grubu simgesini tıklatın ve basılı tutun. Çokgen aracını seçin.
Çokgen çizmek için tuvalinizde fareyi sürükleyin.
Çokgen Oluşturma iletişim kutusunu açmak ve aşağıdaki özellikleri ayarlamak için tuval üzerinde herhangi bir yeri tıklatın:


Photoshop'un eski sürümlerindeki Eski Özel Şekilleri kullandıysanız ve bunları mevcut sürümünüze eklemek istiyorsanız aşağıdaki adımları izleyin.
Ana pencereden Pencere > Şekiller
seçeneğini belirleyin
Şekiller panelinin sağ üst köşesindeki menü simgesini (![]() ) tıklayın, ardından Eski Şekiller ve Daha Fazlası
) tıklayın, ardından Eski Şekiller ve Daha Fazlası
seçeneğini belirleyin.
Photoshop'ta kalp şekilleri çizmek üzere, Eski Özel Şekilleri nasıl kullanacağınızı öğrenmek için bu kısa videoyu izleyin.