- Photoshop Kullanıcı Kılavuzu
- Photoshop’a Giriş
- Photoshop ve diğer Adobe ürün ile hizmetleri
- iPad'de Photoshop (Çin anakarasında kullanılamamaktadır)
- iPad’de Photoshop | Sık sorulan sorular
- Çalışma alanını tanıyın
- Sistem gereksinimleri | iPad’de Photoshop
- Belgeleri oluşturma, açma ve dışa aktarma
- Fotoğrafları ekleme
- Katmanlarla çalışma
- Fırçalarla çizme ve boyama
- Seçim yapma ve maske ekleme
- Bileşimlerinizi rötuşlama
- Ayarlama katmanlarıyla çalışma
- Eğriler ile kompozisyonlarınızın tonalitesini ayarlama
- Dönüştürme işlemleri uygulama
- Kompozisyonlarınızı kırpma ve döndürme
- Tuvali döndürme, kaydırma, yakınlaştırma ve sıfırlama
- Yazı katmanlarıyla çalışma
- Photoshop ve Lightroom ile çalışma
- iPad’deki Photoshop’ta eksik yazı tiplerini görme
- iPad’de Photoshop’ta Japonca Metin
- Uygulama ayarlarını yönetme
- Dokunmatik kısayollar ve dokunma hareketleri
- Klavye kısayolları
- Görüntü boyutunuzu düzenleme
- iPad’de Photoshop’ta yaratıcı çalışmalar yaparken canlı yayın yapma
- Düzeltme Fırçası ile kusurları düzeltme
- Capture'da fırçalar oluşturma ve bunları iPad'de Photoshop'ta kullanma
- Camera Raw dosyaları ile çalışma
- Akıllı Nesneler oluşturma ve onlarla çalışma
- Soldurma ve Yakma ile görüntülerinizdeki pozlamayı ayarlama
- iPad'de Photoshop'ta otomatik ayarlama komutları
- iPad'de Photoshop ile görüntülerinizdeki alanları bulaştırma
- Sünger aracını kullanarak görüntülerinizi doygunlaştırma veya görüntülerinizin doygunluğunu azaltma
- iPad için içeriğe uygun dolgu
- Web üzerinde Photoshop (Çin anakarasında kullanılamamaktadır)
- Sık sorulan sorular
- Sistem gereksinimleri
- Klavye kısayolları
- Desteklenen dosya türleri
- Çalışma alanına giriş
- Bulut belgelerini açma ve bulut belgeleri ile çalışma
- Üretken yapay zeka özellikleri
- Temel düzenleme kavramları
- Hızlı Eylemler
- Katmanlarla çalışma
- Görüntüleri rötuşlama ve kusurları kaldırma
- Hızlı seçim yapma
- Ayarlama Katmanları ile görüntü iyileştirmeleri
- Dolgu katmanı ekleme
- Görüntüleri taşıma, dönüştürme ve kırpma
- Çizim ve boyama
- Şekil çizme ve düzenleme
- Yazı katmanlarıyla çalışma
- Web üzerinde herkesle çalışma
- Uygulama ayarlarını yönetme
- Görüntü Oluştur
- Arka Plan Oluştur
- Referans Görüntü
- Photoshop (beta) (Çin ana karasında kullanılamamaktadır)
- Üretken yapay zeka (Çin ana karasında kullanılamamaktadır)
- Photoshop'ta üretken yapay zeka hakkında sık sorulan sorular
- Masaüstünde Photoshop'ta Üretken Dolgu
- Açıklayıcı metin istemleriyle Görüntü Oluşturma
- Masaüstünde Photoshop'ta Üretken Genişletme
- iPad'de Photoshop'ta Üretken Dolgu
- iPad'de Photoshop'ta Üretken Genişletme
- Web üzerinde Photoshop'ta üretken yapay zeka özellikleri
- İçerik özgünlüğü (Çin ana karasında kullanılamamaktadır)
- Bulut belgeleri (Çin anakarasında kullanılamamaktadır)
- Photoshop bulut belgeleri | Sık sorulan sorular
- Photoshop bulut belgeleri | İş akışı soruları
- Photoshop'ta bulut belgelerini yönetme ve bunlarla çalışma
- Photoshop için bulut depolama alanını yükseltme
- Bir bulut belgesi oluşturulamıyor veya kaydedilemiyor
- Photoshop cloud belge hatalarını çözme
- Bulut belgesi eşitleme günlükleri toplama
- Başkalarını bulut belgelerinizi düzenlemeye davet etme
- Dosyaları paylaşma ve uygulama içinde yorum yapma
- Çalışma Alanı
- Çalışma alanıyla ilgili temel bilgiler
- Tercihler
- Photoshop'un Keşfet Paneli ile daha hızlı öğrenme
- Belge oluşturma
- Dosyaları yerleştirme
- Varsayılan klavye kısayolları
- Klavye kısayollarını özelleştirme
- Araç galerileri
- Performans tercihleri
- Araçları kullanma
- Hazır ayarlar
- Izgara ve kılavuzlar
- Dokunma hareketleri
- Photoshop'u Touch Bar ile kullanma
- Dokunmatik özellikler ve özelleştirilebilir çalışma alanları
- Teknoloji önizlemeleri
- Meta veriler ve notlar
- Dokunmatik özellikler ve özelleştirilebilir çalışma alanları
- Photoshop görüntülerini diğer uygulamalara yerleştirme
- Cetveller
- Yazdırılmayan Ek Seçenekleri gösterme ya da gizleme
- Görüntünün sütunlarını belirleme
- Geri alma ve geçmiş
- Paneller ve menüler
- Öğeleri yaslayarak konumlandırma
- Cetvel aracıyla konumlandırma
- Web, ekran ve uygulama tasarımı
- Görüntü ve renk temel bilgileri
- Görüntüleri yeniden boyutlandırma
- Raster ve vektör görüntüleriyle çalışma
- Görüntü boyutu ve çözünürlüğü
- Kameralardan ve tarayıcılardan görüntüleri alma
- Görüntüleri oluşturma, açma ve içe aktarma
- Görüntüleri gösterme
- Geçersiz JPEG Marker hatası | Görüntü açma
- Birden fazla görüntüyü görüntüleme
- Renk seçicileri ve renk örneklerini özelleştirme
- Yüksek dinamik aralık görüntüleri
- Görüntünüzdeki renkleri eşleştirme
- Renk modları arasında dönüştürme
- Renk modları
- Bir görüntünün bölümlerini silme
- Karıştırma modları
- Renkleri seçme
- İndekslenmiş renk tablolarını özelleştirme
- Görüntü bilgileri
- Deformasyon filtreleri kullanılamıyor
- Renk hakkında
- Kanalların kullanımıyla renkli ve tek renk ayarlamaları
- Renk ve Renk Örnekleri panellerinde renkleri seçme
- Örnekleme
- Renk modu veya Görüntü modu
- Renk tonu
- Bir eyleme koşullu mod değişikliği ekleme
- HTML, CSS ve SVG’den renk örnekleri ekleme
- Bit derinliği ve tercihleri
- Katmanlar
- Katman temelleri
- Geri alınabilir düzenleme
- Katmanları ve grupları oluşturma ve yönetme
- Katmanları seçme, gruplama ve bağlama
- Karelere görüntü yerleştirme
- Katman opaklığı ve karıştırma
- Katmanları maskeleme
- Akıllı Filtre Uygulama
- Katman kompozisyonları
- Katmanları taşıma, yığınlama ve kilitleme
- Katmanları vektör maskeleri ile maskeleme
- Katmanları ve grupları yönetme
- Katman efektleri ve stiller
- Katman maskelerini düzenleme
- Varlıkları ayıklama
- Kırpma maskeleri ile katmanları ortaya çıkarma
- Katmanlardan görüntü varlıkları oluşturma
- Akıllı Nesnelerle Çalışma
- Karıştırma modları
- Çok sayıda görüntüyü grup portresinde birleştirme
- Katmanları Otomatik Karıştır ile görüntüleri birleştirme
- Katmanları hizalama ve dağıtma
- Katmanlardan CSS kopyalama
- Katman veya katman maskesi sınırından seçim yükleme
- Diğer katmanlardaki içeriği göstermek için altını gizleme
- Seçimler
- Seçimleri kullanmaya başlama
- Bileşiğinizde seçimler yapma
- Seç ve Maskele çalışma alanı
- Seçim çerçevesi araçlarını kullanarak seçme
- Kement araçlarıyla seçim yapma
- Piksel seçimlerini ayarlama
- Seçili pikselleri taşıma, kopyalama ve silme
- Geçici hızlı maske oluşturma
- Bir görüntüde renk aralığı seçme
- Yollar ve seçim kenarlıkları arasında dönüştürme
- Temel kanal bilgileri
- Seçimleri ve alfa kanalı maskelerini kaydetme
- Odaktaki görüntü alanlarını seçme
- Kanalları çoğaltma, bölme ve birleştirme
- Kanal hesaplamaları
- Seçimleri kullanmaya başlama
- Görüntü ayarlamaları
- Nesne renklerini değiştirme
- Perspektif çarpıtma
- Kamera sarsıntısından kaynaklanan bulanıklığı azaltma
- Düzeltme fırçası örnekleri
- Renk arama tablolarını dışa aktarma
- Görüntü keskinliğini ve bulanıklığını ayarlama
- Renk ayarlamalarını anlama
- Parlaklık/Kontrast ayarlaması uygulama
- Gölge ve açık ton ayrıntısını ayarlama
- Düzeyler ayarı
- Ton ve doygunluğu ayarlama
- Canlılığı ayarlama
- Görüntünün alanlarındaki renk doygunluğunu ayarlama
- Hızlı ton ayarlamaları yapma
- Görüntülere özel renk efektleri uygulama
- Renk dengesi ayarlamaları ile görüntünüzü geliştirme
- Yüksek dinamik aralık görüntüleri
- Histogramları ve piksel değerlerini görüntüleme
- Görüntünüzdeki renkleri eşleştirme
- Fotoğrafları kırpma ve düzleştirme
- Renkli görüntüyü siyah beyaza dönüştürme
- Ayarlama ve dolgu katmanları
- Eğriler ayarı
- Karıştırma modları
- Görüntüleri baskı hedefine yönlendirme
- Düzeyler ve Eğriler damlalıkları ile rengi ve tonu ayarlama
- HDR pozlama ve tonlama ayarlama
- Görüntü alanlarını soldurma veya yakma
- Seçmeli renk ayarlamaları yapma
- Adobe Camera Raw
- Camera Raw sistem gereksinimleri
- Camera Raw’daki yenilikler
- Camera Raw’a Giriş
- Panorama oluşturma
- Desteklenen lensler
- Camera Raw’da vinyet, gren ve sisi kaldırma efektleri
- Varsayılan klavye kısayolları
- Camera Raw’da otomatik perspektif düzeltme
- Camera Raw’da Radyal Filtre
- Camera Raw ayarlarını yönetme
- Camera Raw’da görüntüleri açma, işleme ve kaydetme
- Camera Raw’daki Geliştirilmiş Nokta Kaldırma aracıyla görüntüleri onarma
- Görüntüleri döndürme, kırpma ve ayarlama
- Camera Raw’da renk işlemeyi ayarlama
- Camera Raw’daki işlem sürümleri
- Camera Raw’da yerel ayarlamalar yapma
- Görüntü onarma ve düzeltme
- Görüntü geliştirme ve dönüştürme
- Görüntülerinizde gökyüzünü değiştirme
- Nesneleri dönüştürme
- Kırpmayı, döndürmeyi ve tuval boyutunu ayarlama
- Fotoğrafları kırpma ve düzleştirme
- Panoramik görüntüler oluşturma ve düzenleme
- Görüntüleri, şekilleri ve yolları çarpıtma
- Ufuk Noktası
- İçeriğe duyarlı ölçekleme
- Görüntüleri, şekilleri ve yolları dönüştürme
- Çizim ve boyama
- Simetrik desenler boyama
- Dikdörtgenler çizme ve kontur seçeneklerini değiştirme
- Çizim yapma hakkında
- Şekil çizme ve düzenleme
- Boyama araçları
- Fırça oluşturma ve değiştirme
- Karıştırma modları
- Yollara renk ekleme
- Yolları düzenleme
- Karıştırıcı Fırça ile Boyama
- Fırça hazır ayarları
- Degradeler
- Degrade enterpolasyonu
- Seçimleri, katmanları ve yolları doldurma ve bunlara kontur verme
- Kalem araçlarıyla çizim yapma
- Desen oluşturma
- Desen Oluşturucu’yu kullanarak desen üretme
- Yolları yönetme
- Desen kitaplıklarını ve hazır ayarlarını yönetme
- Grafik tableti ile çizim veya boyama yapma
- Dokulu fırça oluşturma
- Fırçalara dinamik öğeler ekleme
- Degrade
- Resim Geçmişe Dönme Fırçası ile stil uygulanmış konturlar boyama
- Desenle boyama
- Birden çok aygıtta hazır ayarları senkronize etme
- Hazır ayarları, eylemleri ve ayarları geçirme
- Metin
- Filtreler ve efektler
- Kaydetme ve dışa aktarma
- Photoshop’ta dosyalarınızı kaydetme
- Photoshop'ta dosyalarınızı dışa aktarma
- Desteklenen dosya formatları
- Dosyaları grafik formatlarında kaydetme
- Tasarımları Photoshop ve Illustrator arasında taşıma
- Video ve animasyonları kaydetme ve dışa aktarma
- PDF dosyalarını kaydetme
- Digimarc telif hakkı koruması
- Photoshop’ta dosyalarınızı kaydetme
- Renk Yönetimi
- Web, ekran ve uygulama tasarımı
- Video ve animasyon
- Photoshop’ta video düzenleme
- Video ve animasyon katmanlarını düzenleme
- Video ve animasyona genel bakış
- Video ve animasyonları önizleme
- Video katmanlarında kareleri boyama
- Video dosyalarını ve görüntü sıralarını içe aktarma
- Kare animasyonları oluşturma
- Creative Cloud 3B Animasyonu (Önizleme)
- Zaman çizelgesi animasyonları oluşturma
- Video görüntüleri oluşturma
- Yazdırma
- Otomasyon
- Eylem oluşturma
- Veriye dayalı grafikler oluşturma
- Komut Dosyası Oluşturma
- Dosyaları toplu işleme
- Eylemleri yürütme ve yönetme
- Koşullu eylemler ekleme
- Eylemler ve Eylemler paneli hakkında
- Eylemlerde araçları kaydetme
- Bir eyleme koşullu mod değişikliği ekleme
- Eklentiler ve komut dosyaları için Photoshop Kullanıcı Arabirimi araç kiti
- Sorun Giderme
- Düzeltilen sorunlar
- Bilinen sorunlar
- Photoshop performansını optimize etme
- Temel sorun giderme
- Çökme veya donma sorunlarını giderme
- Program hatalarını giderme
- Çalışma diski dolu hatalarını giderme
- GPU ve grafik sürücüsü sorunlarını giderme
- Eksik araçları bulma
- Photoshop 3B | Kullanımdan kaldırılan özelliklerle ilgili sık sorulan sorular
Sıvılaştırma filtresine genel bakış
Sıvılaştır filtresi görüntünün herhangi bir alanını itmenizi, çekmenizi, yansıtmanızı, büzmenizi ve şişirmenizi sağlar. Oluşturduğunuz deformasyonlar ayrıntılı ya da etkileri çok güçlü olabilir, bu da Sıvılaştır komutunu sanatsal efektler oluşturmanın yanı sıra görüntüleri rötuşlamak için de güçlü bir araç yapar. Sıvılaştır filtresi kanal başına 8 ya da 16 bitlik görüntülere uygulanabilir.
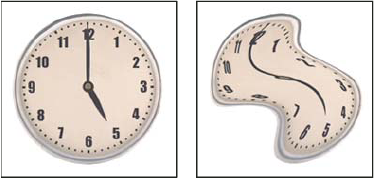
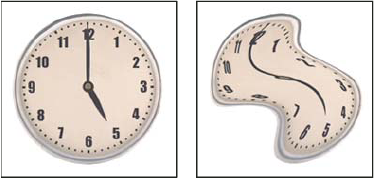
Sıvılaştır iletişim kutusunda Sıvılaştır filtresi için araçlar, seçenekler ve görüntü önizlemesi vardır. İletişim kutusunu görüntülemek için Filtre > Sıvılaştır'ı seçin. Daha fazla seçeneğe erişmek için Gelişmiş Mod'u seçin.
Önizleme görüntüsünü büyütme ya da küçültme
Sıvılaştır iletişim kutusunda Yakınlaştırma aracını seçin ve yakınlaştırmak için önizleme görüntüsünün içinde tıklatın ya da sürükleyin; uzaklaştırmak için Alt tuşunu (Windows) ya da Option tuşunu (Mac ) basılı tutarak önizleme görüntüsünün içinde tıklatın ya da sürükleyin. Alternatif olarak iletişim kutusunun en altındaki Yakınlaştırma metin kutusuna bir büyütme düzeyi girebilirsiniz.
Önizleme görüntüsünde gezinme
Sıvılaştır iletişim kutusunda El aracını seçin ve önizleme görüntüsünün içinde sürükleyin. Alternatif olarak herhangi bir araç seçiliyken boşluk çubuğunu basılı tutun ve önizleme görüntüsünün içinde tıklatın.
Sıvılaştırma filtresi geliştirmeleri (Yalnızca Creative Cloud)
Photoshop'un Creative Cloud sürümünde, Sıvılaştır filtresi önceki sürümlerden çok daha hızlıdır. Sıvılaştır filtresi şimdi Akıllı Nesne video katmanları dahil olmak üzere Akıllı Nesneleri destekler ve akıllı filtre olarak uygulanır.
Sıvılaştır filtresinde yapılan bir başka geliştirme, Yeniden Yapılandırma aracı için eklenen bir davranıştır. Aracı bir çarpıtma üzerinden sürüklerken alt (Windows) veya Option (Mac OS) tuşunu basılı tutarsanız, Yeniden Yapılandırma aracı, geriye ölçeklemek veya çarpıtmayı kaldırmak yerine çarpıtmayı düzgünleştirir.
Sıvılaştırmayı akıllı filtre olarak uygulama (Yalnızca Creative Cloud)
Sıvılaştır filtresi, Akıllı Nesne video katmanları dahil olmak üzere Akıllı Nesneleri destekler ve akıllı filtre olarak uygulanır. Sıvılaştır filtresini Akıllı Nesneye uygularken, ağlar artık belgenize otomatik olarak kaydedilir. Akıllı Nesnelere uygulanan ağlar sıkıştırılır ve Sıvılaştır filtresi yeniden uygulanırken yeniden düzenlenebilir. Gömülü ağların (sıkıştırılmış olanların bile) dosya boyutunu büyüttüğünü unutmayın.
Sıvılaştır filtresini bir akıllı filtre olarak uygulamak için:
-
Katmanlar panelinde bir Akıllı Nesne katmanı seçin.
-
Filtre > Sıvılaştır seçeneğini belirleyin.
Yüze Uygun Sıvılaştırma
Photoshop CC 2015.5 sürümünde sunulmuştur
Sıvılaştır filtresi; gözleri, burnu, ağzı ve diğer yüz hatlarını otomatik olarak tanıyarak ayarlamaları çok daha kolay hale getiren gelişmiş bir yüz tanıma işlevselliği içermektedir. Yüze Uygun Sıvılaştırma, portre fotoğrafları rötuşlamak, karikatür oluşturmak ve daha fazlası için mükemmel bir seçenektir.
Geri dönüşlü düzenleme için Yüze Uygun Sıvılaştırma'yı kullanabilirsiniz. Nasıl yapıldığını öğrenmek için bkz.![]() Photoshop'ta akıllı filtre uygulama.
Photoshop'ta akıllı filtre uygulama.
Ön koşul: Grafik işlemcisini etkinleştirme
Yüze Uygun Sıvılaştırma işlevselliğini kullanmanın bir ön koşulu olarak grafik işlemcisinin Photoshop tercihlerinizde etkin olduğundan emin olun.
- Düzen > Tercihler > Performans seçeneğini belirleyin.
- Grafik İşlemcisi Ayarları alanında Grafik İşlemcisini Kullan seçeneğini belirleyin.
- Gelişmiş Ayarlar'ı tıklayın. Hesaplamayı Hızlandırmak için Grafik İşlemcisini Kullan seçeneğinin belirlendiğinden emin olun.
- Tamam düğmesini tıklatın.
Photoshop'u ilk başlattığınızda bu ayarlar varsayılan olarak etkindir. Photoshop'ta GPU kullanımına ilişkin sorularınız için ![]() bu belgeye başvurun.
bu belgeye başvurun.
Ekran tutamaçları ile yüz hatlarını ayarlama
- Photoshop'ta bir veya daha fazla yüz içeren bir görüntü açın.
- Filtre > Sıvılaştır seçeneğini belirleyin. Photoshop, Sıvılaştır filtresi iletişim kutusunu açar.
- Araçlar panelinde
 (Yüz aracı; klavye kısayolu: A) seçeneğini belirleyin. Fotoğraftaki yüzler otomatik olarak tanınır.
(Yüz aracı; klavye kısayolu: A) seçeneğini belirleyin. Fotoğraftaki yüzler otomatik olarak tanınır.
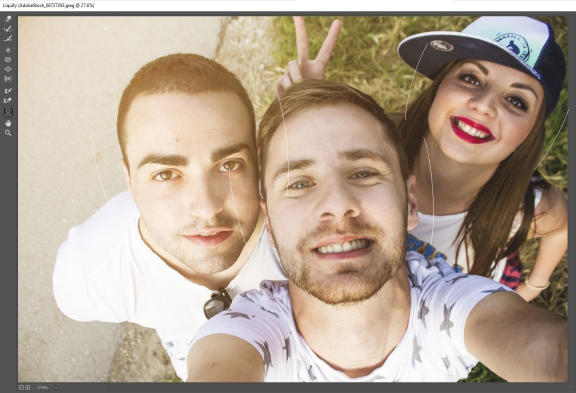
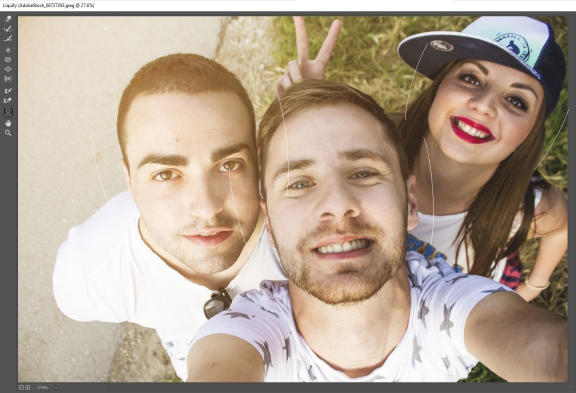
- İşaretçiyi yüzlerin üzerine getirdiğinizde Photoshop, yüzler etrafında sezgisel ekran denetimleri görüntüler. Yüz ayarları yapmak için denetimleri ayarlayın. Örneğin, göz boyutunu büyütebilir veya yüz genişliğini azaltabilirsiniz.
- Değişikliklerden memnun kalırsanız Tamam düğmesini tıklatın.
Kayar denetimler ile yüz hatlarını ayarlama
- Photoshop'ta bir veya daha fazla yüz içeren bir görüntü açın.
- Filtre > Sıvılaştır seçeneğini belirleyin. Photoshop, Sıvılaştır filtresi iletişim kutusunu açar.
- Araçlar panelinde
 (Yüz aracı; klavye kısayolu: A) seçeneğini belirleyin.
(Yüz aracı; klavye kısayolu: A) seçeneğini belirleyin.
Fotoğraftaki yüzler otomatik olarak tanınır ve yüzlerden bir tanesi seçilir. Ayrıca bu tanınan yüzler, Özellikler panelinin Yüze Uygun Sıvılaştırma alanında Yüz Seç açılır menüsünde de listelenir. Tuval üzerinde tıklatarak veya açılır menüyü kullanarak farklı bir yüz seçebilirsiniz.
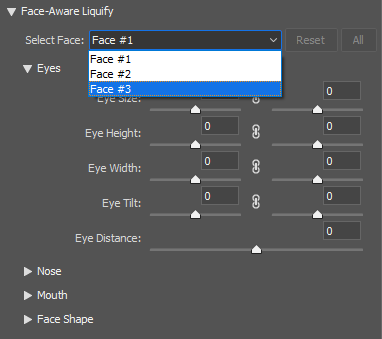
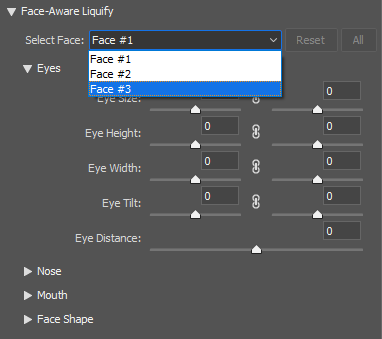
- Yüz hatlarına ilişkin uygun değişiklikleri yapmak için Yüze Uygun Sıvılaştırma alanındaki kaydırıcıları ayarlayın.
Gözlere bağımsız/asimetrik efektler uygulamak üzere sol ve sağ göz için kaydırıcı seçeneklerini hareket ettirin.
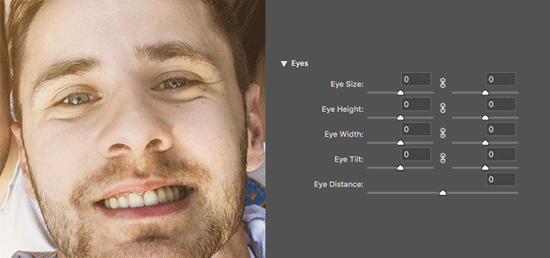
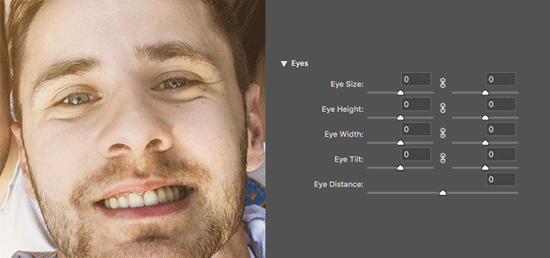
Sağ ve sol göz için ayarları birlikte kilitlemek üzere bağlantı simgesini ![]() tıklatın. Bu seçenek, gözlere simetrik efektler uygulamanıza yardım eder.
tıklatın. Bu seçenek, gözlere simetrik efektler uygulamanıza yardım eder.
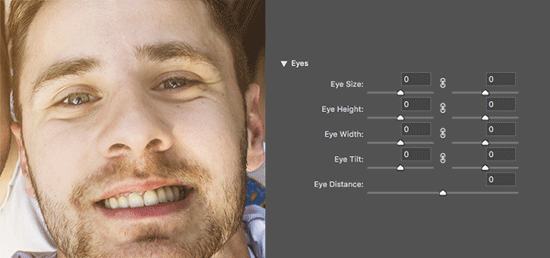
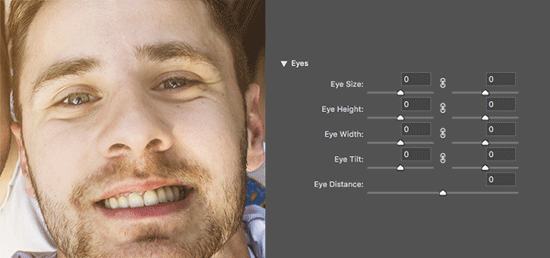
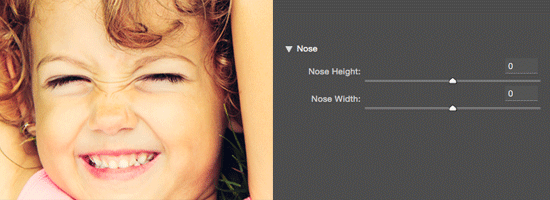
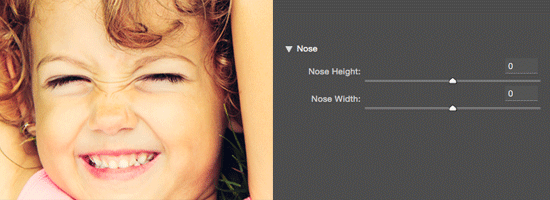
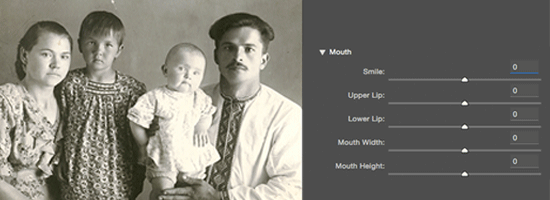
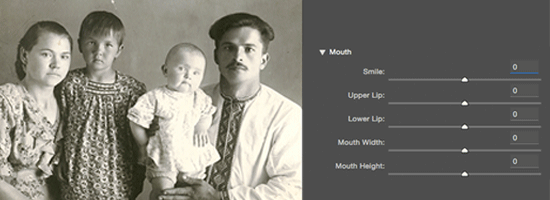
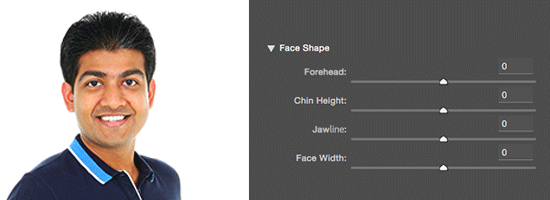
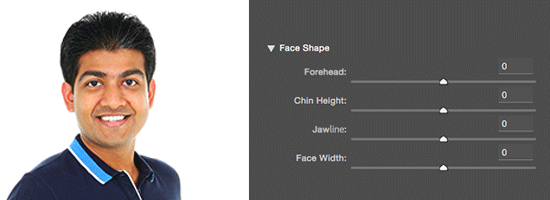
- Değişikliklerden memnun kalırsanız Tamam düğmesini tıklatın.
Yüze Uygun Sıvılaştırma değişikliklerini daha iyi kontrol etmek için ekran tutamaçları ve kayar denetimlerin bir kombinasyonunu kullanabilirsiniz.
Dikkate alınacak faydalı hususlar
- Yüze Uygun Sıvılaştırma işlevselliği, en iyi kameraya dönük yüz hatlarında uygulanır. En iyi sonuçlar için ayarları uygulamadan önce yan yatmış yüzleri döndürün.
- Yeniden Yapılandır ve Tümünü Geri Yükle seçenekleri, Yüze Uygun Sıvılaştırma değişiklikleri için geçerli değildir. Seçili yüze ve tüm yüzlere uygulanan değişiklikleri sıfırlamak için sırasıyla Yüze Uygun Sıvılaştırma alanındaSıfırla ve Tümü seçeneklerini belirleyin.
Deformasyon araçları
Sıvılaştır iletişim kutusundaki birkaç araç fare düğmesini basılı tuttuğunuz ya da sürüklediğiniz zaman fırça alanını deforme eder. Deformasyon, fırça alanının merkezinde yoğunlaşır ve fare düğmesini basılı tuttukça ya da bir alanın üzerinde tekrar tekrar sürükledikçe efekt artar.
İleri Çarpıtma aracı
![]()
Siz sürüklerken pikselleri ileriye doğru iter.
Düz bir çizgiyi, tıklattığınız bir önceki noktadan sürükleme efekti yaratmak için Çarpıtma aracıyla, Sola İt aracıyla ya da Ayna aracıyla Shift tuşu basılıyken tıklatın.
Yeniden Yapılandırma aracı
Önceden eklediğiniz deformasyonu ters çevirir; bunun için fare düğmesini basılı tutup sürükleyin.
Saat Yönünde Burgu aracı
Fare düğmesini basılı tutarken ya da sürüklerken pikselleri saat yönünde döndürür. Pikselleri saatin tersi yönde döndürmek için fare düğmesini basılı tutarken ya da sürüklerken Alt tuşunu (Windows) ya da Option tuşunu (Mac OS) basılı tutun.
Büzme aracı
Fare düğmesini basılı tutarken veya sürüklerken pikselleri fırça alanının merkezine taşır.
Şişirme aracı
Fare düğmesini basılı tutarken ya da sürüklerken pikselleri fırça alanının merkezinden uzaklaştırır.
Sola İt aracı
Aracı düz yukarı sürüklediğinizde pikselleri sola taşır (aşağı sürüklerseniz pikseller sağa taşınır). Ayrıca bir nesnenin boyutunu büyütmek için o nesnenin etrafında saat yönünde sürükleyebilir ve boyutunu küçültmek için saatin tersi yönde sürükleyebilirsiniz. Pikselleri sağa taşımak için düz yukarı sürüklerken (ya da sola taşımak için aşağı sürüklerken) Alt tuşunu (Windows) ya da Option tuşunu (Mac OS) basılı tutun.
Deformasyon aracı seçenekleri
İletişim kutusunun araç seçenekleri alanında aşağıdaki seçenekleri belirleyin:
Fırça Boyutu
Görüntüyü deforme etmek için kullanacağınız fırçanın genişliğini ayarlar.
Fırça Yoğunluğu
Fırçanın kenarda nasıl yumuşayacağını kontrol eder. Efekt fırçanın ortasında en güçlü ve kenarda daha az belirgin durumdadır.
Fırça Basıncı
Önizleme görüntüsünde bir aracı sürüklediğinizde deformasyonların yapılma hızını ayarlar. Düşük bir fırça basıncı kullanmak değişikliklerin daha yavaş oluşmasına neden olur, böylece değişiklikleri tam olarak doğru anda durdurmak mümkün olur.
Fırça Hızı
Aracı (örneğin Burgu aracını) önizleme görüntüsünde sabit tuttuğunuzda deformasyonların uygulanma hızını ayarlar. Ayar ne kadar yüksekse deformasyonların uygulanma hızı da o kadar yüksek olur.
Stilus Basıncı
Stilus tabletinden gelen basınç okumalarını kullanır. (Bu seçenek yalnızca bir stilus tabletiyle çalışırken kullanılabilir.) Seçildiğinde, araca ilişkin fırça basıncı stilus basıncının Fırça Basıncı değeriyle çarpımına eşit değer olur
Görüntüyü deforme etme
Yazım katmanı ya da şekil katmanı seçiliyse, devam etmeden önce katmanı rasterleştirerek yazımı ya da şekli Sıvılaştır filtresi tarafından düzenlenebilir yapmanız gerekir. Yazım katmanını deforme etmeden yazımı deforme etmek için Yazım Katmanına ilişkin Çarpıtma seçeneklerini kullanın.
-
Deforme etmek istediğiniz katmanı seçin. Geçerli katmanın yalnızca bir parçasını değiştirmek için o alanı seçin.
-
Filtre > Sıvılaştır'ı seçin.
-
Görüntünün değiştirmek istemediğiniz alanlarını dondurun.
-
Önizleme görüntüsünü deforme etmek için sıvılaştırma araçlarından herhangi birini seçin. Görüntüyü deforme etmek için önizleme görüntüsünün içinde sürükleyin.
-
Önizleme görüntüsünü değiştirdikten sonra şunları yapabilirsiniz:
Değişiklikleri tamamen veya kısmen tersine çevirmek için Yeniden Yapılandırma aracını
 ya da Yeniden Yapılandırma Seçenekleri'ni kullanabilirsiniz.
ya da Yeniden Yapılandırma Seçenekleri'ni kullanabilirsiniz.Görüntüyü yeni yollarla değiştirmek için başka araçlar kullanabilirsiniz.
-
Aşağıdakilerden birini yapın:
Sıvılaştır iletişim kutusunu kapatmak için Tamam'ı tıklatın ve değişiklikleri etkin katmana uygulayın.
Değişiklikleri katmana uygulamadan Sıvılaştır iletişim kutusunu kapatmak için İptal'i tıklatın.
Önizleme görüntüsüne yapılan tüm deformasyonları geri almak ve tüm seçenekleri varsayılan değerlerine döndürmek için Alt tuşunu (Windows) ya da Option tuşunu (Mac OS) basılı tutun ve Sıfırla'yı tıklatın.
Not:Ek efektler oluşturmak için Düzen > Soldur komutunu kullanabilirsiniz.
Alanları dondurma ve çözme
Değiştirmek istemediğiniz alanları dondurabilir veya tekrar düzenlenebilir hale getirmek için dondurulmuş alanları çözebilirsiniz. Ayrıca, hem dondurulan hem de çözülen alanları tersine çevirebilirsiniz.
Alanları dondurma
Önizleme görüntüsünün alanlarını dondurarak bu alanları değişikliklere karşı korursunuz. Dondurulan alanlar, Dondurma Maskesi aracını ![]() kullanarak boyadığınız bir maskeyle kaplanır. Alanları dondurmak için varolan bir maskeyi, seçimi ya da saydamlığı da kullanabilirsiniz. Deformasyonları uygulamanıza yardımcı olması için maskeyi önizleme görüntüsünde görüntüleyebilirsiniz.
kullanarak boyadığınız bir maskeyle kaplanır. Alanları dondurmak için varolan bir maskeyi, seçimi ya da saydamlığı da kullanabilirsiniz. Deformasyonları uygulamanıza yardımcı olması için maskeyi önizleme görüntüsünde görüntüleyebilirsiniz.
Maske Dondurma aracını kullanma
Dondurma Maskesi aracını ![]() seçin ve korumak istediğiniz alanın üzerinde sürükleyin. Bulunduğunuz nokta ve bir önce tıklattığınız nokta arasındaki düz çizgide dondurmak için Shift tuşu basılıyken tıklatın.
seçin ve korumak istediğiniz alanın üzerinde sürükleyin. Bulunduğunuz nokta ve bir önce tıklattığınız nokta arasındaki düz çizgide dondurmak için Shift tuşu basılıyken tıklatın.
Mevcut bir seçim, maske ya da saydamlık kanalını kullanma
Sıvılaştır filtresini bir katmana seçim, katman maskesi, saydamlık veya alfa kanalı ile uyguluyorsanız, iletişim kutusunun Maske Seçenekleri alanındaki herhangi bir beş simge açılır menüsünden Seçim, Katman Maskesi, Saydamlık veya Hızlı Maske seçeneğini belirleyin. Bu, önizleme görüntüsündeki alanların nasıl dondurulduğunu veya maskelendiğini belirler.
Tüm çözülen alanları dondurma
İletişim kutusunun Maske Seçenekleri alanında Tümünü Maskele'yi tıklatın.
Çözülen ve dondurulan alanları ters çevirme
İletişim kutusunun Maske Seçenekleri alanında Tümünü Ters Çevir'i tıklatın.
Dondurulan alanları gösterme ya da gizleme
İletişim kutusunun Görünüm Seçenekleri alanında Maskeyi Göster'i seçin ya da seçimini kaldırın.
Dondurulan alanların rengini değiştirme
İletişim kutusunun Görünüm Seçenekleri alanındaki Maske Rengi açılır menüsünden bir renk seçin.
Sıvılaştırma filtresiyle maske seçenekleri
Görüntüde varolan bir seçim, saydamlık ya da maske varken, Sıvılaştır iletişim kutusu açıldığında bu bilgiler korunur. Aşağıdaki maske seçeneklerden birini kullanabilirsiniz:
Seçimi Değiştir
Seçimi, maskeyi ya da saydamlığı orijinal görüntüde gösterir.
Seçime Ekle
Maskeyi orijinal görüntüde göstererek, Dondurma Maskesi aracıyla seçime ekleme yapmanızı sağlar. Kanaldaki seçili pikselleri o anda dondurulmuş olan alana ekler.
Seçimden Çıkar
Kanaldaki pikselleri o anda dondurulmuş olan alandan çıkarır.
Seçimle Kesiştir
Yalnızca seçili ve dondurulmuş olan pikselleri kullanır.
Seçimi Ters Çevir
Seçili pikselleri dondurulmuş olan alanı ters çevirmek için kullanır.
Bir seçim bulunuyorsa, filtre o seçimin bulunduğu dikdörtgen alanın önizlemesini ve işlenmesini kısıtlar. (Dikdörtgen seçim çerçevesi seçimlerinde seçili alan ve önizleme aynı olduğundan, yukarıdaki maske seçeneği menülerinden Seçim'i seçmenin hiç bir etkisi olmaz.)
Alanları çözme
Çözme Maskesi aracını
 seçin ve alanın üzerinde sürükleyin. Bulunduğunuz nokta ve bir önce tıklattığınız nokta arasındaki düz çizgide çözmek için Shift tuşu basılıyken tıklatın.
seçin ve alanın üzerinde sürükleyin. Bulunduğunuz nokta ve bir önce tıklattığınız nokta arasındaki düz çizgide çözmek için Shift tuşu basılıyken tıklatın.Tüm dondurulmuş alanları çözmek için iletişim kutusunun Maske Seçenekleri alanında Yok'u tıklatın.
Dondurulmuş ve çözülmüş alanları ters çevirmek için iletişim kutusunun Maske Seçenekleri alanında Tümünü Ters Çevir'i tıklatın.
Kafeslerle çalışma
Kafes kullanmak deformasyonları görmenizi ve izlemenizi sağlar. Kafesin rengini ve boyutunu seçebilir ve bir görüntüdeki kafesi kaydedip diğer görüntülere uygulayabilirsiniz.
Ağ göstermek için iletişim kutusunun Görünüm Seçenekleri alanında Ağı Göster'i seçin ve ağ boyutu ile ağ rengini belirtin.
Yalnızca bir ağ göstermek için Ağı Göster seçeneğini belirledikten sonra Görüntüyü Göster seçeneğinin seçimini kaldırın.
Deformasyon kafesi kaydetmek için önizleme görüntüsünü deforme ettikten sonra Kafesi Kaydet'i tıklatın. Kafes dosyası için bir ad ve konum belirtin ve Kaydet'i tıklatın.
Kayıtlı deformasyon ağını uygulamak için Ağı Yükle'yi tıklatın, uygulamak istediğiniz ağ dosyasını seçin ve Aç'ı tıklatın. Görüntü ve deformasyon ağı aynı boyutta değilse ağ görüntüye sığacak şekilde ölçeklenir.
En son kaydedilen deformasyon ağını uygulamak için Son Ağı Yükle seçeneğini tıklatın.
(Creative Cloud) Ağlar, belgenize otomatik olarak kaydedilir. Akıllı Nesneler'e uygulanan ağlar sıkıştırılır ve yeniden düzenlenebilir.
(Creative Cloud) Gömülü ağlar (sıkıştırılmış olanlar bile) dosya boyutunu büyütür.
Arka görünümlerle çalışma
Önizleme görüntüsünde yalnızca etkin katmanı göstermeyi seçebilir ya da önizleme görüntüsünde arka plan olarak ek katmanlar gösterebilirsiniz. Mod seçeneklerini kullanarak, değişiklikleri izlemek ya da bir deformasyonu farklı bir katmanda yapılmış başka bir deformasyonla hizalamak üzere arka planı etkin katmanın önüne ya da arkasına yerleştirebilirsiniz.
Diğer katmanlar görüntülense bile yalnızca etkin katman deforme edilmiştir.
Arka planı gösterme
Zemini Göster seçeneğini ve ardından Kullanım menüsünden Arka Plan'ı ve Mod menüsünden bir seçeneği belirleyin.
Zemini göstermeden hedef katmandaki değişiklikleri gösterme
Kullanım menüsünden Tüm Katmanlar'ı seçin. Opaklık 0 olarak ayarlandığında, yalnızca Sıvılaştır filtresinin tam efektlerini içeren hedef katman görüntülenir. Opaklık daha yüksek bir değere ayarlandığında hedef katmanda daha az Sıvılaştır filtresi efekti görüntülenir.
Hedef katman ile zemin arasındaki karıştırmayı değiştirme
Bir Opaklık değeri belirtin.
Görüntü önizlemede hedef katman ile zeminin nasıl birleştirileceğini belirleme
Mod menüsünden bir seçenek belirleyin.
Arka planı gizleme
İletişim kutusunun Görünüm Seçenekleri alanında Arka Planı Göster'in seçimini kaldırın.
Deformasyonları yeniden yapılandırma
Önizleme görüntüsünü deforme ettikten sonra değişiklikleri yeni yollarla ters çevirmek ya da yeniden yapmak için çeşitli kontroller ve yeniden yapılandırma modları kullanabilirsiniz. Yeniden yapılandırmalar iki yolla uygulanabilir. Yeniden yapılandırmayı, dondurulmuş alanlardaki deformasyonu düzleştirerek görüntünün tümüne uygulayabilir ya da belirli alanları yeniden yapılandırmak için yeniden yapılandırma aracını kullanabilirsiniz. Deformasyona uğramış alanların yeniden yapılandırılmasını önlemek istiyorsanız Dondurma Maskesi aracını kullanabilirsiniz.
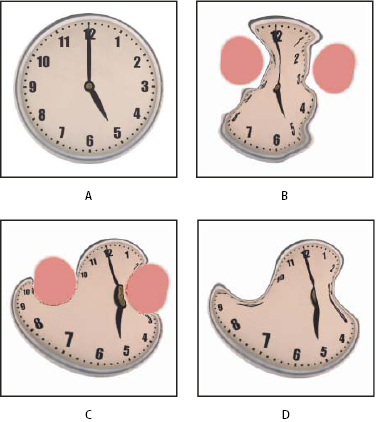
A. Orijinal görüntü B. Dondurulmuş alanlarla deforme edilmiş C. Sert modda yeniden yapılandırılmış (düğme kullanılarak) D. Çözülmüş, kenarlar Düzgünleştir modunda yeniden yapılandırılmış (araç kullanılarak)
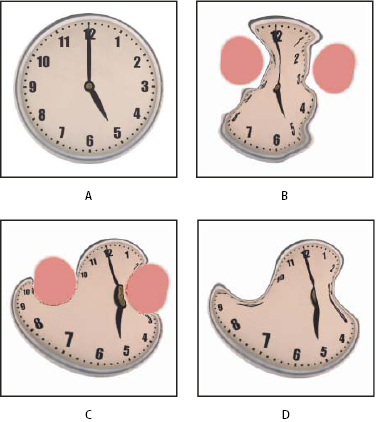
Tüm görüntüyü yeniden yapılandırma
İletişim kutusunun Yeniden Yapılandırma Seçenekleri alanında Yeniden Yapılandır'ı tıklatın. Ardından, Yeniden Yapılandırmayı Geri Döndür iletişim kutusunda bir miktar belirleyin ve Tamam'ı tıklatın.
Tüm deformasyonları kaldırma
Deforme edilmiş görüntünün bir parçasını yeniden yapılandırma
-
Deforme edilmiş olarak kalmasını istediğiniz alanları dondurun.
-
Yeniden Yapılandırma aracını
 seçin ve iletişim kutusunun Araç Seçenekleri alanında fırça seçeneklerini belirtin.
seçin ve iletişim kutusunun Araç Seçenekleri alanında fırça seçeneklerini belirtin.
-
Yeniden yapılandırmak istediğiniz alan boyunca sürükleyin. Pikseller fırçanın ortasında daha hızlı hareket eder. Bulunduğunuz nokta ve bir önce tıklattığınız nokta arasındaki düz çizgide yeniden yapılandırmak için Shift tuşu basılıyken tıklatın.
