Bir fotoğraf veya Photoshop belgesi (PSD) açın.
Photoshop'taki Yazım aracını kullanarak metni kopyalayıp yapıştırın, düzenleyip yeniden boyutlandırın veya sanatsal metin efektleri ekleyin.
En yeni özellik ve geliştirmeleri keşfedin.
-
-
Araç çubuğunda Yazım aracı
 seçeneğini tıklatın veya hızlıca seçmek için ‘T’ye basın.Metni yatay olarak ekleyebileceğiniz Yatay Yazım Aracı varsayılan olarak seçilidir. Metni dikey olarak eklemek istiyorsanız Yazım aracını yeniden seçin ve bağlam menüsünden Dikey Metin Aracı'nı seçin.
seçeneğini tıklatın veya hızlıca seçmek için ‘T’ye basın.Metni yatay olarak ekleyebileceğiniz Yatay Yazım Aracı varsayılan olarak seçilidir. Metni dikey olarak eklemek istiyorsanız Yazım aracını yeniden seçin ve bağlam menüsünden Dikey Metin Aracı'nı seçin. -
Bölüm başlığı veya başlık gibi birkaç kelime mi eklemek istiyorsunuz? Bunları yazmak için tuval üzerinde herhangi bir yere tıklayın. Photoshop’ta bu nokta metni olarak adlandırılır.
Photoshop’taki diğer bir metin türü ise paragraf metni olarak adlandırılır. Adından da anlaşılacağı gibi bu metin türü, paragraf yazmak istediğinizde kullanılır. Paragraf yazabileceğiniz bir sınırlayıcı kutu oluşturmak için tuval üzerinde imleci seçip sürükleyin. Bu, paragrafı daha sonra etkili bir şekilde düzenlemenize ve hizalamanıza yardımcı olur.

Nokta metni ile başlık veya bölüm başlığı ekleme 
Nokta metni ile başlık veya bölüm başlığı ekleme 
Paragraf metni ile paragraflar ekleme 
Paragraf metni ile paragraflar ekleme Not:Nokta metni veya paragraf metni oluşturduğunuzda otomatik olarak bir yazım katmanı oluşturulur ve bu yazım katmanı, Katmanlar panelinde T simgesi ile gösterilir.
Yazım Aracı, masaüstünde Photoshop'ta metin eklemek veya düzenlemek için kullanılır. Katmanlar panelinde bir yazım katmanı seçilidir. Yazım Aracı, masaüstünde Photoshop'ta metin eklemek veya düzenlemek için kullanılır. Katmanlar panelinde bir yazım katmanı seçilidir. -
Metninizi yazın. Değişikliklerinizi kaydetmek için seçenekler çubuğunda
 seçeneğini belirleyin veya Esc tuşuna basın. Artık devam edebilirsiniz!
seçeneğini belirleyin veya Esc tuşuna basın. Artık devam edebilirsiniz!
- Font boyutunu ve rengini değiştirmek için bkz. metni yeniden boyutlandırma ve metnin rengini değiştirme.
- Yazarken Lorem ipsum metni hoşunuza gitmiyor mu? Örnek metni kapatabilirsiniz. Düzenle > Tercihler > Yazım seçeneklerini belirleyin, Yeni yazım katmanlarını yer tutucu metin ile doldur seçimini kaldırın ve Tamam'ı seçin.
-
Düzenlemek istediğiniz metni içeren Photoshop belgesini açın.
Not:Metin bir yazım katmanında olmalıdır. Belgenizdeki yazım katmanlarını görmüyor musunuz? Metin ekleme'deki 2. ve 3. adımlara bakın.
-
Yazım katmanında tüm metni veya paragrafı seçmek için araç çubuğundaki Taşıma aracı
 seçeneğini belirleyin ve seçmek istediğiniz metne çift tıklatın.Not:
seçeneğini belirleyin ve seçmek istediğiniz metne çift tıklatın.Not:Bu adımı gerçekleştiremiyorsanız sürümünüz Photoshop'un en son sürümü olmayabilir. Bu durumda araç çubuğunda Yazım aracını seçin, seçmek istediğiniz metni seçin ve menü çubuğunda Seç > Tümü seçeneklerini belirleyin.
-
Yazım katmanında bir veya daha fazla karakter seçmek için araç çubuğunda Yazım aracını seçin ve ardından imleci seçip seçmek istediğiniz karakterlerin üzerine sürükleyin.
Metninizi seçtikten sonra, metninizi düzenleyebilir, metnin rengini değiştirebilir, metni yeniden boyutlandırabilir, metni kopyalayabilir ve yapıştırabilir ve daha fazlasını yapabilirsiniz.
-
Düzenlemek istediğiniz metni içeren Photoshop belgesini açın.
Not:Metin bir yazım katmanında olmalıdır. Belgenizdeki yazım katmanlarını görmüyor musunuz? Metin ekleme'deki 2. ve 3. adımlara bakın.
-
Araç çubuğunda Yazım aracını seçin.
-
Düzenlemek istediğiniz metni seçin.
-
Üst kısımdaki seçenekler çubuğunda font türünüzü, font boyutunuzu, font renginizi, metni hizalamanızı ve metin stilinizi düzenlemeniz için seçenekler bulunur. Ayrıntılar için bu video eğitimi'ne bakın.
Seçenekler çubuğunda Yazım aracı seçilidir ve vurgulanmıştır. Seçenekler çubuğunda Yazım aracı seçilidir ve vurgulanmıştır. Ayrıca metninizi daha fazla düzenlemek için Karakter paneli'ni ve Paragraf paneli'ni kullanabilirsiniz.
-
Son olarak düzenlemelerinizi kaydetmek için seçenekler çubuğunda
 seçeneğini belirleyin.
seçeneğini belirleyin.
-
Metin katmanı oluşturmak için Araçlar panelindeki Yatay Yazım Aracı'nı veya Dikey Yazım Aracı'nı seçin.
-
Liste oluşturmak için metin katmanını seçin veya imleci metin çerçevesinin içine yerleştirin.
-
Liste stilini uygulamak için Özellikler paneli > Madde İşaretleri ve Numaralandırma'ya gidin ve Madde işaretli liste düğmesini veya Numaralı liste düğmesini seçin.
Liste stilini uygulamak için alternatif olarak Paragraf paneline (Pencere > Paragraf) gidip Madde İşaretli Liste düğmesini veya Numaralı Liste düğmesini de seçebilirsiniz.
-
Listeye bir sonraki paragrafta devam etmek için ekleme noktasını listenin sonuna taşıyın ve Enter veya Return tuşuna basın.
-
Photoshop, klavyeyi kullanarak ardından <space> gelen 1. veya 1) veya A. veya A) gibi herhangi bir liste sırası oluşturduğunuzda otomatik liste algılamayı kullanır.
Listelerin otomatik algılamasını devre dışı bırakmayı seçebilirsiniz. Bunu yapmak için Tercihler > Tür > Yazarken Madde İşaretli ve Numaralı listelerin otomatik algılanması tercihinin seçimini kaldırın.
Madde işaretlerini özelleştirme
Klavyeyi aşağıdaki gibi kullanarak özel madde işaretleri oluşturabilirsiniz:
- * <space>
- # <space>
- > <space>
- + <space>
Listeleri biçimlendirme
Sırasıyla sonraki veya önceki girinti seviyesine geçmek için sekme veya shift + sekme gibi klavye kısayollarını kullanın.
Photoshop belgenize (PSD) diğer belgelerden metin kopyalayıp yapıştırabilirsiniz. Örneğin Word dosyasından, PDF dosyasından, web sayfasından veya başka bir PSD'den metin kopyalayıp yapıştırabilirsiniz.
Photoshop dosyası olmayan dosyalardan metin kopyalama ve yapıştırma
-
Word dosyası, PDF veya web sayfası gibi Photoshop dosyası olmayan dosyanızda metin seçmek için imleci seçip metnin üzerine sürükleyin.
-
Seçili metni kopyalamak için Command+C (macOS'de) veya Ctrl+C (Windows'ta) tuşuna basın.
-
Kopyalanmış metni içine yapıştırmak istediğiniz Photoshop belgesini (PSD) açın ve ardından araç çubuğunda Yazım aracını tıklatın.
-
Metni içine yapıştırmak istediğiniz yazım katmanını Katmanlar panelinden seçin. Yazım katmanlarınız yoksa veya başka bir yazım katmanı eklemek istiyorsanız Metin ekleme‹deki 2. ve 3. adımlara bakın.
-
Seçili metni yapıştırmak için Düzenle> Yapıştır'ı seçin veya Command+V (macOS'de) ya da Ctrl+V (Windows'ta) tuşuna basın. İşlemi geri almak için Düzenle > Metin Yapıştırmayı Geri Al'ı seçin.
Başka bir Photoshop belgesinden (PSD) metin kopyalama ve yapıştırma
-
İçinden metin kopyalamak istediğiniz PSD'yi açın.
-
Kopyalamak istediğiniz metni seçin ve Düzenle > Kopyala'yı tıklatın veya Command+C (macOS'de) ya da Ctrl+C (Windows'ta) tuşuna basın.
-
İçine metni yapıştırmak istediğiniz PSD'yi açın ve bir yazım katmanı seçin. Yazım katmanlarınız yoksa veya başka bir yazım katmanı eklemek istiyorsanız, Metin ekleme'deki 2. ve 3. adımlara bakın.
-
Tuvalinizin ortasına metni yapıştırmak için Düzenle > Yapıştır'ı seçin. Ayrıca metni kopyaladığınız diğer PSD'deki gibi yerleştirmek için Düzenle > Özel Yapıştır> Yerine Yapıştır'ı seçin.
Yazım katmanında tüm metni yeniden boyutlandırma
-
Düzenlemek istediğiniz metni içeren Photoshop belgesini açın.
Not:Metin bir yazım katmanında olmalıdır. Belgenizdeki yazım katmanlarını görmüyor musunuz? Metin ekleme'deki 2. ve 3. adımlara bakın.
-
Araç çubuğunda Taşıma aracını
 seçin.
seçin. -
Seçenekler çubuğunda şu işlemi gerçekleştirin:
(macOS kullanıcıları) Otomatik seç: Katman ve Dönüştürme Kontrollerini Göster seçeneklerinin işaretlenmiş olduğunu kontrol edin.
(Windows kullanıcıları) Katman ve
 simgesinin seçili olduğunu kontrol edin.
simgesinin seçili olduğunu kontrol edin. -
Yeniden boyutlandırmak istediğiniz metni seçmek için bu seçeneği belirleyin.
-
Görüntülenen dönüştürme kutusunda, bağlantı noktalarından bir tanesini metninizi orantısal olarak yeniden boyutlandırmak için sürükleyin. Bir bağlantı noktasını sürüklerken ayrıca şunları da yapabilirsiniz:
- Metninizi orantısal olmayan şekilde yeniden boyutlandırmak için Shift tuşunu basılı tutun.
- Metni yeniden boyutlandırırken, metninizin merkezini aynı yerde tutmak için Alt tuşunu basılı tutun.
- Metni yeniden boyutlandırırken eğri açıları keşfetmek için Command (macOS'de) veya Ctrl (Windows'ta) tuşunu basılı tutun.
-
Son olarak düzenlemelerinizi kaydetmek için seçenekler çubuğunda
 seçeneğini belirleyin.
seçeneğini belirleyin.
İşte bu kadar! Tüm metniniz artık yeniden boyutlandırıldı.
Yazım katmanında bir veya daha fazla karakteri yeniden boyutlandırma
Metninizdeki belirli harflerin, rakamların veya kelimelerin boyutunu değiştirmek için şu işlemi gerçekleştirebilirsiniz:
-
Düzenlemek istediğiniz metni içeren Photoshop belgesini açın.
Not:Metin bir yazım katmanında olmalıdır. Belgenizdeki yazım katmanlarını görmüyor musunuz? Metin ekleme'deki 2. ve 3. adımlara bakın.
-
Araç çubuğunda Yazım aracını seçin.
-
Düzenlemek istediğiniz metni seçin.
-
Seçenekler çubuğunun
 alanında istediğiniz metin boyutu seçeneğini tıklatın. Değişiklikleri gerçek zamanlı olarak görebilirsiniz.Not:
alanında istediğiniz metin boyutu seçeneğini tıklatın. Değişiklikleri gerçek zamanlı olarak görebilirsiniz.Not:Bir paragraf metniniz varsa ve bu metni yeniden boyutlandırdıktan sonra paragrafın tümünü göremiyorsanız kısıtlayıcı kutunun köşelerini sürükleyin.
-
Seçenekler çubuğunda
 seçeneğini belirleyin. İşleminiz tamamlandı! Değişikliklerinizi iptal etmek için seçenekler çubuğunda
seçeneğini belirleyin. İşleminiz tamamlandı! Değişikliklerinizi iptal etmek için seçenekler çubuğunda  seçeneğini belirleyin.
seçeneğini belirleyin.
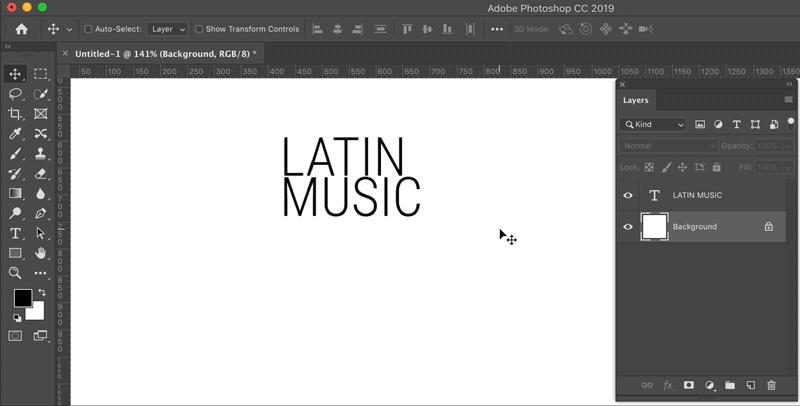
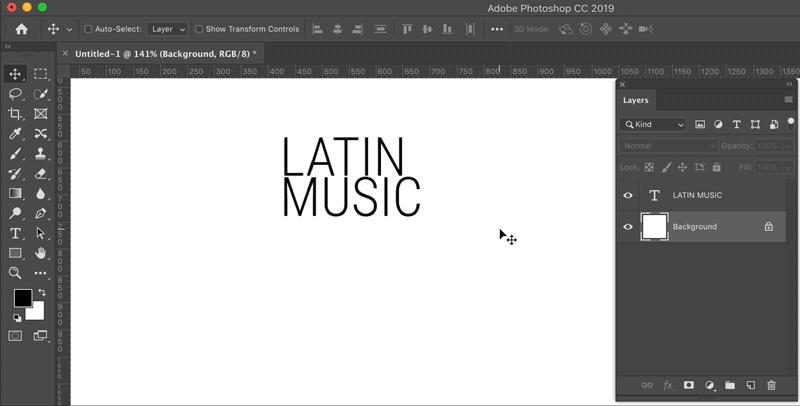
-
Düzenlemek istediğiniz metni içeren Photoshop belgesini açın.
Not:Metin bir yazım katmanında olmalıdır. Belgenizdeki yazım katmanlarını görmüyor musunuz? Metin ekleme'deki 2. ve 3. adımlara bakın.
-
Taşımak istediğiniz metnin yazım katmanını seçin.
-
Araç çubuğunda Taşıma aracını
 seçin.
seçin. -
Seçenekler çubuğunda Otomatik Katman Seç (macOS'te) veya Katman (Windows'ta) seçeneklerinin işaretlenmiş olduğundan emin olun ve ardından taşımak istediğiniz metni seçin. Koyu ok ile dönüştürme kutusunu şimdi görüntüleyebilirsiniz.
-
Dönüştürme kutusunu seçin ve ardından metni istediğiniz yere yerleştirmek için dönüştürme kutusunu taşıyıp bırakın.
macOS'te Otomatik Katman Seç ve Dönüştürme kontrollerini göster seçeneklerini belirleme macOS'te Otomatik Katman Seç ve Dönüştürme kontrollerini göster seçeneklerini belirleme
Tüm metnin rengini değiştirme
-
Düzenlemek istediğiniz metni içeren Photoshop belgesini açın.
Not:Metin bir yazım katmanında olmalıdır. Belgenizdeki yazım katmanlarını görmüyor musunuz? Metin ekleme'deki 2. ve 3. adımlara bakın.
-
Araç çubuğunda Yazım aracını seçin ve rengini değiştirmek istediğiniz metni seçin. Yazım katmanındaki tüm metin seçilir.
-
Seçenekler çubuğunda Renk Seçici (Metin Rengi) simgesini seçin.
-
Renk kaydırıcısını istediğiniz gibi taşıyın ve renginizi seçin. Farklı renkler seçerken metin rengi değişikliğini gerçek zamanlı olarak görebilirsiniz.
-
Metin renginizden memnun olduğunuzda Tamam'ı seçin.
Metninizdeki bir veya daha fazla karakterin rengini değiştirin
-
Düzenlemek istediğiniz metni içeren Photoshop belgesini açın.
Not:Metin bir yazım katmanında olmalıdır. Belgenizdeki yazım katmanlarını görmüyor musunuz? Metin ekleme'deki 2. ve 3. adımlara bakın.
-
Araç çubuğunda Yazım aracını seçin.
-
İmleci seçin ve seçmek istediğiniz karakterlerin üzerine sürükleyin.
-
Seçenekler çubuğunda Renk Seçici (Metin Rengi) simgesini seçin.
-
Renk kaydırıcısını istediğiniz gibi taşıyın ve renginizi seçin. Farklı renkler seçerken metin rengi değişikliğini gerçek zamanlı olarak görebilirsiniz.
-
Metin renginden memnun olduğunuzda Tamam'ı seçin.
İşte bu kadar! İşleminiz tamamlandı.
-
Düzenlemek istediğiniz metni içeren Photoshop belgesini açın.
Not:Metin bir yazım katmanında olmalıdır. Belgenizdeki yazım katmanlarını görmüyor musunuz? Metin ekleme'deki 2. ve 3. adımlara bakın.
-
Bloklamak istediğiniz paragrafın yazım katmanını Katmanlar panelinden seçin. Yazım katmanında belirli bir paragrafı bloklamak istiyorsanız o paragrafı seçin.
Not:Bir veya birkaç kelimeniz varsa (bu nokta metnidir), nokta metnini bloklamak için ilk önce paragraf metnine dönüştürmeniz gerekir. Nokta metnini paragraf metnine dönüştürmek için yazım katmanını tıklatın ve menü çubuğundan Yazım > Paragraf Metnine Dönüştür'ü tıklatın.
-
Paragraf panelini görüntülemek için Pencere > Paragraf'ı seçin.
-
Paragraf panelinde, çeşitli Bloklama seçeneklerini görüntüleyebilirsiniz. Değişiklikleri gerçek zamanlı olarak görmek için bir seçenek belirleyin.
Paragraf panelinde metin biçimlendirmeye yönelik metin hizalama, girinti ve aralık seçenekleri görüntülenir. Paragraf panelinde metin biçimlendirmeye yönelik metin hizalama, girinti ve aralık seçenekleri görüntülenir. -
Bloklama seçeneğinizi sonlandırdıktan sonra seçenekler çubuğunda
 seçeneğini belirleyin. Artık hazırsınız!
seçeneğini belirleyin. Artık hazırsınız!
-
Düzenlemek istediğiniz metni içeren Photoshop belgesini açın.
Not:Metin bir yazım katmanında olmalıdır. Belgenizdeki yazım katmanlarını görmüyor musunuz? Metin ekleme'deki 2. ve 3. adımlara bakın.
-
Araç çubuğunda Taşıma aracını
 seçin.
seçin. -
Seçenekler çubuğunda şu işlemi gerçekleştirin:
(macOS kullanıcıları) Otomatik seç: Katman ve Dönüştürme Kontrollerini Göster seçeneklerinin işaretlenmiş olduğunu kontrol edin.
(Windows kullanıcıları) Katman ve
 simgesinin seçili olduğunu kontrol edin.
simgesinin seçili olduğunu kontrol edin. -
Döndürmek istediğiniz metni seçin. Şimdi metnin etrafındaki dönüştürme kutusunu görüntüleyebilirsiniz.
-
İmleci dönüştürme kutusu köşelerinin yakınına getirin. İmleç iki taraflı bir oka dönüşür.
-
Metni istediğiniz şekilde döndürmek için eğri oku seçip sürükleyin. Ayrıca daha kesin bir döndürme yapmak için seçenekler çubuğunda değerler belirleyebilirsiniz.
-
Seçenekler çubuğunda
 seçeneğini belirleyin. İşleminiz tamamlandı!
seçeneğini belirleyin. İşleminiz tamamlandı!
Photoshop'ta metni döndürme ve çarpıtmayı öğrenmek için bu videoyu izleyin.
- Photoshop Kullanıcı Kılavuzu
- Photoshop’a Giriş
- Photoshop ve diğer Adobe ürün ile hizmetleri
- iPad'de Photoshop (Çin anakarasında kullanılamamaktadır)
- iPad’de Photoshop | Sık sorulan sorular
- Çalışma alanını tanıyın
- Sistem gereksinimleri | iPad’de Photoshop
- Belgeleri oluşturma, açma ve dışa aktarma
- Fotoğrafları ekleme
- Katmanlarla çalışma
- Fırçalarla çizme ve boyama
- Seçim yapma ve maske ekleme
- Bileşimlerinizi rötuşlama
- Ayarlama katmanlarıyla çalışma
- Eğriler ile kompozisyonlarınızın tonalitesini ayarlama
- Dönüştürme işlemleri uygulama
- Kompozisyonlarınızı kırpma ve döndürme
- Tuvali döndürme, kaydırma, yakınlaştırma ve sıfırlama
- Yazı katmanlarıyla çalışma
- Photoshop ve Lightroom ile çalışma
- iPad’deki Photoshop’ta eksik yazı tiplerini görme
- iPad’de Photoshop’ta Japonca Metin
- Uygulama ayarlarını yönetme
- Dokunmatik kısayollar ve dokunma hareketleri
- Klavye kısayolları
- Görüntü boyutunuzu düzenleme
- iPad’de Photoshop’ta yaratıcı çalışmalar yaparken canlı yayın yapma
- Düzeltme Fırçası ile kusurları düzeltme
- Capture'da fırçalar oluşturma ve bunları iPad'de Photoshop'ta kullanma
- Camera Raw dosyaları ile çalışma
- Akıllı Nesneler oluşturma ve onlarla çalışma
- Soldurma ve Yakma ile görüntülerinizdeki pozlamayı ayarlama
- iPad'de Photoshop'ta otomatik ayarlama komutları
- iPad'de Photoshop ile görüntülerinizdeki alanları bulaştırma
- Sünger aracını kullanarak görüntülerinizi doygunlaştırma veya görüntülerinizin doygunluğunu azaltma
- iPad için içeriğe uygun dolgu
- Web üzerinde Photoshop (Çin anakarasında kullanılamamaktadır)
- Sık sorulan sorular
- Sistem gereksinimleri
- Klavye kısayolları
- Desteklenen dosya türleri
- Çalışma alanına giriş
- Bulut belgelerini açma ve bulut belgeleri ile çalışma
- Üretken yapay zeka özellikleri
- Temel düzenleme kavramları
- Hızlı Eylemler
- Katmanlarla çalışma
- Görüntüleri rötuşlama ve kusurları kaldırma
- Hızlı seçim yapma
- Ayarlama Katmanları ile görüntü iyileştirmeleri
- Dolgu katmanı ekleme
- Görüntüleri taşıma, dönüştürme ve kırpma
- Çizim ve boyama
- Şekil çizme ve düzenleme
- Yazı katmanlarıyla çalışma
- Web üzerinde herkesle çalışma
- Uygulama ayarlarını yönetme
- Görüntü Oluştur
- Arka Plan Oluştur
- Referans Görüntü
- Photoshop (beta) (Çin ana karasında kullanılamamaktadır)
- Üretken yapay zeka (Çin ana karasında kullanılamamaktadır)
- Photoshop'ta üretken yapay zeka hakkında sık sorulan sorular
- Masaüstünde Photoshop'ta Üretken Dolgu
- Açıklayıcı metin istemleriyle Görüntü Oluşturma
- Masaüstünde Photoshop'ta Üretken Genişletme
- iPad'de Photoshop'ta Üretken Dolgu
- iPad'de Photoshop'ta Üretken Genişletme
- Web üzerinde Photoshop'ta üretken yapay zeka özellikleri
- İçerik özgünlüğü (Çin ana karasında kullanılamamaktadır)
- Bulut belgeleri (Çin anakarasında kullanılamamaktadır)
- Photoshop bulut belgeleri | Sık sorulan sorular
- Photoshop bulut belgeleri | İş akışı soruları
- Photoshop'ta bulut belgelerini yönetme ve bunlarla çalışma
- Photoshop için bulut depolama alanını yükseltme
- Bir bulut belgesi oluşturulamıyor veya kaydedilemiyor
- Photoshop cloud belge hatalarını çözme
- Bulut belgesi eşitleme günlükleri toplama
- Başkalarını bulut belgelerinizi düzenlemeye davet etme
- Dosyaları paylaşma ve uygulama içinde yorum yapma
- Çalışma Alanı
- Çalışma alanıyla ilgili temel bilgiler
- Tercihler
- Photoshop'un Keşfet Paneli ile daha hızlı öğrenme
- Belge oluşturma
- Dosyaları yerleştirme
- Varsayılan klavye kısayolları
- Klavye kısayollarını özelleştirme
- Araç galerileri
- Performans tercihleri
- Araçları kullanma
- Hazır ayarlar
- Izgara ve kılavuzlar
- Dokunma hareketleri
- Photoshop'u Touch Bar ile kullanma
- Dokunmatik özellikler ve özelleştirilebilir çalışma alanları
- Teknoloji önizlemeleri
- Meta veriler ve notlar
- Dokunmatik özellikler ve özelleştirilebilir çalışma alanları
- Photoshop görüntülerini diğer uygulamalara yerleştirme
- Cetveller
- Yazdırılmayan Ek Seçenekleri gösterme ya da gizleme
- Görüntünün sütunlarını belirleme
- Geri alma ve geçmiş
- Paneller ve menüler
- Öğeleri yaslayarak konumlandırma
- Cetvel aracıyla konumlandırma
- Web, ekran ve uygulama tasarımı
- Görüntü ve renk temel bilgileri
- Görüntüleri yeniden boyutlandırma
- Raster ve vektör görüntüleriyle çalışma
- Görüntü boyutu ve çözünürlüğü
- Kameralardan ve tarayıcılardan görüntüleri alma
- Görüntüleri oluşturma, açma ve içe aktarma
- Görüntüleri gösterme
- Geçersiz JPEG Marker hatası | Görüntü açma
- Birden fazla görüntüyü görüntüleme
- Renk seçicileri ve renk örneklerini özelleştirme
- Yüksek dinamik aralık görüntüleri
- Görüntünüzdeki renkleri eşleştirme
- Renk modları arasında dönüştürme
- Renk modları
- Bir görüntünün bölümlerini silme
- Karıştırma modları
- Renkleri seçme
- İndekslenmiş renk tablolarını özelleştirme
- Görüntü bilgileri
- Deformasyon filtreleri kullanılamıyor
- Renk hakkında
- Kanalların kullanımıyla renkli ve tek renk ayarlamaları
- Renk ve Renk Örnekleri panellerinde renkleri seçme
- Örnekleme
- Renk modu veya Görüntü modu
- Renk tonu
- Bir eyleme koşullu mod değişikliği ekleme
- HTML, CSS ve SVG’den renk örnekleri ekleme
- Bit derinliği ve tercihleri
- Katmanlar
- Katman temelleri
- Geri alınabilir düzenleme
- Katmanları ve grupları oluşturma ve yönetme
- Katmanları seçme, gruplama ve bağlama
- Karelere görüntü yerleştirme
- Katman opaklığı ve karıştırma
- Katmanları maskeleme
- Akıllı Filtre Uygulama
- Katman kompozisyonları
- Katmanları taşıma, yığınlama ve kilitleme
- Katmanları vektör maskeleri ile maskeleme
- Katmanları ve grupları yönetme
- Katman efektleri ve stiller
- Katman maskelerini düzenleme
- Varlıkları ayıklama
- Kırpma maskeleri ile katmanları ortaya çıkarma
- Katmanlardan görüntü varlıkları oluşturma
- Akıllı Nesnelerle Çalışma
- Karıştırma modları
- Çok sayıda görüntüyü grup portresinde birleştirme
- Katmanları Otomatik Karıştır ile görüntüleri birleştirme
- Katmanları hizalama ve dağıtma
- Katmanlardan CSS kopyalama
- Katman veya katman maskesi sınırından seçim yükleme
- Diğer katmanlardaki içeriği göstermek için altını gizleme
- Seçimler
- Seçimleri kullanmaya başlama
- Bileşiğinizde seçimler yapma
- Seç ve Maskele çalışma alanı
- Seçim çerçevesi araçlarını kullanarak seçme
- Kement araçlarıyla seçim yapma
- Piksel seçimlerini ayarlama
- Seçili pikselleri taşıma, kopyalama ve silme
- Geçici hızlı maske oluşturma
- Bir görüntüde renk aralığı seçme
- Yollar ve seçim kenarlıkları arasında dönüştürme
- Temel kanal bilgileri
- Seçimleri ve alfa kanalı maskelerini kaydetme
- Odaktaki görüntü alanlarını seçme
- Kanalları çoğaltma, bölme ve birleştirme
- Kanal hesaplamaları
- Seçimleri kullanmaya başlama
- Görüntü ayarlamaları
- Nesne renklerini değiştirme
- Perspektif çarpıtma
- Kamera sarsıntısından kaynaklanan bulanıklığı azaltma
- Düzeltme fırçası örnekleri
- Renk arama tablolarını dışa aktarma
- Görüntü keskinliğini ve bulanıklığını ayarlama
- Renk ayarlamalarını anlama
- Parlaklık/Kontrast ayarlaması uygulama
- Gölge ve açık ton ayrıntısını ayarlama
- Düzeyler ayarı
- Ton ve doygunluğu ayarlama
- Canlılığı ayarlama
- Görüntünün alanlarındaki renk doygunluğunu ayarlama
- Hızlı ton ayarlamaları yapma
- Görüntülere özel renk efektleri uygulama
- Renk dengesi ayarlamaları ile görüntünüzü geliştirme
- Yüksek dinamik aralık görüntüleri
- Histogramları ve piksel değerlerini görüntüleme
- Görüntünüzdeki renkleri eşleştirme
- Fotoğrafları kırpma ve düzleştirme
- Renkli görüntüyü siyah beyaza dönüştürme
- Ayarlama ve dolgu katmanları
- Eğriler ayarı
- Karıştırma modları
- Görüntüleri baskı hedefine yönlendirme
- Düzeyler ve Eğriler damlalıkları ile rengi ve tonu ayarlama
- HDR pozlama ve tonlama ayarlama
- Görüntü alanlarını soldurma veya yakma
- Seçmeli renk ayarlamaları yapma
- Adobe Camera Raw
- Camera Raw sistem gereksinimleri
- Camera Raw’daki yenilikler
- Camera Raw’a Giriş
- Panorama oluşturma
- Desteklenen lensler
- Camera Raw’da vinyet, gren ve sisi kaldırma efektleri
- Varsayılan klavye kısayolları
- Camera Raw’da otomatik perspektif düzeltme
- Camera Raw’da Radyal Filtre
- Camera Raw ayarlarını yönetme
- Camera Raw’da görüntüleri açma, işleme ve kaydetme
- Camera Raw’daki Geliştirilmiş Nokta Kaldırma aracıyla görüntüleri onarma
- Görüntüleri döndürme, kırpma ve ayarlama
- Camera Raw’da renk işlemeyi ayarlama
- Camera Raw’daki işlem sürümleri
- Camera Raw’da yerel ayarlamalar yapma
- Görüntü onarma ve düzeltme
- Görüntü geliştirme ve dönüştürme
- Görüntülerinizde gökyüzünü değiştirme
- Nesneleri dönüştürme
- Kırpmayı, döndürmeyi ve tuval boyutunu ayarlama
- Fotoğrafları kırpma ve düzleştirme
- Panoramik görüntüler oluşturma ve düzenleme
- Görüntüleri, şekilleri ve yolları çarpıtma
- Ufuk Noktası
- İçeriğe duyarlı ölçekleme
- Görüntüleri, şekilleri ve yolları dönüştürme
- Çizim ve boyama
- Simetrik desenler boyama
- Dikdörtgenler çizme ve kontur seçeneklerini değiştirme
- Çizim yapma hakkında
- Şekil çizme ve düzenleme
- Boyama araçları
- Fırça oluşturma ve değiştirme
- Karıştırma modları
- Yollara renk ekleme
- Yolları düzenleme
- Karıştırıcı Fırça ile Boyama
- Fırça hazır ayarları
- Degradeler
- Degrade enterpolasyonu
- Seçimleri, katmanları ve yolları doldurma ve bunlara kontur verme
- Kalem araçlarıyla çizim yapma
- Desen oluşturma
- Desen Oluşturucu’yu kullanarak desen üretme
- Yolları yönetme
- Desen kitaplıklarını ve hazır ayarlarını yönetme
- Grafik tableti ile çizim veya boyama yapma
- Dokulu fırça oluşturma
- Fırçalara dinamik öğeler ekleme
- Degrade
- Resim Geçmişe Dönme Fırçası ile stil uygulanmış konturlar boyama
- Desenle boyama
- Birden çok aygıtta hazır ayarları senkronize etme
- Hazır ayarları, eylemleri ve ayarları geçirme
- Metin
- Filtreler ve efektler
- Kaydetme ve dışa aktarma
- Photoshop’ta dosyalarınızı kaydetme
- Photoshop'ta dosyalarınızı dışa aktarma
- Desteklenen dosya formatları
- Dosyaları grafik formatlarında kaydetme
- Tasarımları Photoshop ve Illustrator arasında taşıma
- Video ve animasyonları kaydetme ve dışa aktarma
- PDF dosyalarını kaydetme
- Digimarc telif hakkı koruması
- Photoshop’ta dosyalarınızı kaydetme
- Renk Yönetimi
- Web, ekran ve uygulama tasarımı
- Video ve animasyon
- Photoshop’ta video düzenleme
- Video ve animasyon katmanlarını düzenleme
- Video ve animasyona genel bakış
- Video ve animasyonları önizleme
- Video katmanlarında kareleri boyama
- Video dosyalarını ve görüntü sıralarını içe aktarma
- Kare animasyonları oluşturma
- Creative Cloud 3B Animasyonu (Önizleme)
- Zaman çizelgesi animasyonları oluşturma
- Video görüntüleri oluşturma
- Yazdırma
- Otomasyon
- Eylem oluşturma
- Veriye dayalı grafikler oluşturma
- Komut Dosyası Oluşturma
- Dosyaları toplu işleme
- Eylemleri yürütme ve yönetme
- Koşullu eylemler ekleme
- Eylemler ve Eylemler paneli hakkında
- Eylemlerde araçları kaydetme
- Bir eyleme koşullu mod değişikliği ekleme
- Eklentiler ve komut dosyaları için Photoshop Kullanıcı Arabirimi araç kiti
- Sorun Giderme
- Düzeltilen sorunlar
- Bilinen sorunlar
- Photoshop performansını optimize etme
- Temel sorun giderme
- Çökme veya donma sorunlarını giderme
- Program hatalarını giderme
- Çalışma diski dolu hatalarını giderme
- GPU ve grafik sürücüsü sorunlarını giderme
- Eksik araçları bulma
- Photoshop 3B | Kullanımdan kaldırılan özelliklerle ilgili sık sorulan sorular





