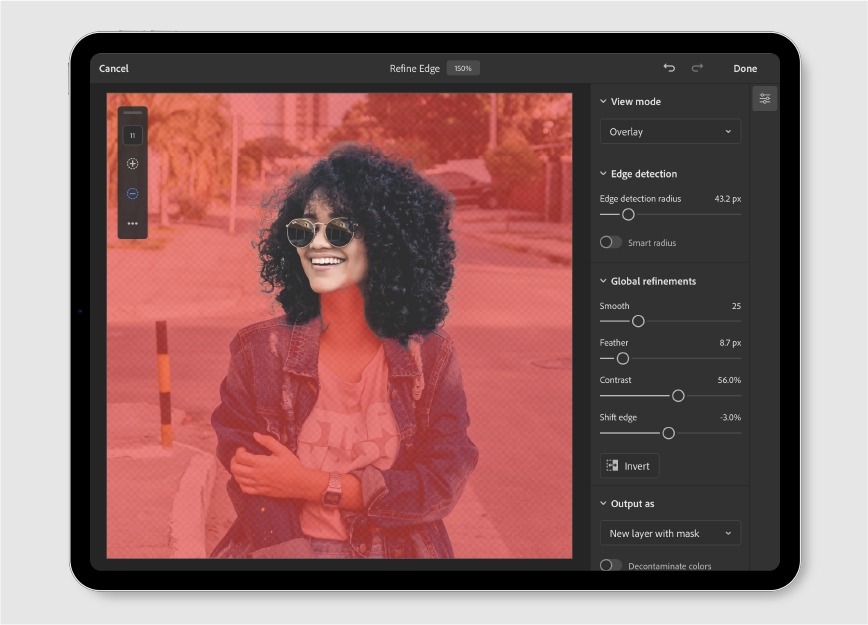Maskelemek istediğiniz katmanın seçili olduğundan emin olun. Katman seçmek için görev çubuğundaki bir katman minik resmine dokunmanız yeterlidir.
- Photoshop Kullanıcı Kılavuzu
- Photoshop’a Giriş
- Photoshop ve diğer Adobe ürün ile hizmetleri
- iPad'de Photoshop (Çin anakarasında kullanılamamaktadır)
- iPad’de Photoshop | Sık sorulan sorular
- Çalışma alanını tanıyın
- Sistem gereksinimleri | iPad’de Photoshop
- Belgeleri oluşturma, açma ve dışa aktarma
- Fotoğrafları ekleme
- Katmanlarla çalışma
- Fırçalarla çizme ve boyama
- Seçim yapma ve maske ekleme
- Bileşimlerinizi rötuşlama
- Ayarlama katmanlarıyla çalışma
- Eğriler ile kompozisyonlarınızın tonalitesini ayarlama
- Dönüştürme işlemleri uygulama
- Kompozisyonlarınızı kırpma ve döndürme
- Tuvali döndürme, kaydırma, yakınlaştırma ve sıfırlama
- Yazı katmanlarıyla çalışma
- Photoshop ve Lightroom ile çalışma
- iPad’deki Photoshop’ta eksik yazı tiplerini görme
- iPad’de Photoshop’ta Japonca Metin
- Uygulama ayarlarını yönetme
- Dokunmatik kısayollar ve dokunma hareketleri
- Klavye kısayolları
- Görüntü boyutunuzu düzenleme
- iPad’de Photoshop’ta yaratıcı çalışmalar yaparken canlı yayın yapma
- Düzeltme Fırçası ile kusurları düzeltme
- Capture'da fırçalar oluşturma ve bunları iPad'de Photoshop'ta kullanma
- Camera Raw dosyaları ile çalışma
- Akıllı Nesneler oluşturma ve onlarla çalışma
- Soldurma ve Yakma ile görüntülerinizdeki pozlamayı ayarlama
- iPad'de Photoshop'ta otomatik ayarlama komutları
- iPad'de Photoshop ile görüntülerinizdeki alanları bulaştırma
- Sünger aracını kullanarak görüntülerinizi doygunlaştırma veya görüntülerinizin doygunluğunu azaltma
- iPad için içeriğe uygun dolgu
- Web üzerinde Photoshop (Çin anakarasında kullanılamamaktadır)
- Sık sorulan sorular
- Sistem gereksinimleri
- Klavye kısayolları
- Desteklenen dosya türleri
- Çalışma alanına giriş
- Bulut belgelerini açma ve bulut belgeleri ile çalışma
- Üretken yapay zeka özellikleri
- Temel düzenleme kavramları
- Hızlı Eylemler
- Katmanlarla çalışma
- Görüntüleri rötuşlama ve kusurları kaldırma
- Hızlı seçim yapma
- Ayarlama Katmanları ile görüntü iyileştirmeleri
- Dolgu katmanı ekleme
- Görüntüleri taşıma, dönüştürme ve kırpma
- Çizim ve boyama
- Şekil çizme ve düzenleme
- Yazı katmanlarıyla çalışma
- Web üzerinde herkesle çalışma
- Uygulama ayarlarını yönetme
- Görüntü Oluştur
- Arka Plan Oluştur
- Referans Görüntü
- Photoshop (beta) (Çin ana karasında kullanılamamaktadır)
- Üretken yapay zeka (Çin ana karasında kullanılamamaktadır)
- Photoshop'ta üretken yapay zeka hakkında sık sorulan sorular
- Masaüstünde Photoshop'ta Üretken Dolgu
- Açıklayıcı metin istemleriyle Görüntü Oluşturma
- Masaüstünde Photoshop'ta Üretken Genişletme
- iPad'de Photoshop'ta Üretken Dolgu
- iPad'de Photoshop'ta Üretken Genişletme
- Web üzerinde Photoshop'ta üretken yapay zeka özellikleri
- İçerik özgünlüğü (Çin ana karasında kullanılamamaktadır)
- Bulut belgeleri (Çin anakarasında kullanılamamaktadır)
- Photoshop bulut belgeleri | Sık sorulan sorular
- Photoshop bulut belgeleri | İş akışı soruları
- Photoshop'ta bulut belgelerini yönetme ve bunlarla çalışma
- Photoshop için bulut depolama alanını yükseltme
- Bir bulut belgesi oluşturulamıyor veya kaydedilemiyor
- Photoshop cloud belge hatalarını çözme
- Bulut belgesi eşitleme günlükleri toplama
- Başkalarını bulut belgelerinizi düzenlemeye davet etme
- Dosyaları paylaşma ve uygulama içinde yorum yapma
- Çalışma Alanı
- Çalışma alanıyla ilgili temel bilgiler
- Tercihler
- Photoshop'un Keşfet Paneli ile daha hızlı öğrenme
- Belge oluşturma
- Dosyaları yerleştirme
- Varsayılan klavye kısayolları
- Klavye kısayollarını özelleştirme
- Araç galerileri
- Performans tercihleri
- Araçları kullanma
- Hazır ayarlar
- Izgara ve kılavuzlar
- Dokunma hareketleri
- Photoshop'u Touch Bar ile kullanma
- Dokunmatik özellikler ve özelleştirilebilir çalışma alanları
- Teknoloji önizlemeleri
- Meta veriler ve notlar
- Dokunmatik özellikler ve özelleştirilebilir çalışma alanları
- Photoshop görüntülerini diğer uygulamalara yerleştirme
- Cetveller
- Yazdırılmayan Ek Seçenekleri gösterme ya da gizleme
- Görüntünün sütunlarını belirleme
- Geri alma ve geçmiş
- Paneller ve menüler
- Öğeleri yaslayarak konumlandırma
- Cetvel aracıyla konumlandırma
- Web, ekran ve uygulama tasarımı
- Görüntü ve renk temel bilgileri
- Görüntüleri yeniden boyutlandırma
- Raster ve vektör görüntüleriyle çalışma
- Görüntü boyutu ve çözünürlüğü
- Kameralardan ve tarayıcılardan görüntüleri alma
- Görüntüleri oluşturma, açma ve içe aktarma
- Görüntüleri gösterme
- Geçersiz JPEG Marker hatası | Görüntü açma
- Birden fazla görüntüyü görüntüleme
- Renk seçicileri ve renk örneklerini özelleştirme
- Yüksek dinamik aralık görüntüleri
- Görüntünüzdeki renkleri eşleştirme
- Renk modları arasında dönüştürme
- Renk modları
- Bir görüntünün bölümlerini silme
- Karıştırma modları
- Renkleri seçme
- İndekslenmiş renk tablolarını özelleştirme
- Görüntü bilgileri
- Deformasyon filtreleri kullanılamıyor
- Renk hakkında
- Kanalların kullanımıyla renkli ve tek renk ayarlamaları
- Renk ve Renk Örnekleri panellerinde renkleri seçme
- Örnekleme
- Renk modu veya Görüntü modu
- Renk tonu
- Bir eyleme koşullu mod değişikliği ekleme
- HTML, CSS ve SVG’den renk örnekleri ekleme
- Bit derinliği ve tercihleri
- Katmanlar
- Katman temelleri
- Geri alınabilir düzenleme
- Katmanları ve grupları oluşturma ve yönetme
- Katmanları seçme, gruplama ve bağlama
- Karelere görüntü yerleştirme
- Katman opaklığı ve karıştırma
- Katmanları maskeleme
- Akıllı Filtre Uygulama
- Katman kompozisyonları
- Katmanları taşıma, yığınlama ve kilitleme
- Katmanları vektör maskeleri ile maskeleme
- Katmanları ve grupları yönetme
- Katman efektleri ve stiller
- Katman maskelerini düzenleme
- Varlıkları ayıklama
- Kırpma maskeleri ile katmanları ortaya çıkarma
- Katmanlardan görüntü varlıkları oluşturma
- Akıllı Nesnelerle Çalışma
- Karıştırma modları
- Çok sayıda görüntüyü grup portresinde birleştirme
- Katmanları Otomatik Karıştır ile görüntüleri birleştirme
- Katmanları hizalama ve dağıtma
- Katmanlardan CSS kopyalama
- Katman veya katman maskesi sınırından seçim yükleme
- Diğer katmanlardaki içeriği göstermek için altını gizleme
- Seçimler
- Seçimleri kullanmaya başlama
- Bileşiğinizde seçimler yapma
- Seç ve Maskele çalışma alanı
- Seçim çerçevesi araçlarını kullanarak seçme
- Kement araçlarıyla seçim yapma
- Piksel seçimlerini ayarlama
- Seçili pikselleri taşıma, kopyalama ve silme
- Geçici hızlı maske oluşturma
- Bir görüntüde renk aralığı seçme
- Yollar ve seçim kenarlıkları arasında dönüştürme
- Temel kanal bilgileri
- Seçimleri ve alfa kanalı maskelerini kaydetme
- Odaktaki görüntü alanlarını seçme
- Kanalları çoğaltma, bölme ve birleştirme
- Kanal hesaplamaları
- Seçimleri kullanmaya başlama
- Görüntü ayarlamaları
- Nesne renklerini değiştirme
- Perspektif çarpıtma
- Kamera sarsıntısından kaynaklanan bulanıklığı azaltma
- Düzeltme fırçası örnekleri
- Renk arama tablolarını dışa aktarma
- Görüntü keskinliğini ve bulanıklığını ayarlama
- Renk ayarlamalarını anlama
- Parlaklık/Kontrast ayarlaması uygulama
- Gölge ve açık ton ayrıntısını ayarlama
- Düzeyler ayarı
- Ton ve doygunluğu ayarlama
- Canlılığı ayarlama
- Görüntünün alanlarındaki renk doygunluğunu ayarlama
- Hızlı ton ayarlamaları yapma
- Görüntülere özel renk efektleri uygulama
- Renk dengesi ayarlamaları ile görüntünüzü geliştirme
- Yüksek dinamik aralık görüntüleri
- Histogramları ve piksel değerlerini görüntüleme
- Görüntünüzdeki renkleri eşleştirme
- Fotoğrafları kırpma ve düzleştirme
- Renkli görüntüyü siyah beyaza dönüştürme
- Ayarlama ve dolgu katmanları
- Eğriler ayarı
- Karıştırma modları
- Görüntüleri baskı hedefine yönlendirme
- Düzeyler ve Eğriler damlalıkları ile rengi ve tonu ayarlama
- HDR pozlama ve tonlama ayarlama
- Görüntü alanlarını soldurma veya yakma
- Seçmeli renk ayarlamaları yapma
- Adobe Camera Raw
- Camera Raw sistem gereksinimleri
- Camera Raw’daki yenilikler
- Camera Raw’a Giriş
- Panorama oluşturma
- Desteklenen lensler
- Camera Raw’da vinyet, gren ve sisi kaldırma efektleri
- Varsayılan klavye kısayolları
- Camera Raw’da otomatik perspektif düzeltme
- Camera Raw’da Radyal Filtre
- Camera Raw ayarlarını yönetme
- Camera Raw’da görüntüleri açma, işleme ve kaydetme
- Camera Raw’daki Geliştirilmiş Nokta Kaldırma aracıyla görüntüleri onarma
- Görüntüleri döndürme, kırpma ve ayarlama
- Camera Raw’da renk işlemeyi ayarlama
- Camera Raw’daki işlem sürümleri
- Camera Raw’da yerel ayarlamalar yapma
- Görüntü onarma ve düzeltme
- Görüntü geliştirme ve dönüştürme
- Görüntülerinizde gökyüzünü değiştirme
- Nesneleri dönüştürme
- Kırpmayı, döndürmeyi ve tuval boyutunu ayarlama
- Fotoğrafları kırpma ve düzleştirme
- Panoramik görüntüler oluşturma ve düzenleme
- Görüntüleri, şekilleri ve yolları çarpıtma
- Ufuk Noktası
- İçeriğe duyarlı ölçekleme
- Görüntüleri, şekilleri ve yolları dönüştürme
- Çizim ve boyama
- Simetrik desenler boyama
- Dikdörtgenler çizme ve kontur seçeneklerini değiştirme
- Çizim yapma hakkında
- Şekil çizme ve düzenleme
- Boyama araçları
- Fırça oluşturma ve değiştirme
- Karıştırma modları
- Yollara renk ekleme
- Yolları düzenleme
- Karıştırıcı Fırça ile Boyama
- Fırça hazır ayarları
- Degradeler
- Degrade enterpolasyonu
- Seçimleri, katmanları ve yolları doldurma ve bunlara kontur verme
- Kalem araçlarıyla çizim yapma
- Desen oluşturma
- Desen Oluşturucu’yu kullanarak desen üretme
- Yolları yönetme
- Desen kitaplıklarını ve hazır ayarlarını yönetme
- Grafik tableti ile çizim veya boyama yapma
- Dokulu fırça oluşturma
- Fırçalara dinamik öğeler ekleme
- Degrade
- Resim Geçmişe Dönme Fırçası ile stil uygulanmış konturlar boyama
- Desenle boyama
- Birden çok aygıtta hazır ayarları senkronize etme
- Hazır ayarları, eylemleri ve ayarları geçirme
- Metin
- Filtreler ve efektler
- Kaydetme ve dışa aktarma
- Photoshop’ta dosyalarınızı kaydetme
- Photoshop'ta dosyalarınızı dışa aktarma
- Desteklenen dosya formatları
- Dosyaları grafik formatlarında kaydetme
- Tasarımları Photoshop ve Illustrator arasında taşıma
- Video ve animasyonları kaydetme ve dışa aktarma
- PDF dosyalarını kaydetme
- Digimarc telif hakkı koruması
- Photoshop’ta dosyalarınızı kaydetme
- Renk Yönetimi
- Web, ekran ve uygulama tasarımı
- Video ve animasyon
- Photoshop’ta video düzenleme
- Video ve animasyon katmanlarını düzenleme
- Video ve animasyona genel bakış
- Video ve animasyonları önizleme
- Video katmanlarında kareleri boyama
- Video dosyalarını ve görüntü sıralarını içe aktarma
- Kare animasyonları oluşturma
- Creative Cloud 3B Animasyonu (Önizleme)
- Zaman çizelgesi animasyonları oluşturma
- Video görüntüleri oluşturma
- Yazdırma
- Otomasyon
- Eylem oluşturma
- Veriye dayalı grafikler oluşturma
- Komut Dosyası Oluşturma
- Dosyaları toplu işleme
- Eylemleri yürütme ve yönetme
- Koşullu eylemler ekleme
- Eylemler ve Eylemler paneli hakkında
- Eylemlerde araçları kaydetme
- Bir eyleme koşullu mod değişikliği ekleme
- Eklentiler ve komut dosyaları için Photoshop Kullanıcı Arabirimi araç kiti
- Sorun Giderme
- Düzeltilen sorunlar
- Bilinen sorunlar
- Photoshop performansını optimize etme
- Temel sorun giderme
- Çökme veya donma sorunlarını giderme
- Program hatalarını giderme
- Çalışma diski dolu hatalarını giderme
- GPU ve grafik sürücüsü sorunlarını giderme
- Eksik araçları bulma
- Photoshop 3B | Kullanımdan kaldırılan özelliklerle ilgili sık sorulan sorular
Photoshop iş akışlarınızı iPad'inizde seçim ve maskeleme ile güçlendirin.
Mobil uygulamayı deneyin
Genel kullanılabilirlik için iPad'deki Photoshop uygulamasındaki en son özellikleri ve geliştirmeleri deneyin.
Seçim yapmak ve maske eklemek, seçici alanları düzenlemenin ve bileşiklerinize efekt eklemenin iki güçlü yoludur.
Seçim, görüntünüzün bir veya daha fazla parçasını izole eder. Belirli alanları seçerek, seçili olmayan alanlara dokunmadan düzenleme yapabilir, belgenizin bölümlerine efektler ve filtreler uygulayabilirsiniz.
Kement, Nesne Seçme, Hızlı seçim, Seçim Çerçevesi dikdörtgeni, Seçim Çerçevesi elipsi ve Sihirli değnek gibi daha fazla Seçim aracı getirmek için araç çubuğundaki etkin seçim aracına iki kez dokunun veya uzun basın. Kement varsayılan seçim aracıdır.
Eylemler, bir özneyi seçmek gibi bir sonucu hızlı bir şekilde elde etmenizi sağlar.
Not:
- Birden çok nesneye sahip bileşiğinizdeki nesnelerden birini veya nesnenin bir bölümünü seçmek için Nesne Seçme'yi kullanın.
- Bileşiğinizdeki tüm ana özneleri belirlemek ve seçmek için Özne Seç'i kullanın.
Bir seçim aracına dokunduğunuzda, ilişkili araç seçenekleri görüntülenir. Araç seçeneklerinden; seçiminize eklemeyi, seçiminizden çıkarmayı veya geçerli seçimle kesişen alanları seçmeyi tercih edebilirsiniz.
Seçim yaptığınızda, etkin seçim özellikleri, çalışma alanının altında görünür. Seçimi Kaldır, Maskele, Sil, Ters Çevir, Kenarı incelt, Seçimi dönüştür veya Benzerini Seç seçeneğini kullanmanıza olanak sağlar.


Kement aracıyla seçme
Kement aracı, iPad'de Photoshop'ta varsayılan seçim aracıdır ve bir seçimin serbest biçimli parçalarını çizmek için kullanışlıdır. Kement aracını seçmek ve görüntülenen araç seçenekleri arasından seçim yapmak için araç çubuğundan ![]() öğesine dokunun. Devam etmek için belgenize serbest seçim çizmeniz yeterlidir.
öğesine dokunun. Devam etmek için belgenize serbest seçim çizmeniz yeterlidir.
- Etkin seçim: Görüntü katmanınızdaki etkin seçim.
- Seçime ekle: Sonraki seçimler geçerli seçime eklenir.
- Seçimden çıkar: Sonraki seçimler geçerli seçimden çıkarılır.
- Geçerli seçimle kesişen alanları seç: Geçerli ve sonraki seçimin kesişimini seçin.
- Kement ayarları: Geçiş Yumuşatma - Bir seçimin kenarlarının yumuşatılması için piksel sayısını seçin.


Nesne Seçme aracıyla seçme
Nesne Seçme ile bir nesne seçmek için aşağıdakileri yapın:
- Daha fazla seçim aracı getirmek için araç çubuğundan Kement'e (varsayılan) veya başka bir etkin seçim aracına dokunun veya uzun basın.
- Nesne Seçme öğesine (
 ) dokunun.
) dokunun. - (İsteğe bağlı) Açılan ilişkili araç seçeneklerinden yeni bir seçim oluşturmayı, seçiminize eklemeyi, seçiminizden çıkarmayı, geçerli seçimle kesişen alanları seçebilir veya Nesne Seçme ayarlarını açmak için dokunabilirsiniz.
- (İsteğe bağlı) Nesne Seçme ayarları altında, Stil - Dikdörtgen (varsayılan) veya Kement gibi bir seçim belirleyebilirsiniz. Şunları etkinleştirmeyi de seçebilirsiniz: Tüm katmanları örnekle, Kenarı geliştir ve Nesne çıkarma.
- Bileşiğinizde seçmek istediğiniz nesnenin etrafına dokunup 4. adımda belirlenen seçim stiline göre bir dikdörtgen alan veya kaba bir kement çizin. Photoshop, tanımlanan bölgenin içindeki nesneyi otomatik olarak seçer.


Hızlı seçim aracıyla seçme
Hızlı seçim aracı, ayarlanabilir yuvarlak bir fırça kullanarak bir seçimi hızlıca boyamanıza izin verir. Siz sürükledikçe seçim dışa doğru genişler ve belgenizdeki tanımlı kenarları otomatik olarak bulup takip eder.


Hızlı seçim aracını ortaya çıkarmak için araç çubuğundaki Kement aracına dokunun veya uzun basın ![]() . Hızlı seçim aracına dokunduğunuzda, görüntülenen araç seçeneklerinden birini belirleyin:
. Hızlı seçim aracına dokunduğunuzda, görüntülenen araç seçeneklerinden birini belirleyin:
- Seçime ekle: Sonraki seçimler geçerli seçime eklenir.
- Seçimden çıkar: Sonraki seçimler geçerli seçimden çıkarılır.
- Fırça boyutu: Hızlı seçim aracının piksel boyutunu belirler.
- Sertlik: Sertlik ayarı fırçanın sabit merkezinin boyutunu kontrol eder.
- Hızlı Seçim ayarları: Boyut için basınç kullan'ı etkinleştirin/devre dışı bırakın.
Seçim Çerçevesi araçlarını kullanarak seçme
Seçim çerçevesi araçları dikdörtgenleri ve elipsleri seçmenizi sağlar. Seçim çerçevesi seçimi yapmak için seçim çerçevesi araçlarından birini seçin ve seçmek istediğiniz alanın üzerine sürükleyin. iPad'inize bağlı fiziksel bir klavyeniz varsa Seçim Çerçevesi araçlarını seçmek için M (Shift) tuşuna da basabilirsiniz.
Oval seçim aracını (![]() ) oval bir seçim yapmak için kullanın.
) oval bir seçim yapmak için kullanın.


Dikdörtgen seçim yapmak için Dikdörtgen seçim çerçevesi aracını (![]() ) kullanın.
) kullanın.


- Yeni seçim: Sizin için yeni bir seçim oluşturur.
- Seçime ekle: Sonraki seçimler geçerli seçime eklenir.
- Seçimden çıkar: Sonraki seçimler geçerli seçimden çıkarılır.
- Geçerli seçimle kesişen alanları seçme: Geçerli ve sonraki seçimin kesişimini seçin.
- Kement ayarları:
Geçiş Yumuşatma - Seçimin kenarlarını yumuşatmak için piksel sayısını seçin.
Stil - Açılır listeden bir stil seçin.
Sihirli Değnek, nesneleri düz bir arka plandan hızlıca ayıklamak, düzensiz şekilli bir alanı hızlıca seçmek veya belirgin renkli öğeleri seçmek için kullanışlıdır.
Sihirli Değnek aracını kullanarak bir seçim yapmak için aşağıdakileri yapın:
- Tüm seçim araçlarını ve eylemlerini görüntülemek için araç çubuğundaki Kement aracına (varsayılan seçim aracı) iki kez dokunun veya uzun basın. Sihirli Değnek aracını seçin.
- Görüntülenen araç seçeneklerinden bir seçeneği belirleyin: Yeni Seçim, Seçime Ekle, Seçimden Çıkar, Seçimle Kesiştir, Fırça boyutu ve daha fazla Sihirli değnek ayarı.
- Sihirli değnek ayarları menüsünde seçiminiz için bir örnek boyutu ayarlayabilirsiniz. Ayrıca aşağıdaki Takma ad, Bitişik ve Tüm katmanları örnekle seçeneklerini etkinleştirmeyi veya devre dışı bırakmayı da tercih edebilirsiniz. Benzer renkteki bitişik olmayan alanları seçmek istiyorsanız Bitişik seçeneğini devre dışı bırakın.
- Tercihinizi yapmak için görüntünüzdeki seçmek istediğiniz renge dokunun.
- Seçiminizi yaptığınızda, çalışma alanınızın altında Etkin seçim özellikleri çubuğunun göründüğünü fark edebilirsiniz. Ayrıca Seçimi Kaldır, Maskele, Sil,Ters Çevir, Kenar İnceltme, Seçimi dönüştür ve Benzerini seç arasından seçim yapabilirsiniz.


Adobe Sensei ile desteklenen Özne Seç (![]() ) özelliği; bir görüntüdeki insan, hayvan, araç, oyuncak gibi çeşitli nesneleri tanımlamak için eğitilmiştir. Özne Seç, belgenizdeki en belirgin özneleri tanımlamak ve tek bir dokunuşla seçim yapmak için Sensei'nin gücünü kullanır.
) özelliği; bir görüntüdeki insan, hayvan, araç, oyuncak gibi çeşitli nesneleri tanımlamak için eğitilmiştir. Özne Seç, belgenizdeki en belirgin özneleri tanımlamak ve tek bir dokunuşla seçim yapmak için Sensei'nin gücünü kullanır.
Özne Seç aracı, ana özneleri arka plandan hızlı bir şekilde izole ederek zaman kazandırır. Araç, bileşiğiniz daha az dağınık, yansıtıcı yüzeylerden arındırılmış, ana özne ile arka plan arasında iyi miktarda kontrasta sahip ve ana öznenin etrafında keskin kenarlar içeriyor olduğunda en iyi sonuçları verir. Seçiminizde ince ayar yapmak için diğer seçim araçlarını kullanarak otomatik seçimi daha da iyileştirebilirsiniz.
Özne Seç aracını kullanarak bir seçim yapmak için aşağıdakileri yapın:
1. Daha fazla seçim aracı seçeneği için Kement'e (varsayılan) veya diğer etkin seçim araçlarına iki kez dokunun ya da uzun basın.
2. Eylemler bölümünde Özne Seç (![]() ) öğesine dokunun. Belgenizin etkin katmanındaki ana konuyu otomatik olarak seçer.
) öğesine dokunun. Belgenizin etkin katmanındaki ana konuyu otomatik olarak seçer.
iPad'de Photoshop'un Mart 2022 sürümüyle, iPad'inizdeki portre görüntüleriyle çalışırken hassas seçimler elde etmenize yardımcı olacak geliştirilmiş yapay zeka teknolojisi sayesinde Özne seç eylemini geliştirdik.


iPad'de Photoshop'un Nisan 2022 sürümüyle artık fotoğraflarınızdan arka planı kolayca kaldırabilir ve bir düğmeye dokunarak bileşiklerinizde kullanıma hazır hale getirebilirsiniz.


Görüntünüzdeki arka planı kaldırmak için Seçim araçları panelinde Arka planı kaldır hızlı eylem düğmesine dokunun. Alternatif olarak, bu hızlı eylem düğmesine Katman özellikleri panelinden de erişebilirsiniz.
Etkin seçim özellikleri
Seçim yaptıktan sonra, çalışma alanının altında etkin seçim özelliklerini görebilirsiniz:
- Seçimi Kaldır: Geçerli seçimi kaldırır.
- Maske: Geçerli seçimi katman için bir maskeye dönüştürür.
- Sil: Seçili alanı silmenizi sağlar.
- Ters Çevir: Seçimi ters çevirir, böylece seçimi kaldırılan alan seçim olur.
- Kenar inceltme: Karmaşık seçimlerinizi iyileştirir.
- Seçimi dönüştür: Seçimi dönüştürmenize olanak sağlar.
- Benzerini seç: Seçime, seçili olanlara benzer pikseller ekler.


Kenar inceltme
Seçiminizin sınırına daha fazla ince ayar yapmak için Kenarı inceltme (![]() ) seçeneğini kullanın. Kenar inceltme; saç telleri, kürk veya öznenizin diğer zor kenarları gibi karmaşık seçimleri kolaylaştırmaya yardımcı olur.
) seçeneğini kullanın. Kenar inceltme; saç telleri, kürk veya öznenizin diğer zor kenarları gibi karmaşık seçimleri kolaylaştırmaya yardımcı olur.
Kenar inceltme'yi kullanmak için aşağıdakileri adımları izleyin:
- iPad'inizdeki Photoshop'ta seçim araçlarından herhangi biriyle bir seçim yapın.
- Çalışma alanının alt kısmında görünen etkin seçim özellikleri çubuğunda Daha Fazla (
 ) seçeneğine dokunun ve ardından Kenar inceltm seçeneğini belirleyin.
) seçeneğine dokunun ve ardından Kenar inceltm seçeneğini belirleyin. - Ardından Kenarı inceltme modundaki araç özellikleri çubuğunda Kenar inceltme fırça boyutunu ayarlayabilir, seçime ekleyebilir (
 ), seçimden çıkarabilir (
), seçimden çıkarabilir ( ) veya Kenar inceltme fırçası ayarlarını açmak için
) veya Kenar inceltme fırçası ayarlarını açmak için  öğesine dokunabilirsiniz. Kenar inceltme fırça ayarlarında; Sertlik, Aralık, Açı ve Yuvarlaklık kaydırıcılarını ihtiyacınıza göre değiştirebilirsiniz.
öğesine dokunabilirsiniz. Kenar inceltme fırça ayarlarında; Sertlik, Aralık, Açı ve Yuvarlaklık kaydırıcılarını ihtiyacınıza göre değiştirebilirsiniz. - Kenar inceltme modunda, sağdaki özellikler paneli şunları seçmenize olanak sağlar:
- Görünüm modu: Bu ayar, bileşiğinizdeki karmaşıklığa ve renklere bağlı olarak bir görünüm modu seçmenize olanak sağlar: Yürüyen karıncalar, Kaplama, Siyahta, Beyazda ve Siyah beyaz.
- Kenar algılama: Kenar algılama yarıçapı kaydırıcısını sağa doğru hareket ettirerek kenarları yumuşatabilir, sola doğru hareket ettirerek ise seçim kenarlarını keskinleştirebilirsiniz. Seçim sınırınızın etrafında inceltme dinamikliğinin genişliğini korumak için Akıllı yarıçap'ı etkinleştirin. Bu, verisi olmayan pikselleri azaltmaya yardımcı olur ve seçiminizin daha doğal görünmesini sağlar.
- Genel iyileştirmeler:
- Seçiminizin düzgün olmayan kenarlarını düzgünleştirmek için Düzgünleştir kaydırıcısını ayarlayın.
- Seçim sınırınızı bileşiğinizin arka planıyla karıştırmak için Geçiş Yumuşatma kaydırıcısını ayarlayın.
- Seçim kenarlarınıza daha fazla netlik katmak için Kontrast kaydırıcısını ayarlayın.
- Kenar Kaydırma kaydırıcısını sola kaydırarak seçiminizi küçültebilir, sağa kaydırarak ise seçiminizi büyütebilirsiniz. Varsayılan olarak ayarlanan değer 0'dır.
- Seçili olmayan alanınızı yeni seçim olarak belirlemek için Ters Çevir'i etkinleştirin. - Çıktı biçimi: Kenar inceltme seçiminizin,Seçim, Katman maskesi, Yeni katman ve Maskeli yeni katman olarak çıktısını almayı seçebilirsiniz. Seçiminizin çıktısını almaya hazır olmadan önce Renkleri arındır'ı etkinleştirebilir ve seçiminizde bulunan herhangi bir renk şeridini ayarlamak ve kaldırmak için Miktar kaydırıcısını kullanabilirsiniz. Bu, seçiminiz keskin renk karşıtlığı olan bir arka planda yapıldığında faydalıdır.
- Gerçekleştirilen son eylemi geri döndürmek için geri al simgesine () simgesine dokunun. Geri alınmış eylemi geri yüklemek için yineleme seçeneğine () dokunun.
- Kenar inceltme seçimi ayarlarınızı uygulamak için Bitti seçeneğine dokunun. Kenar inceltme modundan çıkmak için İptal seçeneğine dokunun.
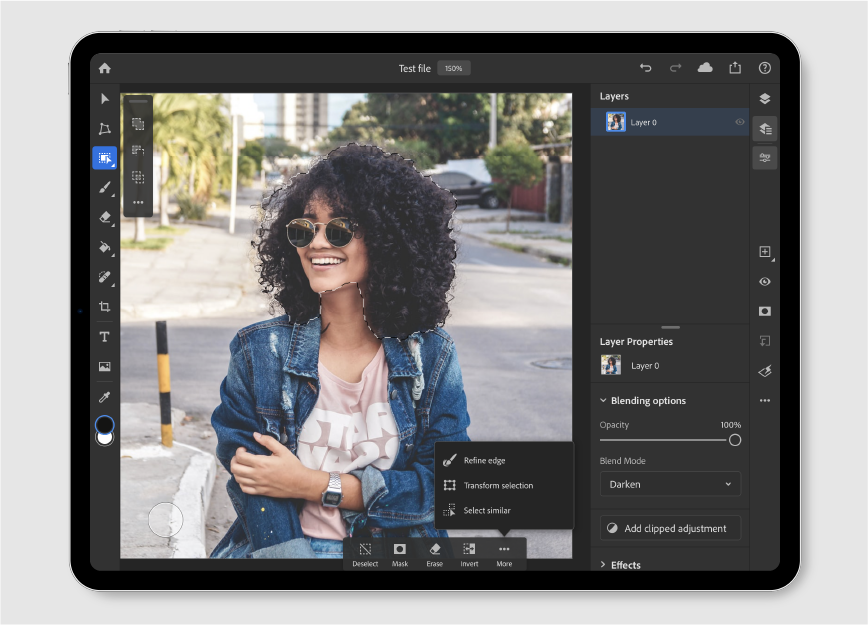
Görev çubuğundaki diğer seçenekler
- Kes: Bir seçimi veya katmanı kesmenizi sağlar
- Birleştirilmiş kopyala: Birleştirilmiş bir seçimi veya katmanı başka bir katmanın üzerine yapıştırılmak üzere kopyalamanızı sağlar.


Maske uygulama
Katmanın belirli bölümlerini gizlemek ve alttaki katmanların bölümlerini göstermek için maskeleri kullanabilirsiniz. Maskeleme işlemleri geri alınabilir. Bu, geri dönebileceğiniz ve gizledikleri pikselleri kaybetmeden maskeleri tekrar düzenleyebileceğiniz anlamına gelir.
- Katman maskeleri, bir katmanın belirli bir bölümünü gizler.
- Kırpma maskeleri, görünümde bir veya daha fazla başka katmanın içeriğini kırpmak ya da gizlemek için bir katmanın içeriğini kullanır.


Katman maskesi
Bir seçimi katman maskesine dönüştürerek veya oluşturulan katman maskesi üzerinde boyama yaparak katmanın belirli bölümlerini göstermek ve diğer bölümlerini gizlemek için katman maskesi oluşturabilirsiniz. Katmanın maskelendiği veya gizlendiği alanlarda, aşağıdaki katmanlar görünür durumdadır. Katmanları maskeleme, birden çok belgeyi tek bir belgede birleştirmek veya istenmeyen nesneleri bir bileşikten kaldırmak için değerli bir birleştirme tekniğidir.
Seçimden katman maskesi oluşturma
-
-
Seçim araçlarından birini kullanarak seçim oluşturun.
-
Görev çubuğundaki katman maskesi simgesine () dokunun.
Katmanın geri kalanı maskelenirken seçili alanı görüntüleyebilirsiniz.
Kompakt katman görünümündeyken katman minik resmi üzerinde sola ve sağa kaydırma yaparak katman görünümünden katman maskesi görünümüne geçiş yapabilirsiniz. Her iki minik resim de ayrıntılı katman görünümünde görülebilir. Katman görünümleri hakkında daha fazla bilgi edinmek için bkz. Katmanlarla çalışma.
Katman maskesi oluşturma ve maskeyi fırçayla düzenleme
-
Maskelemek istediğiniz katmanın seçili olduğundan emin olun. Katman seçmek için görev çubuğundaki bir katman minik resmine dokunmanız yeterlidir.
-
Maske oluşturmak için görev çubuğundaki katman maskesi () simgesine dokunun.
-
Fırça (
 ) simgesine dokunun.
) simgesine dokunun. -
Fırça özelliklerini istediğiniz gibi ayarlayın. Boyadığınız yeri tamamen maskelemek için siyahı seçin. Fırça özellikleri hakkında daha fazla bilgi edinmek için bkz. Fırçalarla çizme ve boyama.
-
Maske tabakasının üzerini boyayın.
Katman maskeleri hakkında daha fazla bilgi edinmek için bkz. Katmanlarla çalışma.
Kırpma maskesi
Kırpma maskeleri, bir katmanın içeriğini üzerindeki katmanları maskelemek için kullanmanıza olanak tanır. Kırpma maskeleri hakkında daha fazla bilgi edinmek için bkz. Katmanlarla çalışma.