- Photoshop Kullanıcı Kılavuzu
- Photoshop’a Giriş
- Photoshop ve diğer Adobe ürün ile hizmetleri
- iPad'de Photoshop (Çin anakarasında kullanılamamaktadır)
- iPad’de Photoshop | Sık sorulan sorular
- Çalışma alanını tanıyın
- Sistem gereksinimleri | iPad’de Photoshop
- Belgeleri oluşturma, açma ve dışa aktarma
- Fotoğrafları ekleme
- Katmanlarla çalışma
- Fırçalarla çizme ve boyama
- Seçim yapma ve maske ekleme
- Bileşimlerinizi rötuşlama
- Ayarlama katmanlarıyla çalışma
- Eğriler ile kompozisyonlarınızın tonalitesini ayarlama
- Dönüştürme işlemleri uygulama
- Kompozisyonlarınızı kırpma ve döndürme
- Tuvali döndürme, kaydırma, yakınlaştırma ve sıfırlama
- Yazı katmanlarıyla çalışma
- Photoshop ve Lightroom ile çalışma
- iPad’deki Photoshop’ta eksik yazı tiplerini görme
- iPad’de Photoshop’ta Japonca Metin
- Uygulama ayarlarını yönetme
- Dokunmatik kısayollar ve dokunma hareketleri
- Klavye kısayolları
- Görüntü boyutunuzu düzenleme
- iPad’de Photoshop’ta yaratıcı çalışmalar yaparken canlı yayın yapma
- Düzeltme Fırçası ile kusurları düzeltme
- Capture'da fırçalar oluşturma ve bunları iPad'de Photoshop'ta kullanma
- Camera Raw dosyaları ile çalışma
- Akıllı Nesneler oluşturma ve onlarla çalışma
- Soldurma ve Yakma ile görüntülerinizdeki pozlamayı ayarlama
- iPad'de Photoshop'ta otomatik ayarlama komutları
- iPad'de Photoshop ile görüntülerinizdeki alanları bulaştırma
- Sünger aracını kullanarak görüntülerinizi doygunlaştırma veya görüntülerinizin doygunluğunu azaltma
- iPad için içeriğe uygun dolgu
- Web üzerinde Photoshop (Çin anakarasında kullanılamamaktadır)
- Sık sorulan sorular
- Sistem gereksinimleri
- Klavye kısayolları
- Desteklenen dosya türleri
- Çalışma alanına giriş
- Bulut belgelerini açma ve bulut belgeleri ile çalışma
- Üretken yapay zeka özellikleri
- Temel düzenleme kavramları
- Hızlı Eylemler
- Katmanlarla çalışma
- Görüntüleri rötuşlama ve kusurları kaldırma
- Hızlı seçim yapma
- Ayarlama Katmanları ile görüntü iyileştirmeleri
- Dolgu katmanı ekleme
- Görüntüleri taşıma, dönüştürme ve kırpma
- Çizim ve boyama
- Şekil çizme ve düzenleme
- Yazı katmanlarıyla çalışma
- Web üzerinde herkesle çalışma
- Uygulama ayarlarını yönetme
- Görüntü Oluştur
- Arka Plan Oluştur
- Referans Görüntü
- Photoshop (beta) (Çin ana karasında kullanılamamaktadır)
- Üretken yapay zeka (Çin ana karasında kullanılamamaktadır)
- Photoshop'ta üretken yapay zeka hakkında sık sorulan sorular
- Masaüstünde Photoshop'ta Üretken Dolgu
- Açıklayıcı metin istemleriyle Görüntü Oluşturma
- Masaüstünde Photoshop'ta Üretken Genişletme
- iPad'de Photoshop'ta Üretken Dolgu
- iPad'de Photoshop'ta Üretken Genişletme
- Web üzerinde Photoshop'ta üretken yapay zeka özellikleri
- İçerik özgünlüğü (Çin ana karasında kullanılamamaktadır)
- Bulut belgeleri (Çin anakarasında kullanılamamaktadır)
- Photoshop bulut belgeleri | Sık sorulan sorular
- Photoshop bulut belgeleri | İş akışı soruları
- Photoshop'ta bulut belgelerini yönetme ve bunlarla çalışma
- Photoshop için bulut depolama alanını yükseltme
- Bir bulut belgesi oluşturulamıyor veya kaydedilemiyor
- Photoshop cloud belge hatalarını çözme
- Bulut belgesi eşitleme günlükleri toplama
- Başkalarını bulut belgelerinizi düzenlemeye davet etme
- Dosyaları paylaşma ve uygulama içinde yorum yapma
- Çalışma Alanı
- Çalışma alanıyla ilgili temel bilgiler
- Tercihler
- Photoshop'un Keşfet Paneli ile daha hızlı öğrenme
- Belge oluşturma
- Dosyaları yerleştirme
- Varsayılan klavye kısayolları
- Klavye kısayollarını özelleştirme
- Araç galerileri
- Performans tercihleri
- Araçları kullanma
- Hazır ayarlar
- Izgara ve kılavuzlar
- Dokunma hareketleri
- Photoshop'u Touch Bar ile kullanma
- Dokunmatik özellikler ve özelleştirilebilir çalışma alanları
- Teknoloji önizlemeleri
- Meta veriler ve notlar
- Dokunmatik özellikler ve özelleştirilebilir çalışma alanları
- Photoshop görüntülerini diğer uygulamalara yerleştirme
- Cetveller
- Yazdırılmayan Ek Seçenekleri gösterme ya da gizleme
- Görüntünün sütunlarını belirleme
- Geri alma ve geçmiş
- Paneller ve menüler
- Öğeleri yaslayarak konumlandırma
- Cetvel aracıyla konumlandırma
- Web, ekran ve uygulama tasarımı
- Görüntü ve renk temel bilgileri
- Görüntüleri yeniden boyutlandırma
- Raster ve vektör görüntüleriyle çalışma
- Görüntü boyutu ve çözünürlüğü
- Kameralardan ve tarayıcılardan görüntüleri alma
- Görüntüleri oluşturma, açma ve içe aktarma
- Görüntüleri gösterme
- Geçersiz JPEG Marker hatası | Görüntü açma
- Birden fazla görüntüyü görüntüleme
- Renk seçicileri ve renk örneklerini özelleştirme
- Yüksek dinamik aralık görüntüleri
- Görüntünüzdeki renkleri eşleştirme
- Renk modları arasında dönüştürme
- Renk modları
- Bir görüntünün bölümlerini silme
- Karıştırma modları
- Renkleri seçme
- İndekslenmiş renk tablolarını özelleştirme
- Görüntü bilgileri
- Deformasyon filtreleri kullanılamıyor
- Renk hakkında
- Kanalların kullanımıyla renkli ve tek renk ayarlamaları
- Renk ve Renk Örnekleri panellerinde renkleri seçme
- Örnekleme
- Renk modu veya Görüntü modu
- Renk tonu
- Bir eyleme koşullu mod değişikliği ekleme
- HTML, CSS ve SVG’den renk örnekleri ekleme
- Bit derinliği ve tercihleri
- Katmanlar
- Katman temelleri
- Geri alınabilir düzenleme
- Katmanları ve grupları oluşturma ve yönetme
- Katmanları seçme, gruplama ve bağlama
- Karelere görüntü yerleştirme
- Katman opaklığı ve karıştırma
- Katmanları maskeleme
- Akıllı Filtre Uygulama
- Katman kompozisyonları
- Katmanları taşıma, yığınlama ve kilitleme
- Katmanları vektör maskeleri ile maskeleme
- Katmanları ve grupları yönetme
- Katman efektleri ve stiller
- Katman maskelerini düzenleme
- Varlıkları ayıklama
- Kırpma maskeleri ile katmanları ortaya çıkarma
- Katmanlardan görüntü varlıkları oluşturma
- Akıllı Nesnelerle Çalışma
- Karıştırma modları
- Çok sayıda görüntüyü grup portresinde birleştirme
- Katmanları Otomatik Karıştır ile görüntüleri birleştirme
- Katmanları hizalama ve dağıtma
- Katmanlardan CSS kopyalama
- Katman veya katman maskesi sınırından seçim yükleme
- Diğer katmanlardaki içeriği göstermek için altını gizleme
- Seçimler
- Seçimleri kullanmaya başlama
- Bileşiğinizde seçimler yapma
- Seç ve Maskele çalışma alanı
- Seçim çerçevesi araçlarını kullanarak seçme
- Kement araçlarıyla seçim yapma
- Piksel seçimlerini ayarlama
- Seçili pikselleri taşıma, kopyalama ve silme
- Geçici hızlı maske oluşturma
- Bir görüntüde renk aralığı seçme
- Yollar ve seçim kenarlıkları arasında dönüştürme
- Temel kanal bilgileri
- Seçimleri ve alfa kanalı maskelerini kaydetme
- Odaktaki görüntü alanlarını seçme
- Kanalları çoğaltma, bölme ve birleştirme
- Kanal hesaplamaları
- Seçimleri kullanmaya başlama
- Görüntü ayarlamaları
- Nesne renklerini değiştirme
- Perspektif çarpıtma
- Kamera sarsıntısından kaynaklanan bulanıklığı azaltma
- Düzeltme fırçası örnekleri
- Renk arama tablolarını dışa aktarma
- Görüntü keskinliğini ve bulanıklığını ayarlama
- Renk ayarlamalarını anlama
- Parlaklık/Kontrast ayarlaması uygulama
- Gölge ve açık ton ayrıntısını ayarlama
- Düzeyler ayarı
- Ton ve doygunluğu ayarlama
- Canlılığı ayarlama
- Görüntünün alanlarındaki renk doygunluğunu ayarlama
- Hızlı ton ayarlamaları yapma
- Görüntülere özel renk efektleri uygulama
- Renk dengesi ayarlamaları ile görüntünüzü geliştirme
- Yüksek dinamik aralık görüntüleri
- Histogramları ve piksel değerlerini görüntüleme
- Görüntünüzdeki renkleri eşleştirme
- Fotoğrafları kırpma ve düzleştirme
- Renkli görüntüyü siyah beyaza dönüştürme
- Ayarlama ve dolgu katmanları
- Eğriler ayarı
- Karıştırma modları
- Görüntüleri baskı hedefine yönlendirme
- Düzeyler ve Eğriler damlalıkları ile rengi ve tonu ayarlama
- HDR pozlama ve tonlama ayarlama
- Görüntü alanlarını soldurma veya yakma
- Seçmeli renk ayarlamaları yapma
- Adobe Camera Raw
- Camera Raw sistem gereksinimleri
- Camera Raw’daki yenilikler
- Camera Raw’a Giriş
- Panorama oluşturma
- Desteklenen lensler
- Camera Raw’da vinyet, gren ve sisi kaldırma efektleri
- Varsayılan klavye kısayolları
- Camera Raw’da otomatik perspektif düzeltme
- Camera Raw’da Radyal Filtre
- Camera Raw ayarlarını yönetme
- Camera Raw’da görüntüleri açma, işleme ve kaydetme
- Camera Raw’daki Geliştirilmiş Nokta Kaldırma aracıyla görüntüleri onarma
- Görüntüleri döndürme, kırpma ve ayarlama
- Camera Raw’da renk işlemeyi ayarlama
- Camera Raw’daki işlem sürümleri
- Camera Raw’da yerel ayarlamalar yapma
- Görüntü onarma ve düzeltme
- Görüntü geliştirme ve dönüştürme
- Görüntülerinizde gökyüzünü değiştirme
- Nesneleri dönüştürme
- Kırpmayı, döndürmeyi ve tuval boyutunu ayarlama
- Fotoğrafları kırpma ve düzleştirme
- Panoramik görüntüler oluşturma ve düzenleme
- Görüntüleri, şekilleri ve yolları çarpıtma
- Ufuk Noktası
- İçeriğe duyarlı ölçekleme
- Görüntüleri, şekilleri ve yolları dönüştürme
- Çizim ve boyama
- Simetrik desenler boyama
- Dikdörtgenler çizme ve kontur seçeneklerini değiştirme
- Çizim yapma hakkında
- Şekil çizme ve düzenleme
- Boyama araçları
- Fırça oluşturma ve değiştirme
- Karıştırma modları
- Yollara renk ekleme
- Yolları düzenleme
- Karıştırıcı Fırça ile Boyama
- Fırça hazır ayarları
- Degradeler
- Degrade enterpolasyonu
- Seçimleri, katmanları ve yolları doldurma ve bunlara kontur verme
- Kalem araçlarıyla çizim yapma
- Desen oluşturma
- Desen Oluşturucu’yu kullanarak desen üretme
- Yolları yönetme
- Desen kitaplıklarını ve hazır ayarlarını yönetme
- Grafik tableti ile çizim veya boyama yapma
- Dokulu fırça oluşturma
- Fırçalara dinamik öğeler ekleme
- Degrade
- Resim Geçmişe Dönme Fırçası ile stil uygulanmış konturlar boyama
- Desenle boyama
- Birden çok aygıtta hazır ayarları senkronize etme
- Hazır ayarları, eylemleri ve ayarları geçirme
- Metin
- Filtreler ve efektler
- Kaydetme ve dışa aktarma
- Photoshop’ta dosyalarınızı kaydetme
- Photoshop'ta dosyalarınızı dışa aktarma
- Desteklenen dosya formatları
- Dosyaları grafik formatlarında kaydetme
- Tasarımları Photoshop ve Illustrator arasında taşıma
- Video ve animasyonları kaydetme ve dışa aktarma
- PDF dosyalarını kaydetme
- Digimarc telif hakkı koruması
- Photoshop’ta dosyalarınızı kaydetme
- Renk Yönetimi
- Web, ekran ve uygulama tasarımı
- Video ve animasyon
- Photoshop’ta video düzenleme
- Video ve animasyon katmanlarını düzenleme
- Video ve animasyona genel bakış
- Video ve animasyonları önizleme
- Video katmanlarında kareleri boyama
- Video dosyalarını ve görüntü sıralarını içe aktarma
- Kare animasyonları oluşturma
- Creative Cloud 3B Animasyonu (Önizleme)
- Zaman çizelgesi animasyonları oluşturma
- Video görüntüleri oluşturma
- Yazdırma
- Otomasyon
- Eylem oluşturma
- Veriye dayalı grafikler oluşturma
- Komut Dosyası Oluşturma
- Dosyaları toplu işleme
- Eylemleri yürütme ve yönetme
- Koşullu eylemler ekleme
- Eylemler ve Eylemler paneli hakkında
- Eylemlerde araçları kaydetme
- Bir eyleme koşullu mod değişikliği ekleme
- Eklentiler ve komut dosyaları için Photoshop Kullanıcı Arabirimi araç kiti
- Sorun Giderme
- Düzeltilen sorunlar
- Bilinen sorunlar
- Photoshop performansını optimize etme
- Temel sorun giderme
- Çökme veya donma sorunlarını giderme
- Program hatalarını giderme
- Çalışma diski dolu hatalarını giderme
- GPU ve grafik sürücüsü sorunlarını giderme
- Eksik araçları bulma
- Photoshop 3B | Kullanımdan kaldırılan özelliklerle ilgili sık sorulan sorular
Photoshop'ta görüntüyü bir renk modunda kolayca oluşturabilir ve belki de belirli bir yazdırma işine hazırlamak üzere başka bir moda dönüştürebilirsiniz.
Bir görüntüyü başka bir renk moduna dönüştürme
Bir görüntüyü orijinal modundan (kaynak moddan) başka bir moda (hedef moda) dönüştürebilirsiniz. Görüntü için farklı bir renk modu seçtiğinizde, görüntüdeki renk değerlerini kalıcı olarak değiştirmiş olursunuz. Örneğin, bir RGB görüntüyü CMYK moduna dönüştürdüğünüzde, (Renk Ayarları iletişim kutusundaki CMYK çalışma alanı ayarıyla tanımlanmış olan) CMYK gamutunun dışında kalan RGB renk değerleri, gamutun kapsamına girecek şekilde ayarlanır. Dolayısıyla, bazı görüntü verileri kaybolabilir ve görüntüyü CMYK modundan tekrar RGB moduna dönüştürürseniz, kaybolan veriler geri yüklenemez.
Görüntüleri dönüştürmeden önce en iyisi şunları yapmaktır:
Düzenleme işlemlerinden mümkün olduğunca çoğunu orijinal görüntü modunda (çoğu tarayıcının veya dijital oluşturduğu görüntüler için çoğunlukla RGB modunda veya geleneksel tamburlu tarayıcıların oluşturduğu veya Scitex sisteminden içe aktarılan görüntüler için CMYK modunda) yapın.
Dönüştürme işleminden önce görüntünün yedek kopyasını kaydedin. Görüntünüzün kopyasını, bütün katmanları içerecek şekilde kaydetmeye dikkat edin ki dönüştürmeden sonra görüntünün orijinal kopyasını düzenleyebilin.
Dönüştürmeden önce dosyayı düzleştirin. Mod değiştiğinde, renklerin katman karıştırma modları arasındaki etkileşimi de değişir.
Çoğu durumda dosyayı dönüştürmeden önce düzleştirmek istersiniz. Ancak bu şart değildir ve bazı durumlarda istenmeyen bir işlemdir (örneğin dosya vektör metin katmanları içerdiğinde).
-
Görüntü > Mod'u seçin ve alt menüden, istediğiniz modu seçin. Etkin görüntüye uygun olmayan modlar menüde soluk görünür.
Çok Kanal, Bitmap veya Dizinlenmiş Renk moduna dönüştürüldüğünde görüntüler düzleştirilir, çünkü bu modlarda katman desteği yoktur.
Bir görüntüyü Bitmap moduna dönüştürme
Bir görüntü Bitmap moduna dönüştürüldüğünde, görüntü iki renge indirgenerek, içerdiği renk bilgileri büyük ölçüde basitleştirilmiş ve dosya boyutu küçültülmüş olur.
Renkli bir görüntüyü Bitmap moduna dönüştürürken, önce Gri Tonlama moduna dönüştürün. Böylece ton ve doygunluk bilgileri piksellerden çıkartılıp sadece parlaklık değerleri kalır. Ancak, Bitmap modundaki görüntülerde sadece birkaç düzenleme seçeneği kullanılabildiğinden, çoğunlukla en iyisi görüntüyü Gri Tonlama modunda düzenleyip sonradan Bitmap moduna dönüştürmektir.
Bitmap modundaki görüntüler kanal başına 1 bitliktir. Kanal başına 16 veya 32 bitlik bir görüntüyü Bitmap moduna dönüştürmeden önce 8 bitlik Gri Tonlama moduna dönüştürmeniz gerekir.
-
Aşağıdakilerden birini yapın:
Görüntü renkliyse, Görüntü > Mod > Gri Tonlama'yı seçin. Sonra Görüntü > Mod > Bitmap seçin.
Görüntü gri tonlamalıysa, Görüntü > Mod > Bitmap seçin.
-
Çıktı için, Bitmap modundaki görüntünün çıktı çözünürlüğü için bir değer girin ve bir ölçü birimi seçin. Varsayılan değer olarak, hem girdi hem de çıktı çözünürlüğü olarak mevcut görüntü çözünürlüğü seçilidir.
-
Kullan açılır menüsünden, aşağıdaki bitmap dönüştürme yöntemlerinden birini seçin:
% 50 Eşik
Orta gri düzeyinin (128) üstünde gri değerine sahip pikselleri beyaza, bu düzeyin altında gri değerine sahip pikselleri siyaha dönüştürür. Sonuç, görüntünün son derece yüksek kontrastlı siyah-beyaz versiyonudur.
Desen Renk Taklidi
Görüntüyü dönüştürürken, gri düzeylerini siyah ve beyaz noktalardan oluşan geometrik yapılar halinde düzenler.
Dağıtma Renk Taklidi
Görüntüyü, sol üst köşedeki pikselden başlayıp hata dağıtma işlemi kullanarak dönüştürür. Pikselin değeri orta grinin (128) üstündeyse piksel beyaza dönüştürülür; altındaysa siyaha dönüştürülür. Orijinal piksel ender olarak saf beyaz veya saf siyah olacağından, kaçınılmaz şekilde hata oluşur. Bu hata, çevredeki piksellere aktarılır ve tüm görüntü boyunca dağıtılır; böylece ortaya grenli, film benzeri bir doku çıkar.
Yarım Ton Tram
Dönüştürülen görüntüde yarım tonlu noktaların görünümünü taklit eder. Yarım Ton Tram iletişim kutusunda gerekli değerleri girin:
Sıklık için, tram sıklığı değerini girin ve bir ölçü birimi seçin. Değer aralığı inç başına 1.000 - 999.999 satır, santimetre başına 0,400 - 400,00 satırdır. Ondalık değerler girebilirsiniz. Tram sıklığı, inç başına satır (lpi) cinsinden yarım tonlu tram ayarını belirler. Sıklık, baskıda kullanılan kağıt kaynağına ve baskı türüne bağlıdır. Gazeteler genelde 85 satırlık tram kullanır. Dergilerde 133 lpi ve 150 lpi gibi daha yüksek çözünürlükte tram kullanılır. Gereken tram sıklığı konusunda basımevinize danışın.
Tram açısı için derece cinsinden ‑180 ile +180 arasında bir değer girin. Tram açısı, tramın yönüne işaret eder. Sürekli tonlu ve siyah-beyaz yarım tonlu tramlarda genellikle 45° açı kullanılır.
Şekil için, istediğiniz nokta şeklini seçin.
Not:Yarım tonlu tram, görüntüyle bütünleştirilir. Görüntüyü yarım tonlu bir yazıcıda yazdırırsanız, yazıcı hem kendi yarım ton tramını hem de görüntüyle bütünleştirilmiş olan yarım tonlu tramı kullanır. Bazı yazıcılarda bunun sonucunda Moire deseni ortaya çıkar.
Özel Desen
Dönüştürülen görüntüde özel yarım tonlu tram görünümünü taklit eder. Kalınlık değişikliklerine uygun düşen, tipik olarak çeşitli gri tonlarına sahip bir desen seçin.
Bu seçeneği kullanmak için önce bir desen tanımlar sonra gri tonlamalı görüntüyü bu deseni uygulayarak tramlarsınız. Tüm görüntüyü kaplaması için desenin de görüntü kadar büyük olması gerekir. Yoksa desen döşenir. Photoshop uygulamasıyla birlikte birkaç adet, yarım tonlu tram deseni olarak kullanılabilecek, kendiliğinden döşenen desen gelir.
Not:Dönüştürme işlemi için siyah-beyaz bir desen hazırlamak üzere önce görüntüyü gri tonlamaya dönüştürün, sonra birkaç kez üst üste Daha Fazla Bulanıklaştır filtresi uygulayın. Bu bulanıklaştırma tekniği, koyu griden beyaza kayan kalın çizgiler oluşturur.
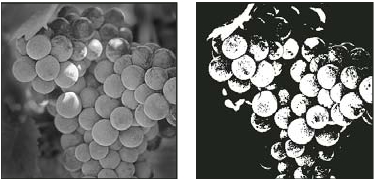
Orijinal gri tonlamalı görüntü ve % 50 Eşik değeriyle dönüştürme yöntemi 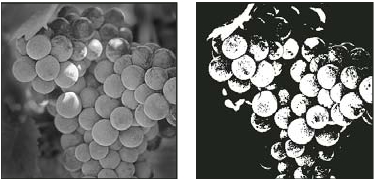
Orijinal gri tonlamalı görüntü ve % 50 Eşik değeriyle dönüştürme yöntemi 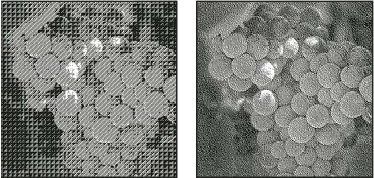
Desen Renk Taklidi dönüştürme yöntemi ve Dağıtma Renk Taklidi dönüştürme yöntemi 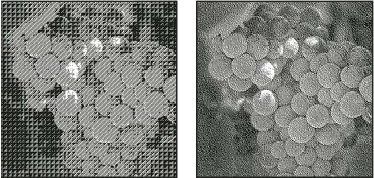
Desen Renk Taklidi dönüştürme yöntemi ve Dağıtma Renk Taklidi dönüştürme yöntemi
Renkli fotoğrafı Gri Tonlama moduna dönüştürme
-
Siyah-beyaza dönüştürmek istediğiniz fotoğrafı açın.
-
Görüntü > Mod > Gri Tonlama'yı seçin.
-
İptal'i tıklatın. Photoshop görüntüdeki renkleri siyaha, beyaza ve grinin tonlarına dönüştürür.Not:
Yukarıdaki teknik dosya boyutunu küçültür ancak renk bilgisini atar ve birbirine yakın renkleri grinin aynı tonuna dönüştürebilir. Siyah Beyaz ayarlama katmanını kullanmak dosya boyutunu büyütür ancak renk bilgisini koruyarak renkleri grinin tonlarına eşlemenize izin verir.
Bitmap modundaki bir görüntüyü Gri Tonlama moduna dönüştürme
Bitmap modundaki bir görüntüyü düzenlemek için Gri Tonlama moduna dönüştürebilirsiniz. Gri Tonlama modunda düzenlenen Bitmap modundaki bir görüntünün tekrar Bitmap moduna dönüştürüldüğünde aynı görünüme sahip olmayabileceğini unutmayın. Örneğin, Bitmap modunda siyah olan bir pikselin Gri Tonlama modunda bir gri tonuna dönüşecek şekilde düzenlendiğini varsayın. Görüntü tekrar Bitmap moduna dönüştürüldüğünde eğer gri değeri orta gri değerinin (128) üstündeyse o piksel beyaz olarak oluşturulur.
-
Görüntü > Mod > Gri Tonlama'yı seçin.
-
Boyut oranı olarak 1 ile 16 arasında bir değer girin.
Boyut oranı, görüntünün daha küçük bir boyuta ölçeklenmesinde kullanılan çarpandır. Örneğin, gri tonlamalı bir görüntüyü % 50 küçültmek için, boyut oranına 2 girin. 1'den büyük bir sayı girerseniz, program gri tonlamalı görüntüde tek bir pikseli oluşturmak için Bitmap modundaki birden çok pikselin ortalamasını alır. Bu işlem, 1 bitlik bir tarayıcıda taranmış görüntüden, birden çok gri tonu oluşturmanızı sağlar.
Gri tonlamalı veya RGB görüntüyü dizinlenmiş renkli görüntüye dönüştürme
Dizinlenmiş renkli görüntüye dönüştürme işlemi, görüntüdeki renk sayısını en çok 256 olacak şekilde azaltır; bu sayı, GIF ve PNG‑8 formatlarının ve birçok multimedya uygulamasının desteklediği standart renk sayısıdır. Bu dönüştürme, görüntüden renk bilgilerini silerek dosya boyutunu küçültür.
Dizinlenmiş renk moduna dönüştürmek için, kanal başına 8 bitlik, ya Gri Tonlamalı veya RGB modunda olan bir görüntüyle başlamanız gerekir.
-
Görüntü > Mod > Dizinlenmiş Renk'i seçin.Not:
Görünür tüm katmanlar düzleştirilir; gizli tüm katmanlar atılır.
Gri tonlamalı görüntülerde dönüştürme otomatik olarak gerçekleşir. RGB görüntüleri için Dizinlenmiş Renk iletişim kutusu görüntülenir.
-
Dizinlenmiş Renk iletişim kutusunda, değişikliklerin önizlemesini görüntülemek için, Önizleme'yi seçin.
-
Dönüştürme seçeneklerini belirleyin.
Dizine alınmış renk görüntüleri için dönüştürme seçenekleri
Bir RGB görüntüyü dizinlenmiş renkli görüntüye dönüştürürken, İndekslenmiş Renk iletişim kutusunda bir dizi dönüştürme seçeneği belirleyebilirsiniz.
Palet Türü
Bir görüntünün dizinlenmiş renkli görüntüye dönüştürülmesinde kullanılabilecek çeşitli palet türleri vardır. Algısal, Seçici ve Bağdaşık seçeneklerinde, mevcut görüntünün renklerine dayalı yerel bir palet kullanılmasını seçebilirsiniz. Kullanılabilecek palet türleri şunlardır:
Tam
Tam olarak RGB görüntüde yer alan renklerin kullanıldığı bir palet oluşturur; bu seçenek sadece görüntüde 256 veya daha az renk kullanılmışsa geçerlidir. Görüntünün paleti görüntüdeki tüm renkleri içerdiğinden, renk taklidine gerek kalmaz.
Sistem (Mac OS)
Mac OS sisteminin, RGB renklerin tektip örneklemesine dayalı olan 8 bitlik varsayılan paletini kullanır.
Sistem (Windows)
Windows sisteminin, RGB renklerin tektip örneklemesine dayalı olan 8 bitlik varsayılan paletini kullanır.
Web
Platform ne olursa olsun, Web tarayıcılarının görüntüleri 256 renkle sınırlı bir monitörde görüntülemek için kullandıkları 216 renkli paleti kullanır. Bu palet, 8 bitlik Mac OS paletinin bir alt kümesidir. Görüntüleri, 256 renkle sınırlı bir monitörde görüntülerken tarayıcının renk taklidi yapmasını önlemek için bu seçeneği kullanın.
Tektip
RGB renk küpündeki renkleri yeknesak olarak örnekleyerek bir palet oluşturur. Örneğin, Photoshop her biri kırmızı, yeşil ve mavi renkten oluşan eşit aralıklı altı renk düzeyi alırsa, bu kombinasyon, 216 renkli tek tip bir palet üretir (6'nın küpü = 6 x 6 x 6 = 216). Bir görüntüde görüntülenen renklerin toplam sayısı, en yakın mükemmel küpe (8, 27, 64, 125 veya 216) karşılık gelir; bu değer, Renkler metin kutusundaki değerden küçüktür.
Doğal (Algısal)
İnsan gözünün daha hassas olduğu renklere öncelik vererek özel bir palet oluşturur.
Doğal (Seçici)
Algısal renk tablosundakine benzer bir renk tablosu oluşturur; ancak geniş renk alanlarına ve Web renklerinin korunmasına öncelik tanır. Bu seçenek çoğunlukla, renk bütünlüğü en fazla olan görüntüleri üretir.
Doğal (Bağdaşık)
Görüntüde en sık kullanılan tayftaki renkleri örnekleyerek bir palet oluşturur. Örneğin, sadece yeşil ve mavi renklerdeki bir RGB görüntüsü, öncelikle yeşillerden ve mavilerden oluşan bir palet oluşturur. Çoğu görüntüde renkler, tayfın belirli alanlarında yoğunlaşır. Bir paleti daha kesin olarak denetleyebilmek için, önce görüntünün vurgulamak istediğiniz renkleri içeren bölümünü seçin. Photoshop dönüştürme işlemi sırasında bu renklere ağırlık verir.
Kalıp (Algısal)
İnsan gözünün daha hassas olduğu renklere öncelik vererek özel bir palet oluşturur. Birden fazla belge açık olduğunda uygulanır, açık olan belgelerin tümünü hesaba katar.
Kalıp (Seçmeli)
Algısal renk tablosundakine benzer bir renk tablosu oluşturur; ancak geniş renk alanlarına ve Web renklerinin korunmasına öncelik tanır. Bu seçenek çoğunlukla, en fazla renk bütünlüğüne sahip görüntüleri üretir. Birden fazla belge açık olduğunda uygulanır, açık olan belgelerin tümünü hesaba katar.
Kalıp (Uyarlanır)
Görüntüde en sık kullanılan tayftaki renkleri örnekleyerek bir palet oluşturur. Örneğin, sadece yeşil ve mavi renklerdeki bir RGB görüntüsü, öncelikle yeşillerden ve mavilerden oluşan bir palet oluşturur. Çoğu görüntüde renkler, tayfın belirli alanlarında yoğunlaşır. Bir paleti daha kesin olarak denetleyebilmek için, önce görüntünün vurgulamak istediğiniz renkleri içeren bölümünü seçin. Photoshop dönüştürme işlemi sırasında bu renklere ağırlık verir. Birden fazla belge açık olduğunda uygulanır, açık olan belgelerin tümünü hesaba katar.
Özel
Renk Tablosu iletişim kutusunu kullanarak özel palet oluşturur. Ya renk tablosunu düzenleyip sonradan kullanmak üzere kaydedin ya da önceden oluşturulmuş bir renk tablosunu yüklemek için Yükle'yi tıklatın. Bu seçenek aynı zamanda, mevcut Bağdaşık paleti görüntüler; bu palet, bu görüntüde en sık kullanılmış olan renklerin önizlemesini yapmak için yararlıdır.
Geri
Önceki dönüştürmenin özel paletini kullanarak, aynı özel paletle birkaç görüntü birden dönüştürmeyi kolaylaştırır.
Renk Sayısı
Yeknesak, Algısal, Seçici veya Bağdaşık paletinde, Renkler için bir değer girerek, görüntülenecek tam renk sayısını (en çok 256) belirleyebilirsiniz. Renkler metin kutusu, sadece dizinlenmiş renk tablosunun nasıl oluşturulacağını denetler. Adobe Photoshop hala görüntüyü 8 bitlik, 256 renkli görüntü olarak ele alır.
Renk Kapsama Ve Saydamlık
Dizinlenmiş renk tablosuna dahil edilecek renkleri belirlemek veya görüntüdeki saydamlığı belirlemek için, aşağıdaki seçeneklerden birini kullanın:
Zorlanmış
Belirli renklerin renk tablosunda içerilmesini zorlayan seçenekler sunar. Siyah-Beyaz seçeneği, renk tablosuna saf siyah ve saf beyazı ekler; Ana Renkler kırmızıyı, yeşili, maviyi, camgöbeğini, pembeyi, sarıyı, siyahı ve beyazı ekler; Web seçeneği Web'de sorunsuzca görüntülenebilen 216 rengi ekler; Özel seçeneği, eklenecek özel renkler tanımlamanıza olanak verir.
Saydamlık
Dönüştürme sırasında görüntünün saydam alanlarının korunup korunmayacağını belirler. Bu seçenek kullanıldığında, renk tablosuna saydam renkler için özel bir dizin girişi eklenir. Bir seçenekteki işaretin kaldırılması, saydam alanları örtü rengiyle veya örtü rengi seçilmemişse beyazla doldurur.
Örtü
Görüntünün saydam alanlarına bitişik olan yumuşatılmış kenarları doldurmakta kullanılan arka plan rengini belirler. Saydamlık seçildiğinde, kenarların aynı renkteki Web arka plan rengiyle bütünleşmesine yardımcı olmak için, kenar alanlarına örtü rengi uygulanır. Saydamlık seçeneğindeki işaret kaldırılırsa, saydam alanlara örtü rengi uygulanır. Örtü için Yok seçildiğinde, Saydamlık seçildiyse katı kenarlı saydamlık oluşturulur, seçilmediyse tüm saydam alanlar % 100 beyazla doldurulur. Örtü seçeneklerinin kullanılabilmesi için görüntüde saydamlık bilgisinin bulunması gerekir.
Renk Taklidi
Tam renk tablosu seçeneğini kullanmadığınız sürece, renk tablosu görüntüde kullanılan tüm renkleri içermeyebilir. Renk tablosunda bulunmayan renklerin benzetimini yapmak için, renk taklidi kullanabilirsiniz. Renk taklidi, eksik renklerin benzetimini yapmak için, mevcut renklerin piksellerini karıştırarak kullanır. Menüden bir renk taklidi seçeneği belirleyin ve taklit miktarı için yüzde değeri girin. Daha yüksek miktar, daha fazla sayıda rengi taklit eder ama dosya boyutunu büyütebilir. Aşağıdaki renk taklidi seçenekleri arasından seçim yapabilirsiniz:
Yok
Renk taklidi yapmak yerine, eksik renge en yakın rengi kullanır. Bu seçenek, görüntüdeki renk tonları arasında keskin geçişlere neden olarak posterleştirme efekti oluşturabilir.
Dağıtma
Desen seçeneğine göre daha belirsiz şekilli bir renk taklidi üreten hata dağıtma yöntemini kullanır. Görüntüdeki, renk tablosunda bulunan girişleri içeren renklerin taklit edilmekten korumak için, Tam Renkleri Koru seçeneğini işaretleyin. Bu seçenek, Web görüntülerinde ince çizgilerin ve metnin korunması için yararlıdır.
Desen
Renk tablosunda olmayan renklerin benzetiminin yapılması için, yarım ton benzeri kare desen kullanır.
Parazit
Görüntü dilimlerinin kenarlarındaki ek yeri izlerinin azaltılmasına yardımcı olur. Görüntüyü HTML tablosuna yerleştirmek üzere dilimlemeyi düşünüyorsanız bu seçeneği kullanın.
