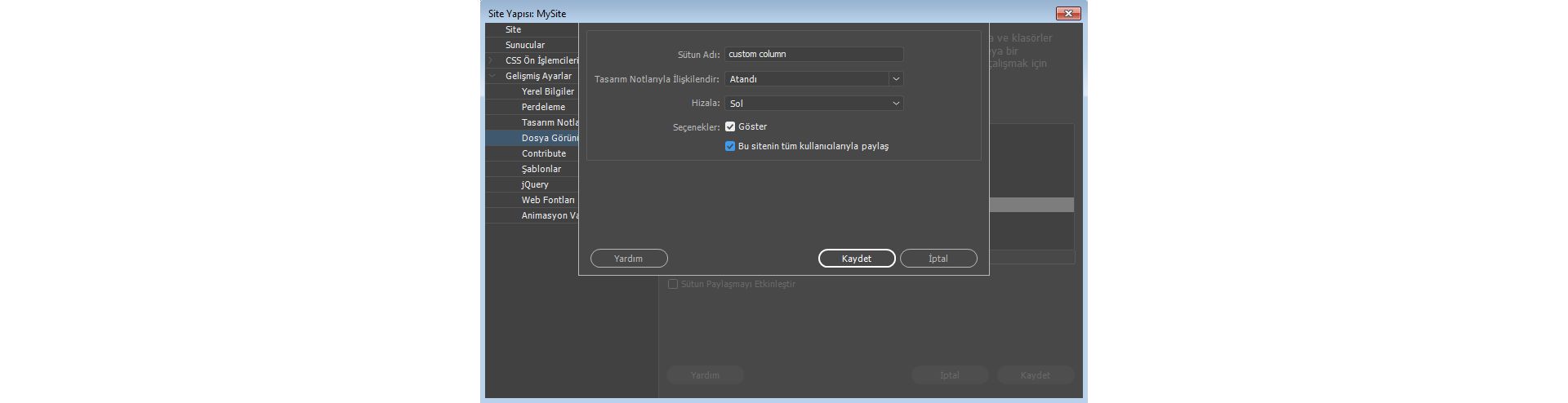- Dreamweaver Kullanıcı Kılavuzu
- Giriş
- Dreamweaver ve Creative Cloud
- Dreamweaver çalışma alanları ve görünümleri
- Site kurma
- Dreamweaver siteleri hakkında
- Sitenizin yerel bir sürümünü kurma
- Yayımlama sunucusuna bağlanma
- Test sunucusu kurma
- Dreamweaver site ayarlarını içe ve dışa aktarma
- Mevcut web sitelerini uzak sunucudan yerel site köküne getirme
- Dreamweaver'daki erişilebilirlik özellikleri
- Gelişmiş ayarlar
- Dosya aktarmak için site tercihlerini ayarlama
- Dreamweaver'da proxy sunucu ayarlarını belirtme
- Dreamweaver ayarlarını Creative Cloud ile senkronize etme
- Dreamweaver'da Git'i kullanma
- Dosyaları yönetme
- Dosyaları oluşturma ve açma
- Dosyaları ve klasörleri yönetme
- Sunucunuzdan dosya alma ve dosyaları sunucunuza koyma
- Dosyaları teslim etme ve teslim alma
- Dosyaları senkronize etme
- Dosyaları farklılıklar açısından karşılaştırma
- Dreamweaver sitenizde dosya ve klasör perdeleme
- Dreamweaver siteleri için Tasarım Notları'nı etkinleştirme
- Olası Gatekeeper zaafını önleme
- Mizanpaj ve tasarım
- Mizanpaj için görsel yardımcılar kullanma
- Sayfanızın mizanpajını hazırlamak için CSS'yi kullanma hakkında
- Bootstrap kullanarak dinamik web siteleri tasarlama
- Dreamweaver'da ortam sorguları oluşturma ve kullanma
- Tablolara sahip içerik sunma
- Renkler
- Değişken ızgara mizanpajlarını kullanarak dinamik tasarım
- Dreamweaver'da Extract
- CSS
- Basamaklı Stil Sayfaları'nı anlama
- CSS Tasarımcısı'nı kullanarak sayfa mizanpajını yapma
- Dreamweaver'da CSS ön işlemcilerini kullanma
- Dreamweaver'da CSS Stili tercihlerini ayarlama
- Dreamweaver'da CSS kurallarını taşıma
- Dreamweaver'da satır içi CSS'yi CSS kuralına dönüştürme
- Div etiketleriyle çalışma
- Arka plana degradeler uygulama
- Dreamweaver'da CSS3 geçiş efektleri oluşturma ve düzenleme
- Kodu formatlama
- Sayfa içeriği ve varlıklar
- Sayfa özelliklerini ayarlama
- CSS başlığı özelliklerini ve CSS bağ özelliklerini ayarlama
- Metinle çalışma
- Metni, etiketleri ve nitelikleri bulma ve değiştirme
- DOM paneli
- Canlı Görünüm'de düzenleme
- Dreamweaver'da belgeleri kodlama
- Belge penceresinde öğe seçme ve görüntüleme
- Özellik denetiminde metin özelliklerini belirleme
- Web sayfası üzerinde yazım denetimi gerçekleştirme
- Dreamweaver'da yatay cetveller kullanma
- Dreamweaver'da font birleşimlerini ekleme ve değiştirme
- Varlıklarla çalışma
- Dreamweaver'da tarih ekleme ve güncelleştirme
- Dreamweaver'da sık kullanılan varlıklar oluşturma ve yönetme
- Dreamweaver'da görüntü ekleme ve düzenleme
- Medya nesneleri ekleme
- Dreamweaver'da video ekleme
- HTML5 video ekleme
- SWF dosyaları ekleme
- Ses efektleri ekleme
- Dreamweaver'da HTML5 ses ekleme
- Kitaplık öğeleriyle çalışma
- Dreamweaver'da Arapça ve İbranice metin kullanma
- Bağlama ve gezinme
- jQuery bileşenleri ve efektleri
- Web sitelerini kodlama
- Dreamweaver'da kod yazma hakkında
- Dreamweaver'da kodlama ortamı
- Kodlama tercihlerini ayarlama
- Kod rengini özelleştirme
- Kod yazma ve düzenleme
- Kod ipuçları verme ve kod tamamlama
- Kodu daraltma ve genişletme
- Parçacıklar ile kodu tekrar kullanma
- Lint kodu
- Kodu en iyileştirme
- Tasarım görünümünde kod düzenleme
- Sayfaların başlık içeriğiyle çalışma
- Dreamweaver'da sunucu tarafı içerikleri ekleme
- Dreamweaver'da etiket kitaplıkları kullanma
- Dreamweaver'a özel etiketleri içe aktarma
- JavaScript davranışlarını kullanma (genel talimatlar)
- Yerleşik JavaScript davranışları uygulama
- XML ve XSLT hakkında
- Dreamweaver uygulamasında sunucu tarafı XSL dönüşümleri gerçekleştirme
- Dreamweaver uygulamasında istemci tarafı XSL dönüşümleri gerçekleştirme
- Dreamweaver'da XSLT için karakter varlıkları ekleme
- Kodu formatlama
- Ürünler arası iş akışları
- Dreamweaver uzantılarını yükleme ve kullanma
- Dreamweaver uygulama içi güncelleştirmeleri
- Dreamweaver'da Microsoft Office belgeleri ekleme (yalnızca Windows)
- Fireworks ve Dreamweaver ile çalışma
- Contribute ile Dreamweaver sitelerindeki içeriği düzenleme
- Dreamweaver-Business Catalyst entegrasyonu
- Kişiselleştirilmiş e-posta kampanyaları oluşturma
- Şablonlar
- Dreamweaver şablonları hakkında
- Şablonları ve şablon tabanlı belgeleri tanıma
- Dreamweaver şablonu oluşturma
- Şablonlarda düzenlenebilir bölgeler oluşturma
- Dreamweaver'da yinelenen bölgeler ve tablolar oluşturma
- Şablonlarda isteğe bağlı bölgeler kullanma
- Dreamweaver'da düzenlenebilir etiket niteliklerini tanımlama
- Dreamweaver uygulamasında yuvalanmış şablonlar oluşturma
- Şablonları düzenleme, güncelleştirme ve silme
- Dreamweaver'da xml içeriğini dışa ve içe aktarma
- Mevcut bir belgenin şablonunu uygulama veya kaldırma
- Dreamweaver şablonlarındaki içerikleri düzenleme
- Dreamweaver'daki şablon etiketleri için sözdizimi kuralları
- Şablon bölgeleri için vurgulama tercihlerini belirleme
- Dreamweaver'da şablon kullanmanın avantajları
- Mobil ve çoklu ekran
- Dinamik siteler, sayfalar ve web formları
- Web uygulamalarını anlama
- Bilgisayarınızı uygulama geliştirme için ayarlama
- Veritabanı bağlantılarında sorun giderme
- Dreamweaver uygulamasında bağlantı komut dosyalarını kaldırma
- Dinamik sayfalar tasarlama
- Dinamik içerik kaynaklarına genel bakış
- Dinamik içerik kaynaklarını tanımlama
- Sayfalara dinamik içerik ekleme
- Dreamweaver'da dinamik içeriği değiştirme
- Veritabanı kayıtlarını görüntüleme
- Dreamweaver'da canlı veri sağlama ve ilgili sorunları giderme
- Dreamweaver'da özel sunucu davranışı ekleme
- Dreamweaver ile form oluşturma
- Kullanıcılardan bilgi toplamak için formları kullanma
- Dreamweaver'da ColdFusion formları oluşturma ve etkinleştirme
- Web formları oluşturma
- Form öğeleri için geliştirilmiş HTML5 desteği
- Dreamweaver uygulamasını kullanarak bir form geliştirme
- Uygulamaları görsel olarak oluşturma
- Dreamweaver'da kalıp ve ayrıntı sayfaları oluşturma
- Arama ve sonuç sayfaları oluşturma
- Kayıt ekleme sayfası oluşturma
- Dreamweaver'da güncelleme kaydı sayfası oluşturma
- Dreamweaver'da kayıt silme sayfaları oluşturma
- Dreamweaver'da veritabanını değiştirmek için ASP komutları kullanma
- Kayıt sayfası oluşturma
- Oturum açma sayfası oluşturma
- Yalnızca yetkili kullanıcıların erişebileceği bir sayfa oluşturma
- Dreamweaver ile ColdFusion'daki klasörlerin güvenliğini sağlama
- Dreamweaver'da ColdFusion bileşenleri kullanma
- Web sitelerini test etme, önizleme ve yayımlama
- Sorun giderme
Dreamweaver'da yerel ve uzak siteler arasında dosyaları ve klasörleri yönetmek, aktarmak ve senkronize etmek için Dosya panelini kullanmayı öğrenin. Ayrıca Dreamweaver'da otomatik kurtarma özelliğinin nasıl çalıştığını öğrenin.
Dreamweaver'daki Dosyalar paneli, sitenizle ilişkili dosyalara erişip onları yönetmenize olanak tanır. Dosyalar panelinde FTP Görünümü ile Git Görünümü arasında geçiş yaparak dosyaları bir FTP sunucusu veya Git depoları kullanarak yönetebilirsiniz.
Dosyalar panelini açmak için Pencere > Dosyalar'ı tıklatın ya da F8 (Windows'ta) ya da Shift-⌘-F (Mac'te) tuşlarına basın.
Site ayarlarını yapmadıysanız Dosyalar paneli sisteminizdeki tüm sürücüleri ve klasörleri listeler. Bunu yalnızca dosyaları görüntülemek için kullanabilirsiniz. Uzak bir sistemden yerel sisteminize karşılıklı dosya aktarımı yapamazsınız.
Site kurmanın avantajları hakkında daha fazla bilgi ve sitenin nasıl oluşturulacağına ilişkin talimatlar için bkz. Dreamweaver siteleri hakkında.
Dosyalar panelini bu görünümlerin her birinde kullanmayı öğrenmek için okumaya devam edin.
FTP Görünümü'nde Dosyalar paneliyle çalışma
Dosya ve klasörleri görüntüleme, bir Dreamweaver sitesiyle ilişkili olup olmadığına bakma ve dosyaları açma veya taşıma gibi standart dosya işlemlerini gerçekleştirmek için FTP görünümünü kullanabilirsiniz. Dosyalar paneli ayrıca dosyaları yönetmenize ve uzak sunucu ile dosya alışverişi yapmanıza yardımcı olur.
Dreamweaver'da bir siteyi kurduktan sonra Dosyalar panelini aşağıdaki şekillerde kullanabilirsiniz:
- Sitelere, sunucuya ve yerel sürücülere erişme
- Dosyaları ve klasörleri görüntüleme
- Dosyaları ve klasörleri Dosyalar panelinde yönetme
- Dosya ve klasörleri yerel ve uzak sunucular arasında senkronize etme
FTP Görünümü'nde Dosyalar panelini kullanmayı öğrenmek için okumaya devam edin.
Dosyalar panelindeki seçenekler
En basit haliyle Dosyalar paneli bilgisayarınızdaki yerel dosyaların bir listesini görüntüler. Site ayarlarını yapma, uzak sunuculara bağlantılar ayarlama, dosya teslim alma ve teslim etme gibi işlemlerle Dosyalar panelinde çalıştıkça daha fazla seçenek gösterilmeye başlar.
Dosyalar paneli aşağıdaki gibi görünür:
- Dreamweaver'da tanımlı site olmadığında
- Tanımlı bir site olup bir sunucu tanımlanmadığında
- Bir sitenin tanımlandığı, sunucu bağlantılarının tanımlandığı ve dosya teslim etme ve teslim alma özelliği etkin olduğunda
Site ve sunucu tanımlama hakkında bilgi için bkz. Dreamweaver siteleri hakkında.
Dreamweaver'da tanımlı site olmadığında


Tanımlı bir site olup bir sunucu tanımlanmadığında
Bir Dreamweaver sitesi tanımladığınızda siteniz içindeki dosyalar görüntülenir. Dosyalar paneli, aynı zamanda uzak sunuculara ve test sunucularına bağlantılar tanımlamayı başlatmak için bir istem olan Sunucuları tanımla düğmesini içerir.


Bir site ve sunucular tanımlandığında, dosya teslim etme ve teslim alma özellikleri etkin olduğunda
Dosyalar panelindeki tüm seçenekler bir site ve sunucu tanımlandıktan sonra kullanılabilir. Teslim etme ve teslim alma özelliklerini etkinleştirirseniz bu seçenekler de kullanılabilir.
Dosyalar paneli ile yapabilecekleriniz hakkında daha fazla bilgi için okumaya devam edin.
Teslim etme ve teslim alma özelliği hakkında daha fazla bilgi için bkz. Dosyaları teslim etme ve teslim alma.

A. Site açılır menüsü B. Dosya görünümü C. Uzak sunucuya bağlanma D. Uzak sunucudan dosya alma E. Uzak sunucuya dosya koyma F. Dosyaları teslim alma G. Dosyaları teslim etme H. Uzak sunucu ile senkronize etme I. Genişletme/daraltma J. Yenileme K. Dosya Etkinliği

Dosyalar panelini gerektiği şekilde taşıyabilir ve panel tercihlerini belirleyebilirsiniz.
Site Dosyaları görünümü, Test Sunucusu görünümü, Senkronize Et düğmeleri yalnızca genişletilmiş Dosyalar panelinde görünür.
Site açılır menüsü
Dreamweaver sitesi seçmenizi ve o sitenin dosyalarını görüntülemenizi sağlar. Site menüsünü ayrıca, Windows Gezgini (Windows'ta) veya Finder'a (Mac'te) benzer şekilde, yerel diskinizdeki tüm dosyalara erişmek için kullanabilirsiniz.
Dosya görünümü
Yerel site kökünüzde, uzak sunucuda veya test sunucusunda bulunan dosyaları görüntülemenizi sağlar. Dosyaları ilgili görünümde görmek için açılır menüden bir seçenek belirleyin.
Uzak sunucuya bağlanma
(FTP, RDS ve WebDAV protokolü) Uzak siteye bağlanır veya bağlantıyı keser. Varsayılan olarak, 30 dakikadan fazla boşta kaldığında Dreamweaver uzak siteyle bağlantıyı keser (yalnızca FTP). Süre sınırını değiştirmek için Düzen > Tercihler (Windows) ya da Dreamweaver > Tercihler (Macintosh) seçeneğini belirleyin ve sonra soldaki kategori listesinden Site'yi seçin.
Uzak sunucudan dosya alma
Seçilen dosyaları uzak siteden yerel sitenize kopyalar (varsa dosyanın yerel kopyasının üstüne yazar). Dosya Teslim Etmeyi ve Dosya Teslim Almayı Etkinleştir etkinleştirilmişse yerel dosyalar salt okunurdur; diğer ekip üyelerinin teslim alması için dosyalar uzak sunucuda kalır. Dosya Teslim Etmeyi ve Teslim Almayı Etkinleştir devre dışıysa dosya kopyalarının, hem okuma hem de yazma öncelikleri olur.
Uzak sunucuya dosya koyma
Seçilen dosyaları yerel siteden uzak siteye kopyalar.
Dosyaları teslim alma
Dosyanın bir kopyasını uzak sunucudan yerel sitenize aktarır (varsa dosyanın yerel kopyasının üstüne yazar) ve dosyayı sunucuda teslim alındı olarak işaretler. Mevcut site için Dosya Teslim Etmeyi ve Teslim Almayı Etkinleştir devre dışı bırakılmışsa bu seçenek kullanılamaz.
Dosyaları teslim etme
Yerel dosyanın bir kopyasını uzak sunucuya aktarır ve dosyayı diğer kullanıcılar tarafından düzenlenebilir hale getirir. Yerel dosya salt okunur duruma gelir. Mevcut site için Dosya Teslim Etmeyi ve Teslim Almayı Etkinleştir devre dışı bırakılmışsa bu seçenek kullanılamaz.
Senkronize Et : uzak sunucu ile
Dosyaları yerel ve uzak klasörler arasında senkronize eder.
Genişlet/Daralt
Dosyalar panelini bir ya da iki bölme görüntülenecek biçimde genişletir veya daraltır. Genişletilmiş görünümde ek bir seçenek olan Site FTP günlüğünü görüntüle de kullanılabilir. Dosyalar paneli daraltıldığında yerel sitenin, uzak sitenin ya da test sunucusunun içeriğini dosya listesi olarak görüntüler. Genişletildiğinde, yerel site ile birlikte uzak siteyi veya test sunucusunu görüntüler.
Yenile
Yerel ve uzak dizin listelerini yeniler. Site Tanımı iletişim kutusunda Yerel Dosya Listesini Otomatik Olarak Yenile ya da Uzak Dosya Listesini Otomatik Olarak Yenile'nin işaretini kaldırdıysanız, dizin listesini elle yenilemek için bu düğmeyi kullanın.
Dosya Etkinliği
Arka plan dosya etkinliğini görüntüler.
Genişlet/daralt simgesini tıklatarak Dosyalar panelini genişletirseniz Site FTP günlüğünü görüntüle seçeneği kullanılabilir.
Site FTP günlüğünü görüntüle
Dosyalar panelinin bölmelerinde uzak ve yerel sitelerin yapısını görüntüler. (Sol bölmede ve sağ bölmede görünecek siteleri bir tercih ayarı belirler.) Site Dosyaları görünümü Dosyalar paneli için varsayılan görünümdür.
Dreamweaver uygulamasının kopyaladığı dosyalar Dosyalar panelinin etkin bölmesinde seçtiğiniz dosyalardır. Uzak bölme etkinse, seçilen uzak ya da test sunucusu dosyaları yerel siteye kopyalanır, Yerel bölmesi etkinse Dreamweaver seçilen yerel dosyaların uzak ya da test sunucusu sürümünü yerel siteye kopyalar.
Dreamweaver uygulamasının kopyaladığı dosyalar Dosyalar panelinin etkin bölmesinde seçtiğiniz dosyalardır. Yerel bölmesi etkinse, seçili yerel dosyalar uzak siteye ya da test sunucusuna kopyalanır; Uzak bölmesi etkinse Dreamweaver seçilen uzak sunucu dosyalarının yerel sürümlerini uzak siteye kopyalar.
Uzak sitede bulunmayan bir dosyayı koyuyorsanız ve Dosya Teslim Etmeyi ve Dosya Teslim Almayı Etkinleştir etkinleştirilmişse bu dosya uzak siteye “teslim alındı” olarak eklenir. Dosyayı teslim alındı durumu olmadan eklemek istiyorsanız Dosyaları Teslim Et düğmesini tıklatın.
Dosyaları ve klasörleri görüntüleme
Dosyalar panelinde, dosyaları ve klasörleri bir Dreamweaver sitesiyle ilişkili olup olmadıklarına bakmaksızın görüntüleyebilirsiniz. Dosyalar panelinde site, dosya ya da klasör görüntülerken görüntüleme alanının boyutunu değiştirebilir ve Dreamweaver siteleri için Dosyalar panelini genişletebilir ya da daraltabilirsiniz.
Dreamweaver siteleri için, daraltılmış panelde varsayılan olarak görüntülenen görünümü (yerel ya da uzak siteniz) değiştirerek Dosyalar panelini de özelleştirebilirsiniz. Ayrıca, Her Zaman Göster seçeneğini kullanarak genişletilmiş Dosyalar panelindeki içerik görünümlerini değiştirebilirsiniz.
Dosyalar panelinde dosya arama (yalnızca Mac OS, Creative Cloud kullanıcıları)
Dosya adına veya dosyalardaki mevcut metne göre dosyaları bulmak için Live Search özelliğini kullanın. Arama için, Dosyalar panelinde seçilen site kullanılır. Panelde seçili bir site yoksa arama seçeneği görünmez. Daha fazla bilgi için bkz. Dosyaları dosya adına veya içeriğine göre arama.
Genişletilmiş Dosyalar panelinde görüntüleme alanının boyutunu değiştirme
Dosyalar panelinde (Pencere > Dosyalar) panel genişletilmiş durumdayken sağ veya sol bölmenin görüntüleme alanını büyütmek ya da küçültmek için iki görünümü bölen çubuğu sürükleyin.
Dosyalar panelinde site görünümünü değiştirme (yalnızca Dreamweaver siteleri)
Yerel site kökünüzde, uzak sunucuda veya test sunucusunda bulunan dosyaları görüntülemek için Dosyalar panelini kullanabilirsiniz.
Daraltılmış Dosyalar panelinde (Pencere > Dosyalar) Site Görünümü açılır menüsünden Yerel Görünüm, Uzak Sunucu veya Test Sunucusu'nu seçin.
Site Görünümü menüsünde varsayılan olarak Yerel Görünüm yer alır.


Dreamweaver sitesinin dışındaki dosyaları görüntüleme
Site açılır menüsünü kullanarak, Windows Gezgini (Windows) veya Finder'a (Macintosh) çok benzer şekilde bilgisayarınızda gezinin.
FTP Görünümü'nde dosyalarla çalışma
Dosyaları açabilir ya da yeniden adlandırabilir, ekleyebilir, taşıyabilir ya da silebilirsiniz veya değişikliklerinizi yaptıktan sonra Dosyalar panelini yenileyebilirsiniz.
Dreamweaver siteleri için, son aktarıldıklarından bu yana hangi dosyaların (yerel ya da uzak sitede) güncelleştirildiğini de belirleyebilirsiniz.
Dosya açma
-
Dosyalar panelinde (Pencere > Dosyalar), (geçerli sitenin, sunucunun ya da sürücünün göründüğü) açılır menüden bir site, sunucu ya da sürücü seçin.
-
Açmak istediğiniz dosyaya gidin.
-
Aşağıdakilerden birini yapın:
Dosyanın simgesini çift tıklatın.
Dosyanın simgesini sağ tıklatın (Windows) ya da Control tuşu basılıyken (Macintosh) tıklatın ve Aç'ı seçin.
Dreamweaver belgeyi Belge penceresinde açar.
Dosya veya klasör oluşturma
-
Dosyalar panelinde (Pencere > Dosyalar) bir dosya ya da klasör seçin.
Dreamweaver yeni dosyayı veya klasörü seçili olan klasörde ya da seçili olan dosyanın bulunduğu klasörde oluşturur.
-
Sağ tıklatın (Windows) veya Control tuşu basılıyken tıklatın (Macintosh) ve ardından Yeni Dosya ya da Yeni Klasör'ü seçin.
-
Yeni dosya ya da klasör için bir ad girin.
-
Enter (Windows) ya da Return (Macintosh) tuşuna basın.
Dosya veya klasörü silme
-
Dosyalar panelinde (Pencere > Dosyalar) silmek istediğiniz dosya ya da klasörü seçin.
-
Sağ tıklatın (Windows) veya Control tuşu basılıyken tıklatın (Macintosh) ve ardından Düzenle > Sil seçeneğini belirleyin.
Dosya veya klasörü yeniden adlandırma
-
Dosyalar panelinde (Pencere > Dosyalar) yeniden adlandırmak istediğiniz dosya ya da klasörü seçin.
-
Dosya ya da klasörün adını etkinleştirmek için aşağıdakilerden birini yapın:
Dosya adının içini tıklatın, bir an bekleyin, sonra yeniden tıklatın.
Dosyanın simgesini sağ tıklatın (Windows) ya da Control tuşu basılıyken tıklatın (Macintosh) ve Düzenle > Yeniden Adlandır seçeneğini belirleyin.
-
Yeni adı varolan adın üstüne yazın.
-
Enter (Windows) ya da Return (Macintosh) tuşuna basın.
Dosya veya klasörü taşıma
-
Dosyalar panelinde (Pencere > Dosyalar) taşımak istediğiniz dosya ya da klasörü seçin.
-
Aşağıdakilerden birini yapın:
Dosya ya da klasörü kopyalayın, sonra yeni bir konuma yapıştırın.
Dosya ya da klasörü yeni bir konuma sürükleyin.
-
Dosya ya da klasörü yeni konumunda görmek için Dosyalar panelini yenileyin.
Dosyalar panelini yenileme
Dosyalar panelindeki görünümü yenilemek için aşağıdakilerden birini yapın:
- Herhangi bir dosyayı ya da klasörü sağ tıklatın (Windows) ya da Control tuşu basılıyken (Macintosh) tıklatın ve sonra Yenile'yi seçin.
- (Yalnızca Dreamweaver siteleri) Dosyalar paneli araç çubuğundaki Yenile düğmesini tıklatın (bu seçenek her iki bölmeyi de yeniler).
Dreamweaver, başka bir uygulamada değişiklik yapıp sonra Dreamweaver uygulamasına döndüğünüzde Dosyalar panelini yeniler.
Dreamweaver sitenizdeki dosyaları bulma
Dreamweaver uygulaması; sitenizdeki seçili, açık, teslim alınmış ya da kısa süre önce değişiklik yapılmış dosyaları bulmanızı kolaylaştırır. Yerel ya da uzak sitenizde daha yeni olan dosyaları da bulabilirsiniz.
Sitenizdeki açık bir dosyayı bulma
-
Dosyayı Belge penceresinde açın.
-
Site > Sitede Bul'u seçin.
Dreamweaver, Dosyalar panelinde dosyayı seçer.
Not:Belge penceresindeki açık dosya Dosyalar panelindeki mevcut sitenin bir parçası değilse, Dreamweaver dosyanın Dreamweaver sitelerinizden hangisine ait olduğunu belirlemeye çalışır; bu dosya yalnızca bir yerel siteye aitse, Dreamweaver o siteyi Dosyalar panelinde açar, sonra dosyayı vurgular.
Dreamweaver sitesinde teslim alınan dosyaları bulma ve seçme
Dreamweaver, Dosyalar panelinde dosyaları seçer.
Seçili bir dosyayı yerel ya da uzak sitenizde bulma
-
Dosyalar panelinin (Pencere > Dosyalar) Yerel ya da Uzak görünümünde dosyayı seçin.
-
Sağ tıklatın (Windows) veya Control tuşu basılıyken tıklatın (Macintosh) ve ardından Yerel Sitede Bul veya Uzak Sunucuda Bul'u seçin (dosyayı seçtiğiniz yere bağlı olarak).
Dreamweaver, Dosyalar panelinde dosyayı seçer.
Yerel sitede uzak sitedekinden daha yeni olan dosyaları bulma ve seçme
Dreamweaver, Dosyalar panelinde dosyaları seçer.
Uzak sitede yerel sitedekinden daha yeni olan dosyaları bulma ve seçme
Dreamweaver, Dosyalar panelinde dosyaları seçer.
Sitenizdeki kısa süre önce değiştirilen dosyaları bulma
-
Daraltılmış Dosyalar panelinde (Pencere > Dosyalar), panelin sağ üst köşesindeki Seçenekler menüsünü tıklatın ve sonra Düzenle > Son Değiştirileni Seç'i seçin.
-
Rapor için arama tarihlerini belirtmek üzere aşağıdakilerden birini yapın:
Son birkaç gün içinde değişiklik yapılan tüm dosyaları raporlamak için Şu Zaman Diliminde Oluşturulan veya Değiştirilen Dosyalar'ı seçin ve kutuya bir sayı girin.
Belli bir süre içinde değişiklik yapılan tüm dosyaları raporlamak için Bu Tarihler Arasında Oluşturulan ya da Değiştirilen Dosyalar'ı tıklatın ve bir tarih aralığı belirtin.
Son değiştirilen dosyaları bulma Son değiştirilen dosyaları bulma -
(İsteğe bağlı) Aramanızı, belirli bir kullanıcı tarafından belirli tarihler arasında değiştirilmiş dosyalarla sınırlandırmak için Değiştiren kutusuna bir kullanıcı adı girin.Not:
Bu seçenek yalnızca Contribute sitelerindeki raporlar için kullanılabilir.
-
Gerekiyorsa, raporda listelenen dosyaları görüntülemek istediğiniz yeri belirtmek için bir radyo düğmesi seçin:
Yerel Makine
site statik sayfalar içeriyorsa.
Test Sunucusu
site dinamik sayfalar içeriyorsa.
Diğer Konum
metin kutusuna yol girmek istiyorsanız.
Not:Bu seçenek, Site Tanımı iletişim kutusunda bir Test Sunucusu tanımladığınızı varsayar. Test Sunucusu tanımlamadıysanız ve o sunucu için bir URL öneki girmediyseniz veya raporu birden fazla site için çalıştırıyorsanız bu seçenek kullanılamaz.
-
Ayarlarınızı kaydetmek için Tamam'ı tıklatın.
Dreamweaver uygulaması, seçili süre içinde değiştirilmiş dosyaları Dosyalar panelinde vurgular.
Kullanılmayan dosyaları tanımlama ve silme
Sitenizdeki diğer dosyalar tarafından artık kullanılmayan dosyaları tanımlayabilir ve silebilirsiniz.
-
Site > Site Seçenekleri > Bağları Tüm Sitede Denetle'yi seçin.
Dreamweaver uygulaması sitenizdeki tüm bağları denetler ve kopmuş olanları Sonuçlar panelinde görüntüler.
-
Bağ Denetleyici panelindeki menüde Sahipsiz Dosyalar'ı seçin.
Sahipsiz dosyaları (gelen bağı olmayan dosyaları) görüntüleme Sahipsiz dosyaları (gelen bağı olmayan dosyaları) görüntüleme Dreamweaver uygulaması gelen bağları olmayan tüm dosyaları görüntüler. Bu durum, sitenizdeki hiçbir dosyanın bu dosyalara bağlanmadığı anlamına gelir.
-
Silmek istediğiniz dosyaları seçin ve Sil'i tıklatın.Not:
Sitedeki başka hiçbir dosya bu dosyalara bağlanmasa da listelenen bazı dosyalar başka dosyalara bağlanabilir. Dosyaları silerken dikkatli olun.
Sitelere, sunucuya ve yerel sürücülere erişme
Dreamweaver sitelerinizdeki dosya ve klasörlerin yanı sıra bir Dreamweaver sitesinin parçası olmayan dosya ve klasörlere de erişebilir ve bunları değiştirebilir ya da kaydedebilirsiniz. Dreamweaver sitelerine ek olarak sunucuya, yerel sürücüye veya masaüstünüze erişebilirsiniz.
Uzak sunucuya erişmeden önce Dreamweaver uygulamasını o sunucu ile çalışacak şekilde ayarlamanız gerekir.
Dosyalarınızı yönetmenin en iyi yolu bir Dreamweaver sitesi oluşturmaktır. Site oluşturmanın avantajları ve sitenin nasıl oluşturulacağı hakkında bilgi için bkz. Dreamweaver siteleri hakkında.
Mevcut Dreamweaver sitesini açma


Uzak FTP veya RDS sunucusunda bir klasör açma
-
Dosyalar panelinde (Pencere > Dosyalar) menüden (geçerli site, sunucu veya sürücünün göründüğü) bir sunucu adı seçin.Not:
Sunucu adları Dreamweaver ile çalışmak için yapılandırdığınız sunucular için görünür.
-
Dosyalara her zamanki gibi gidin ve dosyaları her zamanki gibi düzenleyin.
Yerel sürücüye veya masaüstünüze erişme
-
Dosyalar panelinde (Pencere > Dosyalar) menüden (geçerli site, sunucu veya sürücünün göründüğü) bir Masaüstü, Yerel Disk veya CD'yi seçin.
-
Dosyaya gidin ve aşağıdakilerden birini yapın:
- Dosyaları Dreamweaver uygulamasında veya başka bir uygulamada açma
- Dosyaları yeniden adlandırma
- Dosyaları kopyalama
- Dosyaları silme
- Dosyaları sürükleme
- Dosyayı bir Dreamweaver sitesinden başka bir siteye veya Dreamweaver sitesinin bir parçası olmayan bir klasöre sürüklerseniz Dreamweaver, dosyayı bıraktığınız konuma kopyalar.
- Dosyayı aynı Dreamweaver sitesi içinde sürüklerseniz Dreamweaver dosyayı bıraktığınız konuma taşır.
- Dreamweaver sitesinin parçası olmayan bir dosyayı Dreamweaver sitesinin parçası olmayan bir klasöre sürüklerseniz, Dreamweaver uygulaması dosyayı bıraktığınız konuma taşır.
Not:Dreamweaver uygulamasının varsayılan olarak kopyaladığı bir dosyayı taşımak için, sürüklerken Shift tuşunu (Windows) veya Command tuşunu (Macintosh) basılı tutun. Dreamweaver uygulamasının varsayılan olarak taşıdığı bir dosyayı kopyalamak için, sürüklerken Control tuşunu (Windows) veya Option tuşunu (Macintosh) basılı tutun.
Dosyalar panelinde görüntülenen dosya ve klasör ayrıntılarını özelleştirme
Dosyalar panelinde bir Dreamweaver sitesini görüntülediğinizde varsayılan olarak yalnızca dosyalar ve klasör yapısı görüntülenir. Ancak Dosyalar panelinin görünüşünü aşağıdaki ayrıntıları göstermek için özelleştirebilirsiniz:
- Notlar
- Boyut
- Tür
- Dosyanın en son değiştirildiği tarih
- Dosyaları teslim alma ayrıntıları


Siteleri Yönet > Gelişmiş Ayarlar > Dosya Görünüm Sütunları iletişim kutusunu kullanarak bazı ek sütun özelleştirmeleri yapabilirsiniz:
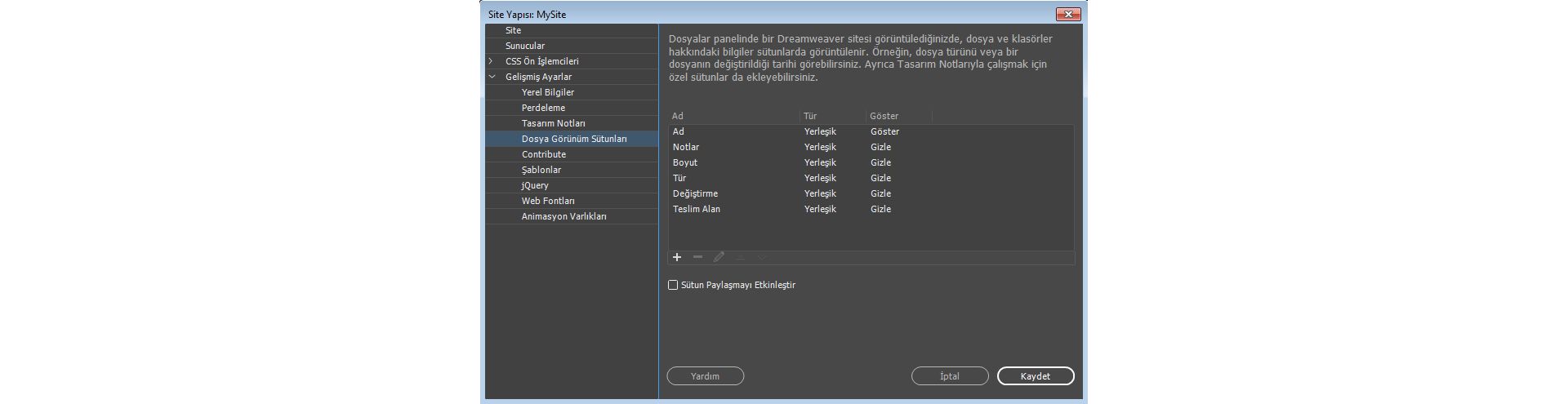
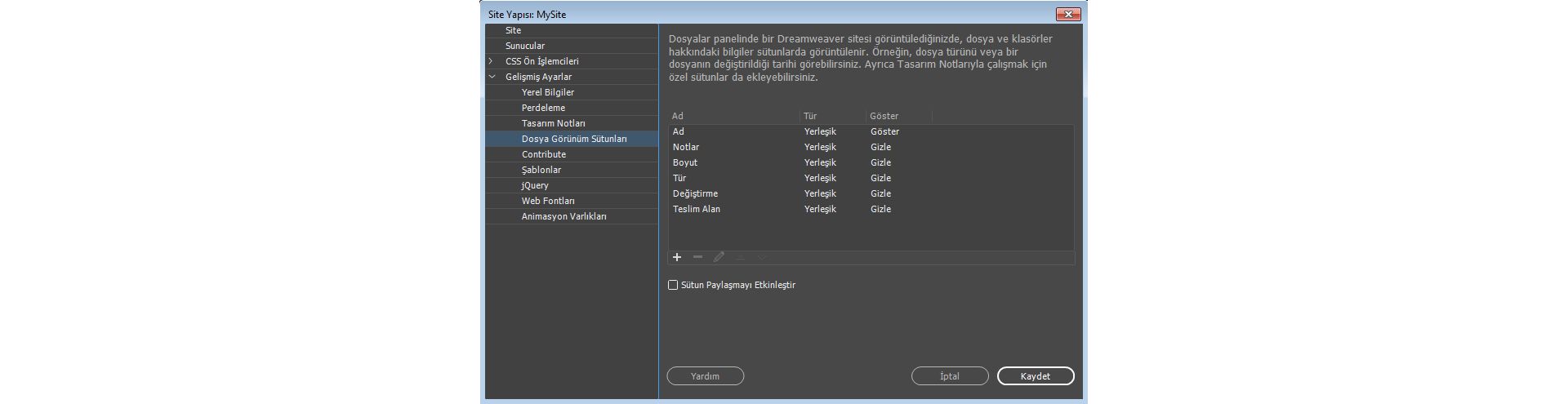
Sütunların sırasını değiştirme
Siteleri Yönet > Gelişmiş Ayarlar > Dosya Görünüm Sütunları panelinde bir sütun adı seçin ve ardından seçili sütunun konumunu değiştirmek için yukarı veya aşağı ok düğmesini tıklatın.
Her zaman ilk sütun olan Ad sütunu dışındaki tüm sütunların sırasının değiştirebilirsiniz.
Sütun ayrıntılarını ekleme, silme veya değiştirme
-
Site > Siteleri Yönet'i seçin.
-
Site seçin ve Düzenle'yi tıklatın.
-
Gelişmiş Ayarlar'ı genişletin Dosya Görünüm Sütunları kategorisini seçin.
-
Sütunu seçin ve sütun eklemek için Artı (+) düğmesini tıklatın.
-
Sütun Adı kutusunda sütununuz için bir ad girin.
Özel sütunlar ekleme Özel sütunlar ekleme -
Tasarım Notları ile İlişkilendir menüsünden bir değer seçin veya kendi değerinizi yazın.Not:
Dosyalar panelinde görüntülenecek veri olabilmesi için yeni bir sütunu Tasarım Notu'yla ilişkilendirmeniz gerekir.
-
Metnin sütunla nasıl hizalandığını belirlemek için bir hizalama seçin.
-
Sütunu göstermek veya gizlemek için Göster'i seçin veya seçimini kaldırın.
-
Sütunu uzak siteye bağlı olan tüm kullanıcılarla paylaşmak için Bu Sitenin Tüm Kullanıcılarıyla Paylaş'ı seçin.
Sütunu silmek için seçip Eksi (-) düğmesini tıklatın.
Sütun onay alınmadan hemen silindiğinden, Eksi (–) düğmesini tıklatmadan önce sütunu silmek istediğinizden emin olun.
Dosyalar panelinde sütunları sıralama
Dosyalar panelinde sıralamak istediğiniz sütunun başlığını tıklatın.
Dreamweaver uygulamasının sütunu sıraladığı düzeni (artan veya azalan) ters çevirmek için başlığı tekrar tıklatın.
Dosyaları otomatik kurtarma
Dreamweaver sistem hataları, güç kesintileri veya diğer sorunlar nedeniyle beklenmedik bir şekilde kapanırsa çalışmakta olduğunuz dosyalarda yapılan kaydedilmemiş değişiklikleri kurtarabilirsiniz.
Otomatik kurtarma özelliği Dreamweaver'da kaydedilmemiş tüm dosyaları otomatik olarak yedekler. Bir çökme olursa, Dreamweaver daha sonra başlatıldığında aşağıdaki iletişim kutusu görüntülenir.
Dreamweaver'ın dosyayı kurtarabilmesi için dosyanızı en az bir kez kaydetmiş olmanız gerekir.


Dreamweaver çöktükten sonra uygulamayı açtığınızda, dosya üzerinde yapılan en son değişiklikleri kurtarabilir veya atabilirsiniz:
- Kurtar - Dosyanızın otomatik olarak kaydedilen sürümünü açmak için bu seçeneği belirleyin
- At - Dosyanızın en son kaydedilen sürümünü açmak için bu seçeneği belirleyin
Dreamweaver'da, otomatik kaydetme özelliği yaklaşık beş saniyede bir gerçekleşir (işletim sistemine bağlıdır).
Git Görünümü'nde Dosyalar paneliyle çalışma
Dosyalar panelindeki Git görünümü, Git depolarıyla bağlantı kurmanıza ve Git'i kullanarak dosyaları yönetmenize olanak tanır. Dosyalar paneli yürüt, hazırla, hazırlananı kaldır, gitignore konumuna ekle gibi çeşitli işlemleri gerçekleştirmeniz için bir arabirim olarak çalışır.
Git Görünümü'nü kullanarak aşağıdaki işlemleri gerçekleştirebilirsiniz:
- Git depolarındaki bir siteyle ilişkili dosyaları görüntüleme
- Dosyaları ve klasörleri yerel deponuz ile Git arasında senkronize etme
- İzlenmeyen, hazırlanan ve yürütülen dosyaları görüntüleme
- Git terminaline erişme
Henüz yapmadıysanız, bu panelden bir Git deposu da başlatabilirsiniz. Dreamweaver'da site oluşturduğunuzda bir Git deposunu sitenizle ilişkilendirebilirsiniz. Siteyi oluştururken yapmadıysanız, Dosyalar panelini kullanarak bir Git deposu başlatabilirsiniz.
Depo başlatmak için Dosyalar panelinden Git Başlat'ı tıklatın. Sitenizle ilişkili dosyalar hemen durumlarıyla birlikte Git görünümünde görünür.
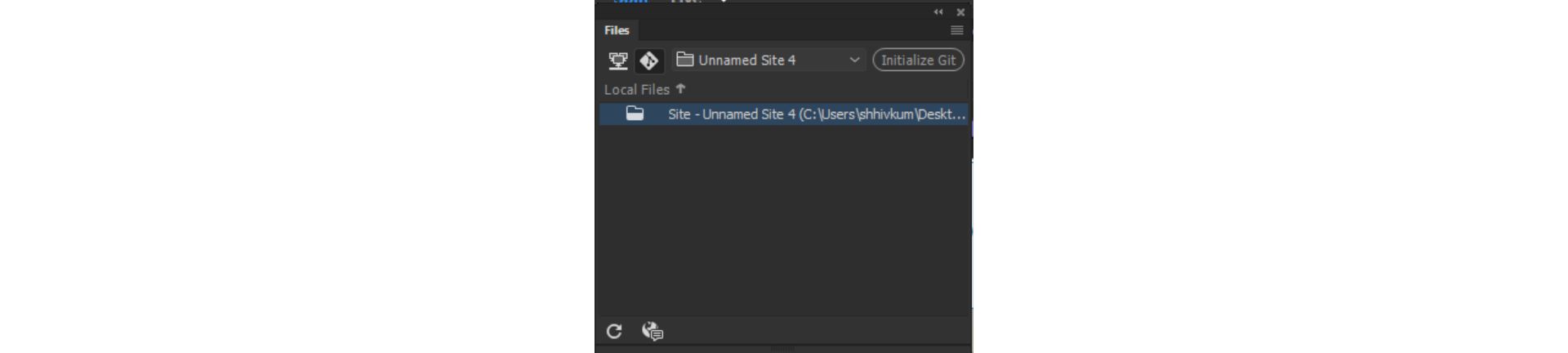
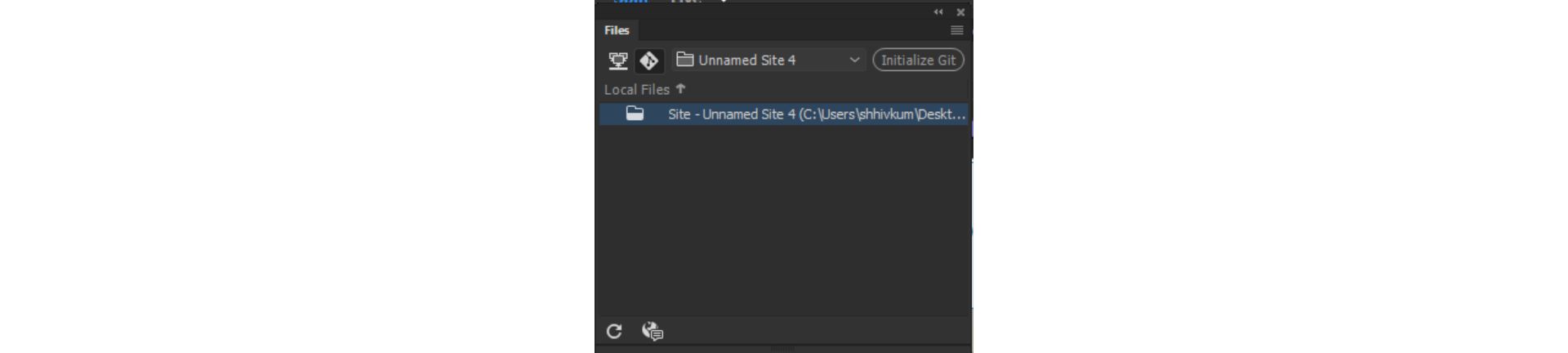
Dosyaların durumlarını görüntüleme
Git deposuyla ilişkili dosyaların durumlarını Dosyalar panelinden görüntüleyebilirsiniz. Git deposunu başlattığınızda dosyalar yeşil olarak görüntülenir. Bu, dosyaların izlenmediği ve henüz Git'te bulunmadıkları anlamına gelir.
Bir dosyayı yürüttüğünüzde, Dosyalar panelinde dosya beyaz olarak görünür. Bu, dosyanın seçtiğiniz Git deposunda yürütüldüğü anlamına gelir.
Yürütme işleminden sonra bir dosyayı düzenleyip kaydettiğinizde, Dosyalar panelinde dosyanın rengi sarı olarak değişir. Bu, yerel deponuzdaki ve Git deposundaki dosyaların senkronize olmadıklarını gösterir.
Git'te sürüm denetimi iş akışı hakkında bilgi edinmek için bkz. Git'i sürüm denetimi için kullanma.
Dal oluşturma ve yönetme
Dosyalar panelini kullanarak yerel olarak dallar oluşturabilir ve dalları yönetebilirsiniz. Dal oluşturmak için panelin üst kısmından açılır listeyi seçin. Dalları Yönet'i tıklatın ve Dalları Yönet iletişim kutusundan + simgesini tıklatın.
Kaynak dalınızı seçebilir ve yeni bir dal oluşturabilirsiniz. Ayrıca bir dalı kaldırabilir ve bir dalı başka bir dal ile birleştirebilirsiniz.
Dosyalar panelini kullanarak yerel dalları yönetme hakkında daha fazla bilgi edinmek için bkz. Dal oluşturma ve yönetme.
Temel Git işlemlerini gerçekleştirme
Dosyalar panelinden dalları başlatma ve yönetmenin yanı sıra çeşitli Git işlemlerini de gerçekleştirebilirsiniz. Dosyalar panelinden bir dosya seçip sağ tıklatın ve aşağıdakilerden birini yapın:
- Belirli dosya veya dosyaları gitignore klasörüne eklemek için .gitignore Konumuna Ekle'yi tıklatın. Git, bu dosyalara dokunmaz ve bu dosyalar üzerinde herhangi bir işlem gerçekleştirilemez.
- Bir dosyayı gitignore klasöründen kaldırmak için .gitignore Konumundan Kaldır'ı tıklatın.
- Seçili dosyayı hazırlamak için Hazırla'yı tıklatın. Hazırlama, Git'te dosyayı yürütmeden önceki adımdır.
- Bir dosyayı hazırlamadan kaldırmak için Hazırlananı Kaldır'ı tıklatın.
- Depodaki tüm dosyaları hazırlamak için Tümünü Hazırla'yı tıklatın.
- Depodaki tüm dosyaları hazırlamadan kaldırmak için Tüm Hazırlananları Kaldır'ı tıklatın.
- Dosyanın önceki yürütmesiyle geçerli sürümü arasındaki değişiklikleri görüntülemek için Fark'ı tıklatın.
- Seçili dosyanın değişiklik ve yürütme geçmişini görüntülemek için Dosya Geçmişi'ni tıklatın.
- Dosyada yapılan tüm değişiklikleri geri almak ve önceki yürütülen sürümü geri yüklemek için Dosyayı Geri Al'ı tıklatın.
- Hazırladığınız dosyaları bu depodan yürütmek için Tüm Hazırlananları Yürüt'ü tıklatın.
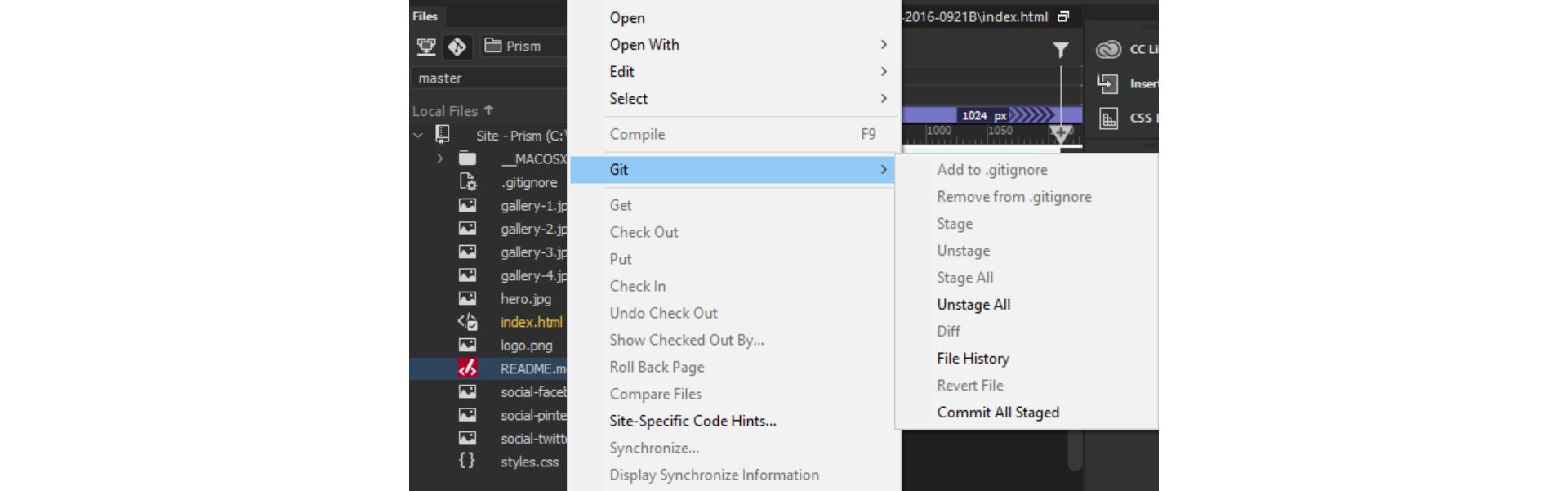
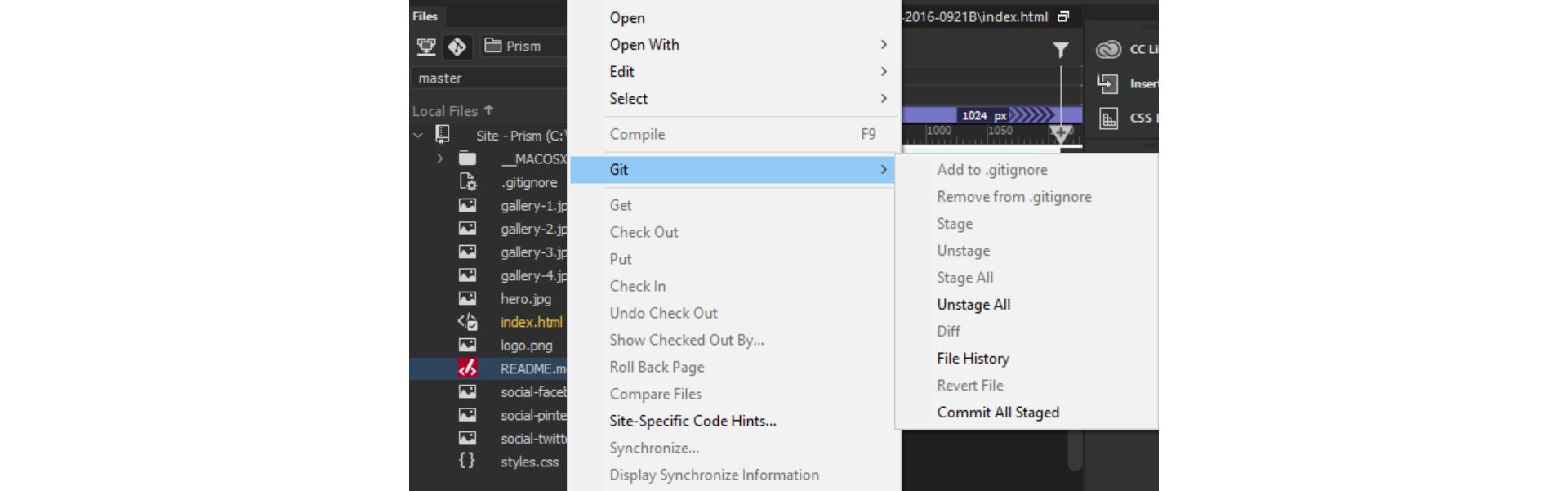
Bu işlemler ve Dreamweaver'da Git hakkında daha fazla bilgi edinmek için Dreamweaver'da Git'i kullanma bölümünü okuyun.