Нажмите Добавить медиаданные. Выберите параметр, чтобы импортировать нужный видеоклип на шкалу времени.
Пропустите этот шаг, если видеоклип уже добавлен на шкалу времени.
Можно добавить музыкальное сопровождение в видеоклипы и наполнить фильм музыкальной атмосферой. Можно выбрать различные бесплатные треки музыкального сопровождения в Adobe Premiere Elements.
Музыкальным сопровождением здесь называется аудиотрек, который можно применить к видео на шкале времени. Оно содержит введение, собственно композицию и заключение. Музыка, воспроизводимая в сопровождении, динамически подгоняется в соответствии с продолжительностью видеоклипа.
Музыкальное сопровождение Soundbooth напоминает музыкальные фрагменты, которые адаптируются к параметрам, заданным пользователем (таким как продолжительность видео), путем интеллектуальной коррекции структуры изменения композиции в соответствии с требуемой интенсивностью.
Для добавления музыкального сопровождения в видеоклип выполните следующие действия.
Нажмите Добавить медиаданные. Выберите параметр, чтобы импортировать нужный видеоклип на шкалу времени.
Пропустите этот шаг, если видеоклип уже добавлен на шкалу времени.
Нажмите Аудио на панели действий.
В раскрывающемся списке выберите Музыкальное сопровождение. Появится список категорий музыкального сопровождения. Выберите категорию музыкального сопровождения, чтобы изучить звуки, доступные в этом типе сопровождения.


Треки сопровождения отображаются под категорией, выбранной в предыдущем шаге. Нажмите кнопку «Просмотр», чтобы послушать музыкальное сопровождение перед его применением к видеоклипу.
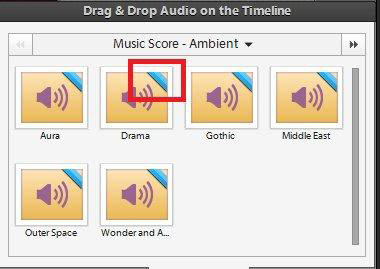
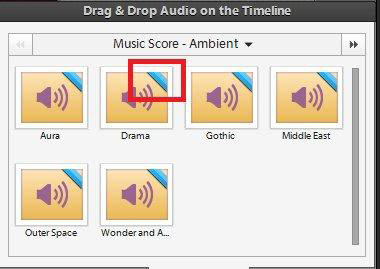
Щелкните правой кнопкой мыши и выберите Загрузить сейчас для загрузки музыкального сопровождения. Нажмите здесь, чтобы получить дополнительные сведения о загрузки треков музыкального сопровождения или онлайн-содержимого.
Щелчком выберите музыкальное сопровождение, чтобы применить его к видеоклипу. Перетащите его на шкалу времени туда, где находится нужный видеоклип. Появится всплывающее контекстное меню Свойство музыкального сопровождения.
Во всплывающем меню Свойство музыкального сопровождения выберите один из следующих параметров.
Нажмите кнопку Готово.


Нажмите кнопку Воспроизведение или клавишу пробела, чтобы прослушать музыку, примененную к видеоклипу.
Музыкальное сопровождение — это динамический компонент, который можно перемещать и корректировать в динамическом режиме. Перемещая музыкальное сопровождение, можно выполнить следующие действия.
Обрезка сопровождения
Можно укоротить длительность музыкального сопровождения. Выберите начало и конец музыкального сопровождения и обрежьте его с помощью маркеров обрезки. Можно перетащить маркер внутрь, чтобы уменьшить длительность музыки.


Растягивание музыкального сопровождения
Чтобы увеличить продолжительность музыкального сопровождения, щелкните его конец и перетащите (растяните) его.
Растяните музыкальное сопровождение до того места, где его нужно применить в видеоклипе.
Изменение расположения музыкального сопровождения
Щелкните, чтобы выбрать музыкальное сопровождение, и перетащите его в любое место видеоклипа, чтобы изменить его положение.
В Adobe Premiere Elements предусмотрена детерминированная загрузка онлайн-содержимого. Это значит, что перед загрузкой всего онлайн-содержимого можно уточнить его размер. Если загружается один элемент содержимого, можно просматривать ход выполнения загрузки.
В качестве примера рассмотрим загрузку музыкального сопровождения. Чтобы посмотреть, как осуществляется детерминированная загрузка для музыкального сопровождения, выполните следующие действия.
Выберите Аудио > Музыкальное сопровождение.
Выберите любой тип музыкального сопровождения.
Если отображаются синие полосы, это означает, что музыкальное сопровождение необходимо загрузить.
Щелкните правой кнопкой мыши любое музыкальное сопровождение и выберите Загрузить все. Откроется диалоговое окно Онлайн-загрузка. Нажмите Да.


Нажмите кнопку Загрузить в фоне, чтобы переместить диалоговое окно хода выполнения загрузки в фон. Это позволяет продолжить работу над редактирования видео, пока выполняется фоновая загрузка содержимого.

