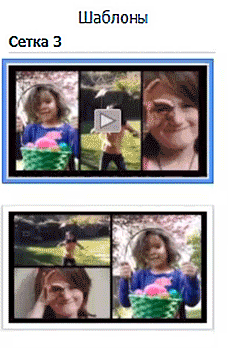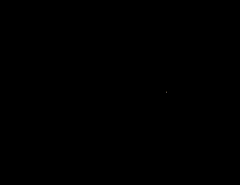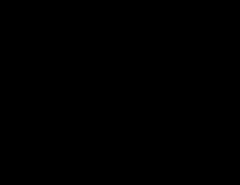Чтобы создать видеоколлаж, выполните одно из следующих действий.
- Elements Organizer: выберите медиаданные, которые хотите включить в видеоколлаж, а затем выберите «Создать» > «Видеоколлаж».
- Premiere Elements: выберите «Создать» > «Видеоколлаж», а затем выберите медиаданные, которые хотите включить в коллаж.

 для предварительного просмотра.
для предварительного просмотра.